One of the most common questions among smartphone users is how to transfer music from Android to PC? And even though there may be several reasons for this question, it all boils down to storage space.
Smartphones aren't just a great way to take clear and crisp photos, but also serve as portable Mp3 players, given that they are able to store large volumes of music. However, the biggest issue with storing music on your device is falling short of storage room whether on the inbuilt storage or memory card.
When looking for a way to import music from Android to PC, you should select a software that allows you to transfer music between PC and Android just as easily, and even better if it comes with other key features that allow you to transfer other types of data back and forth. With that said, here are 6 ways to copy music from Android to PC.
Part 1. For the Android Users: The Best Way to Help You Backup Music
If you're wondering how can I transfer music from Android to PC, and want the easiest way, one that offers a no-fuss experience, dr.fone - Phone Manager (Android) is the way to go. This software is regarded as a one-stop-solution for managing and transferring data on Android smartphones.
One of the key features of dr.fone is that it allows you to transfer data back and forth from your Android phone to PC as well as well as MAC system. Best of all, it does not entail any complicated procedure and does not rely on any third party services to get the job done right.
In terms of support, it works seamlessly with all leading brand smartphones including Oppo, Google, Sony and Samsung. It also supports a plethora of operating systems including Android 4.0 and newer, macOS 10.14 (Mojave), macOS 10.13 (High Sierra), and Windows 10/8.1/8/7/Vista/XP.
Some of the noteworthy features of dr.fone - Phone Manager:
-
Cross platform music transfer: You can either transfer a single file or a large collection of music to iPhone or iPad.
-
Transfer to any device: You can transfer music, videos and other multimedia files among PC and Android phones, tablets, and iTunes.
-
Android file transfer: Don't need to browse, copy and delete any file on your device, you can use your Android smartphone as a flash drive.
-
Auto convert media files: It converts the files you transfer in a format that's supported by the receiving device.

2,965,271 people have downloaded it
Transferring one file at a time can be a daunting task, but not with dr.fone - Phone Manager thanks to its 1-click file transfer feature. To get started with dr.fone - Phone Manager 1-Click feature:
Step 1 Connect your device with your computer, and open the dr.fone - Phone Manager application.
Step 2 Hit the Music tab from the top menu, and then select the files you wish to transfer.
Step 3 Then click the Export button located below the Add button, and choose Export to PC.
Step 4 Now you will have to tell dr.fone - Phone Manager which folder on your computer you'd like to transfer the media files to. So, browse for the folder, and click Ok to begin the transfer process.
Step 5 Now sit back and relax, and dr.fone - Phone Manager import music from Android to PC.
Part 2. How Can AutoPlay Helps You Backup Music to PC
AutoPlay is a great feature of Windows OS, and helps users to select what they would like to do with the device that's plugged in the PC's USB port. To get started with AutoPlay:
Step 1 Connect your Android device with your PC using an appropriate USB cable. Your PC should automatically recognize your phone and open the AutoPlay window.
Step 2 From the AutoPlay window that pops up, select the "Open folder to view files" option to access files on your Android smartphone.
Step 3 Locate the media files you'd like to transfer, which can be a bit hard to find as you may have to look for them in different folders such as DICM.
Step 4 Now copy and files you would like to transfer from Android to PC, and confirm your selection.
Part 3. How to Cpoy Music From Android to PC Via Explorer
Windows Explorer is supposed to be an easy way to move songs from Android to PC, but this process may be challenging at times. If you'd like to give it a shot, here's how to go about it.
Step 1 Connect your Android device to your PC with the right USB cable.
Step 2 If your computer prompts you with a message asking the type of connection you'd like to open, select "Transfer File" or similar.
Step 3 Now open Windows Explorer on your PC simply by pressing Windows + E.
Step 4 Click on the name of your phone from the left menu.
Step 5 Lastly, browse and select the files you wish to transfer, and then hit the Copy To button on the top toolbar.
Part 4. Using Google Drive/ Dropbox to Backup Music on Android
Both Google Drive, Dropbox and even OneDrive work similarly to sync music from Android to PC. For this method to work, you will need to sign up for the application you wish to you (Google Drive, etc.), and then download and install the app version on your Android cell phone.
Step 1 To import music from Android to PC, open the respective app on your smartphone, and then upload the files to the cloud.
Step 2 Depending on the number of files and the size of the total transfer, the upload process may take a while.
Step 3 Once the files are synced with your cloud account, you can log in to the desktop version of visiting the Google Drive or OneDrive website, and then download the media files you just uploaded from your smartphone to your computer.
This is a mouse and cat game that is not only time consuming because you have to upload and download the same files, but also does affect your data usage.
Part 5. What Does WhatsApp Web Page Says
WhatsApp is a chat application that can be used on your PC and Android smartphone. After signing up for WhatsApp, you can either download the WhatsApp Web application on your computer or use the online version to receive the music files sent from your Android cell phone.
Step 1 Open WhatsApp on your smartphone.
Step 2 You cannot send the files to yourself, so you will have to select another recipient.
Step 3 Note that there may be a limit on how many files you can upload at one time.
Step 4 Open up a chat Window of a recipient, and then send the music files.
Step 5 From the desktop, WhatsApp page, go the recipient's chat that you sent the files to and then download them on your PC.
Part 6. Backing Up Music Through Email
Yes, you can use your email account to send music files from your Android phone to your PC. But often times you may not be able to upload large files or email applications do tend to compress them when uploaded.
Step 1 Open your email box on your smartphone.
Step 2 Just like you send an email to someone, add the recipient as yourself, and then fill in the details if you'd like.
Step 3 Add the files to the email, and then hit Send.
Step 4 Open up the email box on your computer, go to your Inbox and then down the files to your computer.
Final Thoughts
If you're looking to transfer music from Android to PC, you now know that you've got several options. But dr.fone - Phone Manager is definitely the best way to export music from Android to PC because it does it efficiently, quickly without any loss in quality and rings in with myriad other key convenience features. You can, of course, try out the other methods on this list, but if you'd like smooth transfer of files without any hiccups, dr.fone - Phone Manager is the way to go.











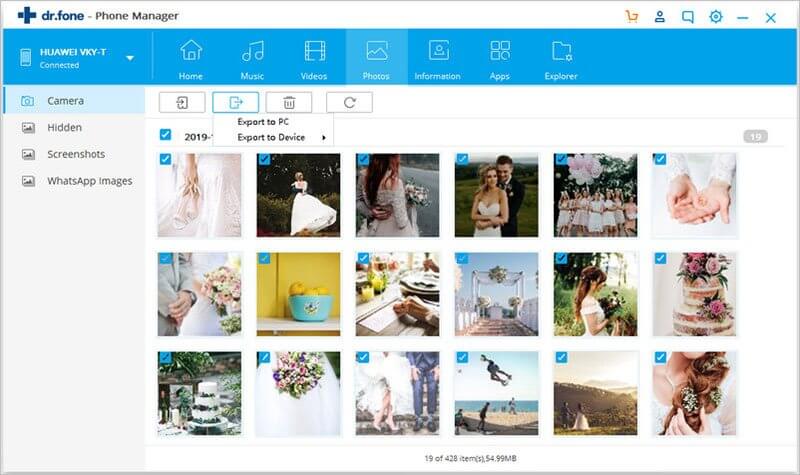
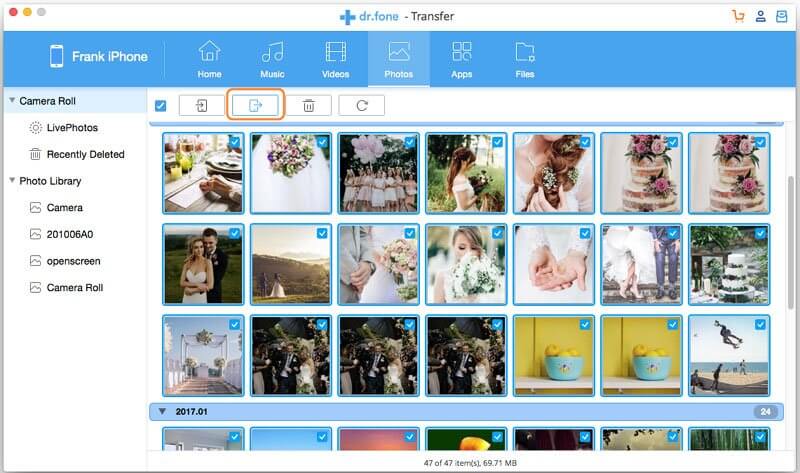
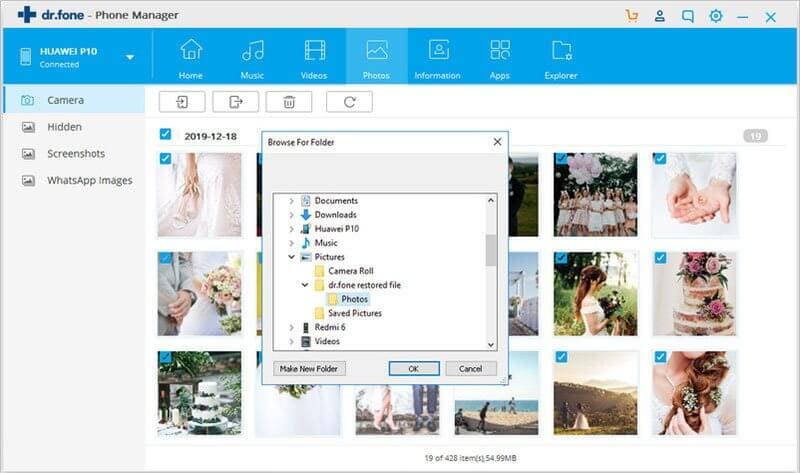
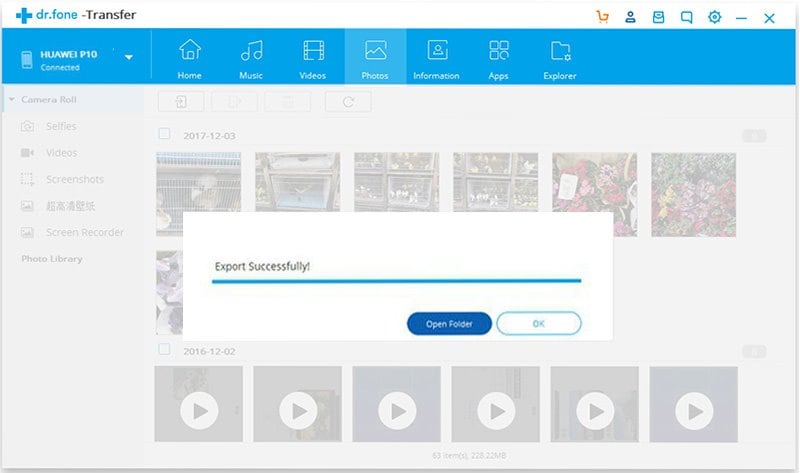
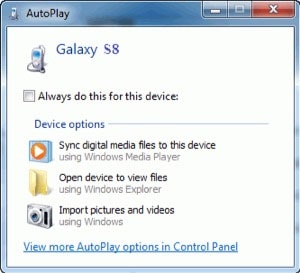
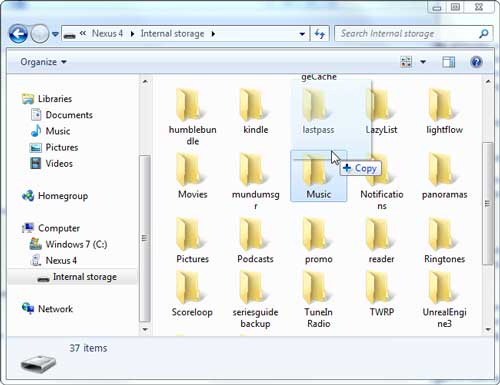
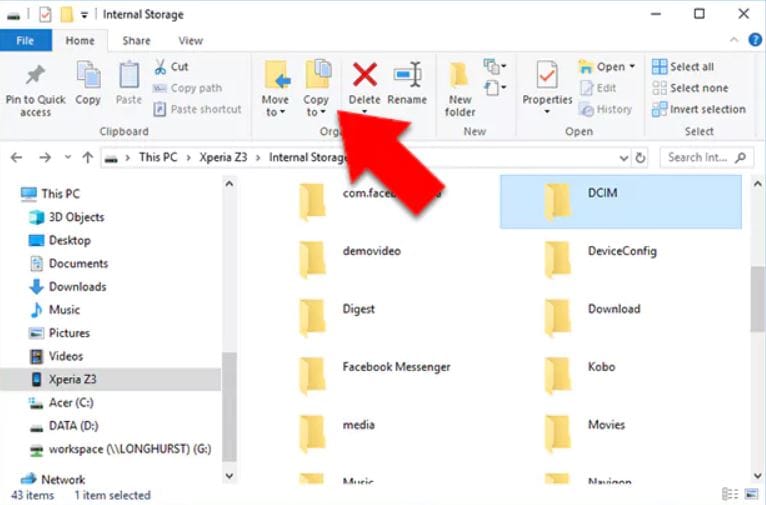
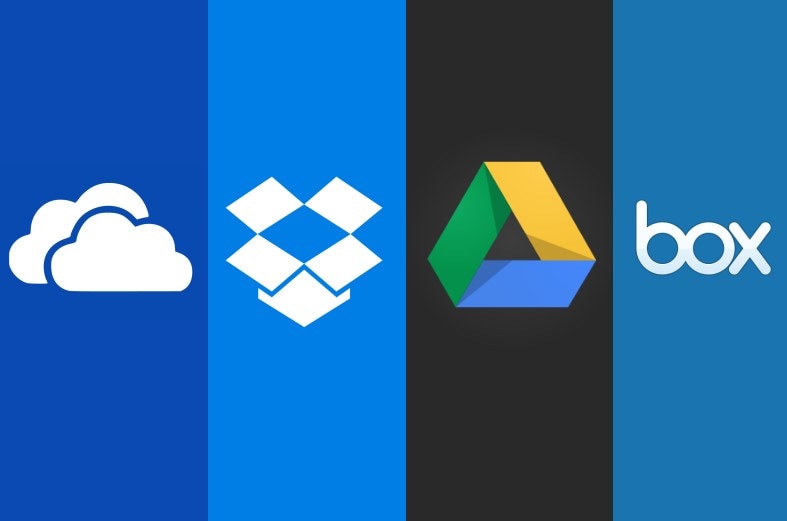
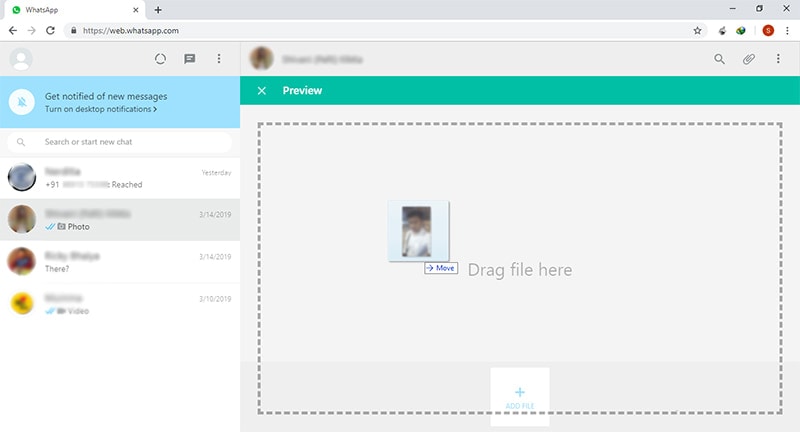
Basil Rathbone
Editor