Accidentally saving an Excel file over another Excel file is not uncommon – particularly when it has the same name as an existing file. After facing this issue, the users are in a dilemma as the data on the previous Excel file is virtually lost.
But the good news is there’re certain ways you can recover overwritten Excel files in their original form. Stick to reading and find out how to recover overwritten Excel files.
In this article
Part 1. Can Overwritten File be Recovered?
The online platforms are flooded with whether or not you can recover overwritten Excel files. Technically speaking, there’s no official way to get back the previous version after a file is completely overwritten, but you might be able to recover it under some conditions:
- If you have made a backup of your Excel file
- Suppose you have enabled the auto-recovery feature of Excel. This built-in service automatically saves the file after every few minutes and acts as a backup.
Part 2. Recover Overwritten File with Previous Versions
It’s worth mentioning that the system doesn’t immediately overwrite the data. You still have a chance to recover overwritten Excel files using the Windows built-in Previous Version feature.
Step 1.Create a new Excel file that has been overwritten.
Step 2.Right-click this new file and select Properties.
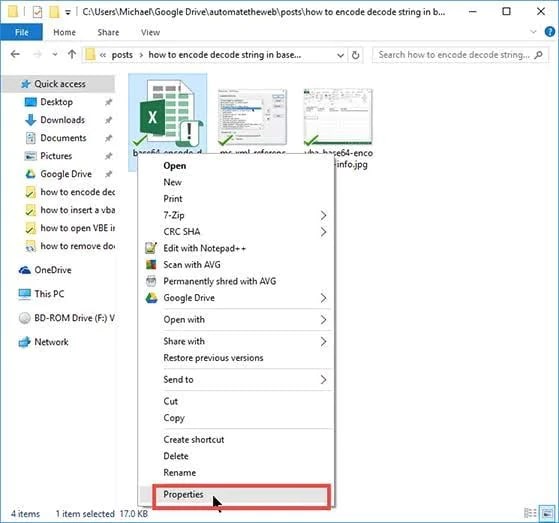
Step 3.On the properties window, go to "Previous Versions" and check if any files are available.
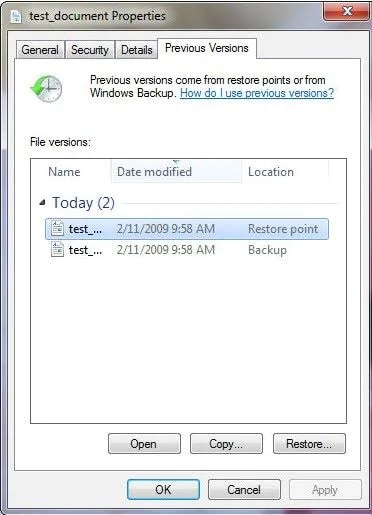
Step 4.Select the version you want to get back and hit Restore. The system will change your new file to that version within no time.
But as expected, the success ratio of this method is quite low, and in most cases, it just doesn't work. However, we have got some more solutions at our disposal.
Part 3. How to Recover Overwritten File No Previous Versions?
The issue arises when you have to recover overwritten Excel file with no previous version. In such a case, you have no option but to rely on a third-party recovery program.
Below are some most popular Excel recovery tools.
1. Use Recoverit
When you cannot get back overwritten files when you have no previous version, a professional data recovery software will be an ideal choice. Recoverit is your best bet to recover overwritten Excel files. Recoverit is currently the best program found when recovering deleted data from your computer, including the files that are overwritten.
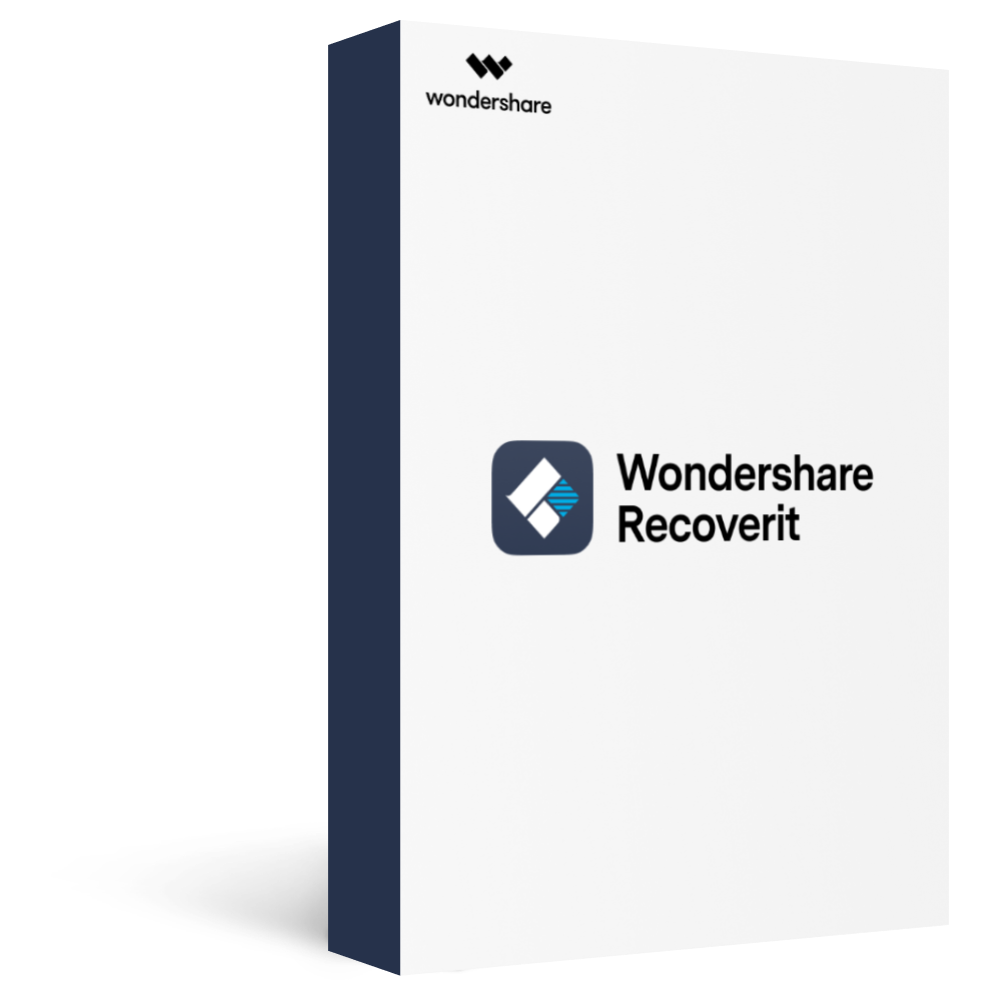
Recover 100+ types of documents (PDF/XLS/DOC/HTML/PPT, etc) and data from your computer, and support to recover over 1000 types of data types, like Graphics, Videos, Emails, Audio, etc.
Recover data from numerous scenarios. Be it due to files being overwritten, a system crash, accidental formatting or virus attack, Recoverit is able to do a total recovery.
Recover from any storage device, such as Hard Drive, Desktop, USB Drive, SSD, SD card, recycle bin, etc.
Ensure 100% data safe and easy operations.
Step 1. Download and launch Recoverit on your PC/MAC, then choose a location where the files are lost/overwritten.

Step 2.Start to scan the lost/overwritten Excel files.
Recoverit will take some time to scan thoroughly and display the lost/overwritten Excel files on the screen. You can also use the "Filter" funtion to select the target files to scan.

Step 3.Preview and save the recovered files.
After the lost/overwritten Excel files come back, Recoverit supports you to preview the content of the files, then you can click the "Recover" button to get them back.

2. Disk Drill
The second method on our list of how to recover overwritten Excel files is via Disk Drill. It might not be as efficient as Recoverit, but still, it's a handy option to get back the lost Excel files quickly.
It has a sleek and intuitive interface that makes it easy for not-so-tech-savvy users to explore its features. However, many users have complained of the slow speed, unexpected bugs, and low success ratio of this program.
Step 1.Install Disk Drill on your PC and run it.
Step 2.On its home interface, choose the drive from where you want to recover the Excel files and hit "Search for lost data".
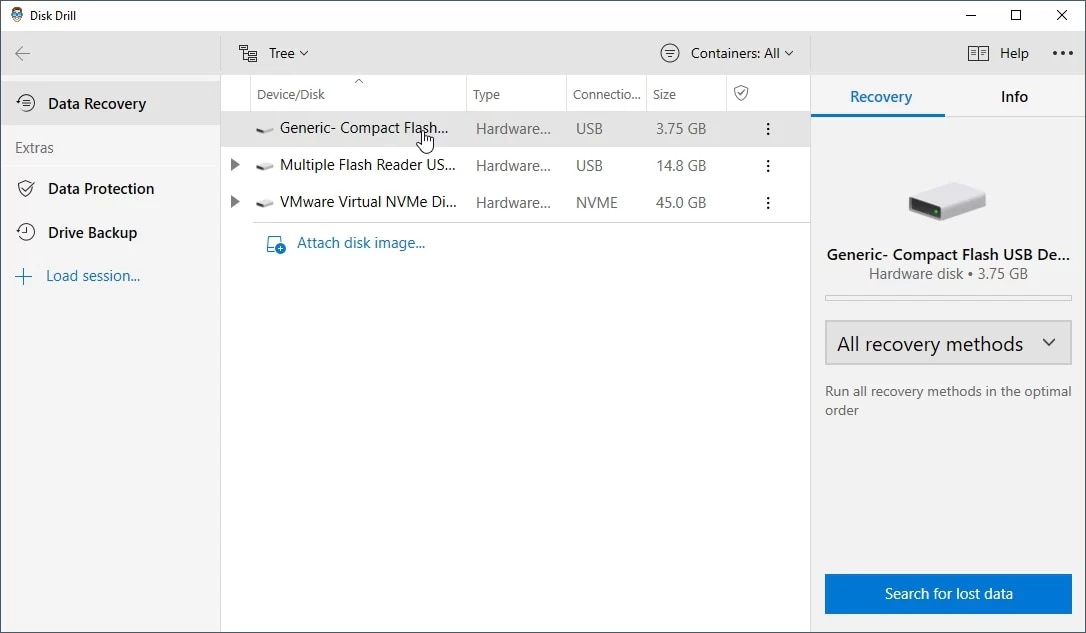
Step 3.Wait until the program finds your documents.
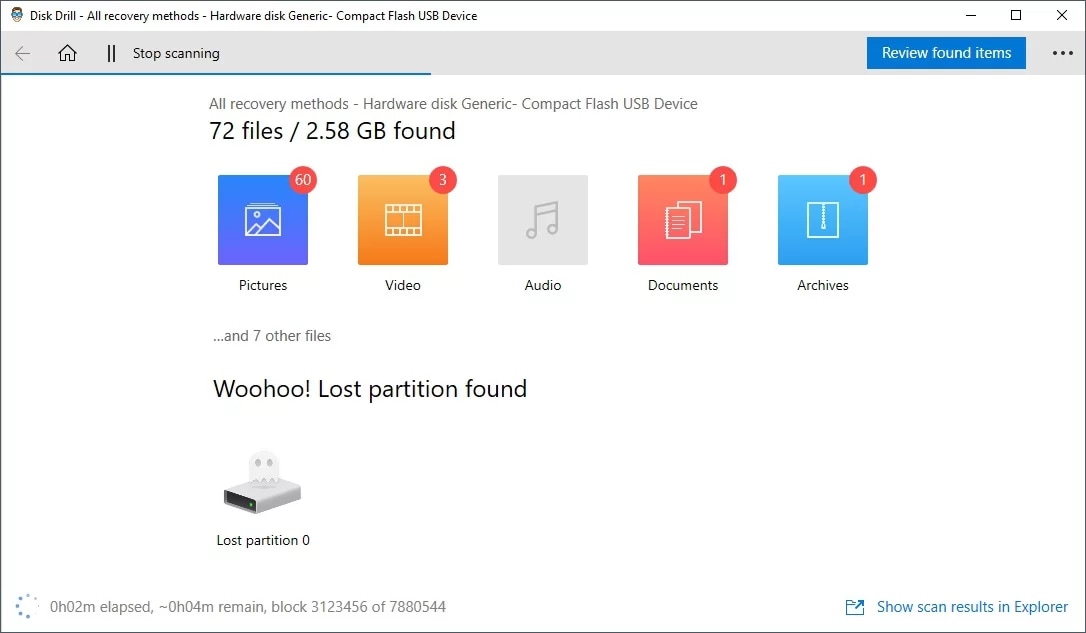
Step 4.When completed, click on "Review found items" to preview your lost Excel files.
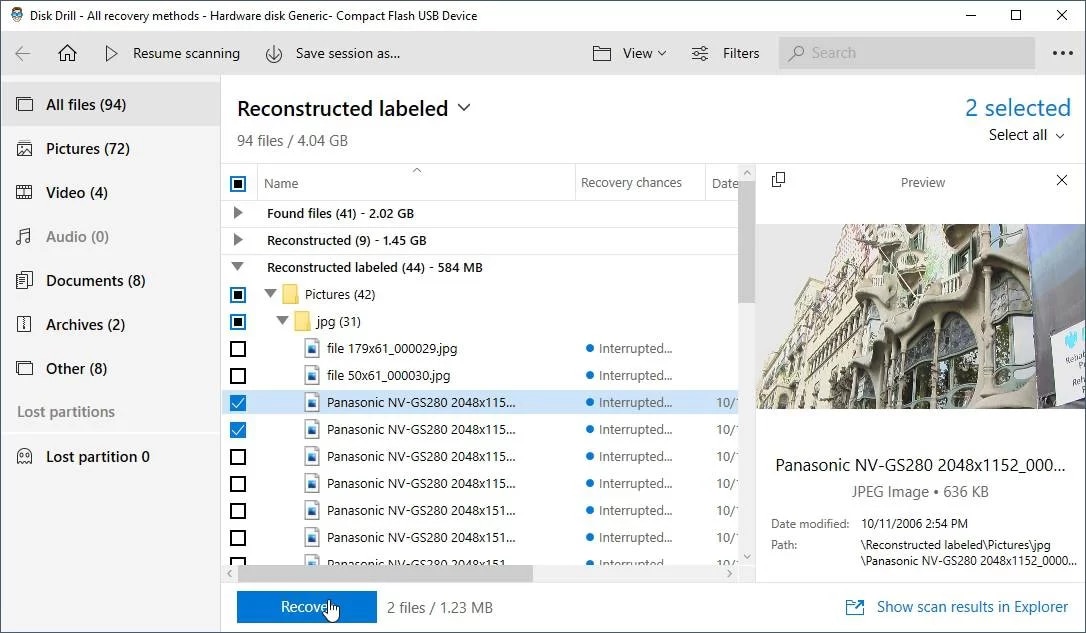
Step 5.Finally, select the files and hit Recover to download them on your PC.
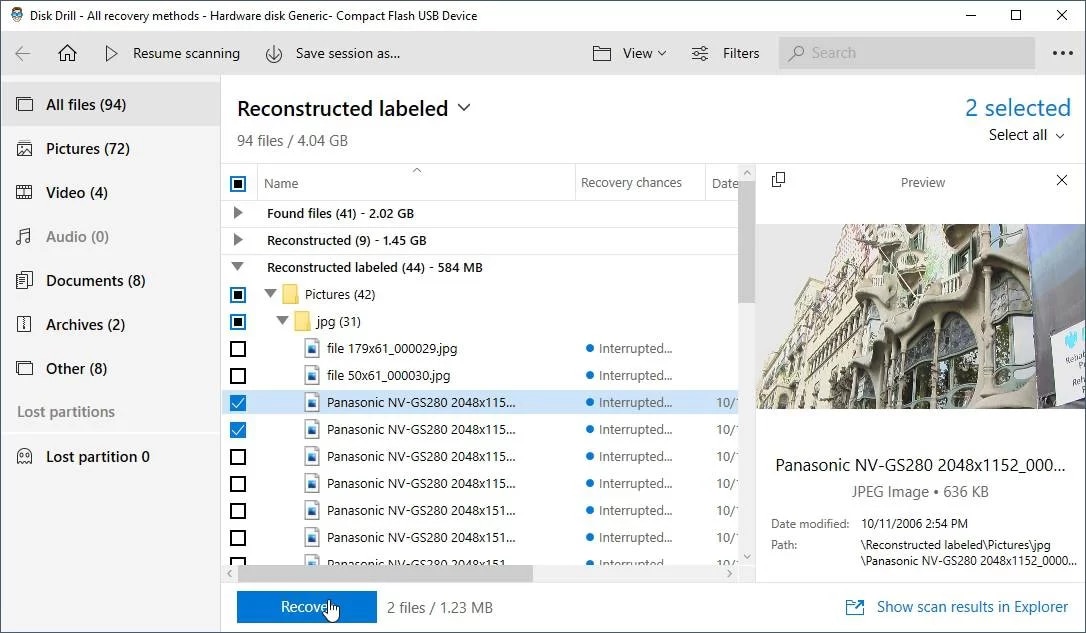
Part 4. How to Prevent Excel File from Being Overwritten Again?
You already know how complicated it can be to recover overwritten Excel files. That’s why we will show you some tips to avoid facing this situation in the future. Check out the below tips:
1. Enable the auto-recover feature in Excel. Just go to File > Options > Save. Here, enable the "Save AutoRecover information every x minutes" option. You can set up the auto-save frequency as you wish.
2. Another handy tip is to turn on the real-time auto-save option. To do that: go to the File menu and enable the AutoSave.
3. Make a backup of your important Excel files regularly.
4. Avoid saving the new Excel file with the old name – if it’s not already quite obvious.
5. Install competent antivirus software on your PC to minimize the chances of your Excel files getting corrupted due to malware attacks.
Conclusion
This article has walked you through several effective ways to recover overwritten Excel files no previous version. Now, you won't face any issue retrieving your Excel file's previous state.
While you can use any of the tools mentioned above to get the job done, we recommend you rely on Recoverit to quickly and safely recover overwritten Excel files. With this tool installed on your PC, overwritten Excel file recovery is at your fingertips.








