Recoverit - Data Recovery
Recover deleted Excel files online/offline.
Are you trying to find the best Excel file recovery online tools but don’t know where to start? If yes, we have some solutions up our sleeves to recover your corrupted files.
If you want to know more about Excel file online recovery tools to get back your lost or corrupted worksheets, this article will help you give the best information.
Part 1. Best Excel Recovery Online Tools
Excel is a powerful spreadsheet application that businesses and individuals around the world widely use. However, you can lose your important data while working diligently on your project.
You can recover corrupted excel file online free using several web tools. These tools can be a lifesaver if your computer crashes or the Excel software malfunctions, resulting in data fragment issues.
While many different excel recovery online tools are available, we have compiled a list of the best ones to help you get your Excel files back as quickly as possible.
OfficeRecovery Online
OfficeRecovery Online is a cloud-based service to help you recover corrupted excel file online free. The tool uses a revolutionary algorithm to repair/recover damaged spreadsheets in minutes and supports Excel version 5.0, 95 & 97, 2000, 2002, 2003, 2007, and 2010.
OfficeRecovery Online also offers a recovery feature for password-protected files and supports .xls, .xlsx, or .xla file types.
With OfficeRecovery Online, you can recover your data quickly and easily without having to install any software on your computer. To do so:
Step 1. On your browser, head to OfficeRecovery Online and click “Choose File”.
Select your corrupted file on the computer and click “Open”.
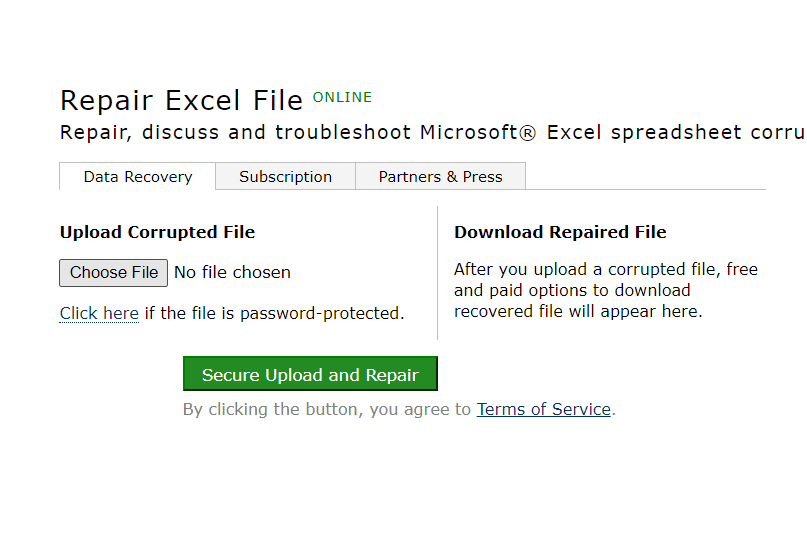
Step 2. Click the “Secure Upload and Repair” button and wait for the recovery process to complete.
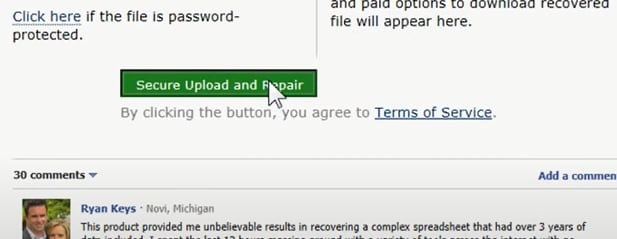
Step 3. Once the recovery process finishes, click “Sign up and download repaired file on (date)” to recover your Excel sheet.
Sign up to OfficeRecovery Online, and you will get the file on the provided date.
Note: You can also choose “Download repair file instantly for the US $39” to immediately download your recovered file.
Recovery Toolbox
Recovery Toolbox for Excel is another great web tool for recovering data from corrupted or damaged Microsoft Excel files. The program can recover data from .xls, .xlsx, .xlsm, .xlt, .xltx, .xltm, or .xlam file formats.
Do the following steps to repair and recover data from corrupted Excel files using Recovery Toolbox:
Step 1. Open the browser on your computer and go to the Recover Toolbox website.
Click the “Select a File” button, choose the corrupted Excel file and click “Open”.
Step 2. Enter your email address in the required field and click “Next Step”.
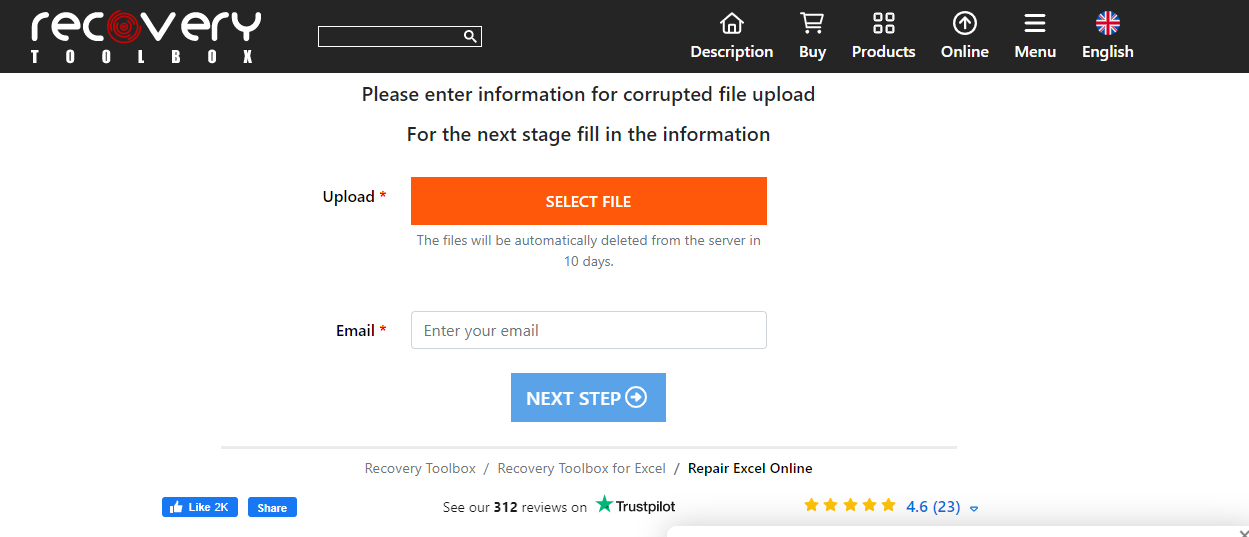
Step 3. Wait for the file to recover and click “Preview” to check the worksheet. Click “Next Step”.
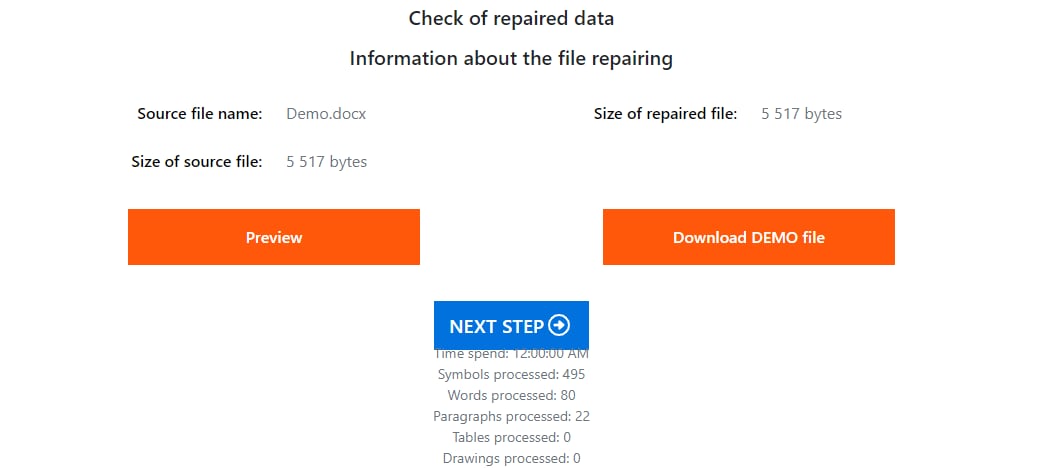
Step 4. Now, you have to pay 10 USD to get the file.
Click the PayPro Global icon. Complete the payment process and download the recovered worksheet.
Aspose.Cells Excel Repair
Aspose.Cells is a powerful excel recovery online web tool that can help you recover corrupted Excel file online free. This online tool can repair files of all types, including XLS, XLSM, XLSX, XLSB, and ODS.
Aspose.Cells Excel Repair is easy to use and can save you time and money by allowing you to avoid having to re-create your Excel file from scratch.
To recover data from a corrupted Excel file using Aspose.Cells, do the following steps:
Step 1. Go to the Aspose website and drop your file from the computer.
Or click “Drop or Upload Your Files,” select your worksheet, and click “Open”.
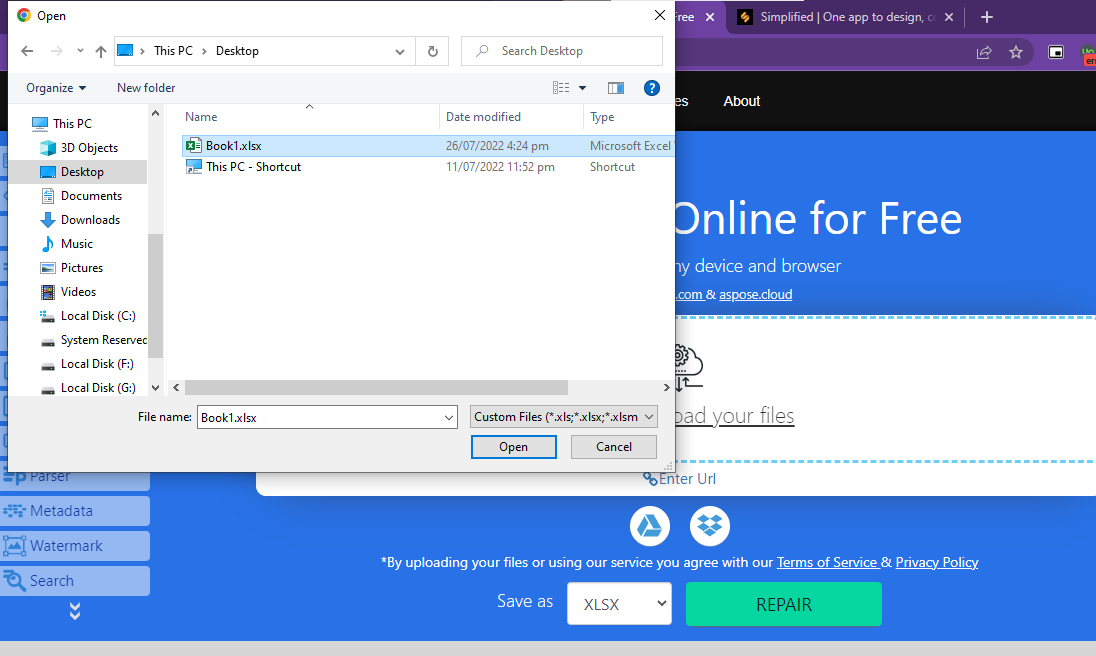
Step 2. Next to Save as, select the file type from the drop-down menu and click “Repair”.
Once your file is processed, click “Download Now” to recover your spreadsheet.
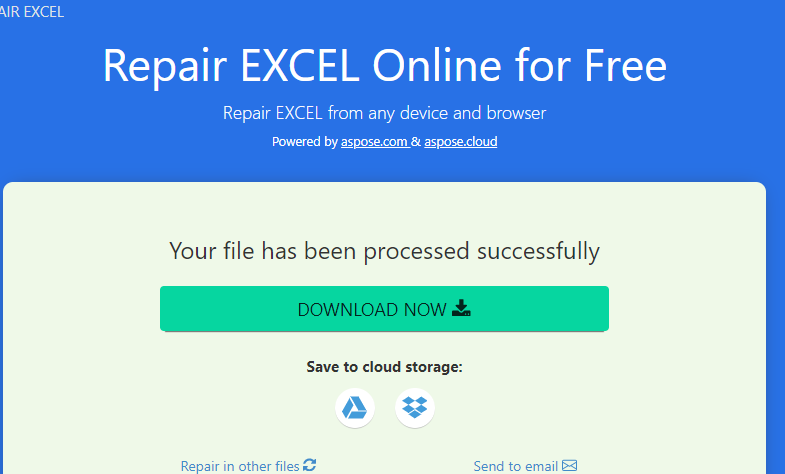
Part 2. Recover Excel File with Recoverit - Quick and Safe!
When it comes to data recovery, there are many disadvantages of using online tools, such as:
- Online tools do not recover files from a corrupted device.
- With these tools, you cannot be sure of security, confidentiality, and privacy.
- Some online services also download hidden add-ons with the downloaded recovery file.
- You cannot recover a complete file with free online services.
- You cannot recover deleted Excel worksheets.
- The recovered Excel files are not write-protected.
- The scan results might not be accurate.
- You cannot recover deleted Excel worksheets.
To counter these issues, you can opt for offline software to recover complete Excel files with data safety and accurate scan results.
Recoverit is an excellent choice in this regard. It can restore lost or deleted files from your hard drive, external drive, flash drive, memory card, etc. This software supports several Excel file formats, including .xls, .xlsx, etc. See more features of Recoverit below:
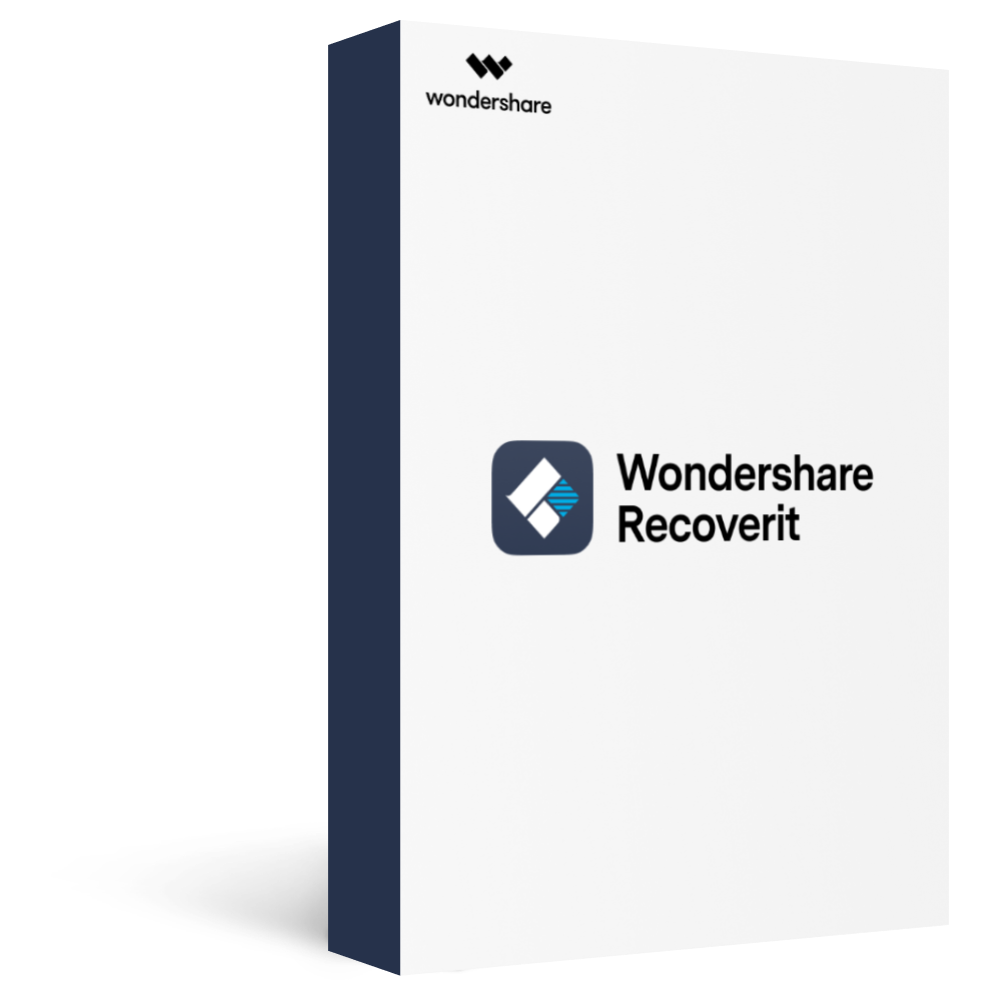
Recover over 1000 types of data types, like excel files, photos, videos, emails, files, audios, etc.
Recover data from numerous scenarios. Be it due to files being overwritten, a system crash, accidental deleting or formatting, virus attack, etc., Recoverit is able to make a total recovery.
Recover from any storage device, such as Hard Drive, Desktop, USB Drive, SSD, SD card, recycle bin, etc.
Ensure 100% data safe and easy operations.
Let’s discuss the step-by-step process of recovering Excel files using Recoverit:
Step 1. Download the Recoverit and install it on your PC.
Afterward, launch the tool on your computer.
Step 2. Select the deleted or lost Excel file location from the main interface and click Start.
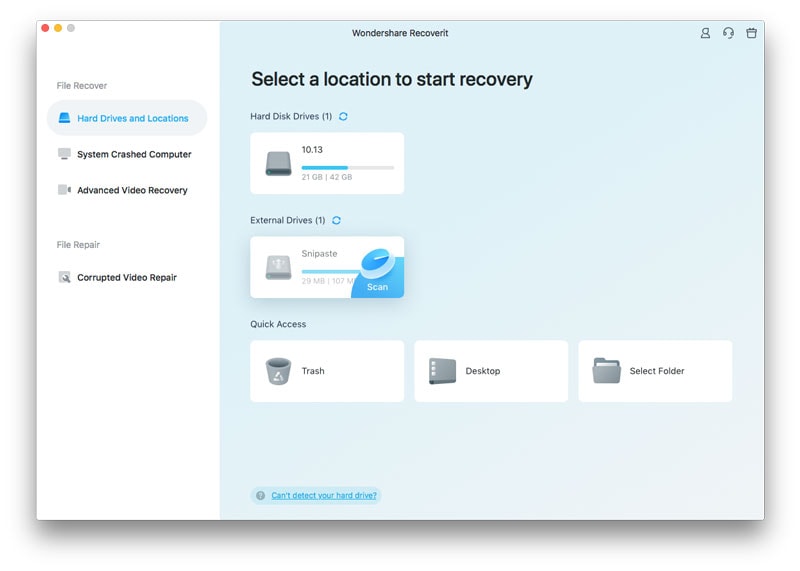
Step 3. Recoverit will start scanning your hard drive to recover the lost or deleted Excel files.
You can preview the recovered files once the scan is finished.
Step 4. Choose the Excel file you want to recover and click the Recover button to restore the worksheet.
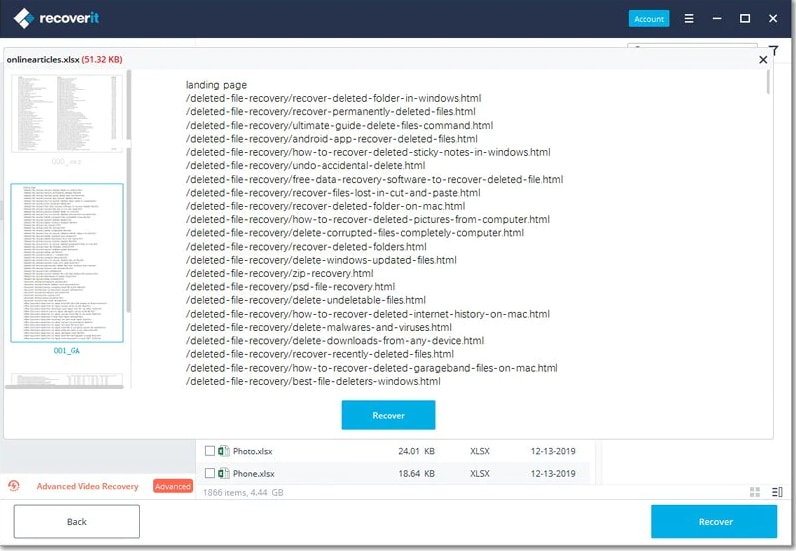
FAQs
Q1. Where Are Excel Document Recovery Files Stored?
A1: Excel recovery documents are stored in the AutoRecover File location on your PC. To retrieve your worksheets, follow the path below:
C:\Users\Your System Name\AppData\Roaming\Microsoft\Excel\
Q2. Where Does Excel Store Unsaved Files?
A2: Unsaved Excel files are saved on your OneDive account or AutoRecover file location on your PC.
Q3. How do I recover an Excel File that was not saved?
A3: To recover unsaved Excel files, launch the Excel software and open a new workbook. Click the File tab in the Toolbar and select the Open option from the left side panel. Now, click on Recent and find the Recover Unsaved Workbooks option at the bottom of the screen and click it. Search for the unsaved file, select it, and use the “Save As” option to recover the worksheet.
(可插入的文章内链:)
https://toolbox.iskysoft.com/excel-recovery/recover-unsaved-excel-file.html
The Bottom Line
In this article, we have discussed different Excel file recovery online tools to help you get back the corrupted worksheets in no time. We also provided a step-by-step method of retrieving spreadsheets using the all-time favorite Recoverit software.
Hopefully, you can quickly use an excel recovery online tool to recover your deleted Excel files without facing further issues.








