Do you often use Microsoft Excel for work or study? Nothing is more irritating than when your tool stops responding and locks up. When using an Excel file, if it gets suddenly closed due to a technical error and you haven’t even saved the data, it becomes a frustrating situation because you may lose important stuff you’ve put into the file before it was closed.
Do you often experience the same thing? If you wonder how to recover previous version of Excel file if an error occurs? Don't miss reading through this guide, as it closely focuses on recovering previous version of Excel file in different circumstances.
In this article
Part 1. How to Restore Excel Files to Previous Version After Saving?
The two different methods to recover old version of Excel file after saving are listed below.
Method 1: Via Previous Version
Do you know if you enable restore, system backup, and file history, your Windows has the power to save the older versions of files containing your important data? Let’s have a look at how you can do that.
Step 1.Launch "File Explorer" and find the Word/Excel file.
Step 2.Select the Excel file, right-click on it, and tap on the "Properties" option.
Step 3.Hit the "Previous Version" tab and choose the version you want to get back.
Step 4.Press the "Restore" button to get the previous version back.
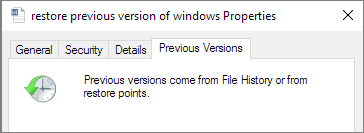
Method 2: from OneDrive
Step 1.Open OneDrive on your computer and sign in using your Microsoft credentials.
Step 2.Try to find the previous version of Excel file you saved last time.
As soon as you see it, right-click on it. You can also open your Excel file and choose "More" from the top menu bar as an alternate option.
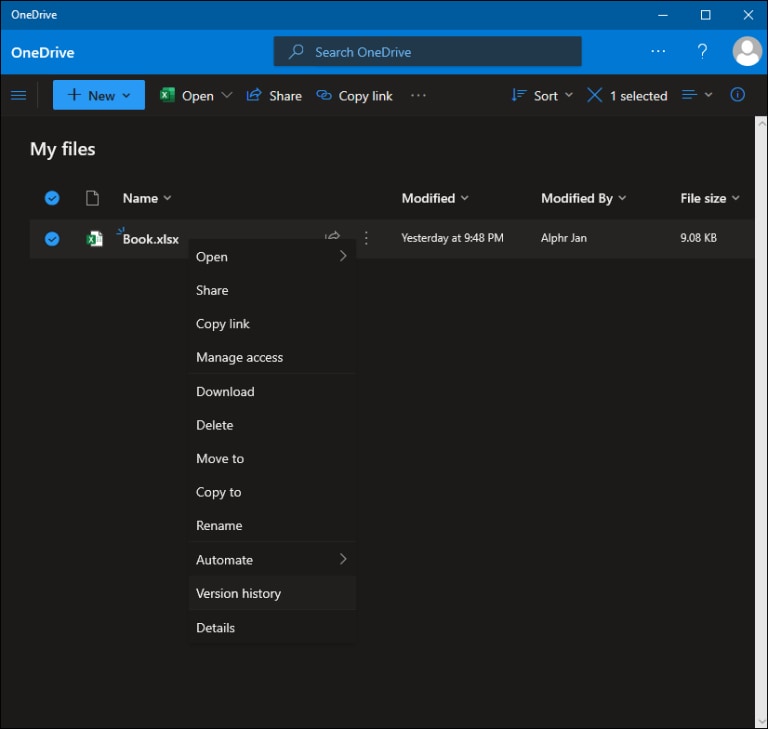
Step 3.Click on the "Version History" option as shown below.
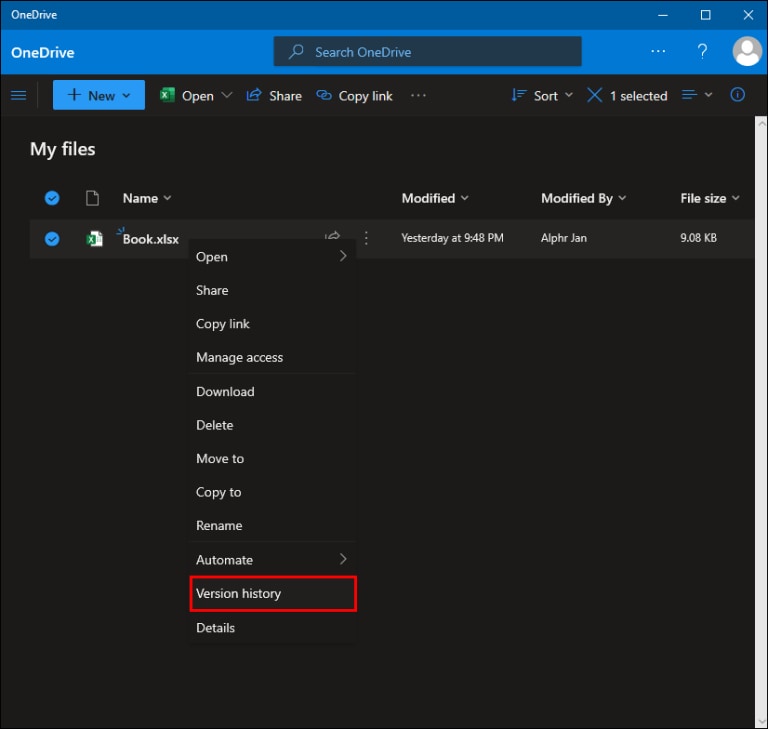
Step 4.After following Step 3, a couple of versions will appear on your screen.
Step 5.Choose one version you are looking to restore and tap on the "3 dots icon".
You will find it right next to the version you have selected.
Step 6.Press the "Restore" option as shown below.
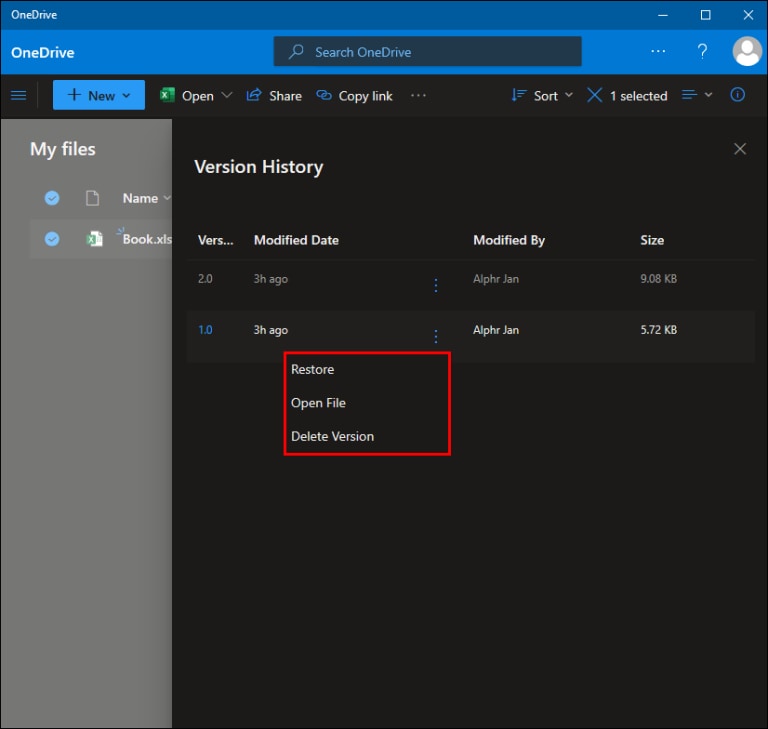
Note: If you are using the older version of OneDrive, you need to hit the "Arrow" icon. You will find it right next to the version name. Once you successfully follow all the steps listed above, you will instantly get the previous version of Excel file.
Part 2. How to Restore Previous Version of Excel Files Not Saved?
The two most effective techniques to revert the Excel file to previous version are listed below. But, first, let's look at how efficiently they perform.
Method 3: Use AutoRecover Function
Step 1.Hit the "File" tab from the top menu bar below.
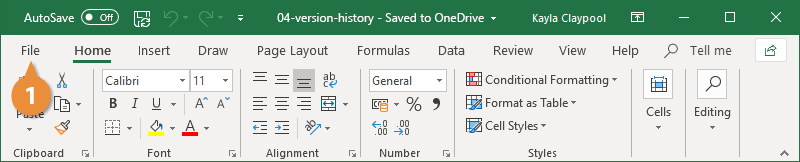
Step 2.Scroll down a bit and find "Version History".
Step 3.Choose the auto-saved version of your Excel file.
You will find it exploring a list of the recovered files.
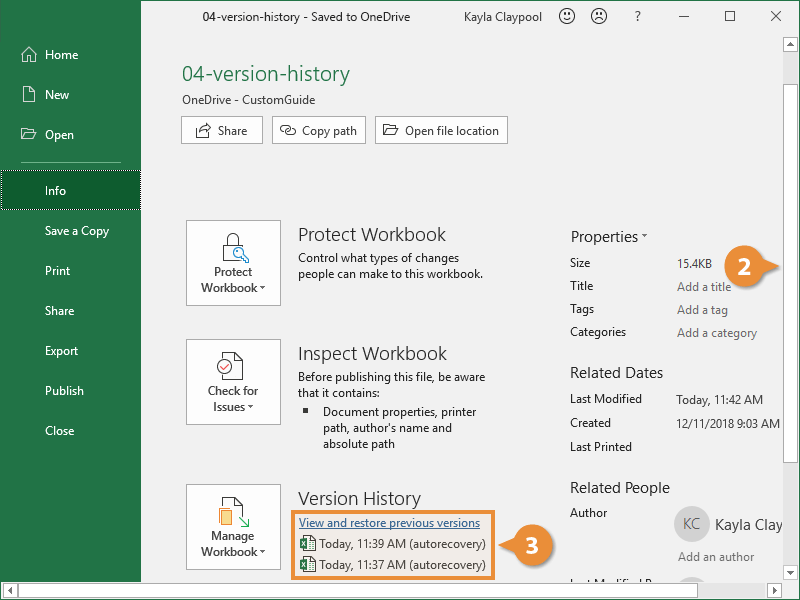
Step 4.If you are unable to find the version you want to restore or recover, tap on "Manage Workbook".
Step 5.Choose "Recover Unsaved Workbooks" to find the version of a file you wish to restore.
As soon as you open the previous version of Excel file, a notification will appear on your screen saying, "it is an auto-saved version". After successfully following the above steps, your Excel file will recover to its previous version.
Method 4: Recover from .TMP File
If you are on the hunt for how to restore previous version of Excel file, an effective way to get that back is recovering it through ".TMP file". It is a built-in feature present in Microsoft Office, and it saves ".TMP files" for a specific Excel file you are working on. Therefore, if you want to recover old version of Excel file, you can start searching for the ".TMP files" to get this job done. Let's take a look at a few steps involved in this process.
It is also a 5-step convenient method to get older versions of your Excel files in case of a technical glitch or anything unusual.
Step 1.Search for a ".TMP file folder" on your laptop or computer and look for Word/Excel temp files. Make sure that these files have ".TMP extensions".
● If you are using Windows 8 or 10, the path would be as follows: C:\Users\UserName\AppData\Local\Microsoft\Office\UnsavedFiles\
● If you have Windows 7 on your computer or laptop, the path you should go for is : C:\Users\UserName\AppData\Roaming\Microsoft\Excel\
Step 2.Search for the temporary Excel files starting with “~” or “$” signs and ending with the ".TEMP" extensions.
Step 3.Choose the version of Excel temp files (by date) you want to get back.
Step 4.Copy the version you selected in the previous step and save it to the other place where it remains safe.
Step 5.Change the file extension. Replace “.TEMP” with .XLSX/.XLS or .DOCX/.DOC .
Part 3. Fail to Recover Unsaved Excel Files? Try Recoverit!
Are you still unable to revert Excel file to previous version or worry about the information you were putting into the Excel file when it suddenly got closed due to a technical error? Then, take a deep breath as this guide has one more solution to share. And it is the most effective and efficient of all.
Recoverit is one of the finest tools designed to perform a wide variety of functions, including but not limited to recovering older versions of Excel files, restoring emails, audios, videos, images, and much more in a matter of minutes. If your Excel tool has stopped working suddenly, try using Recoverit to get rid of this issue.
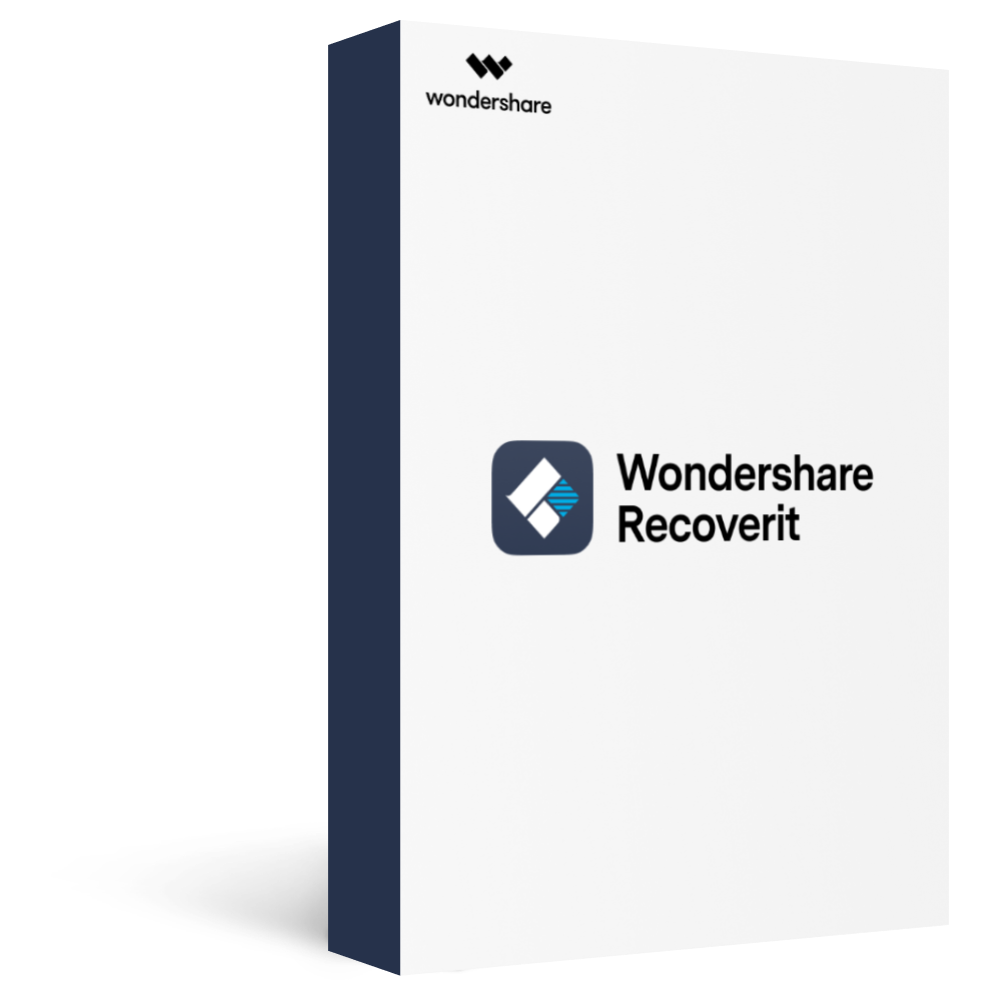
Recover 100+ types of documents (excel,word,ppt, etc) and data from your computer, and support to recover over 1000 types of data types, like Graphics, Videos, Emails, Audio, etc.
Recover data from numerous scenarios. Be it due to files not saved, files being overwritten, a system crash, accidental formatting or virus attack, Recoverit is able to do a total recovery.
Recover from any storage device, such as Hard Drive, Desktop, USB Drive, SSD, SD card, recycle bin, etc.
Ensure 100% data safe and easy operations.
Step 1. Download and launch Recoverit on your PC/MAC, and choose where you want to recover your Excel file.

Step 2.Start to scan the lost unsaved Excel files.
Recoverit will begin to perform a complete scan for the unsaved excel files. The scanning process may take a couple of minutes. So, please wait until it gets completed.

Step 3.Preview and recover the target excel files.
After the unsaved files come back, Recoverit supports you to preview the content of the files, once you have selected the right file to be retrieved, save your file by hitting the "Recover" button, as shown in the image below.
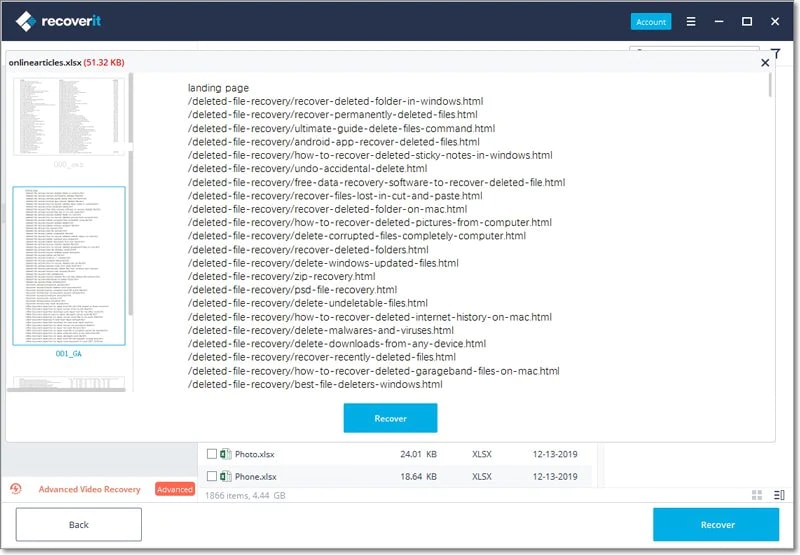
Conclusion
Has your Excel stopped responding? Is the file closed suddenly, and you haven't even saved the data you entered? There is nothing to be worried about, as this guide has presented 5 different ways to recover old version of Excel file.
You can use the previous version to get the file back. Similarly, OneDrive is another approach to revert Excel file to the previous version. In addition, utilizing the AutoRecover function and “.TEMP files” are two more techniques to get the job done.
If you have tried these methods and didn’t get fruitful results, try using Recoverit. It provides you with reliable and robust ways to restore the previous version of Excel file. So give it a try and list yourself among billions of individuals using this software worldwide. You will be surprised to see the way it performs.








