Several reasons why an iPhone is stuck on the loading screen and, cannot start up. Something must have gone away throughout an upgrade or file transfer, damaging the program.
So, why does my iPhone keep showing the Apple logo and turning off? What should I do if my iPhone is stuck on the Apple logo after updating to iOS 14? Don't be concerned! In this post, we will discuss the various causes of the iPhone stuck on the Apple logo problem and several solutions. These solutions apply to the iPad stuck on the Apple logo issue. So, how can you fix my iPhone 14 stuck on the Apple logo? The following are our recommendations.
In this article
Part 1: Some Common Causes of iPhone 14 Stuck on Apple Logo
Before learning how to solve my iPhone stuck on the Apple logo after the iOS 14 update, it's necessary to understand why the iPhone was stuck on the Apple logo after the iOS 14 update in the first place. Given the price of iPhones, obtaining this information can help pinpoint the problem and lessen worry.
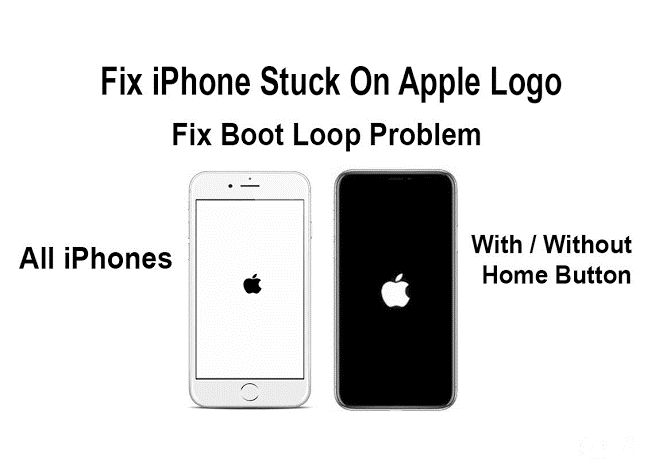
Several possible answers to your inquiry, "Why does my iPhone 14 keep showing the Apple logo and turning off?"
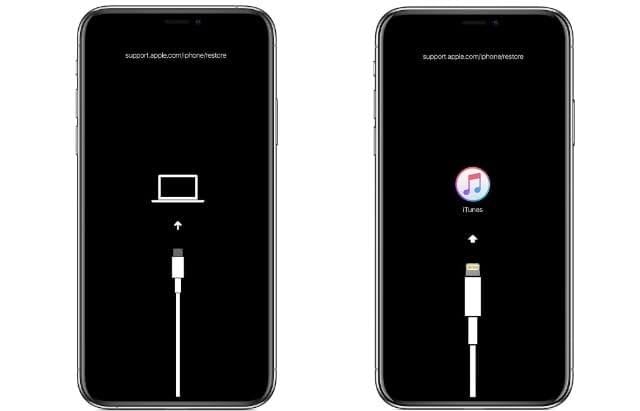
- You may have updated your iPhone with faulty firmware.
- The problem might be because you are updating to the beta edition of iOS 14, which has problems.
- You may have obtained the firmware from untrustworthy or unreliable third-party sources.
- Your iPhone might be experiencing similar issues due to a hardware or software issue.
- Your iPhone's storage capacity may be getting low.
- It's possible that the firmware update was downloaded incorrectly.
- You likely installed iOS 14 on an incompatible iPhone, especially if it was manufactured before the iPhone 6S.
- You may be upgrading an iPhone that has previously been jailbroken, especially if you acquired it.
Part 2: 5 Solutions about iPhone 14 stuck on Apple Logo
1. Force Restart your iPhone 14
For your iPhone 14 stuck on the loading screen, it is the first thing you can do. Compelling your iPhone to reboot may assist in resolving this issue. Furthermore, different iPhone models necessitate different reboot techniques.
2. Reinstall iOS (Finder or iTunes needed)
If your iPhone is stuck on the loading screen after the force restart, consider reinstalling iOS. Your phone was probably interrupted in the middle of an update, leading iOS to become corrupt.
Join your iPhone to your PC. Open Finder first if you're on macOS Catalina or later. Open iTunes if you're using a Windows PC or a Mac running macOS Mojave or older.
Find your iPhone in the Finder or iTunes. Once connected, repeat the steps above to force restart it and continue holding the buttons involved in the process until you see the Recovery Mode screen on your iPhone, which displays a computer symbol.
When presented with the update or restore choices, select the update option. The computer will reinstall your iOS.
3. Choose Factory Reset (Data loss or backup needed)
When you are worried that forcing the device to restart does not resolve my iPhone stuck on the Apple logo on iOS 14, you may need to restore your iPhone to recovery mode. To accomplish this;
- Connect your iPhone to your computer via a dependable USB cord.
- Make sure you have the most recent iTunes version and launch the program.
- You can force restart the iPhone depending on its kind. Wait until the connection to the iTunes screen displays before releasing the corresponding buttons when the Apple logo appears.
- When prompted whether to update or restore in iTunes, choose Update. iTunes will next attempt to reload the most recent iOS without erasing your data. Proceed to set up the device if the procedure is successful and complete. It is important to note that selecting the Restore option will erase your iPhone.
The effectiveness of this approach to fixing the iPhone stuck on the loading screen after the iOS 14 upgrade also depends on the state of the USB cable used. Use the checklist below to verify that the USB cord does not interfere with how to solve the iPhone stuck on the Apple logo on iOS 14 through iPhone recovery mode restoration.
- Make sure you're using an Apple USB port.
- Check the cable connection to ensure that it is secure.
- Whether the problem persists, reconnect the cable to check if it works.
- Try this procedure with a different USB port on your PC.
- Connect your iPhone to another PC that has iTunes installed.
4. Do a DFU Restore
DFU is an abbreviation for "Device Firmware Update," which refers to a reduced, enhanced recovery mode. When you enter DFU mode, your iPhone does not launch iOS, giving you the option to restore the operating system entirely. In essence, you're starting again to solve your problem.
If nothing else has worked, try DFU mode, but remember that you will lose all of it on your device. To recover iOS, you'll have to get a Mac or PC operating iTunes, just as how Recovery Mode works.
DFU mode, like forcible resets and Recovery Mode, varies based on the iPhone model. On contemporary smartphones such as the iPhone 8 and 8 Plus,
Connect your iPhone to the Mac or PC that will be used to restore it, and make sure that Finder or iTunes is running.
Hold down the Side button for three seconds.
Hold the Side button for 10 seconds while pressing and holding the "Volume Down" button.
Hold the "Volume Down" button for five seconds after releasing the side button.
It would help if you now had a dark screen, and your device should be recognized in Finder or iTunes. You may then "Restore" your device with your Mac or PC.
You've done something incorrect if you see the Apple logo or a "Plug into iTunes" screen. Force restart your device and try again until you get it correctly.
5. Use Dr.Fone - System Repair
Dr.Fone - System Repair has a simple user interface and can solve your iOS system faults with only a few clicks. This can help on your question, why does my iPhone 14 keep showing the Apple logo and turning off?
This can assist you in resolving issues such as:
- iOS has become stuck in recovery mode.
- A frozen device
- Indefinite boot loop
- Death Screen in White/Black
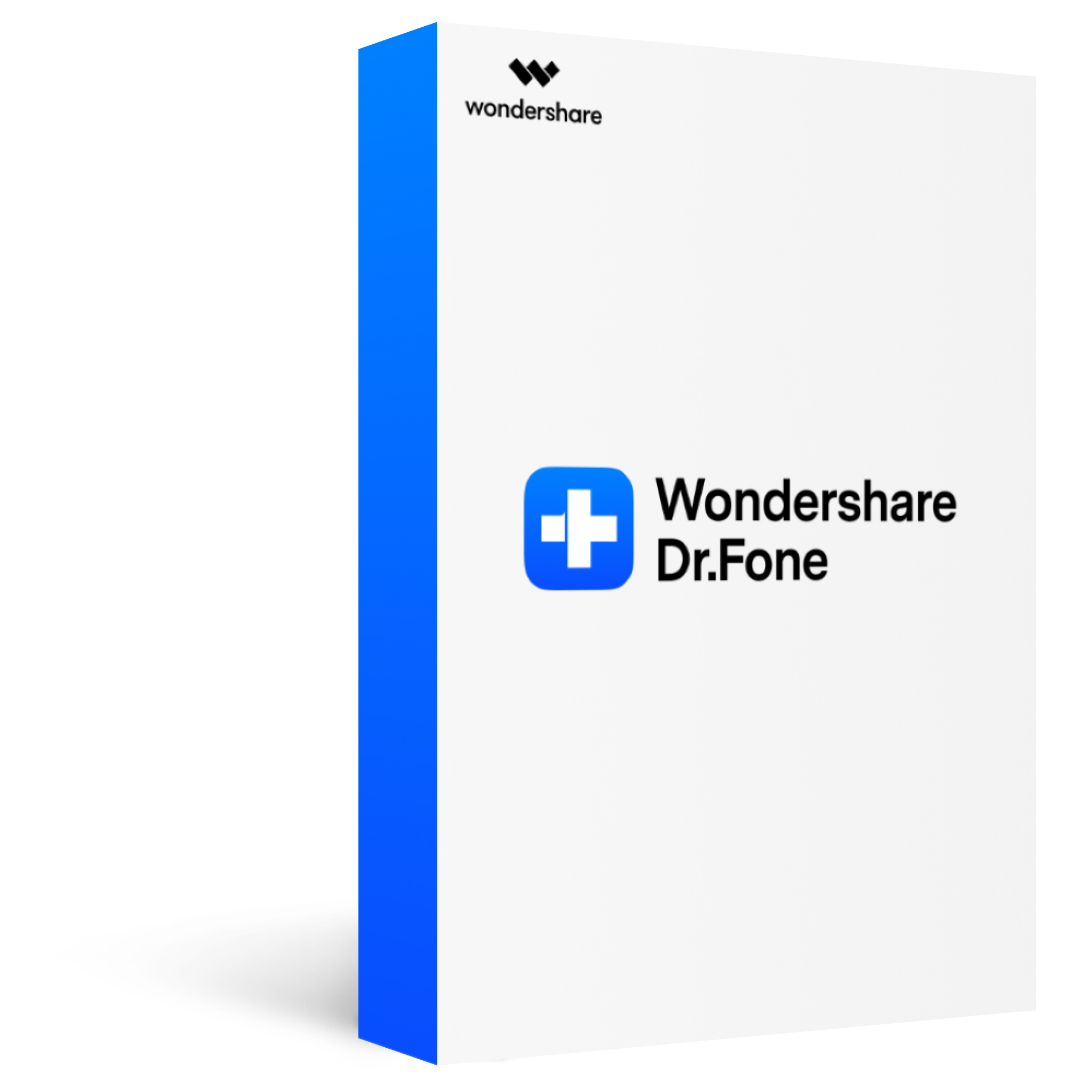
Dr.Fone - System Repair (iOS)
Fix iPhone frozen/stuck on Apple logo with 3 simple steps
2,985,172 people have downloaded it
Fix almost all iOS system errors - stuck in Apple logo/recovery mode, DFU mode, black screen of death, frozen status, continuously restart, etc.
Fix most iOS issues without data loss - You do not need to worry about data loss during the process of repair.
Work for all models of iPhone, iPad, and iPod touch.
Ease of use - fix the iOS system with a few clicks.
These problems can be resolved in one of two ways: with or without data loss. Some minor difficulties can be resolved without affecting the data—however, some demand a data wipe for debugging, leaving just the choice of starting over.
Nonetheless, Dr.Fone - System Repair resolves most issues while preserving your data. The best part is that it works on most iOS devices, including iOS 15.
Furthermore, you may downgrade iOS without using iTunes, and there is no need to jailbreak. And because this downgrade will result in no data loss, Dr.Fone - System Repair is an excellent program.
To summarize, it not only helps when your iPhone is stuck on the Apple logo, but it is also capable of resolving most iOS software-related difficulties.
Just follow these simple steps:
Step 1. Launch Dr.Fone and select "System Repair".
First of all, you need to launch Dr.Fone and then select the option of System Repair. Then, you need to connect your iPhone to the computer.
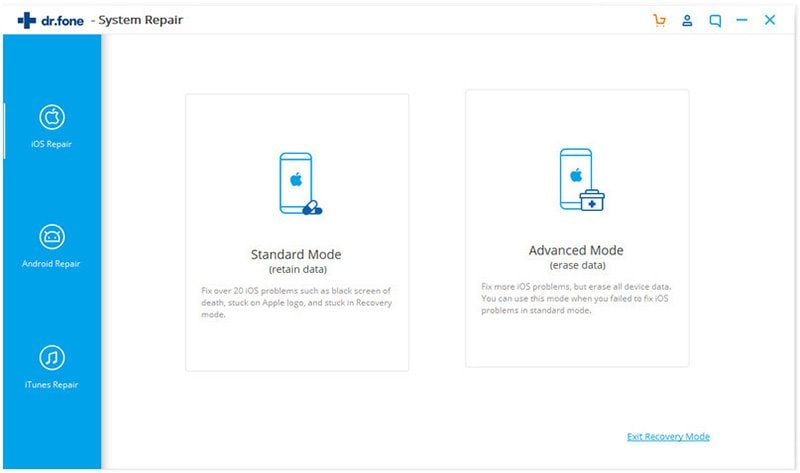
Step 2. Download iPhone Firmware.
Now, you need to select the correct model for your iPhone and begin downloading the necessary firmware.
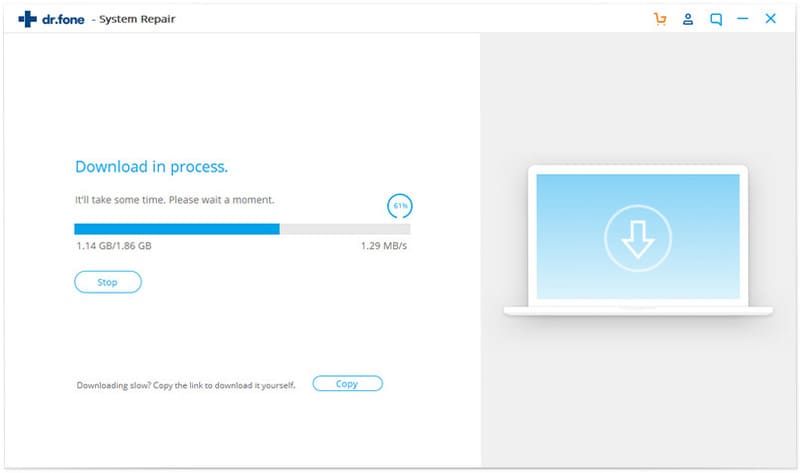
Step 3. Fix Now.
Lastly, click the Fix Now option and your iPhone will be fixed to normal.
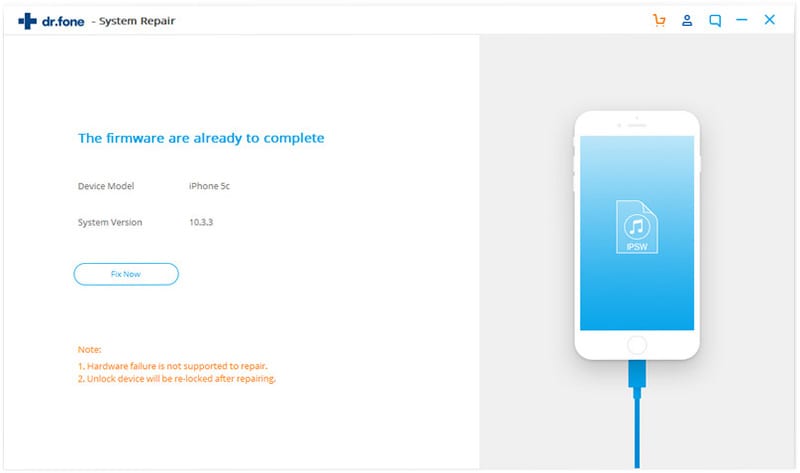
Conclusion
In addition to the procedures described above, you can try switching to a different USB cable, upgrading to the newest iTunes, pushing the volume up/down, and so on. However, if you want to solve your iPhone stuck on the Apple logo problem quickly and efficiently without losing data, we strongly advise you to get help from Wondershare Dr.Fone-System Repair.
Now you don't have to worry about your iPhone 14 stuck on the loading screen after getting experts around you and a detailed guide to assist you.








