Is your iPhone 6/7/8 stuck on the Apple logo? It is a very frustrating moment for an iPhone user, especially when you have to call someone important or do something important. This situation makes you feel like you're in a locked room where it's pitch black because you cannot see anything on the screen rather than the Apple logo.
If you are facing your iPhone 6/7/8 is stuck on the Apple logo, no need to look further. In this article, we will discuss some common reasons behind this issue and five easy methods to get rid of this issue.
In this article
Why are iPhone 6/7/8 Stuck on Apple Logo?
Following are some common reasons behind iPhone 6/7 or 8 being stuck on the Apple logo.
Bug during iOS update
If you update iOS and it doesn't finish, or there is a glitch in the update file, your iPhone may get stuck on the Apple Logo. If your iPhone gets stuck on the Apple logo during an iOS update, maybe you need more space left on your device, you can't reach the update server, or there are other bugs in the iOS software.
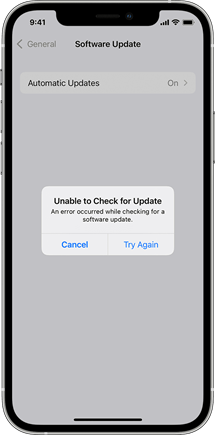
iPhone jailbreak
If you've jailbroken your iPhone, it might sometimes get stuck on the Apple logo. When an iPhone has been "jailbroken," users can get around the steps Apple uses to ensure users only download apps that don't contain viruses.
This makes it much more likely that the phone will get a virus or other bad software. So, a virus can make an iPhone that has been jailbroken stay on the Apple logo.
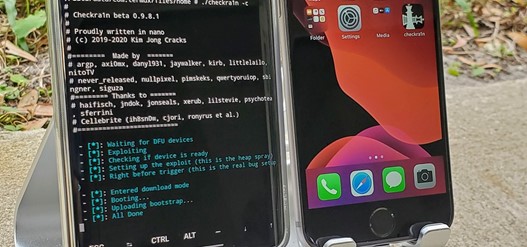
Hardware Problem
If you accidentally dropped your iPhone, some parts inside might have broken. This could make it harder for your iPhone to restart and cause the apple logo to get stuck. If you're sure that this apple logo is stuck because it fell, call a repair service to have it checked out and any broken or damaged parts replaced.
5 Methods to Fix iPhone 6/7/8 Stuck on Apple Logo
Force Restart iPhone
You can force your iPhone to restart so you can use it again. But the way to force restart an iPhone depends on the model.
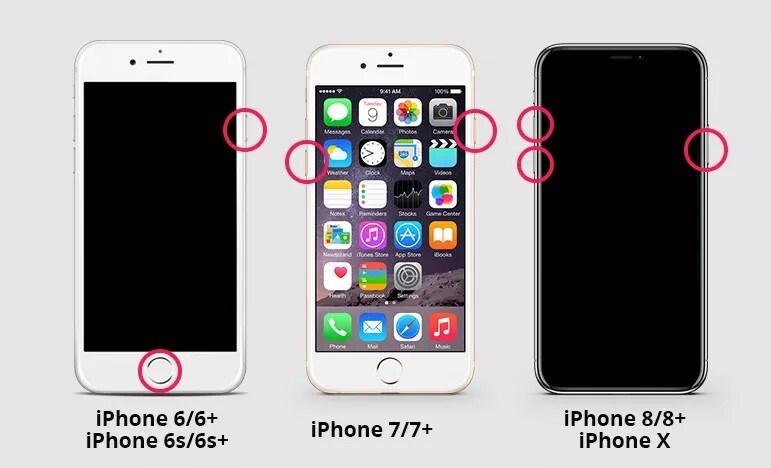
iPhone 6/6S:
Press and hold the Home and Power buttons until the Apple logo appears.
iPhone 7/7 Plus:
Press and hold the Volume Down and Power buttons at the same time. You can release the buttons when the Apple logo appears on the screen.
iPhone 8:
First, press the "Volume Up" button and release. Then, press and release the "Volume Down" button. Now, press the "Side" button until you see the Apple logo.
Use DFU mode to restore iPhone.
If force restarting your device doesn't eliminate the Apple logo, you can try DFU restoration mode through iTunes. DFU stands for Device Firmware Update, which restores your device's original firmware and software. Here are the instructions you need to learn to try the DFU method through iTunes.iPhone 6s or earlier
You can try the steps below if you have an iPhone 6s or an iPhone that came before it.
Step 1. Attach your device to the computer using a USB cable.
Step 2. Make sure that iTunes is open on your computer.
Step 3. Tap and hold the home and lock buttons together for 8 seconds.
Step 4. Release your fingers from the lock button but keep your finger on the home button.
Step 5. Nothing will appear on the screen when the device is in DFU mode.
If iTunes runs, it will tell you that it found a device in recovery mode.
Step 6. Click "Restore iPhone" on the menu.
Then, go with the steps on the screen to finish the process.
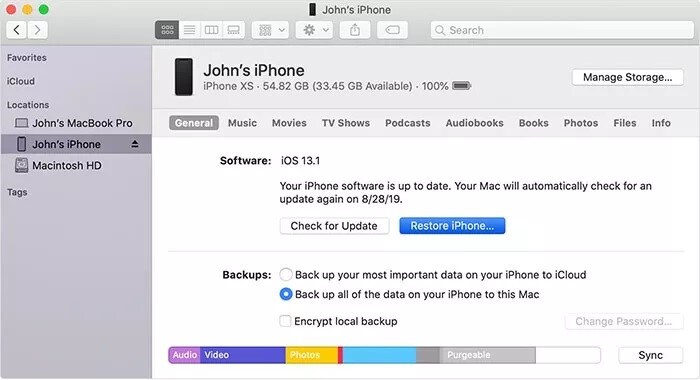
iPhone 7/ 7 Plus
Try the steps below if you have an iPhone 7 or 7 Plus.
Step 1. Attach your device to the computer using the USB cable.
Step 2. Ensure that iTunes is open and visible on the computer's display.
Step 3. Press and hold the side and Volume Down buttons for 8 seconds
Step 4. Take your finger off the side button but keep holding the Volume down button.
Step 5. Nothing will show up on the screen when the device is in DFU mode.
If iTunes runs, it will tell you that it found a device in recovery mode.
Step 6. Click "Restore iPhone" on the menu.
Last but not least, follow the on-screen instructions to finish the process.
iPhone 8, X:
Try the steps below if you have an iPhone 8 or later.
Step 1. Attach your device to the computer using the USB cable.
Step 2. Make sure that iTunes is running on the screen of the computer.
Step 3. Press the Volume up button.
Step 4. Press the Volume down button.
Step 5. Press and hold the Side button until the screen goes black.
Then press and hold both the Side button and the Volume Down button at the same time.
Step 6. After 5 seconds, take your finger off the Side button but keep your finger on the Volume Down button.
Step 7. Nothing will show up on the screen when the device is in DFU mode.
If iTunes runs, it will tell you that it found a device in recovery mode.
Step 8. Click "Restore iPhone" on the menu.
Last but not least, follow the on-screen instructions to finish the process.
Use Recovery mode to restore iPhone.
Maybe you tried to update the operating system on your iPhone, but something went wrong. In this case, the phone isn't updated, and it isn't turned on. The only thing you see on the screen is the Apple logo. You can fix it with iTunes's recovery mode. If your iPhone is in recovery mode, follow the steps below to fix it.
For iPhone 6, 7:
Step 1. Launch iTunes on your computer screen
Step 2. Press and hold the Home and Sleep/Power buttons to turn off the iPhone.
Step 3. Attach your device to the computer through a USB cable.
Press the Home button while plugging the USB cable back into your iPhone. This will turn on your iPhone.
Step 4. Keep holding the Home button until iTunes sends you a message telling you that it has found an iPhone in recovery mode, like the one below:
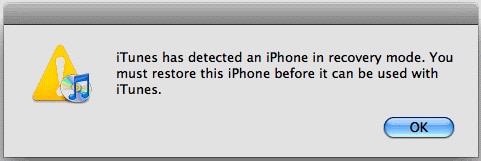
Your iPhone enters "recovery mode" right now. Once in recovery mode, you can either restore the iPhone and set it up as if it were brand new, restore your backups and set it back up to work or change the firmware as needed.
For iPhone 8:
Step 1. Attach your iPhone to your computer through a USB cable
Step 2. Push the button for "Volume Up."
Step 3. Push the button for "Volume Down."
Step 4. Press and hold the Power button until the screen for recovery mode appears.
Step 5. Open iTunes and choose Update when it asks if you want to
This will ensure that your iPhone has the most recent version of iOS. If it doesn't fix the problem, try it again and choose "Restore." But if you choose "Restore," all of your iPhone's data, including apps, will be deleted.
Use Dr.Fone-System Repair to Fix iPhone Stuck on Apple logo:
You can fix iPhone problems like a white screen, Recovery Mode, the Apple logo, and a black screen with Dr.Fone-System Repair. Dr.Fone-System Repair is a simple way to fix iOS system problems without losing data.
So, get Dr.Fone-System Repair and follow the steps below.
Standard Repair can fix Problems with the iOS System.
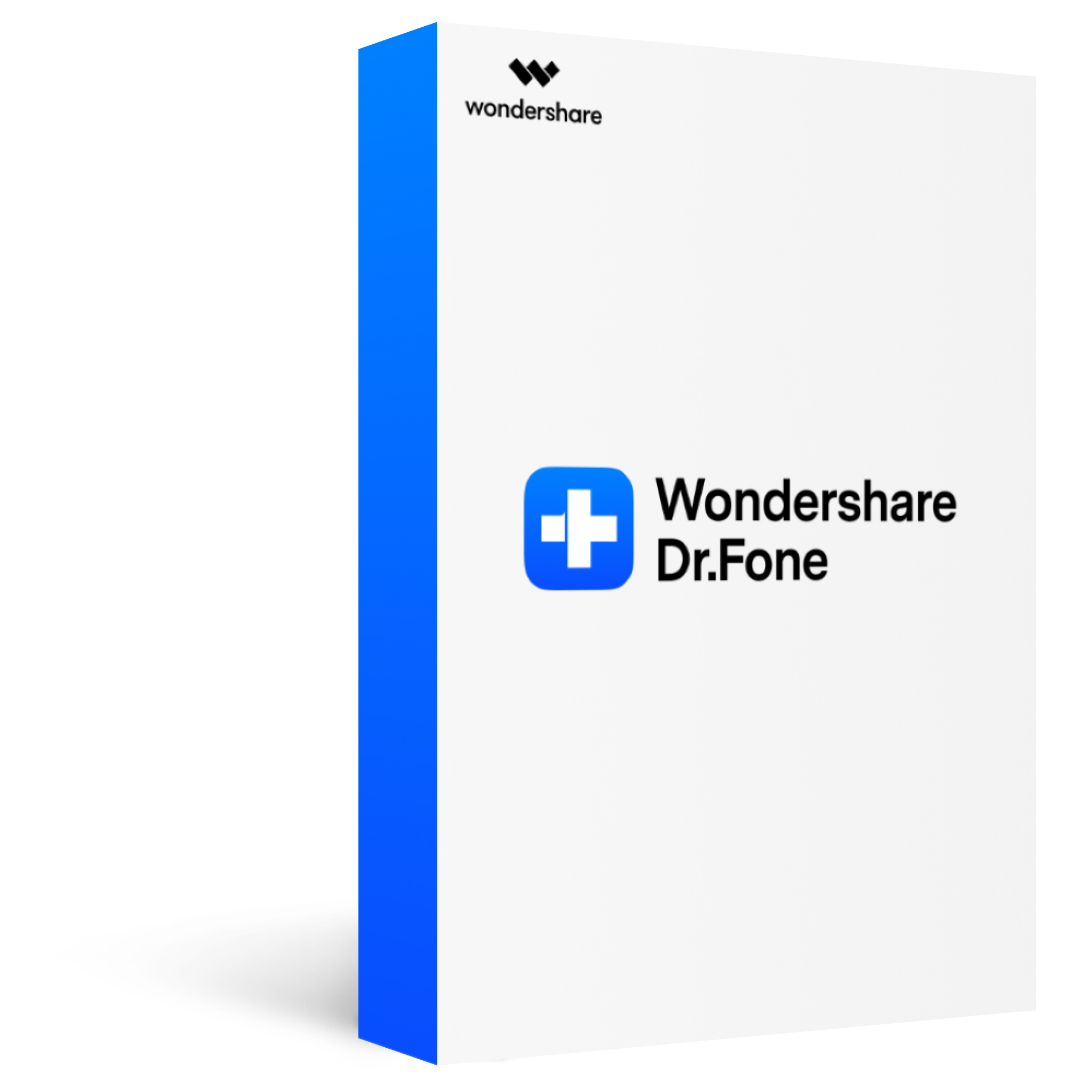
Dr.Fone - System Repair (iOS)
Fix iPhone frozen/stuck on Apple logo with 3 simple steps
2,985,172 people have downloaded it
Fix almost all iOS system errors - stuck in Apple logo/recovery mode, DFU mode, black screen of death, frozen status, continuously restart, etc.
Fix most iOS issues without data loss - You do not need to worry about data loss during the process of repair.
Work for all models of iPhone, iPad, and iPod touch.
Ease of Use - fix the iOS system with a few clicks.
Step 1. After you have installed Dr.Fone on your computer, open it up.
On the main page, choose "System Repair" from the list.

Step 2. Then, choose the kind of phone you are fixing.
If you want to work with iPhones, choose "iOS."

Step 3. A new screen will appear.
Choose "iOS Repair" to fix any iPhone system problems.

Step 4. Check the list on the next screen to see if the problems your device is having can be fixed by Dr.Fone - System Repair (iOS).
If so, you can move on by clicking "Fix Now." Even if the problem with your iOS system is not on the list, you can still click "Repair Now" and move on to recovery.

Step 5. Choose "Standard Repair" from the two options to keep going with the iOS repair.
This mode will try to fix your iOS device without deleting any of its data.

Step 6. Then, you'll have to put your iOS device into Recovery Mode.
Before you do that, you should let the computer do this independently. To do this, use a USB cable to connect the device to the computer and enter the lock screen passcode.

Click the "Trust" button in the pop-up. Click "Enter Recovery Mode" to move on if the coverage worked. Choose "Guide to Recovery Mode" if your device won't do anything or is acting strangely.
Step 7. If you want to get your device into recovery mode, follow the steps on the screen that match the model of your device.

Step 8. When Recovery Mode is turned on, the system knows what the device is.

Step 9. In the next window, you will find out a list of all the iOS firmware installed on an iOS device.
Click "Download" to start setting up any of them.

Step 10. The progress bar will show that the computer is downloading the iOS firmware.

Step 11. Once the firmware is downloaded, the platform checks it to ensure nothing goes wrong before putting it on an iOS device.

Step 12. Once the iOS firmware has been checked, tap the "Repair Now" button to start the iOS system recovery process.

The progress bar on the next screen shows how far along the Repair is.
Step 13. When you're done, the prompt window will show that the process has been finished successfully. To finish the process, click "Done."
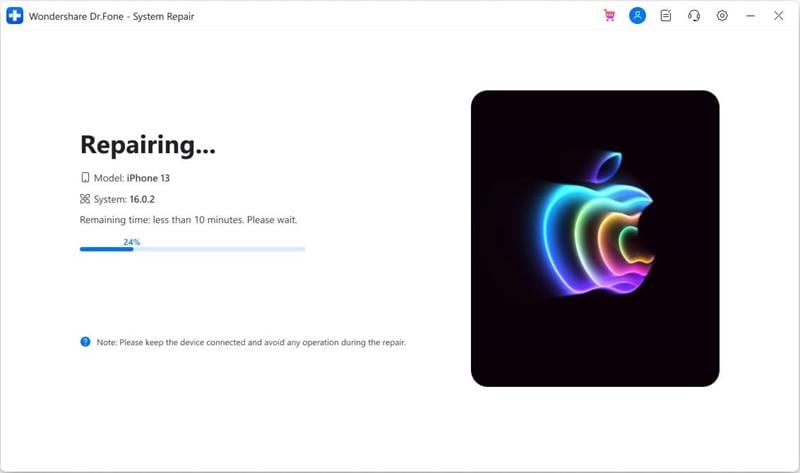
Contact the Apple Support
If you have tried all the methods and still see the Apple logo, your phone has a huge problem. You should call Apple's customer service to find out if they can fix your phone or if you need to buy a new one.
Conclusion
So, if your iPhone is stuck on the Apple logo, you can easily fix the problem using any of the abovementioned methods. Getting stuck on the Apple logo could have more than one cause. You can force your iPhone to restart, fix it with Recovery mode, use the DFU method, or use Dr.Fone to fix the system. If none of the above work, you should call Apple Support and let them fix the problem.








