You might have been waiting for the upgrade of the much-awaited iOS 16 and want to try it before other users for which you consider downloading the iOS 16 beta version. However, while trying out the beta version, you might face a pertinent issue of apps keep crashing iPhone. You might not have been ready for this, as you won't be aware of the fact that most applications do not operate properly across the public beta versions due to compatibility problems.
With the public beta version of iOS 16 installed on your iPhone and the problem of iPhone apps crashing evident across the device, we have come up with the right set of solutions that you can consider to resolve this problem. Go through these solutions to know more about how you can fix your iPhone apps that keep crashing.
In this article
Part 1: Quick Troubleshooting for Apps Crashing in iOS 16
Are you facing the issue of iPhone apps crashing and are in search of a solution that is consistently quick and effective for you? We won't waste any of your time and provide you with the option of Dr.Fone – System Repair (iOS) as the perfect troubleshooting option for crashing apps. This tool ensures that you can easily fix your iPhone system issues without putting yourselves in long procedures.
With its ability to fix most iOS problems without any data loss, Dr.Fone is the perfect tool that you can look for an easy repair. While it supports the iOS 16 beta version, you will find it to be effectively quick in resolving all iOS problems, such as iPhone not opening apps.
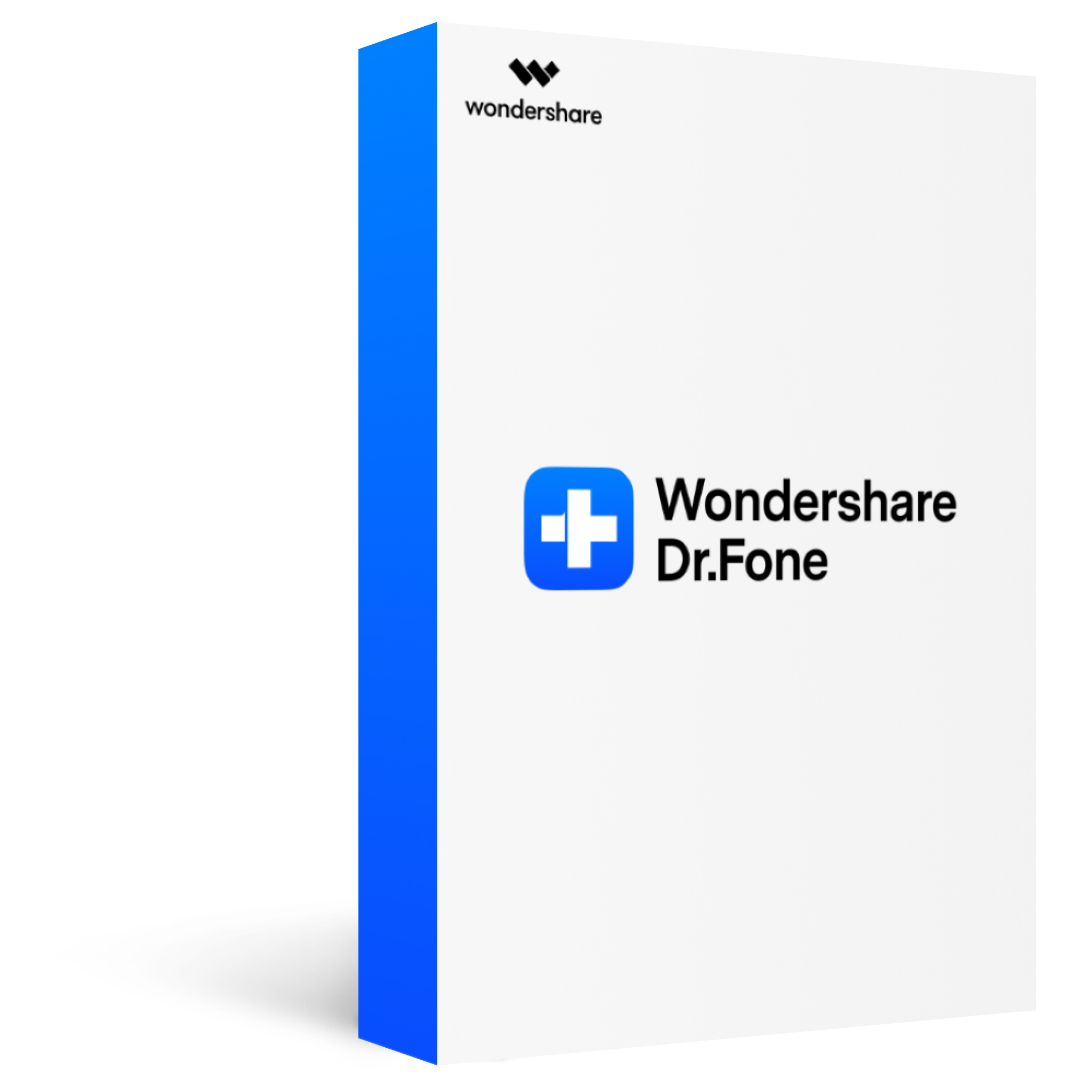
Dr.Fone - System Repair (ios)
Fix iPhone frozen/stuck on Apple logo with 3 simple steps
2,985,172 people have downloaded it
Fix almost all iOS system errors - stuck in Apple logo/recovery mode, DFU mode, black screen of death, frozen status, continuously restart, etc.
Fix most iOS issues without data loss - You do not need to worry about data loss during the process of repair.
Work for all models of iPhone, iPad, and iPod touch.
Ease of Use - fix the iOS system with a few clicks.
Steps to Use Dr.Fone – System Repair (iOS) For Effective Repair
We shall now look into the detailed steps of using the tool effectively for repairing the issue of iPhone apps won't open:
Step 1. Launch Dr.Fone on your PC/Mac and select "System Repair".
Start Dr.Fone on your computer and proceed to select "System Repair" from the homepage. Next, connect your iPhone with a lightning cable.

Step 2. Select Mode of Repair.
As the computer detects the iPhone, you will find a new screen asking to select a respective mode. Following this, choose "Standard Mode" among the available repairing mode options.
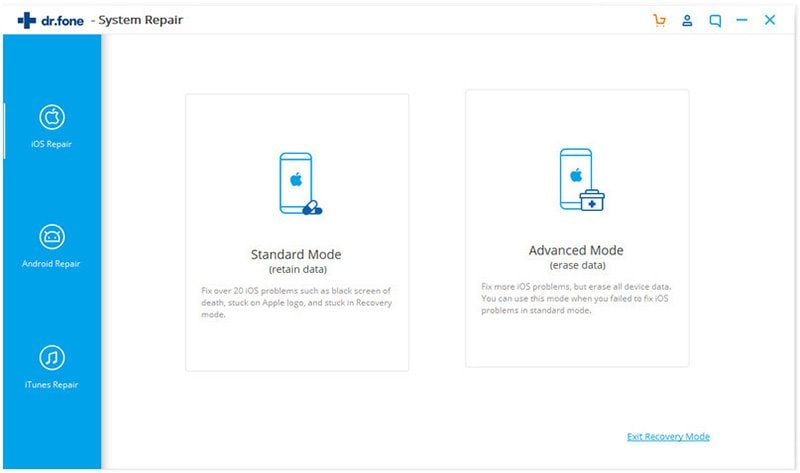
Step 3. Verify Device Information and Start.
You need to confirm your "Device Model," specify the "System Version" on the next window, and click on "Start" to download the respective iOS firmware.
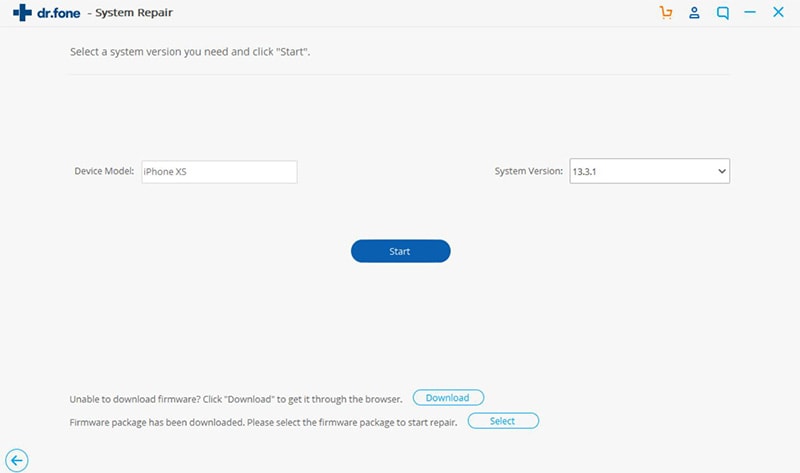
Step 4. Download and Install iOS Firmware.
As the firmware downloads successfully, it verifies the downloaded iOS firmware and then leads to the installation window. There, you need to click on "Fix Now" to start repairing your iPhone. The process concludes in a while and is displayed on the next screen.
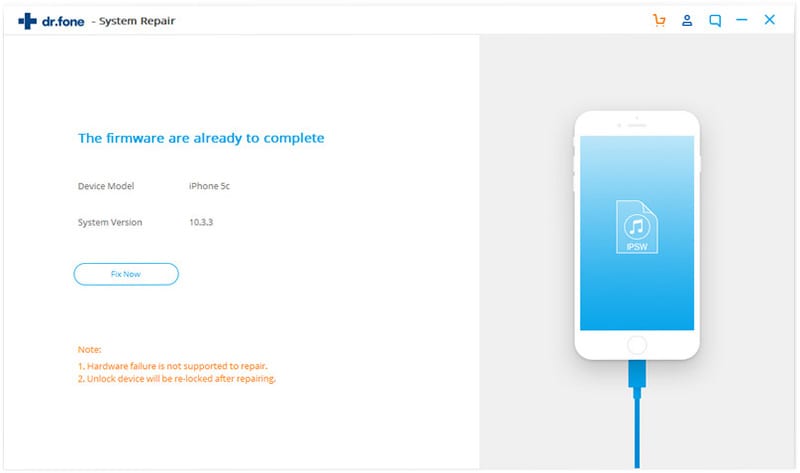
Part 2: Common Troubleshooting for Apps Crashing in iOS 16
Before going across any third-party solution, you may be urged to try something within the device that may resolve the issue of apps that keep crashing the iPhone. We have set up a comprehensive list of solutions that you can try to recover the problem of apps crashing in the iOS 16 beta. Go through this list to figure out the best possible solution that you can try and test for your device.
Method 1: Cool Down iPhone If It Gets Hot
The first of the reasons that may have led to the situation of apps crashing on the iPhone may not involve the iOS 16 beta version itself. Instead, apps usually crash when the iPhone gets too hot while functioning. Under such circumstances, it is best to let the device temperature reach the room's temperature. iPhone even provides you with a proper warning of high temperatures, for which you should turn off your device and let it cool down.
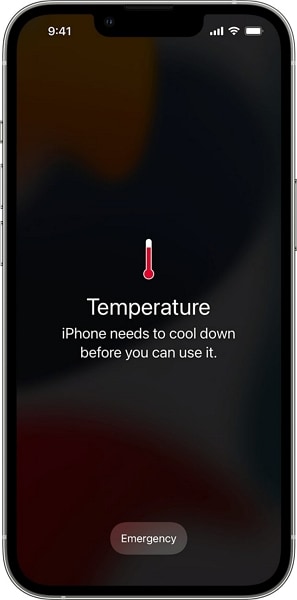
Method 2: Check Internet Connectivity on iPhone
Another issue that may be tempted the situation of apps won't open on iPhone may involve problems with the internet connectivity of your device. Considering your internet is not functioning properly, you should check the router that is providing the signals and even contact the internet providers, if necessary. In other cases, try to shift your device to a different internet connection for proper functioning.
Method 3: Find Out If Servers Are Down
The issue of apps keeps closing on the iPhone may not involve issues with the system. Instead, the problem can redirect to the servers that are operating the application. Therefore, before you get to change the settings of your device, it is better to give check on the servers. For this, try using Downdetector.com, as the platform provides real-time updates on whether the servers of the specific application are down or working.
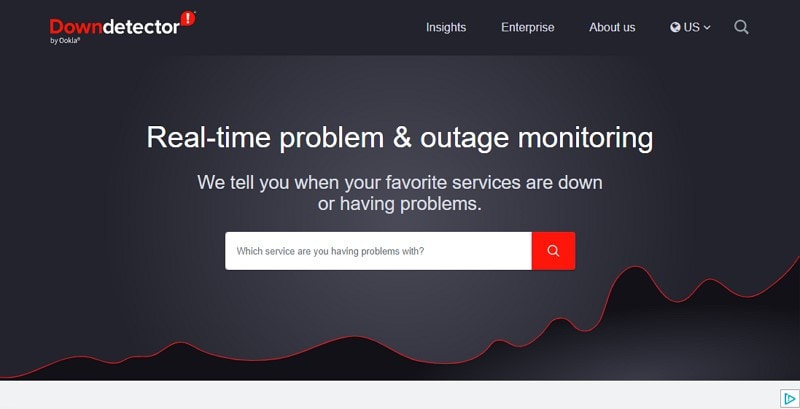
Method 4: Force Quit the Application
The problem of iPhone apps crashing can be because of some temporary glitches which are hindering the flow of the application. To resolve this, it is preferred that the user can force quit the application, which restarts the complete application from scratch. Any glitch on the application will be exempted during this process. To cover this process, go through the steps provided below:
Step 1. If any certain application is opened on your iPhone and is not operational, try to swipe up from the bottom of the screen to open the list of applications currently operating on the device.
If you own an iPhone with the Home button, you need to double-tap on the Home button to open the section.
Step 2. Locate the app in the list and swipe up to force quit it.
Re-launch the application by accessing the homepage of your iPhone.
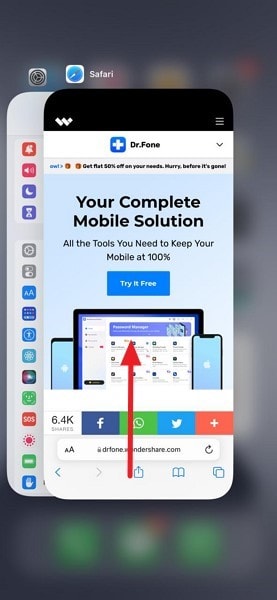
Method 5: Reboot Your iPhone
Crashing applications can be caused due to glitches across the application; however, it can also be caused due to problems across the iPhone. Such problems are not detectable and can be easily resolved by restarting your iPhone. For this, look across the simple steps of restarting your iPhone as provided below:
Step 1. Open the "Settings" of your iPhone and proceed to the "General" section.
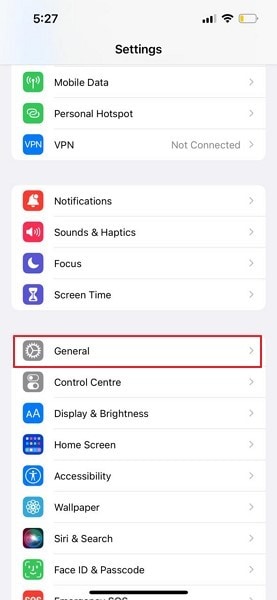
Step 2. Find the option of "Shut Down" on the next screen to turn it off.
Following this, restart your iPhone from the Power button.
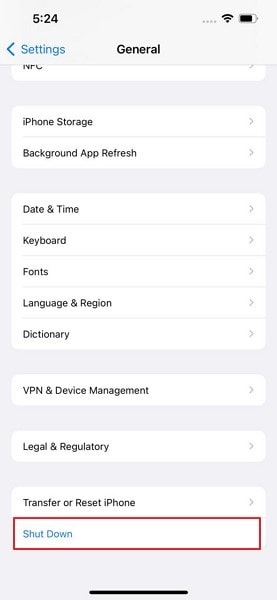
Method 6: Hard Reset Your iPhone
If the problem of apps keeps crashing on your iPhone gets too consistent on your device, and it does not resolve with the above methods, it is best to hard reset your iPhone. As iPhone 8 or above supports the iOS 16 update, you need to look across the simple steps of putting your device in force restart. This method essentially restarts every process across the device, which allows the constantly crashing applications to resume processing properly.
Step 1. Press and release the "Volume Up" button and follow the process by pressing and releasing the "Volume Down" button.
Step 2. Hold the "Power" button of your iOS device for a while until the Apple logo does not appear on the screen.
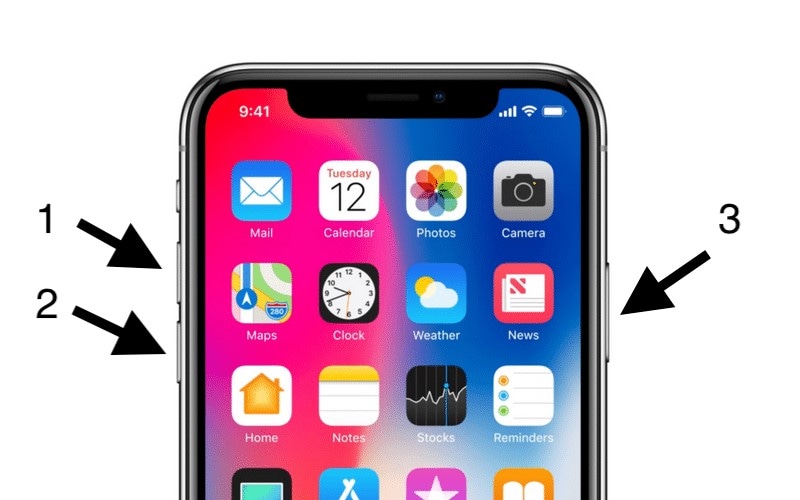
Method 7: Check iPhone Storage
If the apps on your iPhone are constantly crashing after upgrading it to the iOS 16 beta version, it is optimal to check your device's storage as it might have clogged after the recent update. Storage issues can directly affect the process of the applications. Thus, you should check the iPhone storage, which can be done by following the steps as follows:
Step 1. Open the "Settings" of your iPhone and proceed to the "General" section.
On the next screen, find the "iPhone Storage" option and tap to proceed to the next window.
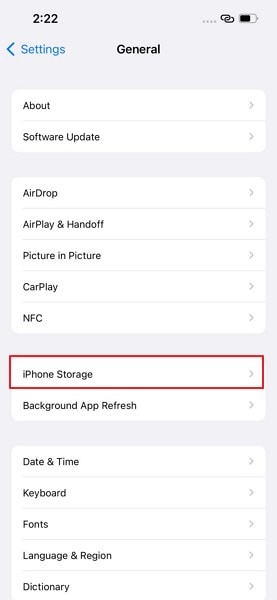
Step 2. Discover the details of the device's storage and check whether the storage is full.
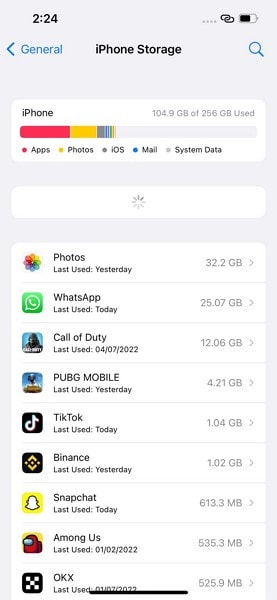
Method 8: Update Your Crashing Application
As you have updated your iPhone to iOS 16 beta, there is a chance that the application constantly crashes due to incompatibility. Since developers work on updating their application across the iOS update, it is best to check if a new update for the application is available across the App Store or not. Try following the steps to learn more about how you can update the crashing application easily:
Step 1. Launch the "App Store" on your iPhone's homepage and click on the "Profile" icon on the top-right side of the screen.
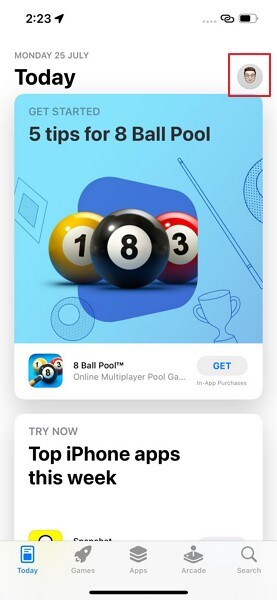
Step 2. On the next screen, scroll down to find the application whether an update is available or not.
If there is an update available for your application, click on the "Update" button.
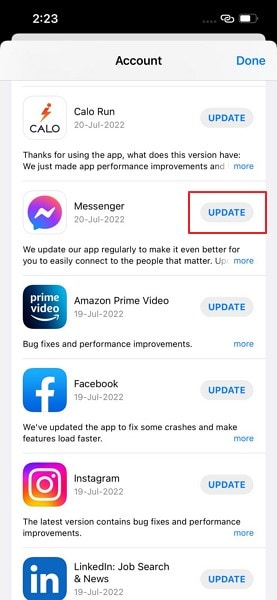
Method 9: Uninstall and Reinstall Application on iPhone
Considering the issue still does not resolve, you should consider uninstalling and reinstalling the application on your iPhone that keeps crashing. This would restart the complete application from scratch and would exempt all problems across it. For this, look ahead to the steps featured below:
Step 1. Lead to the application across the homepage and hold the icon to open a new pop-up menu.
From the available options, click on the "Remove App" button.
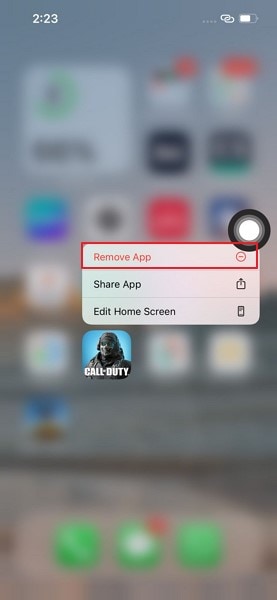
Step 2. Confirm the process by clicking on the "Delete App" button on the following confirmation pop-up.
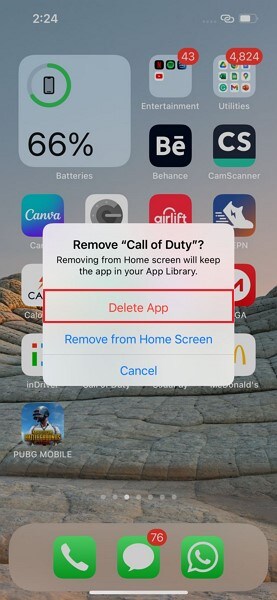
Step 3. Lead in to the App Store and type in the application in the search bar to search it for reinstalling on your iPhone.
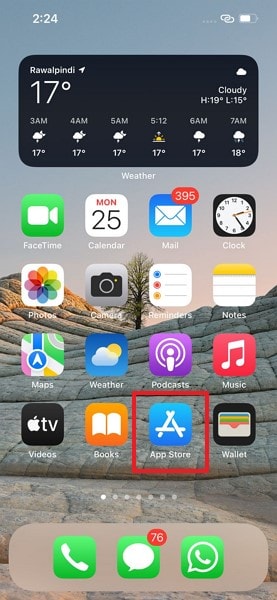
Method 10: Reset All Settings of the Device
Updating your iOS to the 16 beta version may set the device in such problems that are not resolvable easily. Under such conditions, it is best to reset your device's settings properly. For this, follow the set of steps provided below to know more about this process:
Step 1. Launch the "Settings" of your iPhone and proceed to the "General" settings.
On the next screen, scroll down to find the "Transfer or Reset iPhone" option.
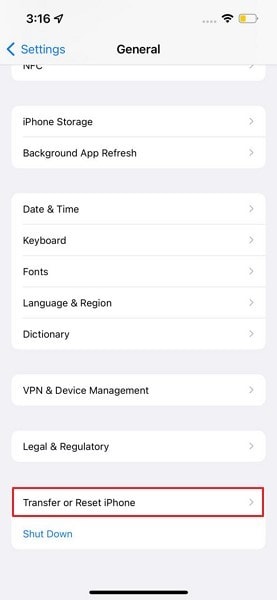
Step 2. As you lead to the next screen, click on the "Reset" button and select the "Reset All Settings" option from the "Reset" menu.
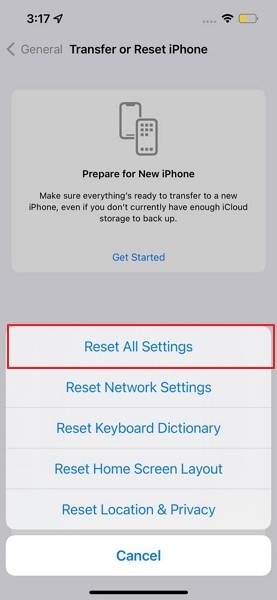
Part 3: How to Downgrade from iOS 16 to iOS 15 Without Losing Data?
Are you not satisfied with using your iPhone's iOS 16 beta version? Is the problem of apps keep crashing on iPhone still not resolved? Under such circumstances, it is best to downgrade yourselves from iOS 16 to 15. To avoid losing any data in the process, you need to backup your iPhone first and follow the right set of steps. Here, we will provide some simple steps that you can use to downgrade your iOS; however, if you wish to look into more details, go through this link to know more about this process.
Step 1. Obtain the IPSW file from the official website by accessing your iPhone model.
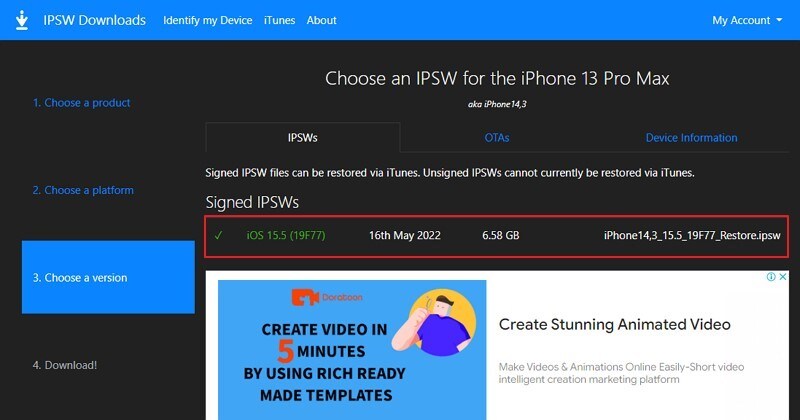
Step 2. Connect your iPhone to the computer through a lightning USB cable.
Trust the device by tapping on the "Trust" option on the device.
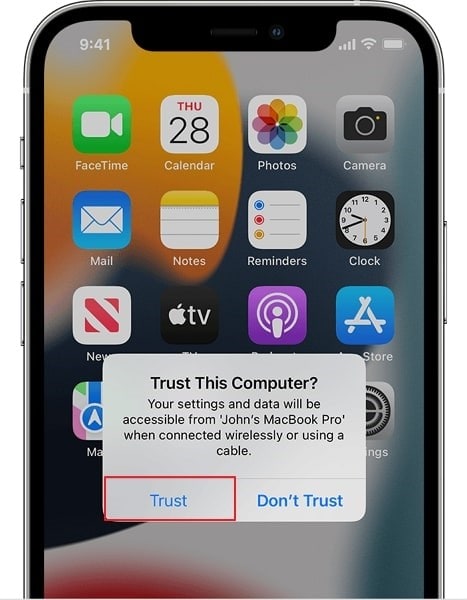
Step 3. Launch Finder on Mac or iTunes on Windows as per availability and open the iPhone settings from the menu.
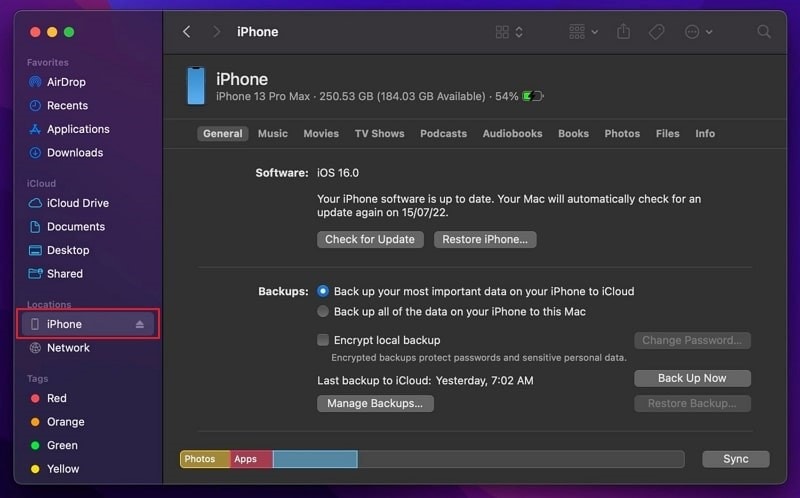
Step 4. Lead in to the "Summary" section and restore your iPhone by clicking on the "Restore iPhone" button.
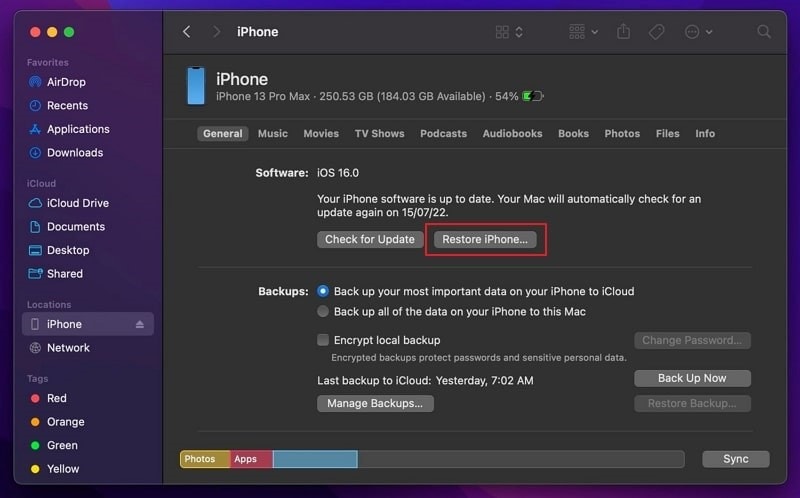
Step 5. Add the downloaded IPSW file and tap on the "Restore" option appearing across the pop-up to downgrade iOS successfully.
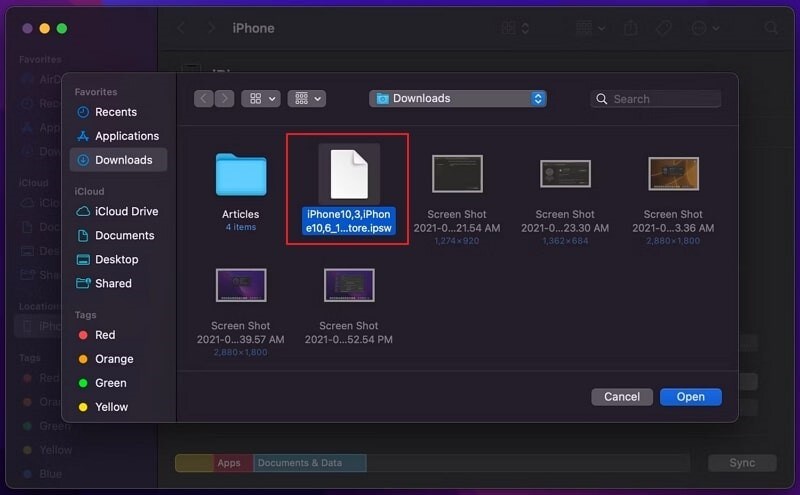
Conclusion
This article has gone through a comprehensive discussion on how a user can resolve the issue of apps that keep crashing on iPhone due to the iOS 16 beta. With the right set of solutions in your hand, as provided in the article, you will be able to operate your apps easily. However, to ensure that the issue does not make things difficult for you, you should consider using repairing solutions such as Dr.Fone - System Repair (iOS) to resolve all system issues with your device.








