An ear speaker is an important component of iPhones that allows you to speak to and hear a caller without using an earphone. Some iPhone users are experiencing a problem with the phone's earpiece: when they make a call, it produces a distracting "crackling" or "static" sound that disrupts the audio.
Is your iPhone's ear speaker not working too? Maybe you can't hear anything from it, or it just sounds distant or muffled. A lot of iPhone users have experienced this issue, and it can be indeed frustrating.
Several things can cause your iPhone's ear speaker to not work. This article will unravel each one to help you figure out how to fix it to get your iPhone speakers to work. Read this guide below and follow the troubleshooting steps provided.
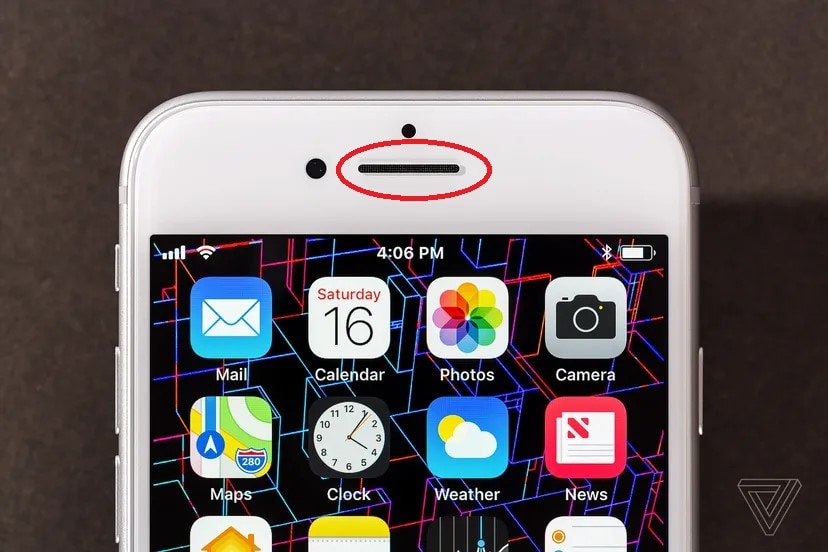
In this article
Part 1: 6 Major Reasons iPhone Ear Speaker Not Working
It's undeniable that iPhones can get costly. Despite that, certain issues may still come up with your device, such as the iPhone ear speaker not working issue. And this problem greatly impacts the audio quality of your phone calls, music enjoyment, etc. The following are some of the possible causes of ear speaker complications:
- Dirt blocks ear speaker port - The speaker may be blocked by dirt. Likely, you will not hear the sound because of the obstruction on the speaker.
- Too Low Volume - The sound volume of your device may be too low to hear at times. Try raising the sound volume to its maximum level.
- Water damage - When you drop your iPhone on the ground or in water, several things can go wrong, and it may cause your iPhone ear speaker to stop working. Although your iPhone is built with drop-resistant materials to protect it, the materials cannot guarantee complete security.
- Covered by the protector - Your screen protector may be blocking your device's speaker. Make sure it's properly placed.
- Connection with another Bluetooth device - If your audio is routed elsewhere with another Bluetooth device, you will not hear anything from the ear speaker during a call; instead, ensure that the audio is routed to your headphones or a speaker.
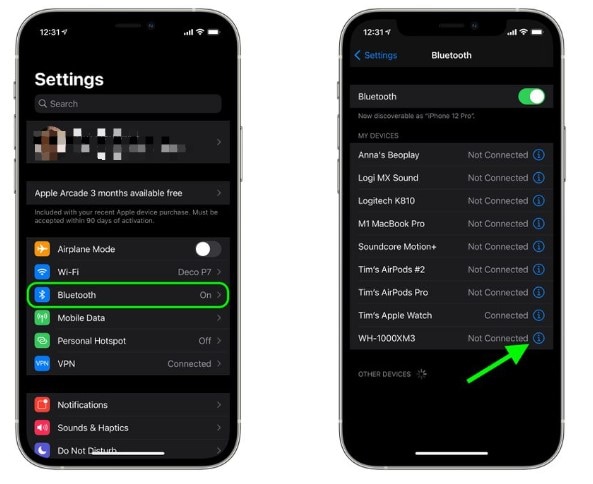
- Software glitches - The iPhone's ear speaker may stop working after a software update. It is most likely a glitch that can be resolved with some troubleshooting.
Part 2: 5 Easiest Solutions for iPhone Ear Speakers Not Working
There are several fixes you can try at home to get your ear speaker working again, and they are all listed below:
- Turn Up the Volume
If you turn down the volume on your iPhone, you might not be able to hear anything. To test the sound volume, do the following:
- Unlock your iPhone and press and hold the Volume Up button (located on the left side) to increase the volume.
- You can also ask Siri to turn up the volume by saying, "Hey, Siri, turn up the volume."
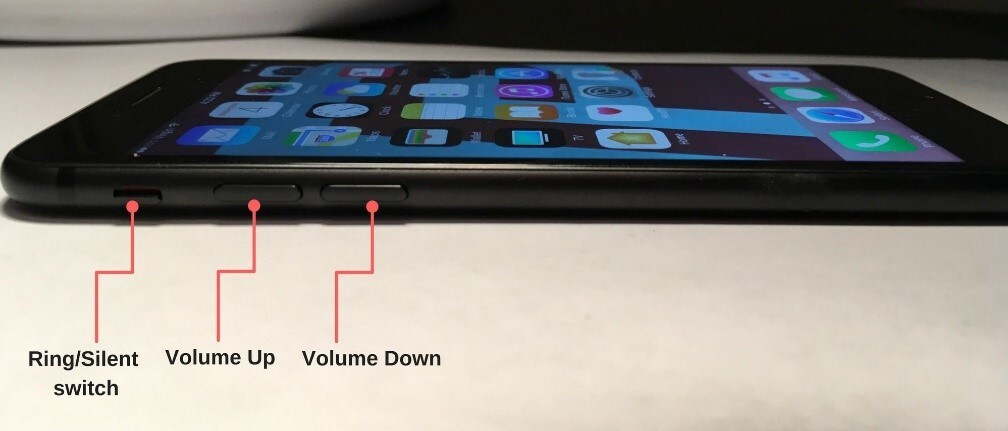
- Remove the Protector or Case
If adjusting the volume doesn't do the trick, try removing the case or your iPhone's screen protector because it may be blocking the speakers.
- Clean your Ear Speaker
Consider how much dirt and dust particles your iPhone collects every day. Likely, you haven't cleaned your iPhone in a while.
Make sure to clean each speaker and microphone thoroughly. One microphone is in the earpiece, one is near the charging port on the bottom, and one is near the camera lens on the back of your iPhone. The best tool for the job is an anti-static brush or a brand-new toothbrush. And don't forget to be gentle!
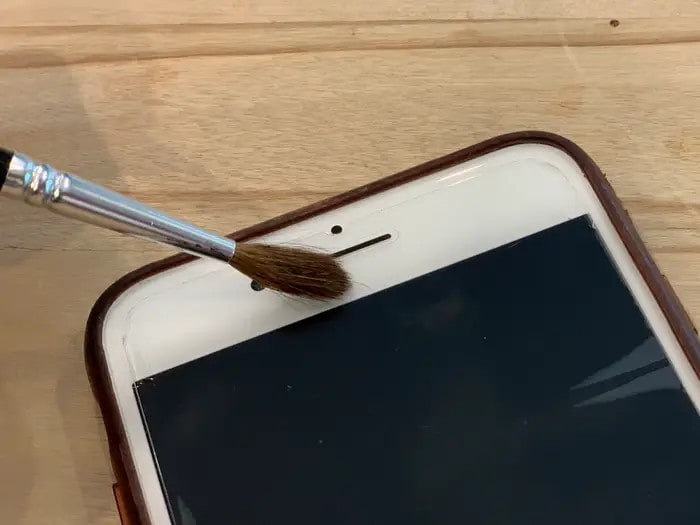
- Check the Sound Settings
Another option to fix your iPhone ear speaker not working issue is to check your device's sound settings. There are 3 ways to do this, and they are as follows:
- Do Not Disturb: Many calls and sounds will be muffled when Do Not Disturb is enabled. Turn off Do Not Disturb by going to Settings > Do Not Disturb or Settings > Focus > Do Not Disturb and switching it off.
- Silent Mode: Check that your device's Silent Mode switch, located on the upper-left side, is set to Ring rather than Silent. Move the switch forward toward the screen until the orange disappears. (Seeing orange indicates that your device is in Silent Mode.)
- Check Ringer: Look for the Ringer and Alerts slider under Settings > Sounds & Haptics. Drag the slider back and forth with your finger. You're ready to go if you hear a sound. If you don't, or if the speaker button next to the slider is dim, your iPhone speaker may need to be serviced.
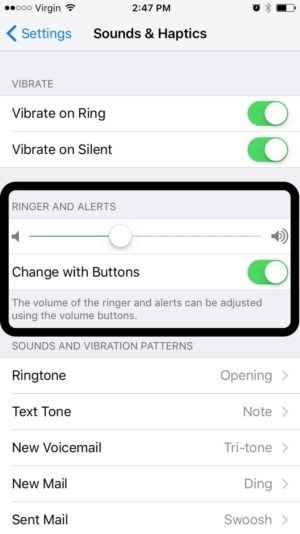
- Turn Off Bluetooth
Bluetooth is great for playing music from your iPhone through an external speaker, but if you turn it on and try to call someone, no sound will come out of your phone. To disable it, go to Settings, select Bluetooth, and toggle the switch off.
Part 3: 5 Useful Ways to Fix iPhone Earphone Speaker Not Working
If you hear calls vaguely, hear static or crackling noises, or have sound quality issues, your iPhone speaker is probably broken. Below are some useful ways proved to fix the iPhone ear speaker not working problem:
- Turn Off Phone Noise Cancellation
Although Phone Noise Cancellation is useful, it can sometimes cause more harm than good. While it's supposed to cancel background noise, it can occasionally make your calls choppy. Here's how you can turn it off:
Step 1. Open Settings.
Step 2. Navigate to Accessibility and then tap Audio/Visual.
Step 3. Turn off Phone Noise Cancellation.
Tip: You may want to go back on the screen to ensure that the change is registered. After that, you can exit Settings.
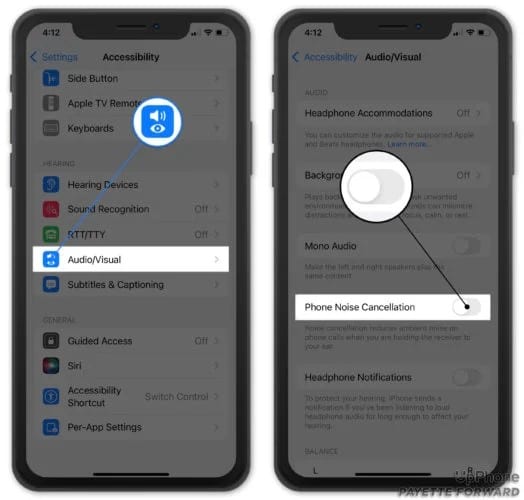
Note:
- The Noise Cancellation setting, when enabled, reduces background noise while on a call.
- This option is not available on the Apple® iPhone® 13 and subsequent models.
- Restart Your iPhone
Restarting an iPhone depends on its model. Check the guide below to learn how:
For iPhone X, 11, 12, 13, or Later:
Step 1. Hold the volume and side buttons until the power-off slider appears. The volume button is on the left side of the device, while the side button is on the right.
Step 2. After dragging the slider, wait 30 seconds for your device to turn off. Force restart your device if it is frozen or unresponsive.
Step 3. To reactivate your device, press the side button until the Apple logo appears.
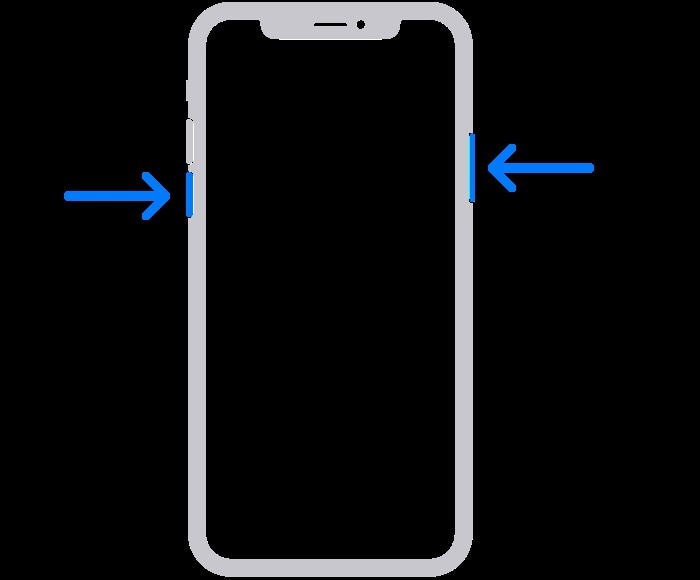
For iPhone 6, 7, 8, or SE (2nd or 3rd Generation)
Step 1. Hold the side button down until the power-off slider appears.
Step 2. After dragging the slider, wait 30 seconds for your device to turn off. Force restart your device if it is frozen or unresponsive.
Step 3. To restart your device, press the side button until the Apple logo appears.
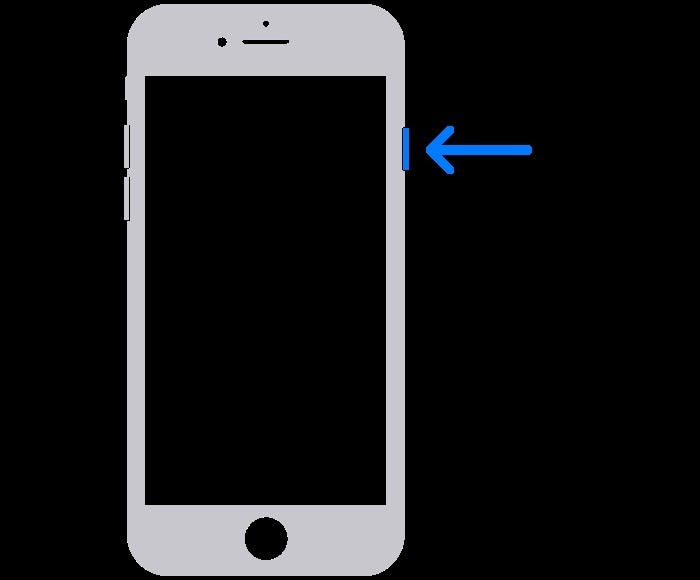
For iPhone SE (1st Generation), 5, or earlier:
Step 1. Hold the top button down until the power-off slider appears. The power button is located on the top.
Step 2. After dragging the slider, wait 30 seconds for your device to turn off. Force restart your device if it is frozen or unresponsive.
Step 3. To restart your device, press the top button until the Apple logo appears.
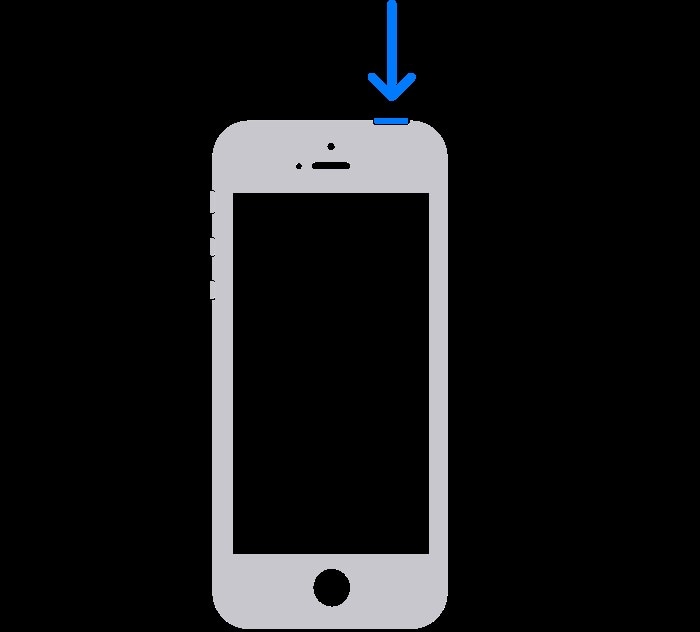
- Reset All Settings
Some software issues can be difficult to locate. That is why we recommend resetting all of your iPhone's settings. Everything in the iPhone Settings app will be reset to factory defaults. You'll have to reinstall your wallpaper, enter your Wi-Fi passwords, reconnect your Bluetooth devices, and perform other tasks. It's a small price to get your iPhone back up and running.
To do so, follow the steps below:
Step 1. Open Settings.
Step 2. Select General, then go to Transfer or Reset iPhone.
Step 3. Now tap on Reset, then press Reset All Settings.
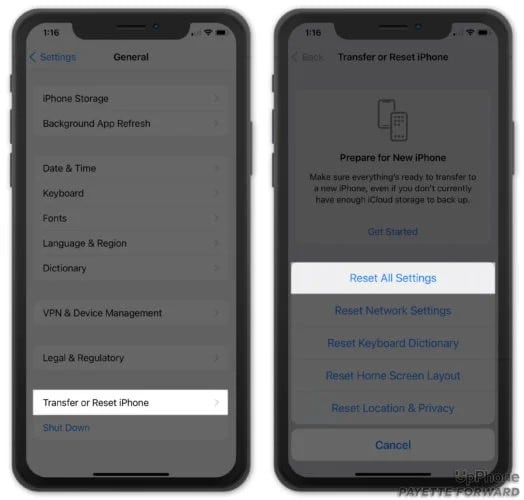
- Try to Update Your iPhone
If your iPhone's operating system (iOS) is outdated, it may cause software problems, such as the iPhone earpiece not working problem. Here's how to ensure you're using the most recent version:
Step 1. Connect to Wi-Fi after plugging your iPhone into its charger.
Step 2. Navigate to Settings > General > Software Update.
Step 3. Tap Download and Install if a software update is available. If a message appears asking you to remove apps temporarily, tap Continue.
Step 4. Enter your passcode if prompted. The software update will begin on its own.
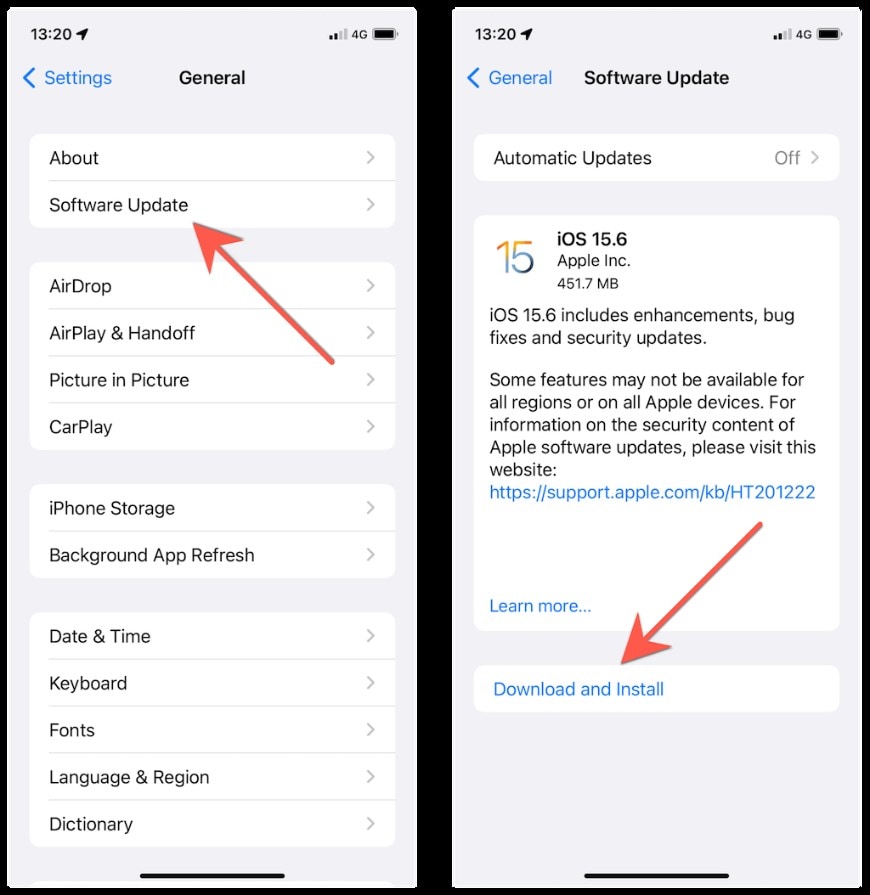
If you have already tried every fix above and still failed to solve your problem, it's time to take another route and try the ultimate solution to fix your iPhone earpiece issue - the Dr.Fone System Repair. It's quick, easy, and, most importantly, it saves you from losing any data.
Here's how you can achieve this:
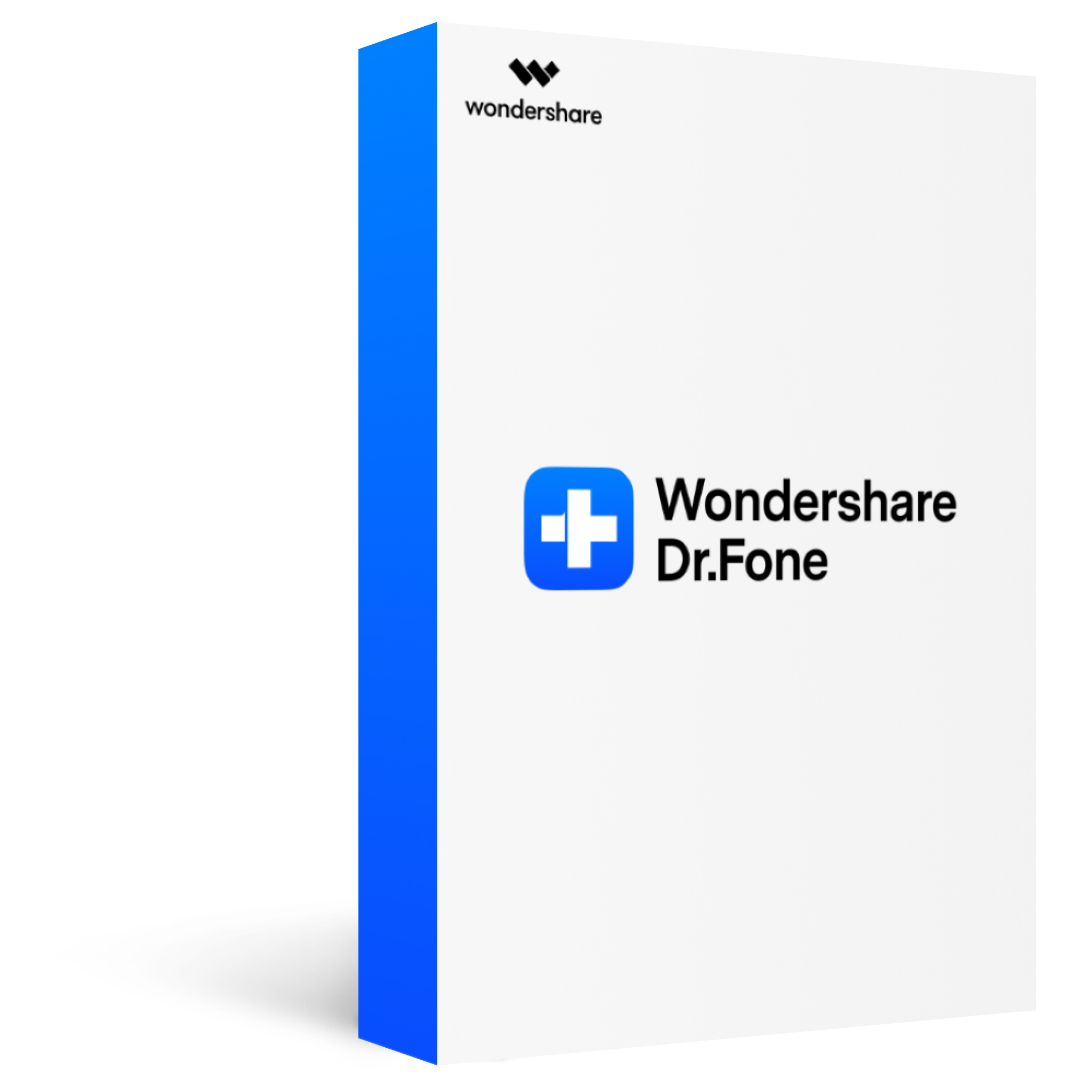
Dr.Fone - System Repair (iOS)
Fix iPhone system errors with 3 simple steps
2,985,172 people have downloaded it
Fix almost all iOS system errors - stuck in Apple logo/recovery mode, DFU mode, black screen of death, frozen status, continuously restart, etc.
Fix most iOS issues without data loss - You do not need to worry about data loss during the process of repair.
Work for all models of iPhone, iPad, and iPod touch.
Ease of Use - fix the iOS system with a few clicks.
Step 1. Launch the process after successfully installing Dr.Fone on your computer. Navigate to System Repair, and then select iOS.

Step 2. Next, select iOS Repair, then click the Repair Now button.
Note: Dr.Fone will display a list of specific issues that may occur in iPhones. Even if the iOS system issue on your device is not listed, you can still click Repair Now to begin the recovery process.

Step 3. On the next screen, choose the Standard Repair option.
Note: By retaining device data, Standard Repair fixes most iOS system issues. The Advanced Repair option resolves even more iOS system issues, but it erases the device's data. We recommend using the Advanced Repair if the Standard Repair fails.

Step 4. Follow the steps outlined in the windows to enter Recovery Mode. After successfully entering it, the next window will display a list of available iOS firmware for installation on your iOS device. To install any of them, click Download to begin the installation process.

Step 5. To avoid any issues, Dr.Fone will verify the firmware before installing it on your device. Once verified, you may click the Repair Now button to start the iOS system recovery process.

Step 6. A progress bar depicts the repairing process on the following screen. When you're finished, the prompt window displays the successful completion of the process. To complete the execution, press the Done button.

Conclusion
It is indeed quite a hassle to suddenly face an iPhone ear speaker not working issue. It not only interferes with communication but may also interfere with other iOS features. That is why it's critical to intervene before the problem escalates.
The solutions listed above have been proven to resolve iPhone speaker problems. Particularly the feature-rich Dr.Fone - System Repair toolkit that not only repairs an iPhone speaker issue but is tried and tested to solve iOS problems in just a matter of minutes. It has all the tools you need to keep your iPhone at its full capacity.








