Dr.Fone - System Repair (iOS)
Fix iPhone stuck on Apple logo when/after upgrading iOS 16 in simple steps!
With the release of Apple's latest iOS 16, everybody has been rushing to test out the beta version on their devices. Although the process advances smoothly for most users, one can occasionally face issues such as a black screen during the update.
If you are also facing the iPhone frozen during the update issue, we have the perfect solution for you. In the following read, you can learn all about why your iPhone is stuck on the Apple logo during the update, along with simple and effective methods to help you resolve this problem.
In this article
Part 1. What Does It Mean When Apple Logo is Stuck on the Screen?
Is your iPhone stuck on preparing updates during setup? Many users face this commonly occurring problem when updating their systems. When this happens, all you will be able to see is the Apple logo on your phone, and nothing else will load.
One of the most common reasons why your iPhone froze while updating is underlying software issues, such as a corrupt OS. The presence or the transfer of corrupted files can also cause the problem to arise. Moreover, if you try to jailbreak an iPhone or accidentally mess up the device's internal hardware, you will likely see this issue.
Part 2. Fix iPhone Stuck on Apple Logo after Upgrading iOS 16
If your iPhone is stuck on the Apple logo during the update iOS 16, there are easy solutions to resolve the issue. The following are some effective solutions that are guaranteed to help you out of the dilemma. However, as iOS 16 beta is only available for iPhone 8 or later versions, these methods only deal with steps in accordance with those.
Method 1: Hard Reset Your iPhone
Putting your iPhone through a hard reset is one of the oldest tricks in the book, which can solve many problems that may arise in your iOS. If you got your iPhone stuck during the update, there are high chances a hard reset will fix it up like new. Here is how you can perform a hard reset on your iPhone:
Step 1. Press and let go of the "Volume Up" button quickly.
Following this, press and let go of the "Volume Down" button quickly.
Step 2. Press and hold down the "Side" button on your iPhone till you see the Apple logo on the screen.
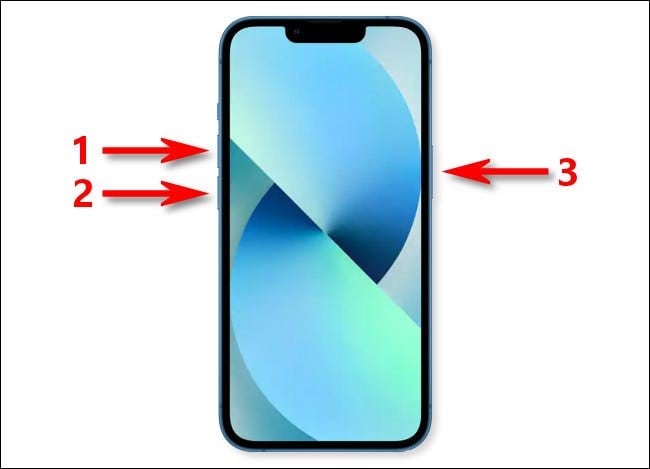
Method 2: Fix iPhone Stuck on Apple Logo without Data Loss (Hot)
If you are looking for a quick and easy solution that can fix your iPhone locked during an update issue, there is a perfect solution. The wonderful system of Dr.Fone – System Repair for iOS can help you fix multiple iOS issues from the comfort of your own home easily.
Featuring a user-friendly interface, the powerful tools of dr.fone can help resolve various problems, including the white Apple logo, black screen, boot loop, and more. You can operate the program and fix most of these issues without any kind of data loss. Even everyday users with no tech knowledge can use the software to fix iOS system errors without any trouble.
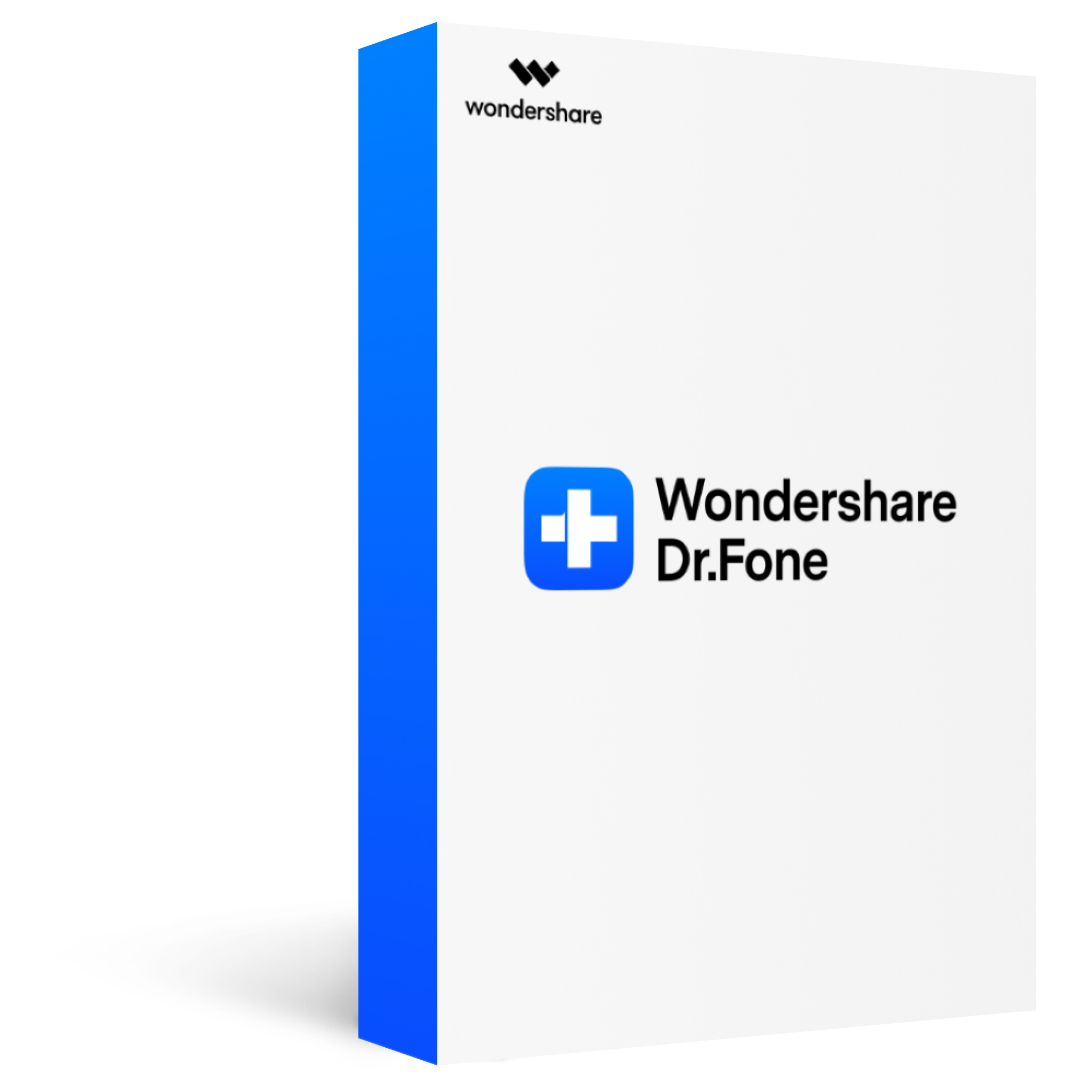
Dr.Fone - System Repair (iOS)
Fix iPhone frozen/stuck on Apple logo with 3 simple steps
2,985,172 people have downloaded it
Fix almost all iOS system errors - stuck in Apple logo/recovery mode, DFU mode, black screen of death, frozen status, continuously restart, etc.
Fix most iOS issues without data loss - You do not need to worry about data loss during the process of repair.
Work for all models of iPhone, iPad, and iPod touch.
Ease of Use - fix the iOS system with a few clicks.
Step 1. Launch Dr.Fone – System Repair.
Download and launch dr.fone's iPhone toolkit on your computer. From the main interface, select the "System Repair" tool from the options. Now connect your iPhone to your computer via a lightning USB cable.

Step 2. Specify iOS Version.
Following this, select "Standard Mode" from the recovery mode options available on the screen.
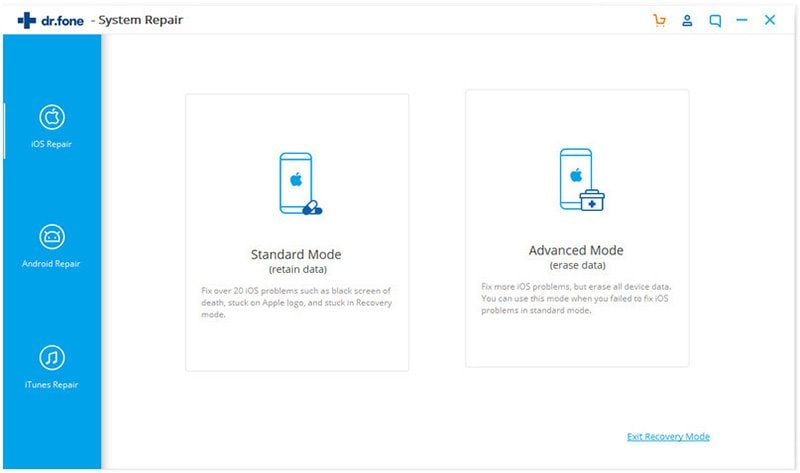
Dr.Fone will automatically detect your device's model and display it on the screen. Next, you have to manually choose the system version from the dropdown list. Then, hit "Start."
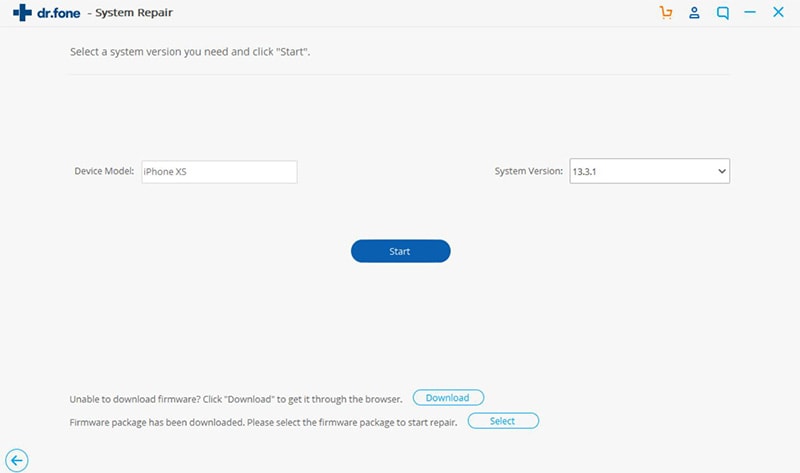
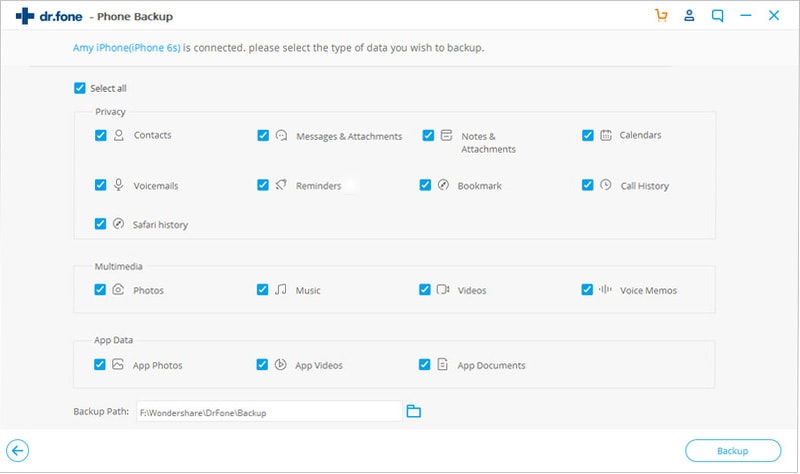
Step 3. Start the system repair process.
The program will download the firmware for your iOS. Once the download process is complete and Dr.Fone has verified the firmware, click "Fix Now" to resolve the issue.
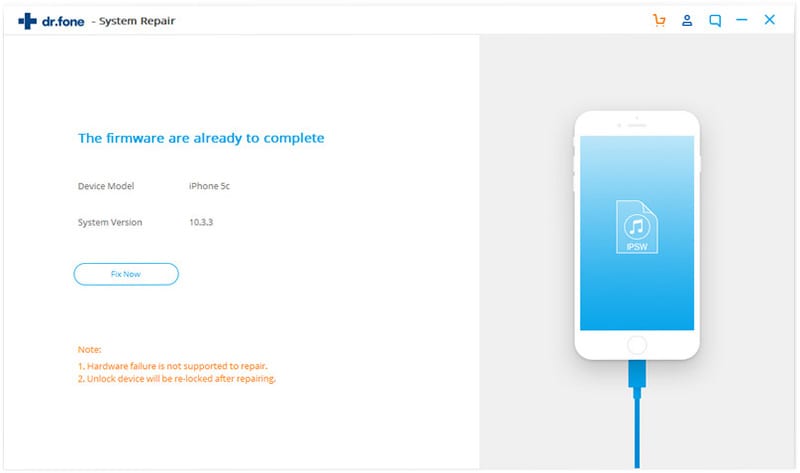
Now simply reboot your iPhone, and you will be able to operate it normally.
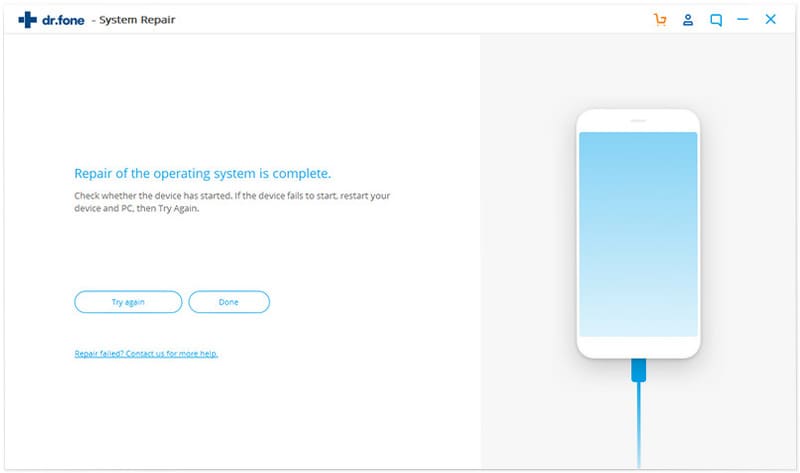
Method 3: Put Device in Recovery Mode
Recovery Mode in iOS can help fix most software issues, such as those that can cause your iPhone to freeze during an update. The following steps indicate how to enable Recovery Mode on iPhone 8 or later versions:
Step 1. Use a lighting cable to connect your iPhone to your computer.
Open iTunes if you are using a Windows computer or macOS Mojave or earlier. If you use macOS Catalina or later, launch the "Finder" window.
Step 2. Now quickly press and release the "Volume Up" and "Volume Down" buttons, respectively.
Then, press and hold down the "Side Lock" button until the screen shifts to Recovery Mode.
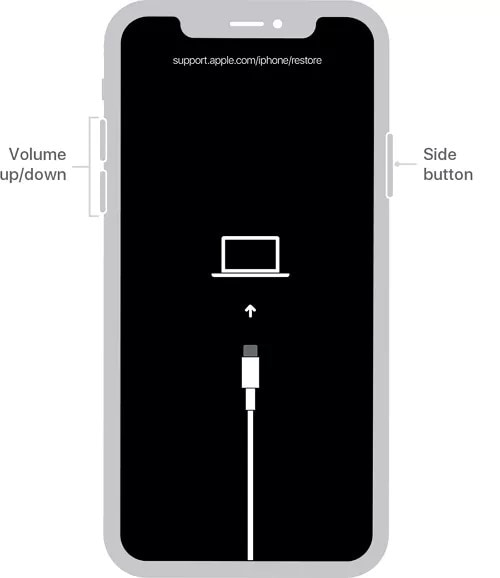
Step 3. Find and click on your iPhone from the left panel in the Finder window.
In iTunes, tap the iPhone icon visible at the top-left corner of the screen.
Step 4. Tap on "Update" and follow the on-screen instructions to fix the problem without data loss.
If that doesn't work, you can follow the same steps and try the "Restore" option.
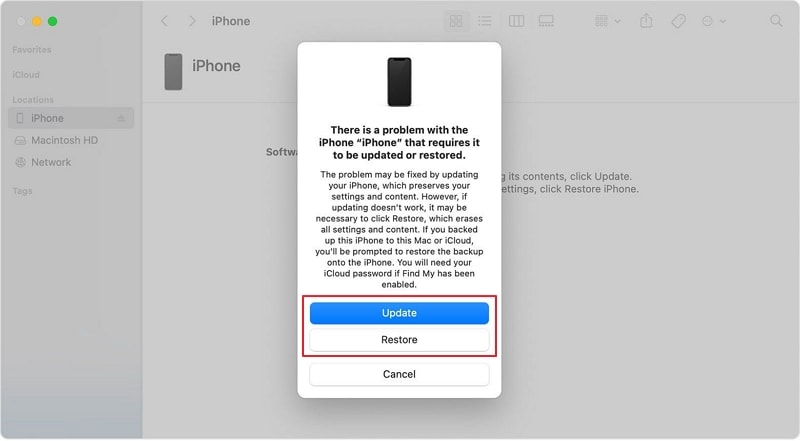
Method 4: Put iPhone in DFU Mode
The Device Firmware Update (DFU) mode on iOS is often the last resort to fix problems in your device. If your iPhone got stuck while updating and has been frozen on the Apple logo, you could rely on DFU mode to solve it. It can help you make several low-level modifications on your phone and resolve multiple software-related issues. You can put your device in DFU mode by following the steps mentioned below:
Step 1. Attach your iPhone to your PC or MacBook using a lightning USB cable.
Quickly press and release the "Volume Up" and "Volume Down" buttons on your iPhone, respectively.
Step 2. Press and keep a hold on the "Side" button for 10 seconds until the screen goes black.
Step 3. After holding down both buttons for 5 seconds, let go of the "Side" button but continue pressing the "Volume Down" button.

Step 4. In your iTunes or Finder window, you will see a pop-up after 10 seconds of reading that an iPhone has been discovered in Recovery Mode.
Then tap "OK" and select the "Restore iPhone" option
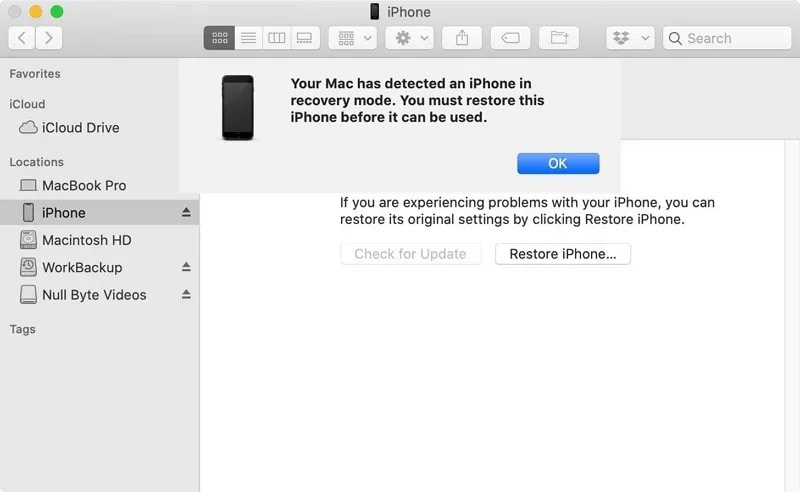
Method 5: Contact Apple Support
If none of the methods mentioned above prove successful in fixing your iPhone stuck during the update, it's time to call in professional help. You can contact Apple Support by phone or chat to set up an appointment and send your iPhone for repair. With official help from Apple's tech team, you can fix your phone in no time.
Part 3. How to Avoid iPhone Frozen During Update?
Although there are easy fixes available when your iPhone freezes during an update, it is advised to take the necessary precautions, so you do not encounter the issue again. Here are some tips and tricks which can help you avoid the problem for good:
- Before initiating the update process, ensure your device's battery is full or connected to a power source to avoid interruptions.
- Regularly clean up cache and junk files from your device, so trash does not accumulate and cause issues with the performance of your device.
- While updating your iOS, switch off all unnecessary apps to avoid conflicts.
- Make sure your device has sufficient storage before downloading an update.
- Back up your iPhone's data regularly to avoid any unprecedented data loss.
Conclusion
If your iPhone crashed during an update, it could depict underlying problems such as software issues. However, multiple solutions are available to fix the problems. With the above-mentioned solutions, such as Dr.Fone – System Repair for iOS at your disposal, you can quickly get rid of the issue and get your iPhone working for you again.








