Repairit -File Repair
Fix corrupted Word, Excel, PowerPoint and PDF files in three simple steps.
After reading this article, you’ll learn how to fix the emails not sending in Outlook issue quickly and safely. It will discuss several effective ways to help you troubleshoot this error without any hassles.
What is more frustrating than sending out important emails only to find out the recipient hasn’t received them? Anyone can experience this situation where the emails are still stuck in the outbox with no solution in mind to fix it. Worry not, as we have scoured the internet and come up with a list of several proven solutions to help you troubleshoot the emails stuck in outbox issue quickly.
In this article
Part 1. Why "Outlook Emails Stuck in Outbox"?
It’s important to understand the reasons why you’re facing the outlook message stuck in outbox error. Our research shows that the main culprits of this problem include:
- Your PC or device is not connected to a Wi-Fi connection or your data connection is not working.
- The size of the email attachment is more than 20MB. Note that Outlook can send an email no heavier than 20MB.
- If the authentication settings are not properly configured or security settings are expired, you can face this issue.
- Any malware in your system may have restricted the normal functioning of your Outlook profile.
Part 2. Fix "Emails Not Sending In Outlook" with 5 Ways
No matter the reasons why outlook emails stuck in outbox, the below solutions will help you fix the issue. Implement them one by one until you get the job done.
1. Resend the Email
Often, a minor bug in the app causes the issue to be resolved automatically. So, try sending your email again, which can be done by:
Step 1.Go to the Drafts folder, select the email that wasn't sent, and Resend it. Make sure you have entered the recipient’s name correctly.
Step 2.Now, check the Sent folder. If the email is in this folder, the issue has been resolved.
Step 3.Now, go to the Send/Receive tab and check if the email is in the Sent folder or outbox.
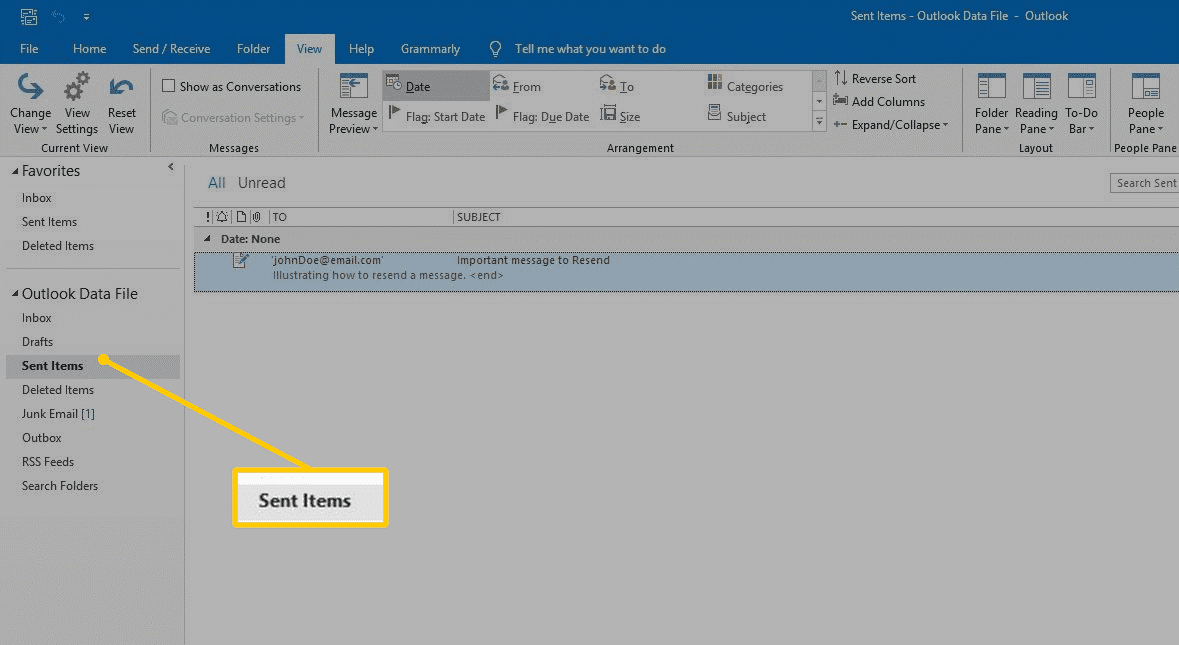
2. Check the Internet
Without a viable internet connection, outbox will not send emails. So, be sure your PC or mobile is connected to healthy Wi-Fi or mobile data.
Just go to the lower-right side of Outlook, and if the screen reads something like "trying to reconnect”, “Disconnected”, or “Working Offline,” it indicates that your device is not connected to the internet. In such a scenario, try out the below solutions:
Step 1.Disconnect and reconnect your internet and check the status bar again.
Step 2.If it still isn’t connected to the internet, then use another Wi-Fi or mobile data.
Step 3.Now, go to the Send/Receive tab and check if the email is in the Sent folder or outbox.
If your internet is working but the outlook message stuck in outbox, then try the below workarounds.
3. Create a New Outbox Folder
Creating a new email Outbox folder is a handy way to fix the Outlook sent emails missing error. Doing so will help you better organize the email messages. This method has worked for many users, and hopefully, it will also help you send emails without any trouble.
Step 1.Click on Inbox in the left tab of your Outlook Mail, then right-click and select the New Folder option.
Step 2.Enter any name for this folder and hit Enter to complete the process.
Step 3.Now, send the email again to confirm if the issue is addressed or not.
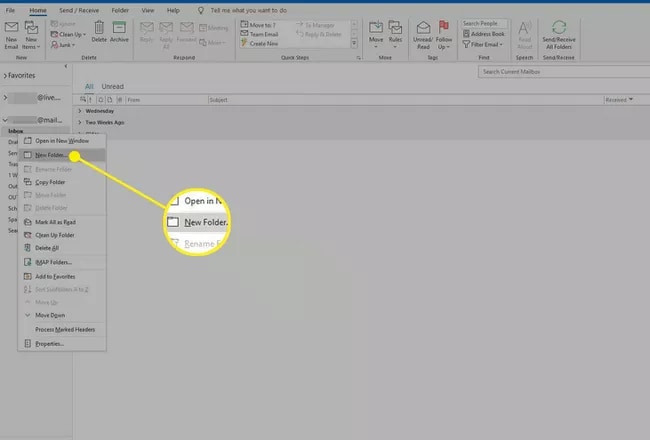
4. Turn On Authentication in Outlook
If you're still unable to send the emails, then it might be possible that the Authentication option is disabled, turning on the authentication can fix the Microsoft outlook cannot dispatch this item error. The process is not as difficult as it may sound. Follow the below steps to do that:
Step 1.Navigate to Settings in Outlook Email and select the Tools menu. Then, choose email accounts from the list and hit Change.
Step 2.On the next window, click on "More Settings", select the "Outgoing Server" option on the top tab and check the My outgoing server (SMTP) requires authentication option.
Step 3.Also, check the "Use the same setting as my incoming mail server".
Step 4.Finally, hit Ok to end this window. Then, click "Apply" > "Finish" to save the settings.
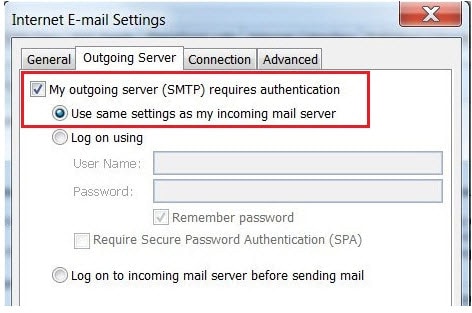
Now, try sending the mail again. Hopefully, you won’t face the issue anymore.
5. Create a new email profile
If none of those above methods has worked for you, there can be a problem with your Outlook profile. The best and quickest way to fix it is by creating a new Outlook profile. All you need to do is delete the old profile, if you wish, and create a new account to get rid of Outlook cannot send email problems permanently. The whole process takes less than 5 minutes – and doesn't cost you a single penny.
Step 1.A message will pop up on the screen. Tap "Forgot Password/Pattern", select Mail (Microsoft Outlook 2016).
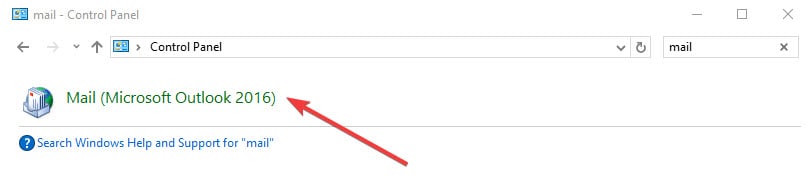
Step 2.Hit Add, enter the profile name and hit OK.
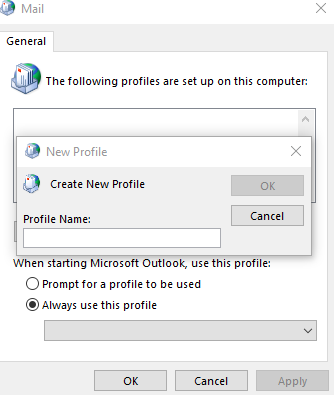
Step 3.Check the "Manually setup or additional server types" option on the next window and hit Next.
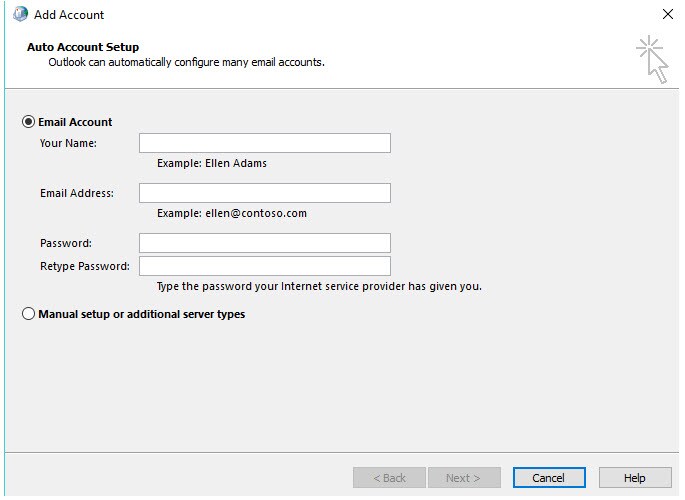
Step 4.Then select "POP or IMAP" and hit Next, then enter the required information (name, ID, password) in the corresponding boxes.
Step 5.Hit Next and then, Finish to complete the process.
Step 6.Launch Outlook, click Mail > Profiles, and select your new Outlook profile.
Hopefully, you won’t face the emails getting stuck in outbox errors again.
Conclusion
You won't face any issue fixing the emails not sending in outlook errors all by yourself. Any of the abovementioned solutions can get the job one for you, and what's best is, it won't take you more than just a few minutes.








