macOS Recovery has been introduced across the digital space for various purposes involving multiple Mac problems and scenarios. With the Intel Macs and M1 Macs normalizing across the consumer market, the utility of macOS Recovery has been referred to under the same dynamics. When selling your Mac, you always look to adopt the Recovery Mode.
This article is set up for discussing the M1 Mac Recovery Mode. The discussion would be directed alongside the Intel Macs. It would help users in setting up a clear distinction between both procedures.
In this article
Part 1: What Is Meant by the Mac Recovery Mode?
The Mac Recovery Mode is configured in situations that involve system-related problems. Rather than starting the operating system, the Recovery Mode is loaded up to resolve such issues. While offering many significant utilities across the Recovery Mode, users can perform all kinds of basic troubleshooting. From disk issues to startup concerns, Recovery Mode answers them all.
MacOS Recovery is a special process that is present across both M1 and Intel Macs. It is set up across the Recovery Assistant, a built-in program offered across Macs. The program consumes the built-in recovery partition for this process. A lot can be performed across the Intel and M1 Mac Recovery Mode.
Part 2: What is The Process to Initiate Mac in Recovery Mode?
The steps to enter the Intel and M1 Mac Recovery Mode is different for both kinds of Mac. This part realizes and provides distinctive instructions on the process. Before proceeding with the steps, ensure which chip your Mac has. It would surely help you in setting up the Recovery Mode properly:
Steps For M1 Macs
Step 1. Ensure that the internet is connected to the Mac. For your M1 Mac, shut it down completely to start the process.
Next, press and hold the "Touch ID" button for some seconds. You will soon observe the screen showing "Loading startup options."
Step 2. On the next window, click the "Options" button out of the two options.
As you select it, click on "Continue" to proceed.
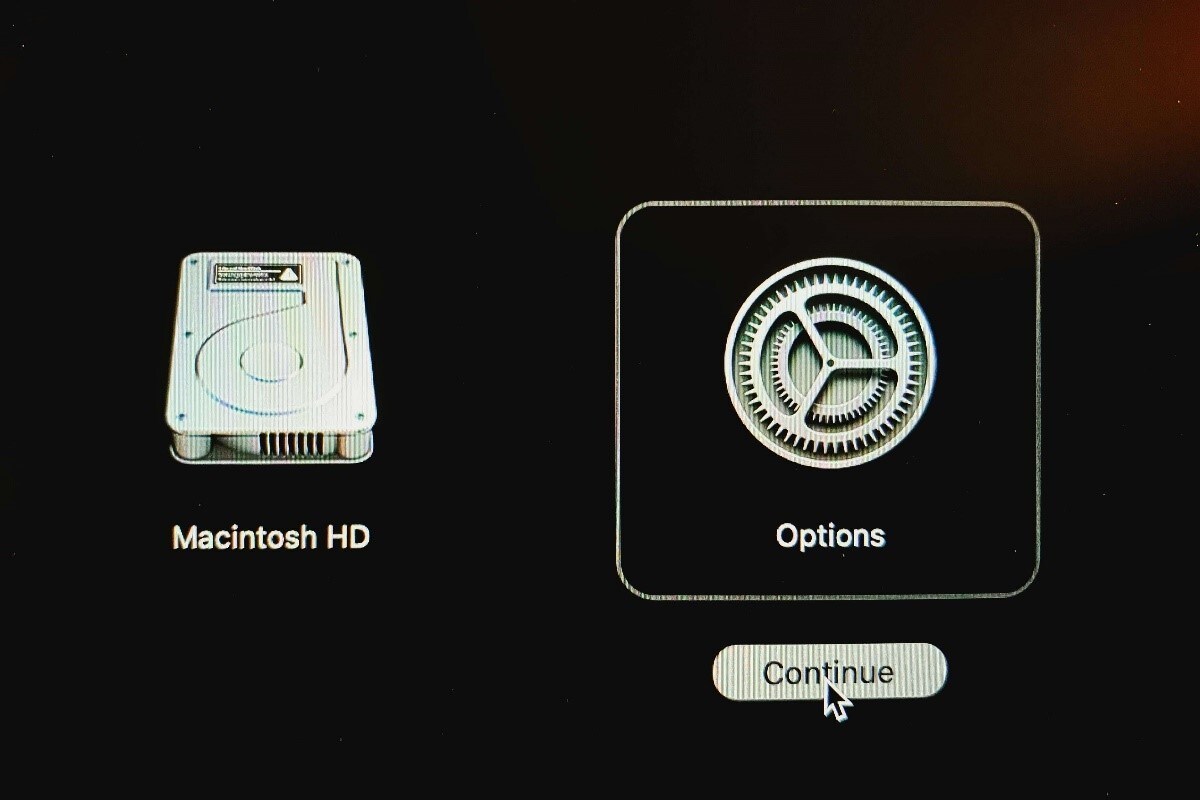
Step 3. Provide the device admin credentials, if required.
This will redirect you to the Recovery Mode screen.
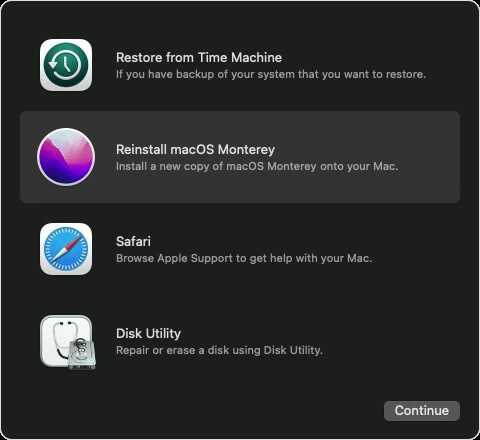
Steps for Intel Macs
Step 1. Shut down your Mac completely.
Following this, press the “Power” or “Touch ID” button to start the Mac.
Step 2. Hold the "Command + R" key for a few seconds as the Mac starts until you observe the Apple logo on the screen.
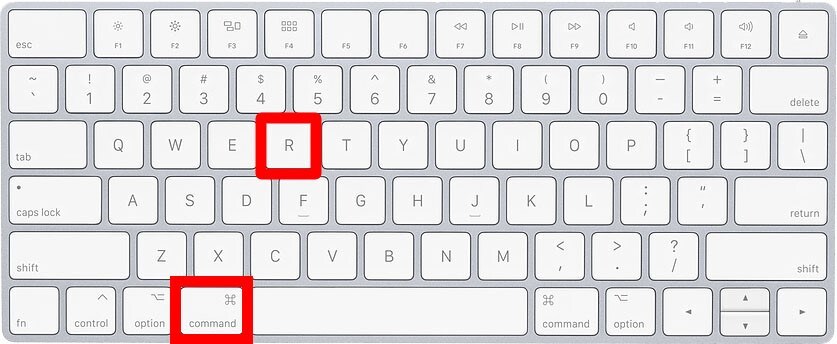
Step 3. As you leave the keys after a few seconds, the Apple Mac will start its Recovery Mode.
You will soon find yourselves in the respective window.
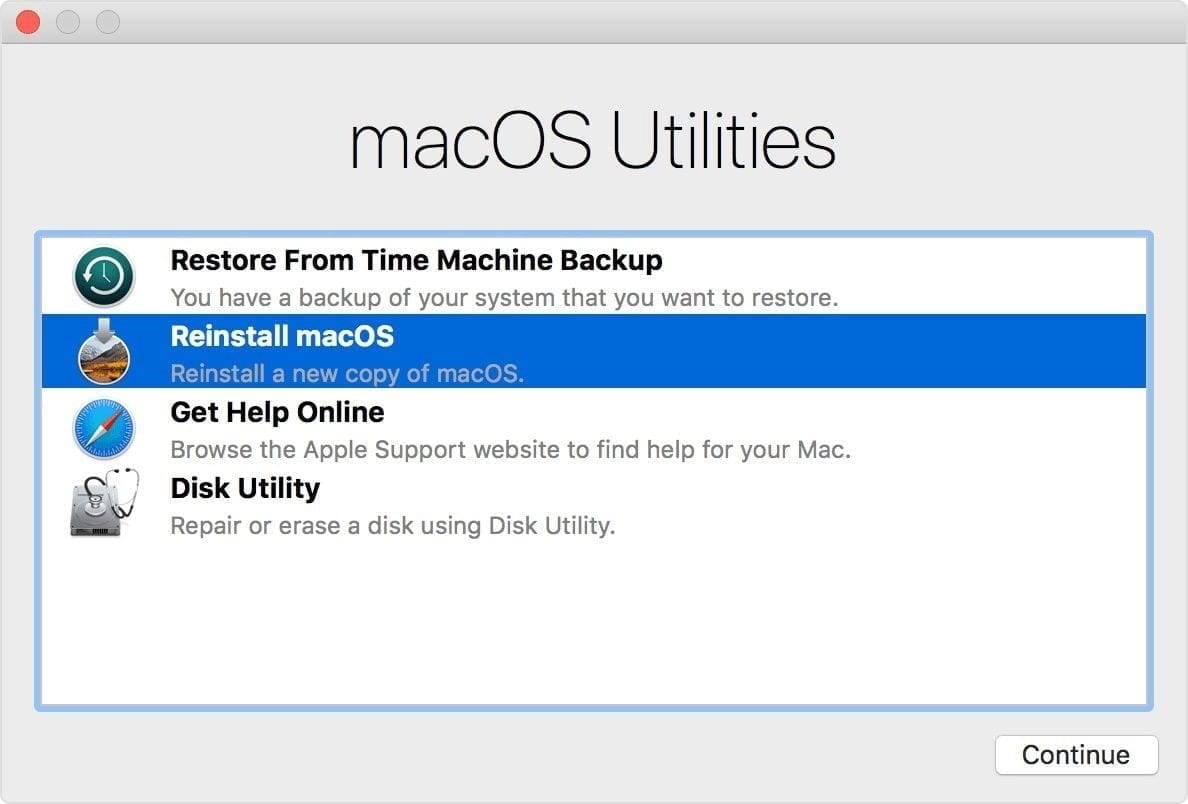
Part 3: The Specific Key Combinations to Keep in Mind for Booting into Recovery Mode on Mac
Mac provides other shortcut keys as a way to enter the Recovery Mode. If you find the "Command + R" keys non-functional, you need not worry about it. There are other options you can surely try to execute the process. However, it is to be kept in mind that the shortcut keys are only based on Intel Macs. Let us now proceed with the different key combinations and their respective discussion:
Command + R
This is the generic key combination used for Macs to enter Recovery Mode. If the Recovery Mode is used to reinstall macOS, the initial window will display the respective version of macOS you are using across your Mac.
Option/Alt + Command + R
Use this key combination if you want to upgrade the macOS of your device to the latest version. Although they are used for the basic startup procedure of Recovery Mode, they have their special utility. This key combination helps supply the latest version of compatible macOS, which can be used to upgrade the Mac.
Shift + Option/Alt + Command + R
Having this key combination provides the user with the option of installing the macOS that came with the Mac. In other cases, it will install the closest macOS that is available for download. This specific key combination is used if the current macOS features multiple problems.
Part 4: What Functions Can be Performed After Getting into Recovery Mode?
There are multiple utilities of being in Recovery Mode. Where you may have thought it to be the source of reinstalling macOS, several other functions are available. For this part, we shall recognize some essential functions that can be performed. Use the Intel or M1 Mac Recovery Mode for any of the respective functions:
Reinstall macOS
The first task that you can perform across the Recovery Mode is reinstallation. Using it would allow the user to have a new download file. It can then be used to reinstall macOS successfully.
Featuring Disk Utility Processes
You will know the complete disk management system if you understand the Disk Utility program. This allows you to scan and fix drives to perfection. Along with that, you can remove or manage partitions and change the drive formats with ease.
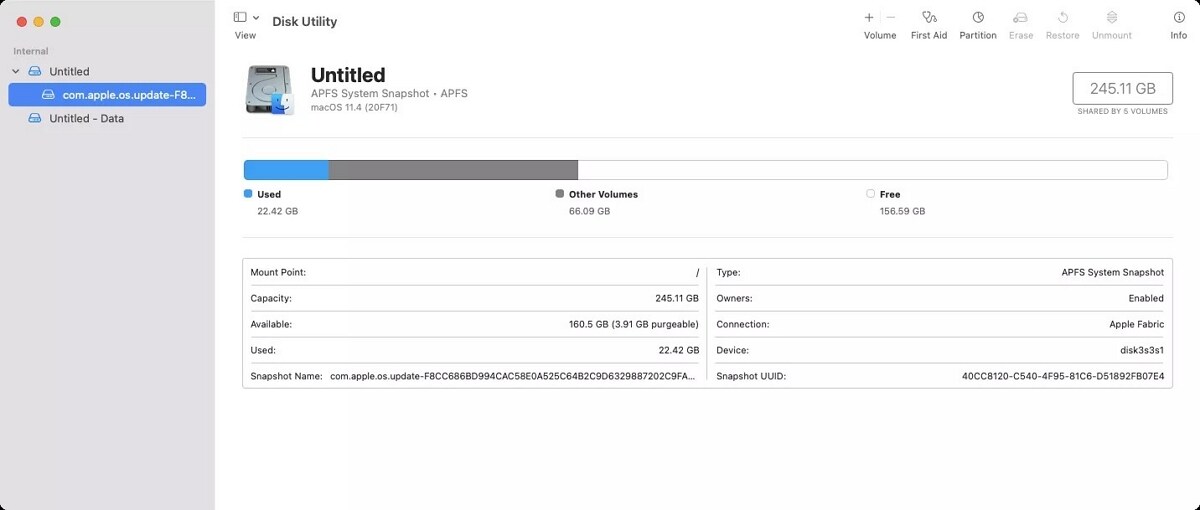
Using the Terminal
Users are aware of Terminal as the command line of macOS. Accessing the Terminal from the Recovery Mode is considered quite critical. As the problems get excessive for the users, they consider going across the Terminal. Using the Recovery Mode, they can perform advanced functions with ease. If the Mac device has some serious issues, they are properly resolved in the process.
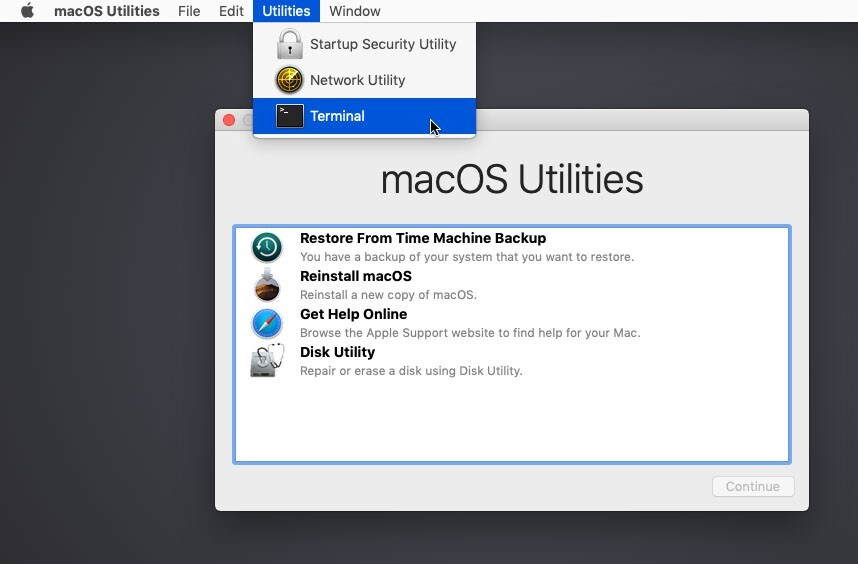
Seeking Network Utility Settings
Find the troubleshooting settings for your network across the Network Utility settings. You can utilize the tools that essentially benefit users to manage their network. To make things more advanced, you can test DNS servers in Recovery Mode.
Restoring Data from Time Machine Backup
Time Machine backup is a perfect technique for getting hold of deleted data. While it accesses the backups for you, using it for data restoration requires direction. This direction is achieved with the help of the Recovery Mode. While you configure it for frequent backups, you can easily access it across the Mac Recovery Mode.
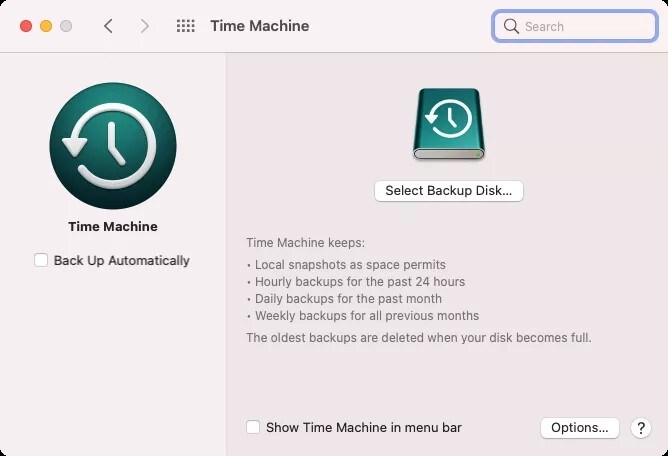
Using Safari or Getting Online Help
When you are in Mac Recovery Mode, you are not only accessing macOS Utilities. There are several other recovery tools available in service. If your Mac is in some serious problem and cannot access the internet normally, this is a great way to do that. You can contact Apple Support across the internet through Safari.
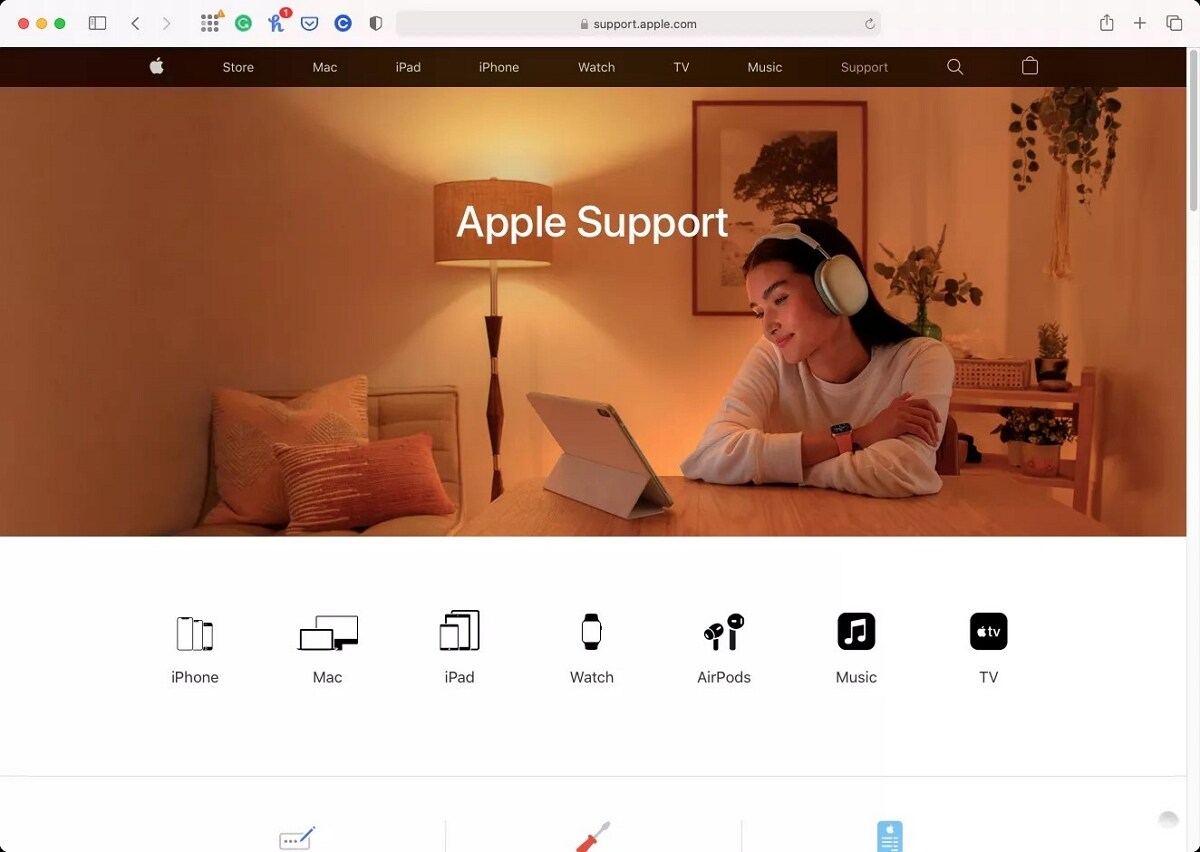
Changing Startup Disk
You may need to change your startup disk to manage your device properly. Using Mac Recovery Mode to execute this function is essential in such cases. You will have to change the startup disk after accessing the Recovery Mode.
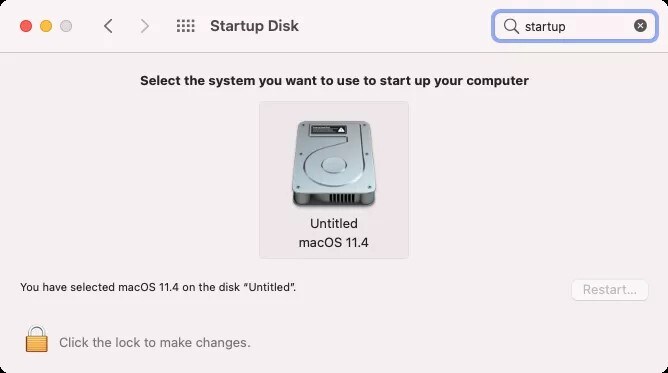
Share Disk with Other Macs
With the device in some big problem, you will always look to save your files first. In the light of saving files, you can share a proper disk drive with another Mac. After putting the device in Recovery Mode, you can share the disk with another Mac through the cabled connections.
Part 5: How to Quit the Mac Recovery Mode?
Once you are done using your Intel or M1 Mac Recovery Mode, you will seek a clear path to exit it. Although, there is a chance that your Mac will automatically restart some potential functions. If the Mac does not exit the Recovery Mode, you need to keep a couple of methods in your mind:
- You can restart your Mac by clicking on the “Apple” icon and selecting “Restart” from the drop-down menu.
- In other cases, simply shut it down by clicking on the “Apple” icon and selecting “Shut Down.”
- You can select a different startup disk before exiting Recovery Mode. Click on the "Apple" icon and proceed to the "Startup Disk" option. Select a new startup disk and then restart your Mac.
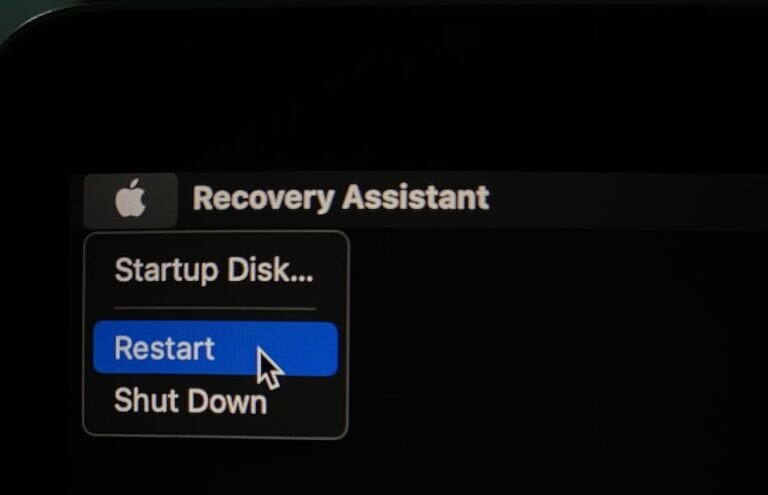
Part 6: Things You Need to Keep in Mind if MacOS Recovery Does Not Work Properly
What if you face problems in the Intel or M1 Mac Recovery Mode? In such circumstances, specific points should be remembered for each kind of Mac. We have identified the right direction one should take across the path.
What to Consider For M1 Mac
If you are an M1 Mac owner, you have another Recovery Mode option available. Apple provides a Fallback Recovery OS option if your basic Recovery Mode does not function. This is a second recovery mode that can be used if the regular ones don't function. This feature accesses the second copy of the Recovery OS across the Mac. To execute this, you have to double-press the "Power" button and hold it for a few seconds.
What to Consider For Intel Mac
Intel Macs do not come with another recovery mode option like M1 Macs. They feature the direct option of Internet Recovery. This is why it is referred to have your Mac connected to a network at all times. This procedure allows the user to download a copy of the macOS from the internet and reinstall it. You can perform this by using “Option/Alt + Command + R or Shift + Option/Alt + Command + R” combination.
Part 7: Recovering Data on Mac with a Proper Software
While trying out the Recovery Mode on your Mac, there is a case that most users generally face. Data loss is a common issue involving the misuse of the Recovery Mode. The major problem associated with this was the failure to retrieve the data. This was a potential red flag that was not resolvable. Wondershare Recoverit was the first to realize the need, which is why they came up with their significant idea of recovering data across Mac.
Even though you lost your data in the Recovery Mode. Recoverit makes it simple and efficient to recover data for you. This applies to both Intel and M1 Macs. Thus, you never need to worry about your data if you are in the Intel or M1 Mac Recovery Mode. There are some things to understand about Recoverit, which are available in the following guide:
Step 1. Select the Disk.
Launch Wondershare Recoverit on your Mac. Proceed across the “Hard Drives and Locations” section from the left panel. You need to specify the drive or location that has lost the data.
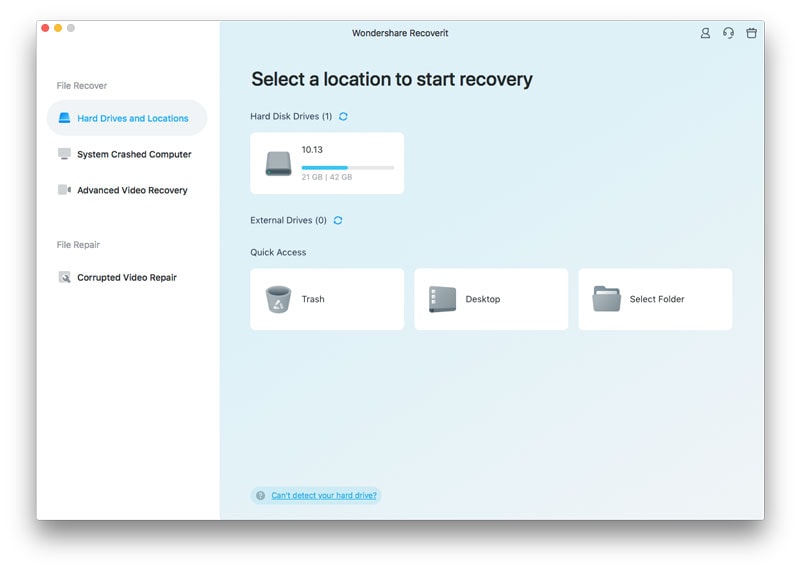
Step 2. Scan Files Completely.
Once selected, a comprehensive scan starts. Every folder and location across the selected drive will be checked. This scan will also return the deleted content of the drive in the preview window.
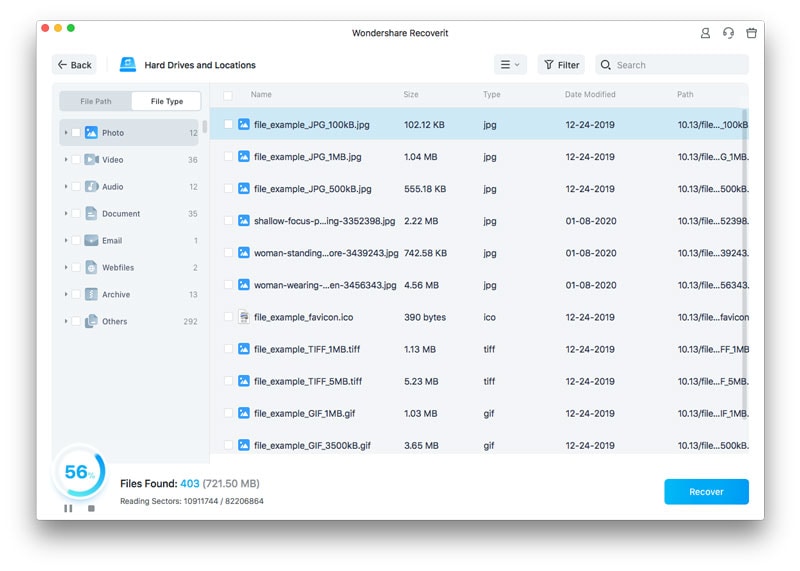
Step 3. Preview and Recover Data.
The process takes a while to complete. As it is done, you can find all the data across the scanned location in categories. Access the deleted data and preview it to check. If you are satisfied, click on “Recover.”
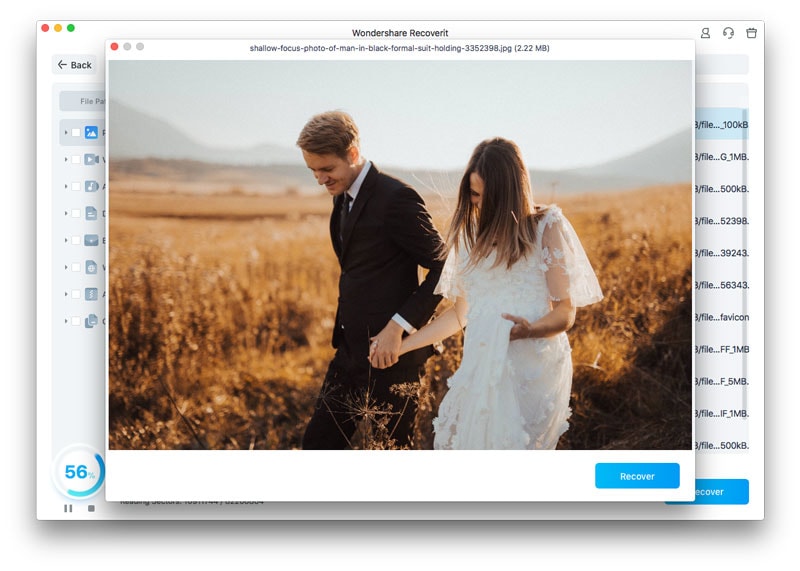
Conclusion
This article has been quite conclusive in offering unique information about the Intel and M1 Mac Recovery Mode. With guides to enter and exit the mode, you are now aware of the functions involved with the process. Follow through with all provided details, so you don't miss out on anything important.








