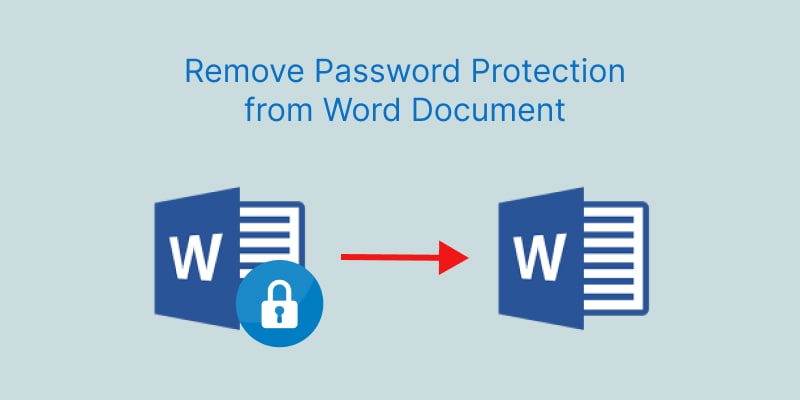
Security and Privacy have been significant concerns for most people. The same goes for Word documents. However, doing so might take us down a path where we can’t regain access to the data ourselves. That situation calls for some creative measures to remove Word password from those documents. Throughout this piece, you’ll learn how you can password lock a document, how it affects access, and removing password from Word document.
In this article
Two Ways Word Documents Can Be Password Locked
Microsoft Word allows you two options for protecting your documents with a password lock. These include the following.
|
Type of Word Password Protection |
Description |
Solutions |
|
Full Document Lock |
The Word document is locked from even opening it. Only members with the correct password have access. |
Remove Password to Open with Known Password |
|
Read-only Protection |
Users can read the document, but only those with the correct password can make edits. |
Remove Password to Edit with Known Password |
This method is often not recommended as it can reset numerous desired settings for your Word document.
How to Remove Word Password Protection to Open with the Correct Password
If you are locked out of your Word document from opening it and remember your password, removing it from your Word document is rather convenient.
Step 1. Open the Word document with the correct password.
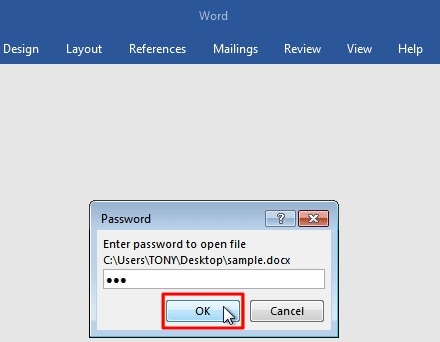
Step 2. Navigate to File > Info > Protect Document > Encrypt with password.
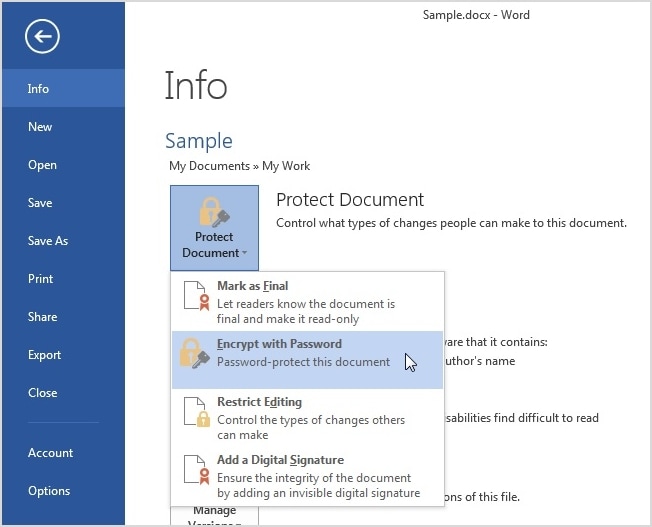
Step 3. Clear the password from the Password box and click OK.
The password will be removed from your Word document after saving.
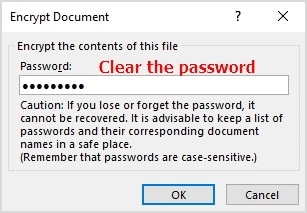
How to Remove Word Password Protection to Open without Password
Solution 1: Using Password Recovery Tool to Restore Password
If you don’t remember the password to open your Word document, you can use a Word password remover online or a recovery tool like PassFab. FassFab is an office recovery software that helps you get back your forgotten password for Word, Excel, PowerPoint, ZIP, etc. Follow the steps below to recover your Word password with FassFab.
Step 1. Launch PassFab for Word after downloading and installing.
Then, click on the Recover Word Open Password button.
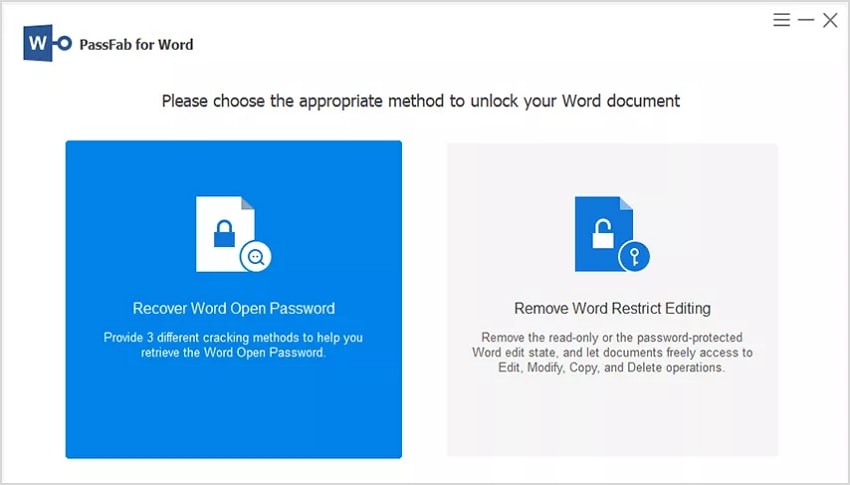
Step 2. Use the Add button to import the encrypted Word file.
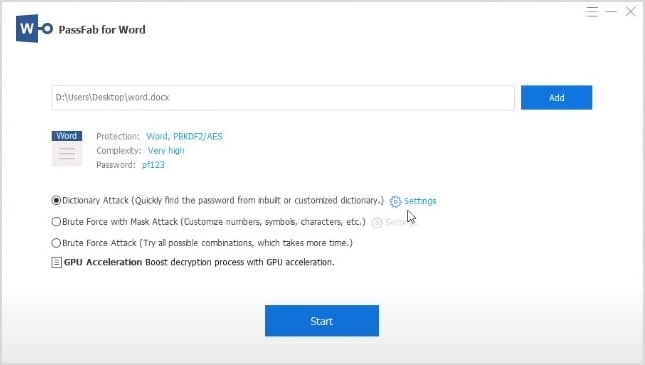
Step 3. Choose from any of the three recovery approaches and modify the settings per your preference.
Finally, click the Start button when you’re ready to begin.
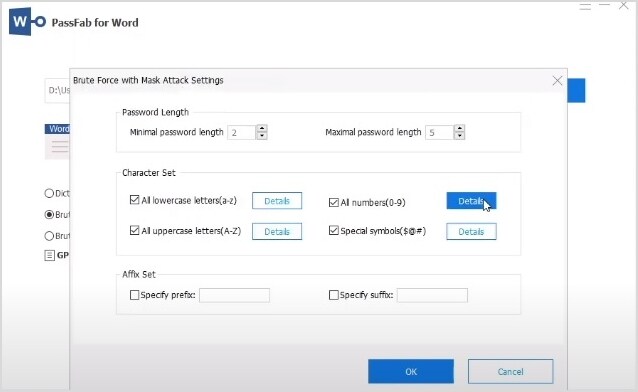
Step 4. The process will take some time to complete. Upon conclusion, it will display the password, which you can copy and use to open the Word file.
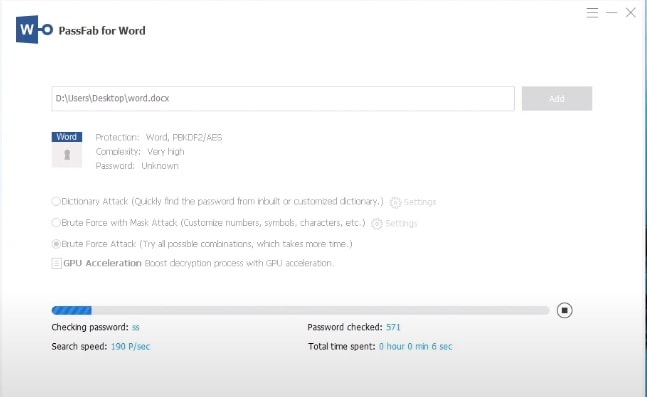
Step 5. Finally, use the recovered password to remove the password protection to open by following the steps explained in situation 1.
Solution 2: Using Microsoft Visual Basic for Application (VBA) Code
You can also use the Microsoft VBA code to open a password-protected MS Word file. The steps are shown below:
Step 1. Open a new document in MS Word.
Step 2. Click on the Developer tab in the top pane, select the Visual Basic option from the menu below it or press Alt+F11.
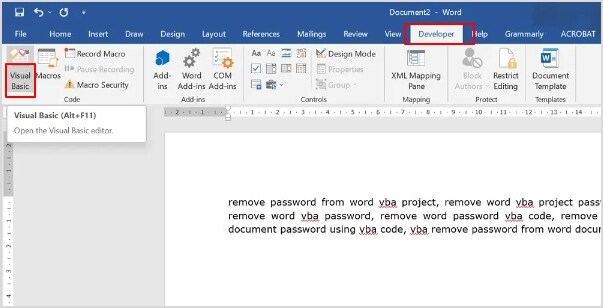
Step 3. Choose the Module option from the Insert menu and write the code as mentioned in the image below.
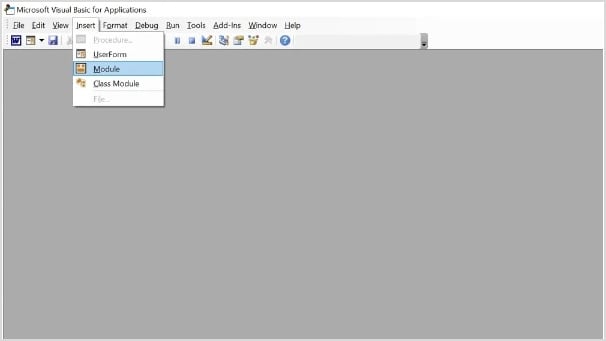
Step 4. Press the F5 key to run it.
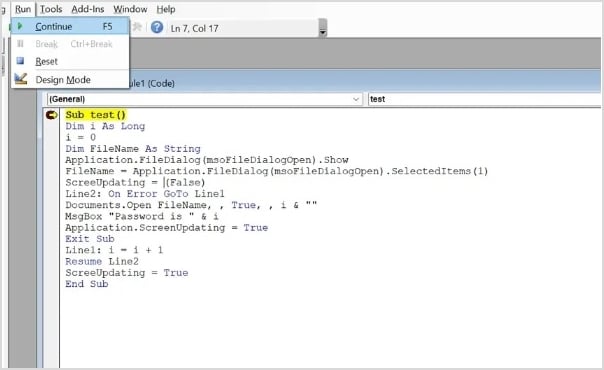
Step 5. Browse to locate the password-protected Word file and click Open to add it to the VBA.
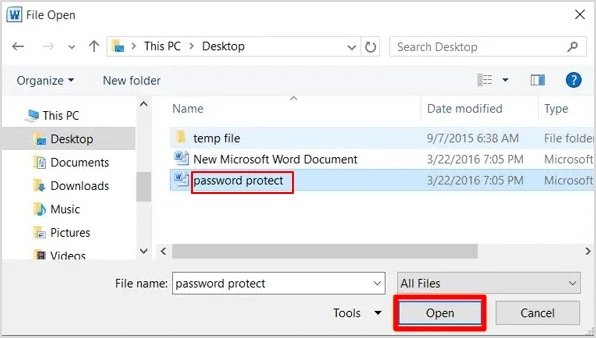
Step 6. Wait until the setup shows you the password for your file.
How to Remove Password Protection from Word Document to Edit with Password
There are several ways to remove Word passwords from your documents so that you or other users can access them. Those are described in detail down below.
If you remember the password you set to prevent unauthorized changing of your Word document, the removing process becomes pretty straightforward.
- Open the Word document for which you need to expand the edit access.
- Go to File > Info > Protect Document > Encrypt with password.
- From the dialogue box that appears, remove the password from the Password box to stop editing restrictions.
- Click the OK button.
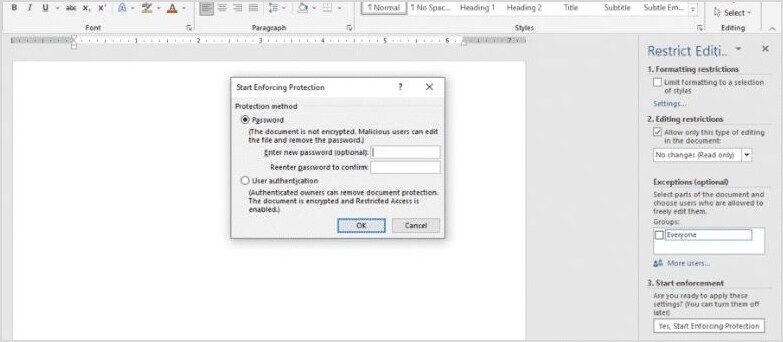
If you share the Word document offline, you must repeat the process for all the copies you shared. Although, if you share the file through OneDrive, it instantly grants Edit access to all.
How to Remove Password Protection from Word Document to Edit without Password
Solution 1: Use Word Password Remover Online
If you’ve forgotten the password for your Word document, you can use a Word password remover online to help recover it. There are several options available, and most of them are free-to-use. Still, our choice for the top three alternatives comprises of the following:
LostMyPass: One of the best MS Word password recovery services, LostMyPass is a great way to retrieve Edit access for your Word document. The website works with two separate databases. One of them has 2 million of the most commonly used strings for Word document passwords. It can help you quickly get your Word document access back with a success chance of 22%. The other database scans a 20 billion-plus strings database with a success rate of 61%.
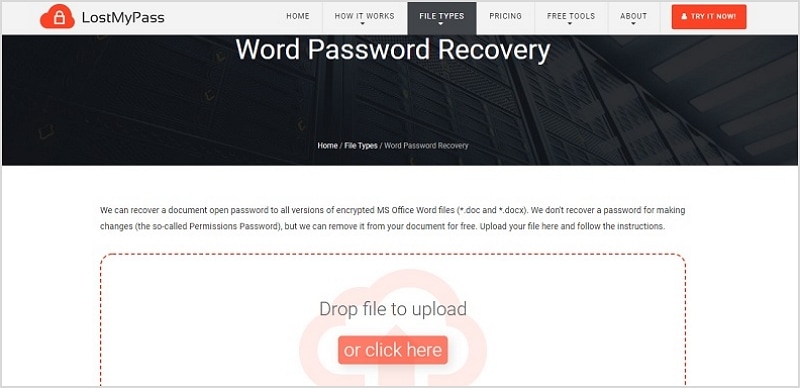
You can directly upload the document to the website or share a link from OneDrive. It supports a maximum file size of 100 MB. You can also ask the developers to brute force a masked file for a fair price if required.
Aspose: Aspose is a simple, free-to-use Word removing tool trusted by various Fortune 500 companies. It removes all uploaded documents within 24 hours, uses a secure API, and doesn’t share any data with third parties. Removing the password protection from your Word file is reasonably quick, and you can upload the file from any device. Moreover, Aspose is compatible with Windows, Mac, Linux, Android, and iOS.
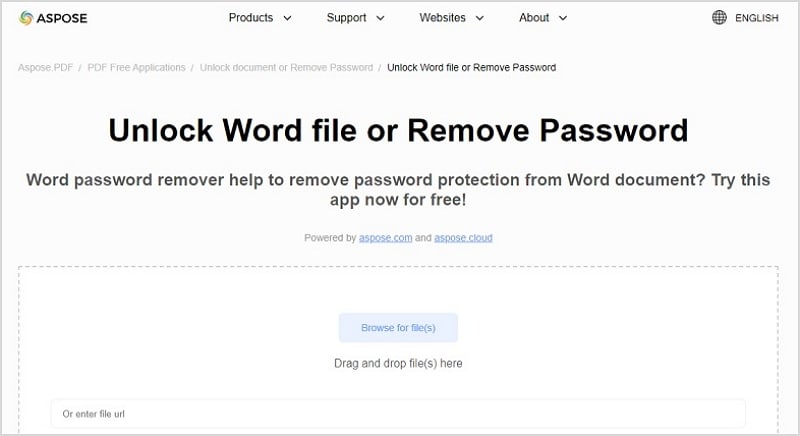
Password-Find: A versatile and reliable website, Password-Find lets you decide whether you want an unlocked Word document or want to retain a forgotten password. It has a success rate of 80% for MS Word 2007 to 2019 and 100% for Word files made on older versions. The only downside is that it’s not free to use. Even the basic plan to remove permissions passwords starts at USD 24.95.
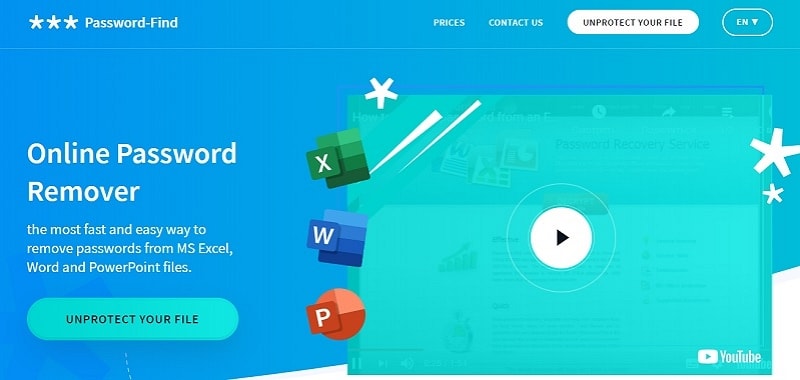
Solution 3: Saving as Rich-Text Format
The rich-text format is an extension that grants improved readability to any document. Although, doing so makes it vulnerable to exploit passwords when opened with a more straightforward editing tool, such as Notepad. You can use it to delete password permission to edit your Word document.
Step 1. Open the protected Word file and go to File > Save As. Save the Word file in Rich-Text Format (.rtf).
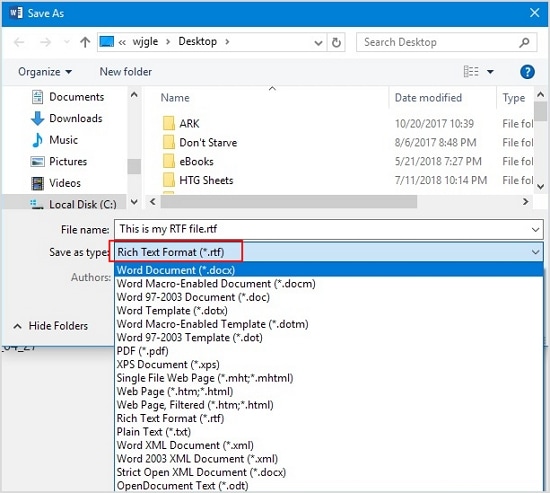
Step 2. Close all other MS Word sessions on your system.
Step 3. Open the .rtf file using Notepad.
Step 4. Press Ctrl+F and find “passwordhash” in the file.
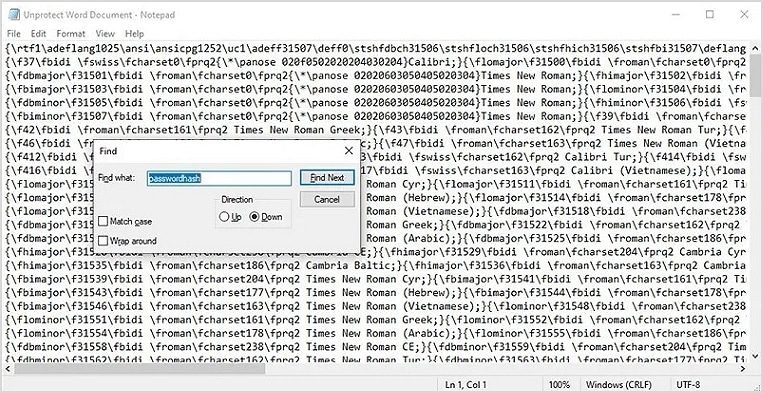
Step 5. Replace the text with “nopassword” and save the document.
Step 6. Next, re-open the file with MS Word and go to the Password settings mentioned above.
You can now modify them to give Edit access to all users.
Solution 4: Using WordPad to Save the Word Document
WordPad is a basic version of MS Word that doesn’t have as many features but can help remove editing restrictions from Word files. You can do so with the following method.
Step 1. Right-click on the protected Word document and choose to open it with WordPad.
Step 2. Go to the File menu and select the Save As option.
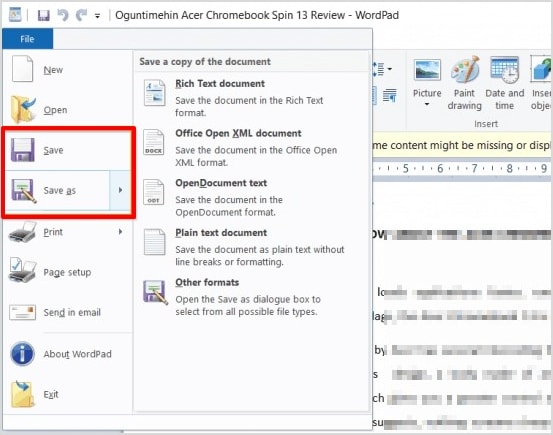
Step 3. Save the file as an Office Open XML document and select the .docx extension for the new file.
You can now open the new document through MS Word, the only difference being that it will not be password protected to prevent you from making any changes in the Word document.
Solution 5: By Renaming the File Extension
It is the least reliable yet fastest way to delete a Word password to edit. Although you can use the Wizard to do it, it might get complicated. So, it is best to stick to Windows Explorer. Otherwise, you can always use a Word password remover online.
Step 1. Right-click on the protected Word file and select Rename.
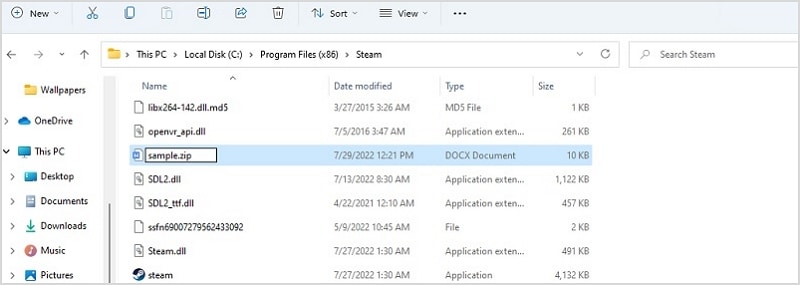
Step 2. Change the extension from .doc or .docx to .zip.
Step 3. Open the zip file with Windows Explorer.
Step 4. Go to the Word folder and delete the file named “settings.xml.”
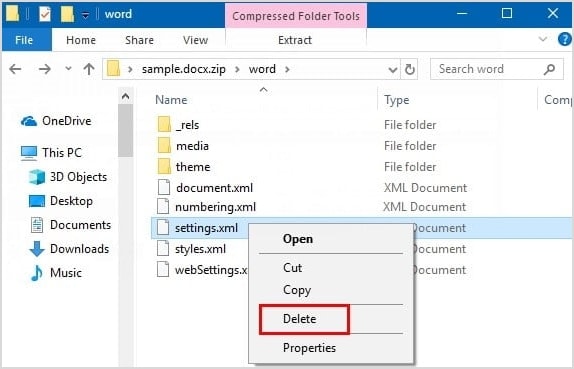
Step 5. Change the file extension back to .doc or .docx. Your document should now open without any restrictions.
Tips and Notes
When setting the passwords, paying attention to the viewing and editing permissions is a good idea. You can find the options under the Protection and Privacy tabs as you set the password for the document.
With Privacy, you can check a box that deletes all personal information from the document once you save the file. The settings apply to the offline files and the ones you save on OneDrive. If you use the Copy Link option to share the files, reviewing your privacy settings from the dialogue box that appears would be excellent.
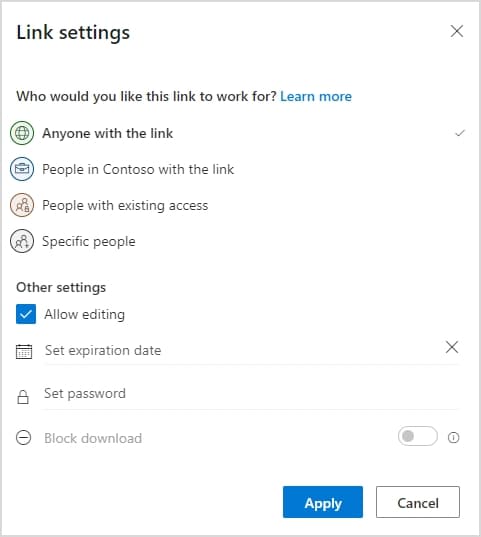
You can also set separate passwords for different permissions. For example, suppose you have a document that needs to go through a team of editors before reaching the board members for feedback. In that case, you can give edit access to the editors with a password and comment access to the board members with another.
Conclusion
With that, we conclude our guide to removing password from Word documents. What’s your preferred method for it? Is there something that you still have doubts about? Let us know in the comments below.








