Microsoft introduced the NTFS, which stands for New Technology File System, with the release of Windows NT 3.1. NTFS is still the most common file format used in Windows systems today. For Windows users, the common NTFS_File_System error is a blue screen of death (BSOD). When encountering this BSOD error, Windows typically enters a blue screen and cannot boot normally. This error may also be related to the NTFS file system, NTFS.sys, or a failed hard drive and memory. This article will discuss the different causes and methods to fix the NTFS_FILE_SYSTEM BSOD Error on Windows 10/11.
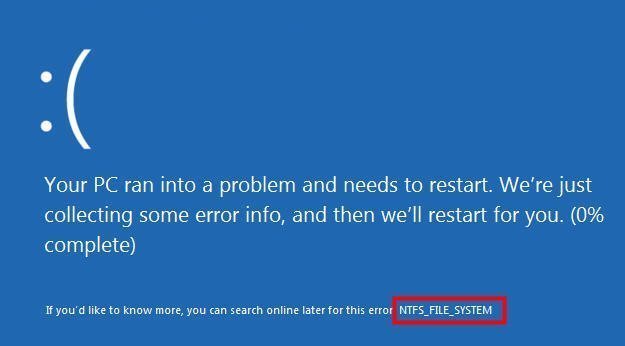
In this article
Causes for Stop Code NTFS_FILE_SYSTEM
If you update Windows 7 or 8 to Windows 10, you will likely run into the NTFS_File_System error. You may also encounter this error when starting a specific software. When an NTFS_File_System error occurs, Windows 11/10/8/7 is forced to restart, and the error persists. You may also notice that your computer frequently stops working after a long period of use or that its performance worsens. So, what causes the NTFS FILE SYSTEM error on Windows 10? Among the possible causes are:
- Corruption of the partition's NTFS file system.
- Infection with a virus or malware.
- The system memory is nearly full.
- Driver problems.
- System files that have been damaged or removed.
- Hard drive failure (error code 0x00000024).
After learning about the causes of the NTFS_File_System error in Windows, it's time to look for possible solutions. Here are the effective methods used to fix the NTFS_FILE_SYSTEM blue screen error.
- Check and Extend System Partition
- Update Windows Drivers
- Run System File Checker (SFC) Scan
- Run Startup Repair to Restart Windows Computer
- Check Disk Errors Using CMD
- Check and Repair Bad Sectors for Damaged Hard Drive
- Perform a Factory Reset of Your Windows 10 Installation
How To Fix the NTFS_FILE_SYSTEM Blue Screen Error
Method 1: Check and Extend System Partition
If your computer does not have enough space and displays a low disk space warning, Windows may display the NTFS_FILE_SYSTEM blue screen error. Check if the disk has enough space to boot Windows to solve this issue. If the system drive runs out of space, you can delete some programs from the C: drive or extend the system partition with blank hard drive space.
Step 1. Open Disk Management.
Right-click the system partition you want to extend and select Extend Volume from the menu.
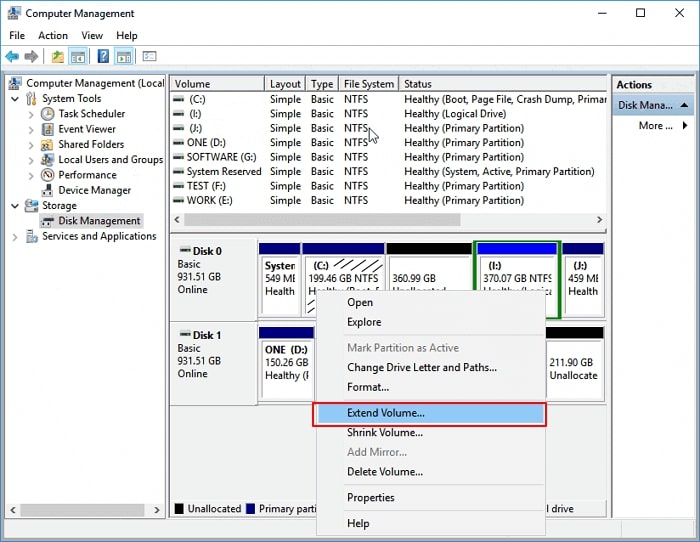
Step 2. Click Next, specify the size of the unallocated space you want to add to the C-drive, and click Next to proceed. To complete the process, click Finish.
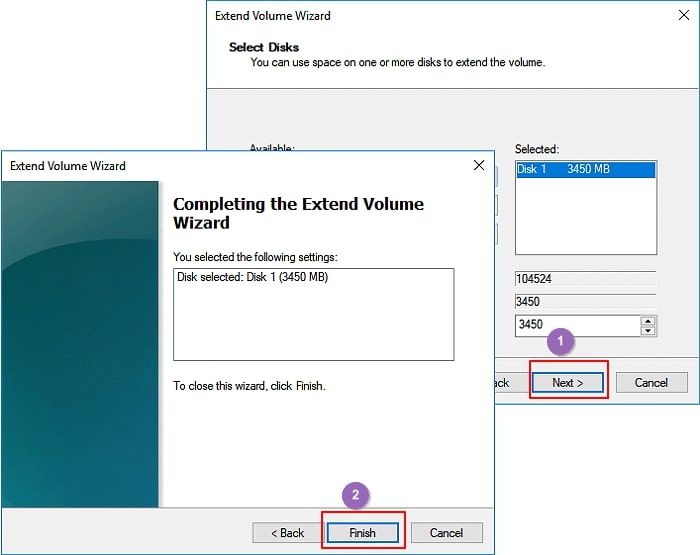
Method 2: Update Windows Drivers
The corrupt or outdated device drivers may be the source of the NTFS_FILE_SYSTEM error. We are all aware that drivers are critical components of Windows. However, it may stop working unexpectedly for a variety of reasons. The good news is that you can manually upgrade drivers.
Step 1. To open Device Manager, press Windows + X and select Device Manager.
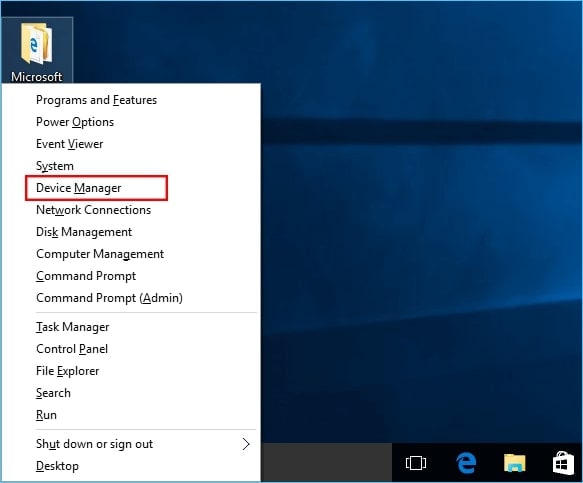
Step 2. Expand the categories on the right panel of the Device Manager window to find the device for which you want to update drivers.
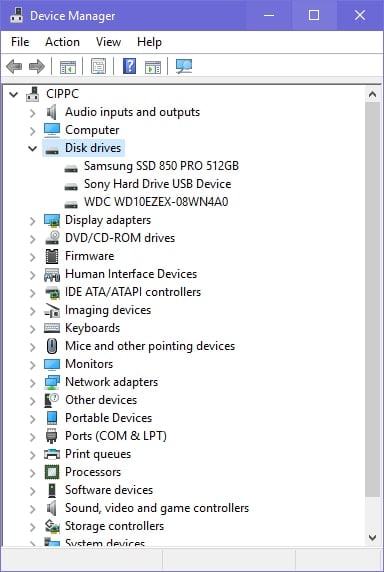
Step 3. Right-click the device name and select Update Driver Software from the context menu.
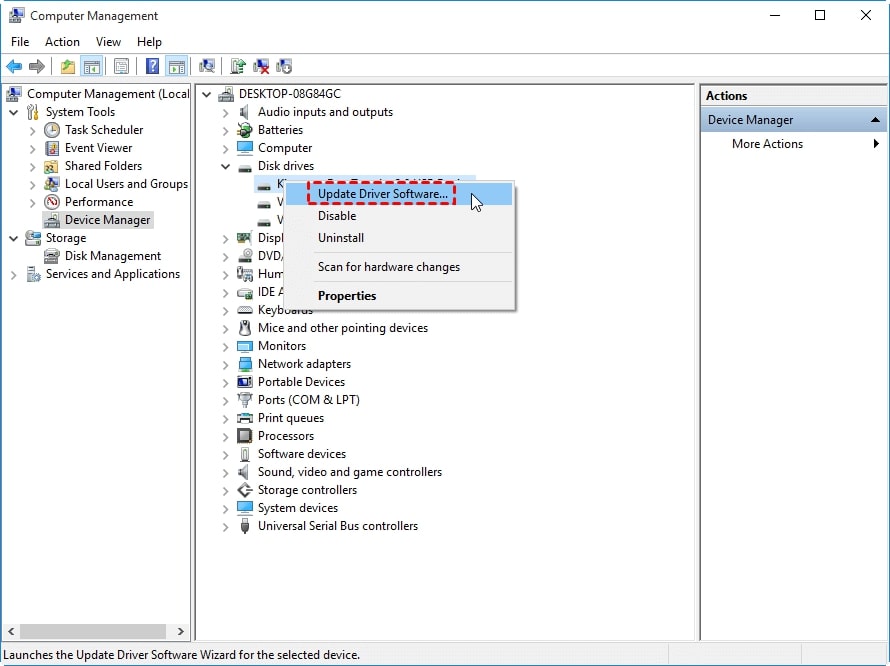
Step 4. On the pop-up window, there are two options.
To search for driver software, select Search automatically for updated driver software. If you have the most recent driver, select Browse my computer for driver software.
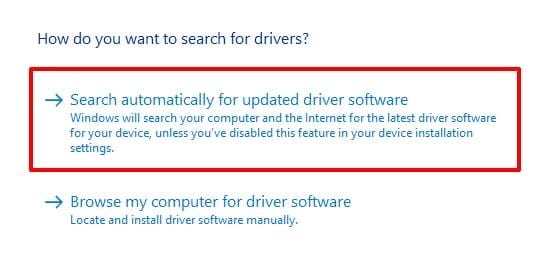
Windows begins its search for updated driver software. If it cannot locate a new driver, you can look for instructions on the device's website.
Method 3: Run System File Checker (SFC) Scan
System File Checker (SFC) is a convenient Windows tool that enables you to scan for and restore corruptions in Windows system files.
Step 1. Enter cmd into the search box to find Command Prompt.
In the search utility, select Run as administrator for Command Prompt.
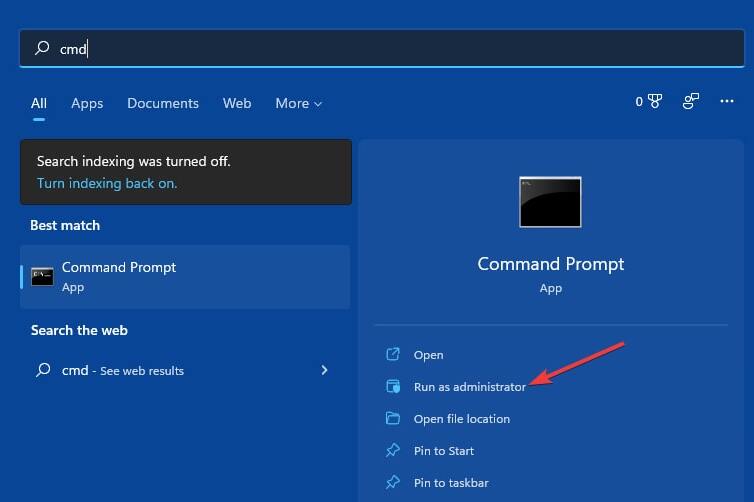
Step 2. Enter this command after typing it in.
DISM.exe /Online /Cleanup-image /Restorehealth
Step 3. When the Deployment Image Servicing scan is finished, enter the following command and press Return:
sfc /scannow
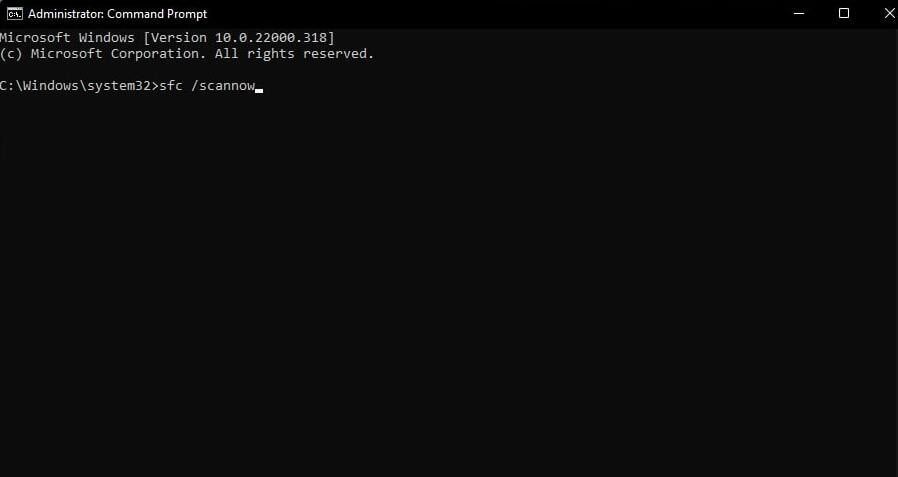
Wait for the System File Checker to finish scanning and restart your computer.
Method 4: Run Startup Repair to Restart Windows Computer
The error could be caused by corrupting the partition's NTFS file system. If you're lucky, restarting your computer will help you fix and prevent it from happening again. If you cannot restart your computer, you can use Windows 10's Startup Repair to resolve the issue.
Step 1. Press the Windows+I to open settings.
On the System tab of Settings, select the Recovery navigation option.
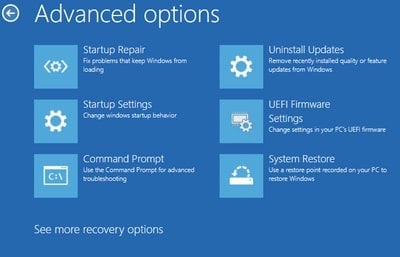
Step 2. For the Advanced startup option, click Restart now.
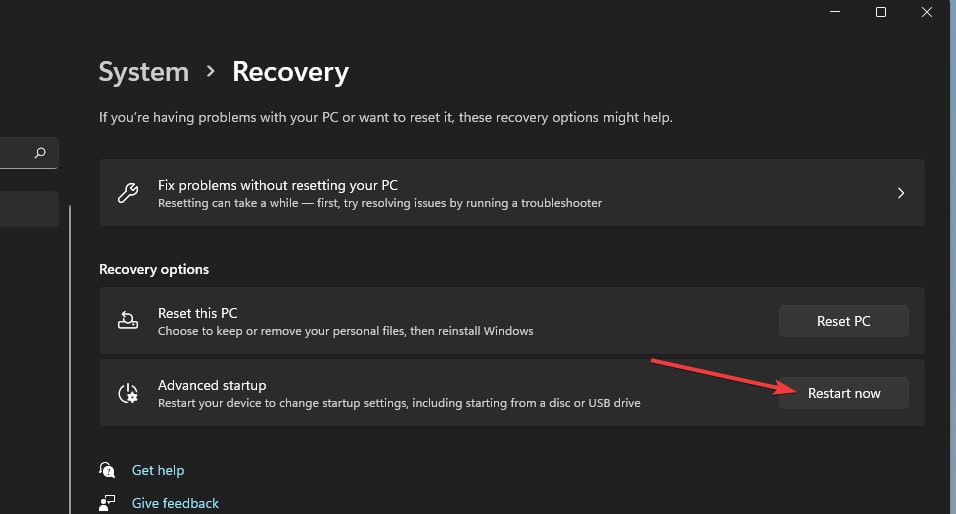
Step 3. Click Troubleshoot > Advanced Options > Startup Repair.
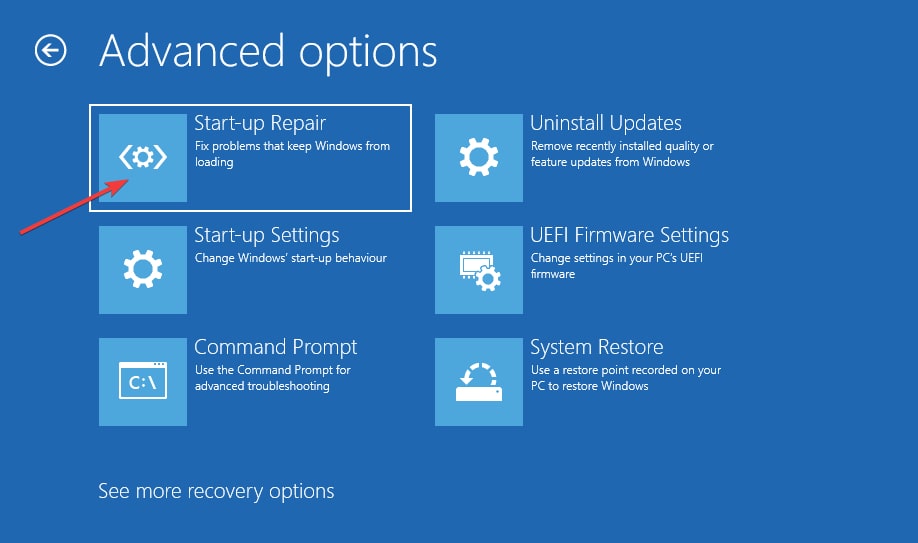
Method 5: Check Disk Errors Using CMD
Disk drive errors can also cause the NTFS_FILE_SYSTEM BSOD error, which you can quickly scan for and resolve using Command Prompt.
Step 1. Select Troubleshoot > Advanced Options > Command Prompt from the menu.
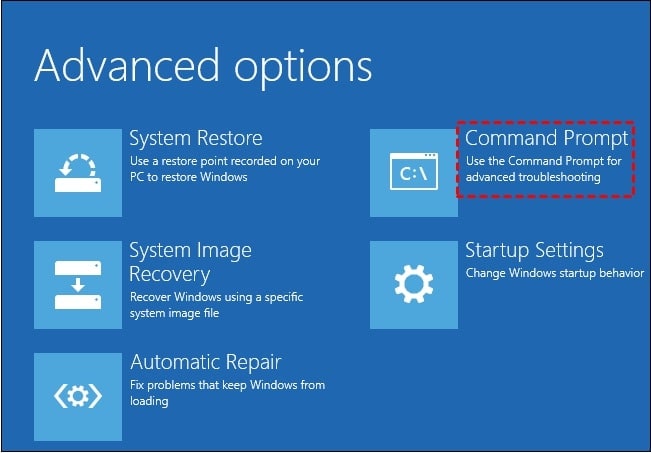
Step 2. To repair hard drive errors and recover data from corrupted sectors, enter the following command:
chkdsk C: /f /r
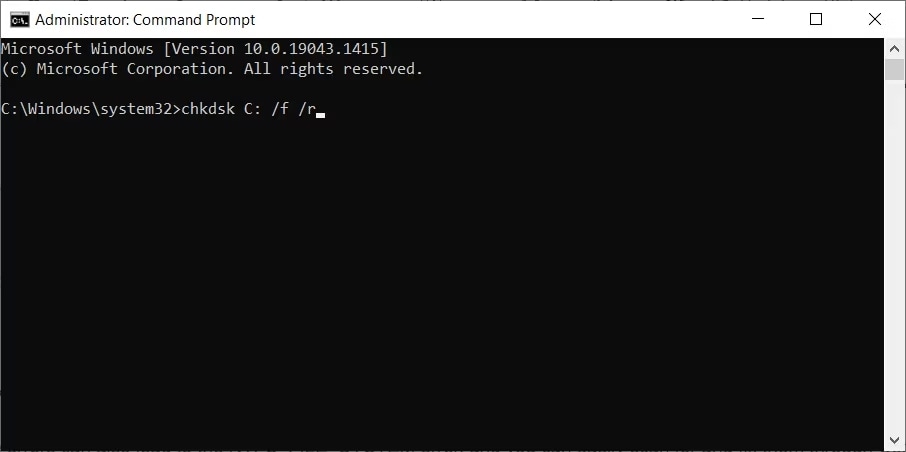
Method 6: Check and Repair Bad Sectors for Damaged Hard Drive
The damaged hard drive may also result in the NTFS_FILE_SYSTEM BSOD Error on Windows 10/11. If the above methods do not work, you should consider checking and repairing bad sectors on a damaged hard drive. As a result, you require a powerful hard drive manager, such as the AOMEI Partition Assistant Standard, which allows you to check and repair damaged hard drive sectors.
Step 1. Remove the hard drive from the unbootable computer and connect it to the Windows PC with AOMEI Partition Assistant installed.
Alternatively, you can use AOMEI Partition Assistant to create a bootable media first and then boot the unbootable PC from the bootable media.
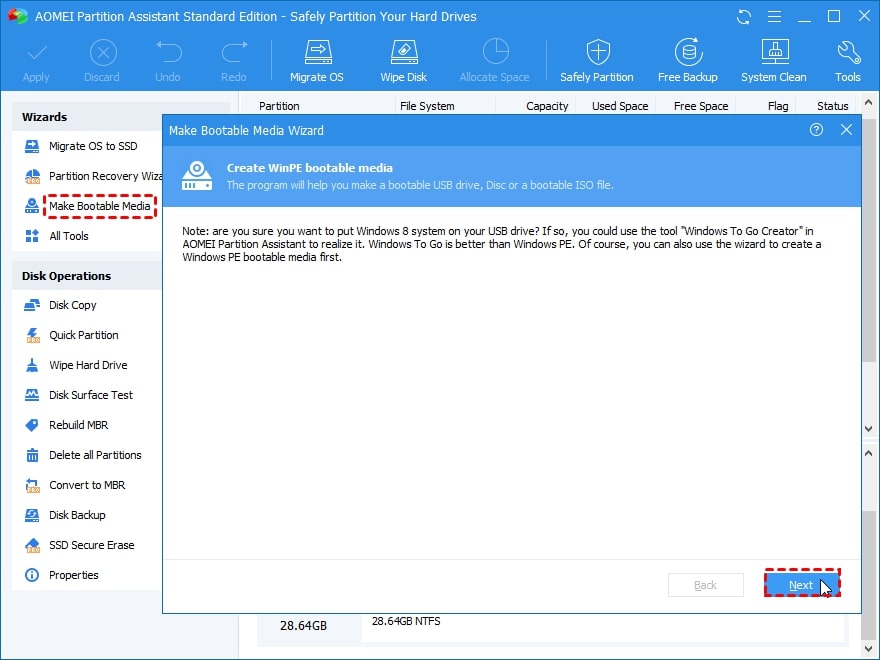
Step 2. Enter the AOMEI Partition Assistant main interface and right-click the hard drive you want to examine. Choose Surface Test.
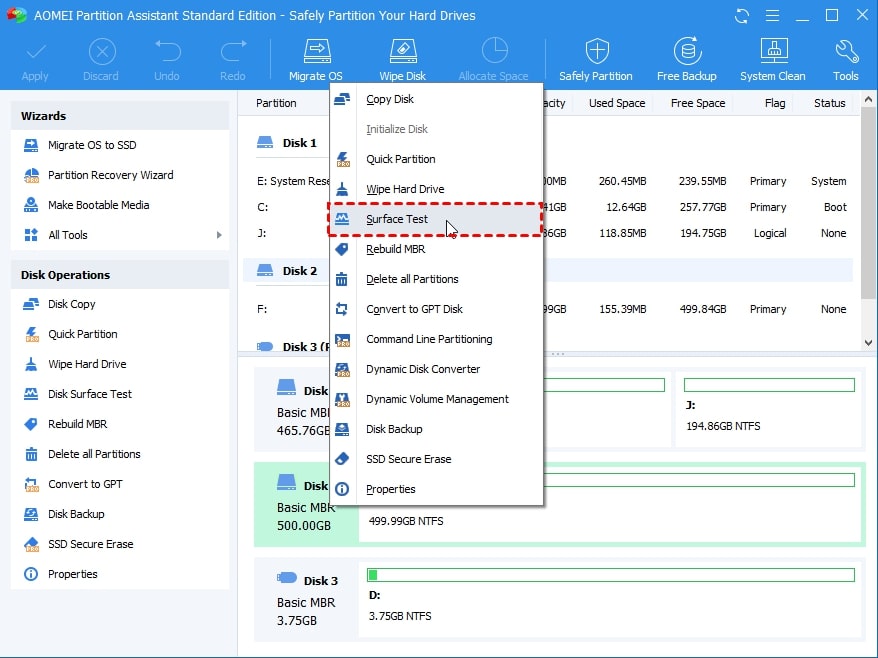
Step 3. Select Quick Check and press Start.
A red box may appear with bad sectors on the hard drive.
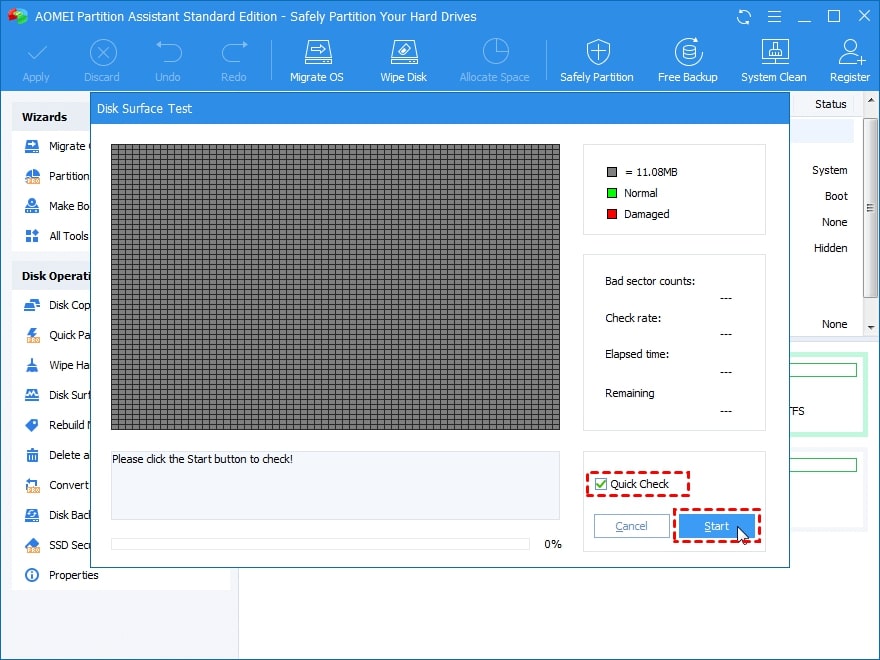
Additional Information about AOMEI Partition Assistant
You can upgrade to the Professional Version of the AOMEI Partition Assistant Standard for $39.95 yearly or a one-time payment for a lifetime of $69.95. The advanced features of the AOMEI Partition Assistant Professional includes:
- Converting an MBR system disk to a GPT disk in preparation for a Windows 11 upgrade.
- Maximizing disk space usage and resizing/extending partitions without losing data.
- Migrating the operating system to an SSD or HDD without reinstalling Windows.
Method 7: Perform a Factory Reset of Your Windows 10 Installation
If nothing else has worked, it may be time to reset your Windows PC. However, doing it will erase all data on the computer. Therefore, it is recommended to use Wondershare Recoverit to recover data from a computer with an NTFS_File_System blue screen of death (BSOD) error.
Perform System Backup Regularly for Better Protection
By backing it up regularly, you can protect your system from problems like the blue screen of death (BSOD). If your system suddenly experiences problems, you can quickly restore it with a system backup file and continue using it usually.
Key Features:
- Options feature include the ability to leave comments, select the compression level for your system backup, and configure email notifications.
- With the schedule backup feature, you can specify the frequency of your backups, such as daily, weekly, monthly, and USB plug-ins.
- With the backup scheme feature, you can choose between various backup methods, which allow you to restore your scheduled backup quickly. You can also facilitate the automatic backup cleanup feature after the upgrade to save disk space.
Steps on How to Use AOMEI Backupper Standard
You must first download, install, and run AOMEI Backupper Standard. If you use Windows Server, you can choose AOMEI Backupper Server.
Step 1. Launch the software and navigate to Backup > System Backup.
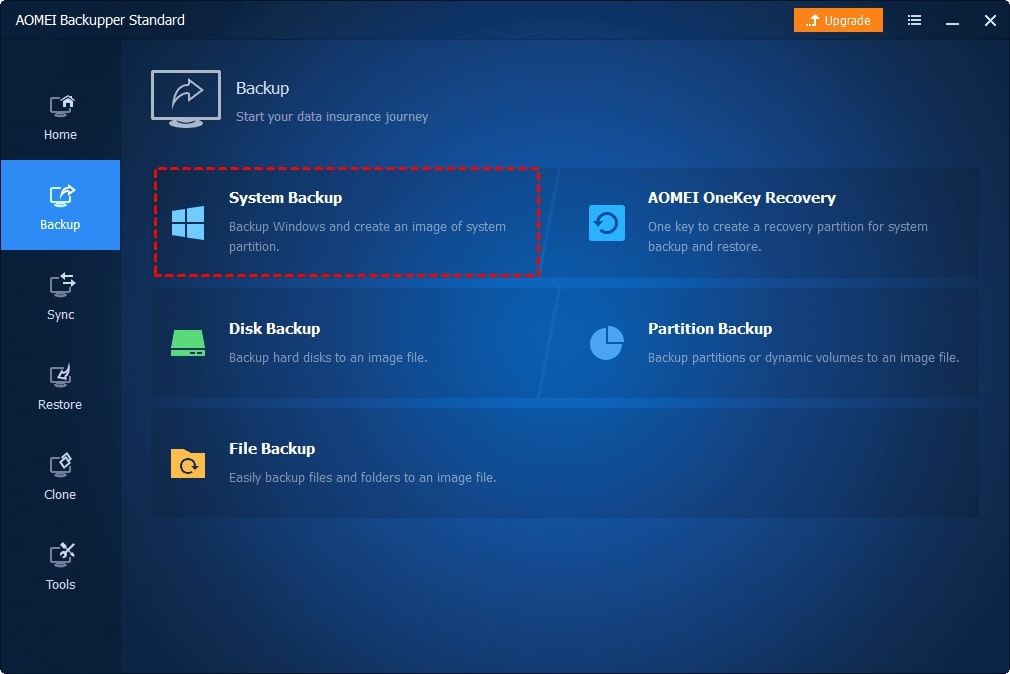
Step 2. It will automatically select the system partition and boot-related partitions. You only need to choose a location.
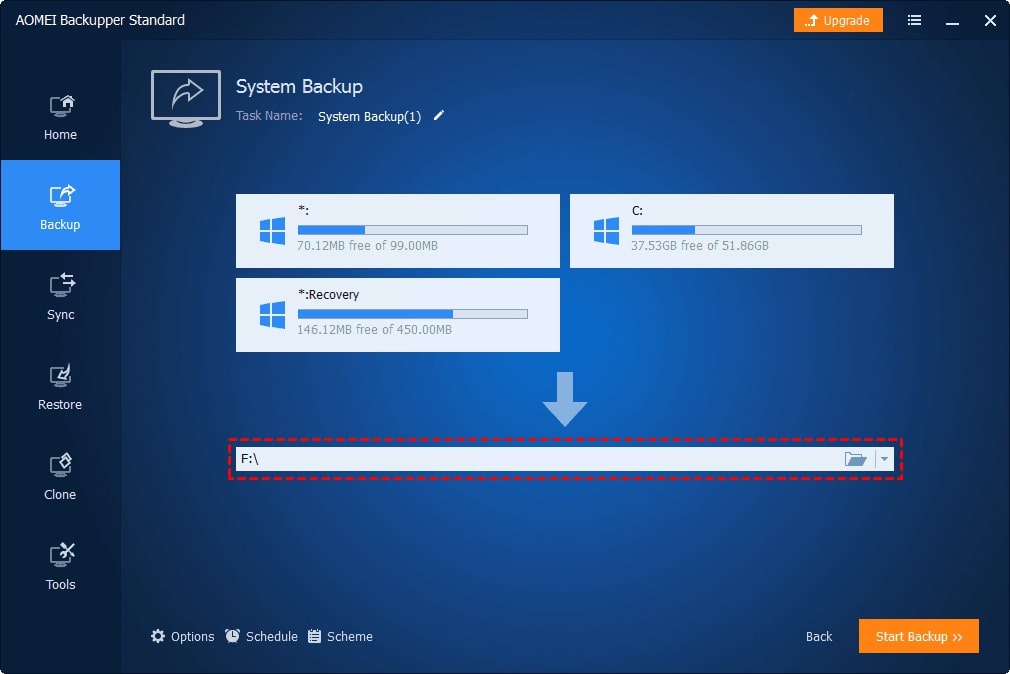
Step 3. To back up the Windows system, click Start Backup.
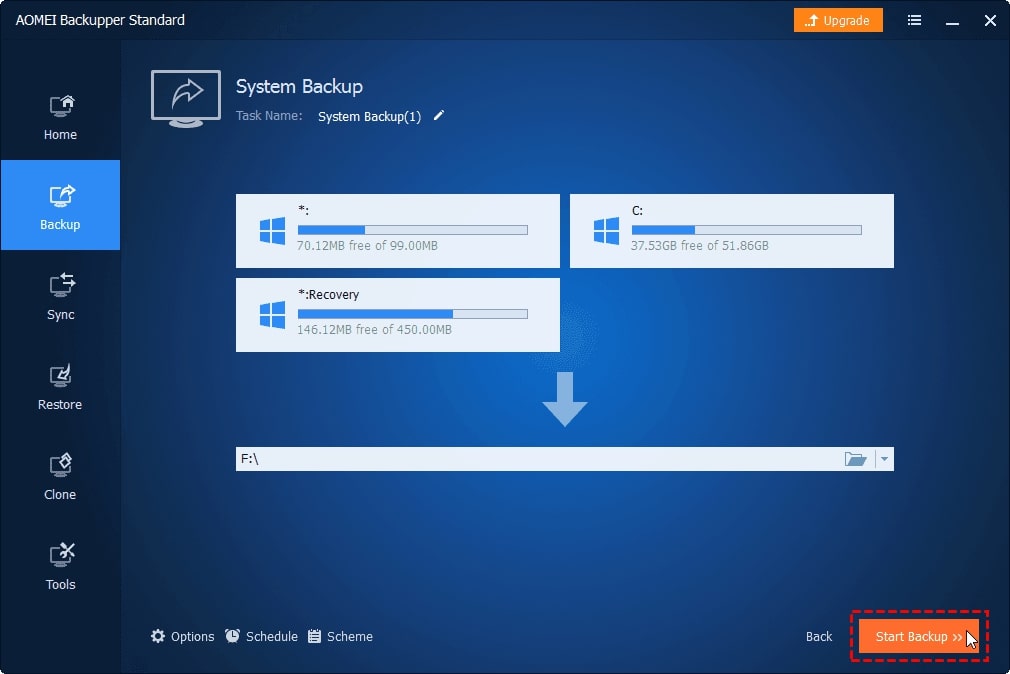
Summary
With the steps outlined above, you should be able to eliminate the NTFS_FILE_SYSTEM BSOD error on Windows 10/11. It may be frightening when you first encounter this problem, but with proper knowledge, you can effectively solve it. If none of the steps work, it may be time to consider hiring a hardware professional to inspect your computer.
For improved system security, back up your system regularly using Wondershare Recoverit.








