Query: “When I try to mount the exFAT drive into my Linux device, the issue of “mount: unknown filesystem type ‘exFAT’” comes up. This format is common for many of the USB drives and SD cards I use, which is becoming an issue. How do I mount this filesystem safely?"
The exFAT file system is a high-class file system that is available and can contain various file types or large sizes. But, if the operating system does not support the file system type, errors like this are common.
That becomes a significant issue to deal with, no doubt. For a computer to allow access to any storage device, the mounting process is essential to make them compatible. Files are accessible on mounted media only. While UbuntuLinux does not always support exFAT file systems, you can do specific steps to install exFATUbuntuand mount it safely. Here, we discuss more on that, so read ahead.
In this article
Part 1: How to Install exFAT Support to Mount exFAT on UbuntuLinux?
Installing a file system will not work if you do not mount it in the computer's operating system. This process will allow the device to recognize the format of media files.
After a successful mounting process, the system can incorporate the file system with different media files into its local hard drive. It creates a specific mount point or link that you can use to enable the connection with an external device like an exFAT file system.
Typically, macOS and Windows devices allow this in an icon or disk format, while Linux shows it as a directory. So, the installation process for the latter is different. The following is the main sequence for you to install exFATin Ubuntuor Linux devices safely.
How to do this?
Step 1. Download and install the FUSE exFAT tool and modules for free.
This guarantees a proper implementation process for the feature-rich exFAT file systems in Unix-like OS types.
Step 2. Enable the Universe repository in Ubuntu/Linux system.

Step 3. Press Ctrl + Alt + T hotkeys on the keyboard to access the terminal.
Alternatively, you can also tap the terminal icon. Then, add the following command.
- sudo add-apt-repository universe
Step 4. After activating the repository, you can update the whole package index.
Use the following commands to complete the exFAT-utils and exFAT-fuse packages. The command here is:
- sudo apt update sudo apt install exFAT-fuse exFAT-utils
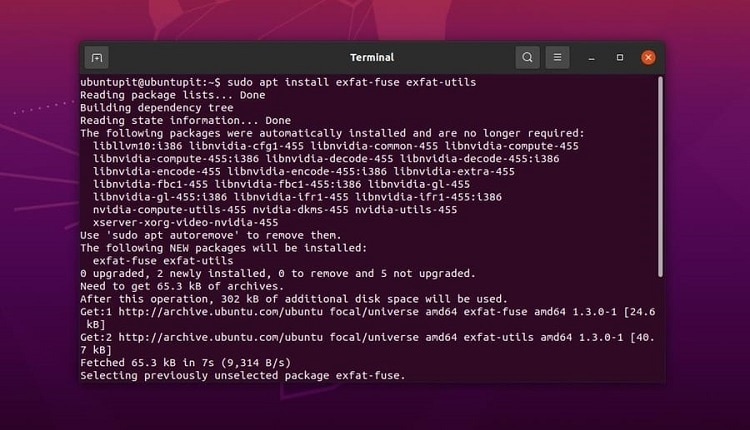
Step 5. After that, open File Manager and then press the USB disk for mounting.
What are the applicable versions for Linux/Ubuntu?
Many of the Linux devices, including the Ubuntu subset, do not work with the proprietary exFAT file systems. The following are types of Linux and Ubuntu versions that accept this installation.
- Linux- Linux kernel 5.4 and above supports the exFAT filesystem. For the previous versions, you have to activate the exFAT support separately.
- Ubuntu- The Ubuntu 20.04 to 22.04 versions allow exFAT compatibility, though specific commands are essential before that.
Part 2: How to Format a Drive in exFAT File System on Linux?
Now that you know how the installation process works, let's focus on the solutions to format the exFAT drives securely.
The exFAT file system was introduced as a replacement for a FAT32 file system that limited the accepted file size limit to 4 GB. With this, on the other hand, you can expect a size limit for the files at 16 exabytes or more than 1 billion gigabytes. The USB drives that hold exFAT formatting do not possess limitations for the partition size.
So, formatting will allow you to enable Ubuntu and LinuxexFAT support, enabling you to store bigger files easily. Plus, it makes the process of allowing USB access to transfer files simpler for users.
Prerequisites before Formatting
Before you format exFATLinuxor Ubuntu, you should take specific steps to make the device accept the formatting. For this, specific prerequisites are available that you must know and remember.
- The Ubuntu 20.04 and higher versions support the exFAT file system. You have to use specific commands to use exFAT on the lower versions. For example:
- Ubuntu 22.04 and up- use the command “sudo apt install exFAT-fuse exFATprogs”
- Ubuntu 20.04 and below- use the command “sudo apt install exFAT-fuse exFAT-utils”
- You should activate the Universe repository in the device you are using, i.e., before starting the installation and formatting processes.
Also, during the formatting process, data can get deleted or damaged. So, users must keep a backup of all their data ahead of time. One reliable example for high-quality data recovery of exFAT files is Wondershare RecoverIt.
It supports different system types and devices. Plus, it can safely restore deleted media from long ago, even those that were permanently or existed in deep recesses of the system.
Method 1: Format a USB Drive as exFAT in Linux Using CMD
Like the command line prompt feature in Windows, a leading command-line utility is operational in Linux devices. It is possible to safely configure, organize, and manage different drives and partitions in the computer system.
In the context of a CMD-based sequence for LinuxexFAT support,the primary tool to focus on is the dialogue-driven disk. With this in-built utility, you can prepare and monitor different partitions and partition tables for hard disks.
Best for Type of User Group: Advanced users with better technical skillset.
How to format the exFAT drive in Linux via CMD?
Step 1. On your Linux device, plug the external hard disk into the system.
Step 2. Add the following command in the field: "sudo fdisk -l”.
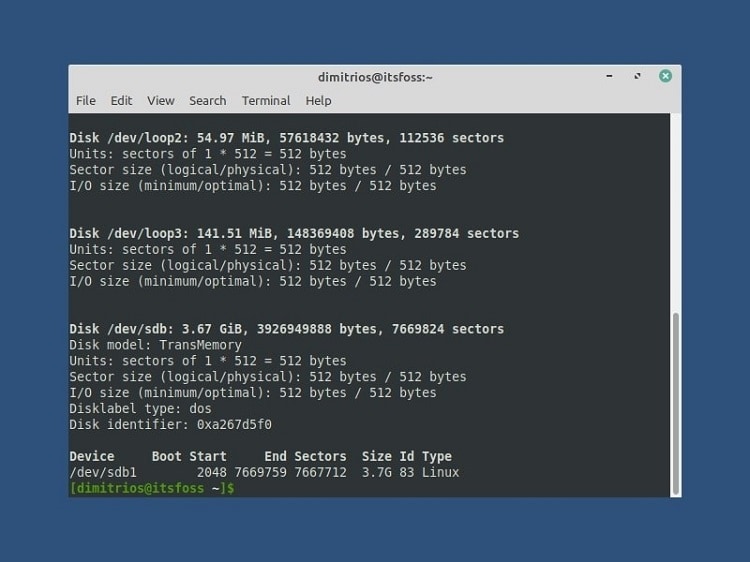
Step 3. All the available partitions and hard drives within the PC appear, take note to find the accurate partition to format.
Check the disk size to be sure. Label the USB disk with the correct terms, like "/dev/sdb1”.
Step 4. After identifying the USB drive, format that as the exFAT file system. Example:
- sudo mkfs.exFAT -n LABEL /dev/sdXn

In such a command, you should use /dev/sdXn to take the place of the local device ID. Additionally, the LABEL term signifies the name of the disk.
Step 5. After completing this whole process, you should do an 'FSK evaluation'.
Through this testing phase, you can see if the exFAT disk formatting process was successful.
Run the FSK check with the following command:
- sudo fsck.exFAT /dev/sdXn
Pros
No external installation is necessary
In-built tools for all LinuxUbuntu versions
If you follow the steps accurately, the formatting process completes within a more petite time frame
Cons
There is a complicated learning curve here
Any mistake in the commands can cause significant issues in the processing
Method 2: Format a USB Drive as exFAT in Linux Using GUI Third-party Tool
After you mount exFAT in Ubuntu/Linux, you can try using the command utility in the system to format the exFAT USB drives. However, the whole process can become highly complex, especially if you are new to using this OS type.
Third-party GUI-centric software is simpler to handle for most users, as they have a user-friendly user interface and functions. The Gnome Disk Utility is one such capable software to try.
This tool operates as a default graphical partitioning software. It works with GNOME-centric desktop environments like Cinnamon, Budgie, and MATE, besides the native one. With a straightforward interface, fundamental levels of GNOME disk partitioning steps are suitable to do here.
Features:
- You can use the utility tool to scan file systems for repair.
- It is simple to remove partitions.
- Set benchmarks easily for storage media types.
- Complete a suitable backup restoration process.
How to format the exFAT drive in Linux via Gnome Disk Utility?
Step 1. Download the Gnome Disk Utility.
Step 2. Plug your external USB disk into your device.
Step 3. Open the menu and search for Disks. Click on the GNOME Disks app.
Step 4. Select the drive > Press the Format Partition option.
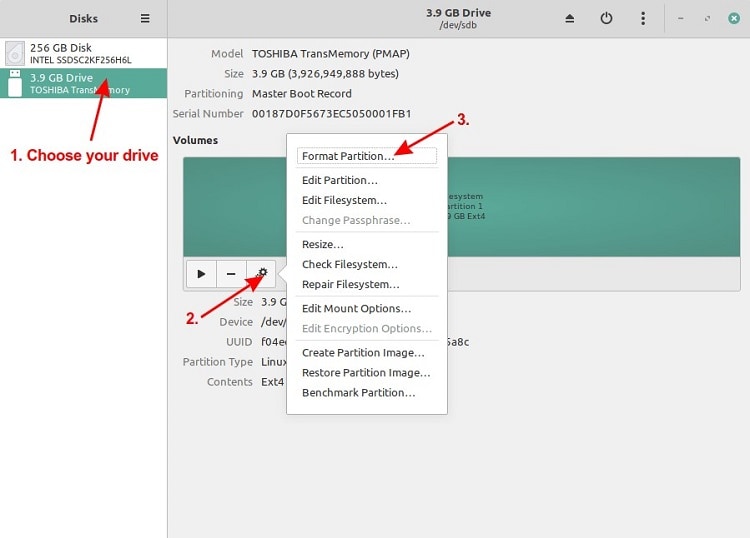
Step 5. The standard file system options like NTFS and Ext4 will come up.
Click on the "Other" option to format exFATUbuntu/Linux. Then, tap the Next button.
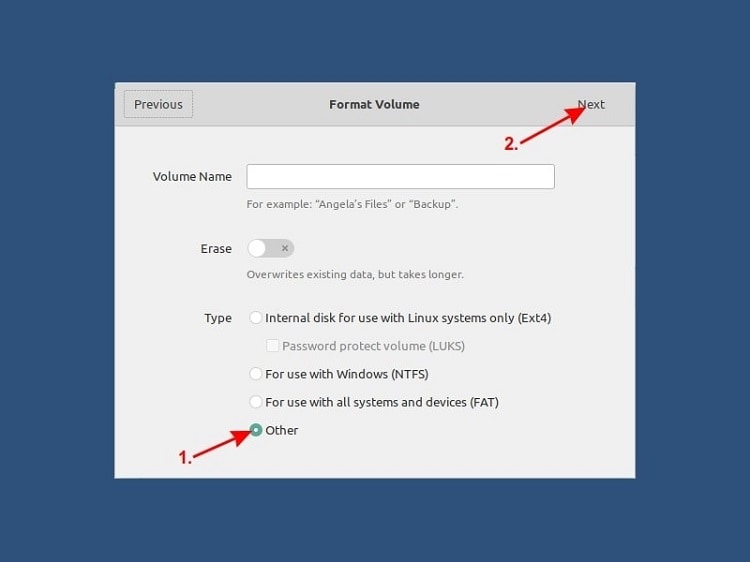
Step 6. Click on the “exFAT” file system option in the next window. Press the Create button.
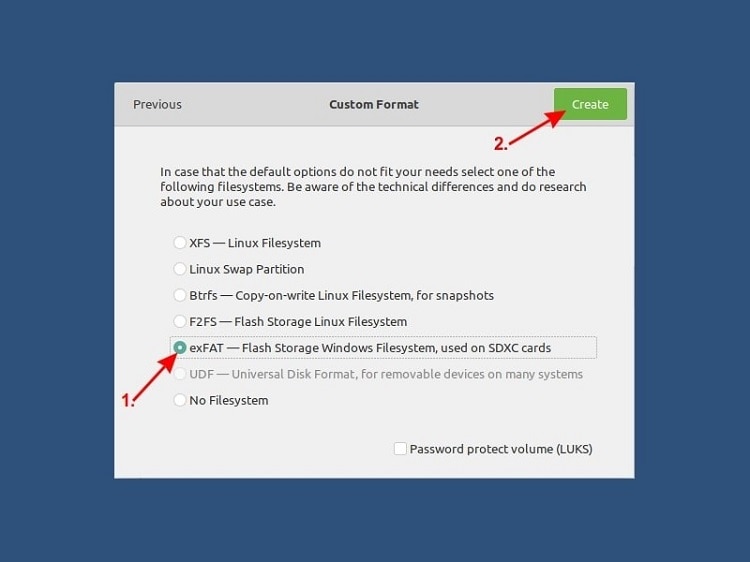
Pros
The benchmarking process allows one to evaluate and monitor their storage media condition
The software is simple to install and activate
Works with different operating systems that support the GNOME environment
Cons
You must install it separately and then use the Gnome Disk Utility features to format the exFAT drive
It can take longer to process for higher values in Benchmark Settings
Best for Type of User Group: Beginners to Expert-level users.
For the best results, you should use capable data recovery software beforehand to keep secondary storage of all your data. If you are interested to know about on this matter, refer to the article that goes into more extensive details about exFAT data recovery.
FAQs
Q1. Is exFAT stable on Linux?
A1: No, exFAT is not supported on all of the Linux device types. You have to separately handle a complete installation, mounting, and formatting process to make it support the exFAT file system.
Q2. Can Linux be used forexFAT?
A2: It is possible to use exFAT drive types with total read-write capability on Linux devices. But first, it is essential to install various packages to make them compatible with each other.
Q3. Does exFAT work on Ubuntu?
A3: Ubuntu does not support the exFAT file system as default. However, you can install it from external sources via the universe repository after mounting the exFAT file system.
Q4. How do I read exFAT in Linux?
A4: It is possible to read exFAT drives using Linux devices since it allows complete read-write ability. Yet, this is only enabled after installing several packages, so you should do that first.
Conclusion
Mounting the exFAT drives in Linux/Ubuntu OS is possible if you use the correct methods with precise steps. Install suitable packages for the mounting process to work on your device and proper steps for formatting the exFAT USB drive. Opt for a third-party GUI tool if the command-line utility is complex for you to handle.








