As Microsoft Office gained popularity, another platform introduced a platform for developing such documents with a major change of events. Google Sheets, Docs, and Slides emerged as the alternatives to the major Office formats and introduced themselves to the world as platforms providing similar services with the extra embodiment of real-time amendments and online supervision.
This article provides a guide on how to recover a deleted Google Slide, Doc or Sheet with ease under circumstances where it accidentally gets deleted from the interface. The article intends to majorly cover all aspects of recovery and introduce users to various platforms that would guide them in recovering the files easily.
Part 1. How to Recover a Deleted Google Slide in Google Drive
The most common methodology that can be adopted to undertake the recovery of a deleted Google Slides is by accessing Google Drive. These platforms are generally known to be connected with Google Drive, intuitive cloud storage, where all the files that are created are directly saved.
Google Drive provides the basic facility of 'Trash' that allows you to recover slides on Google Slides. To understand this specific method on how to recover deleted Google Slides through Drive, follow the steps provided as follows.
Step 1 Access Google Slides from the Internet and has it opened on your browser.
Step 2 You need to open up the menu represented by three horizontal lines on the top-left corner of the screen. Select the option of "Drive" from the panel that opens up.
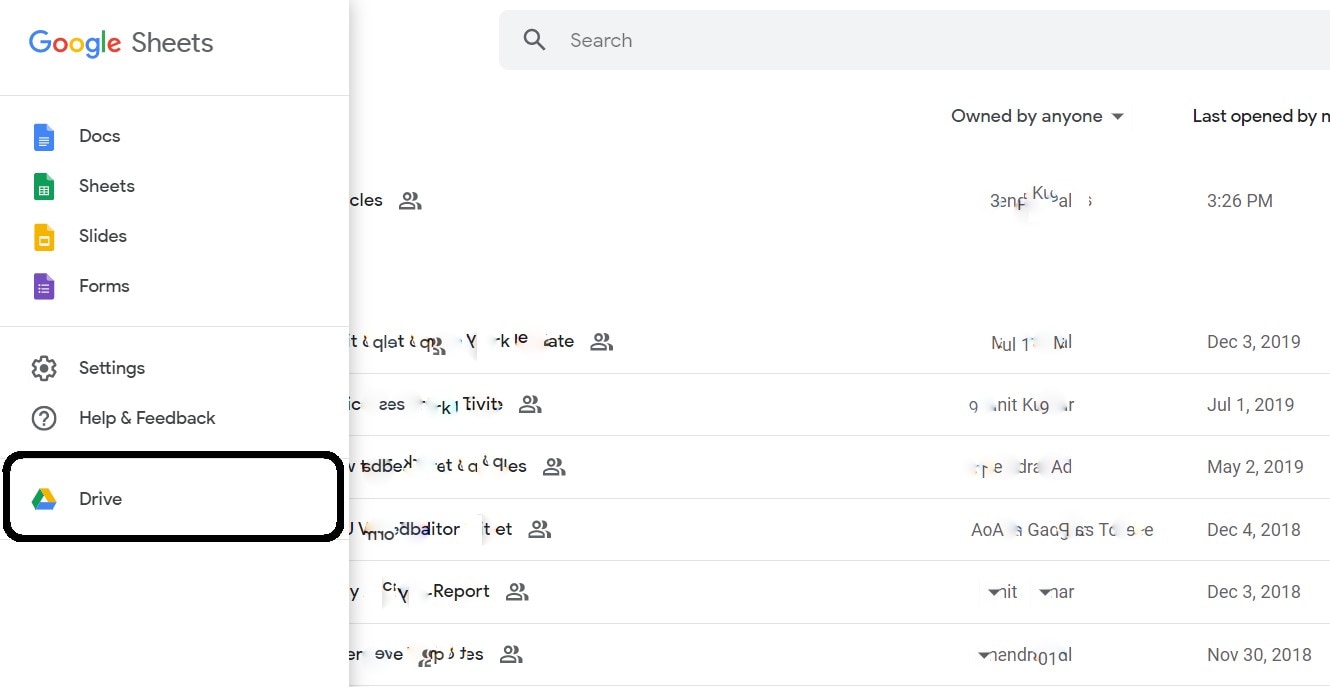
Step 3 After Google Drive opens up, you need to open a similar menu present on the top-left corner to access the option of "Trash" from the panel.
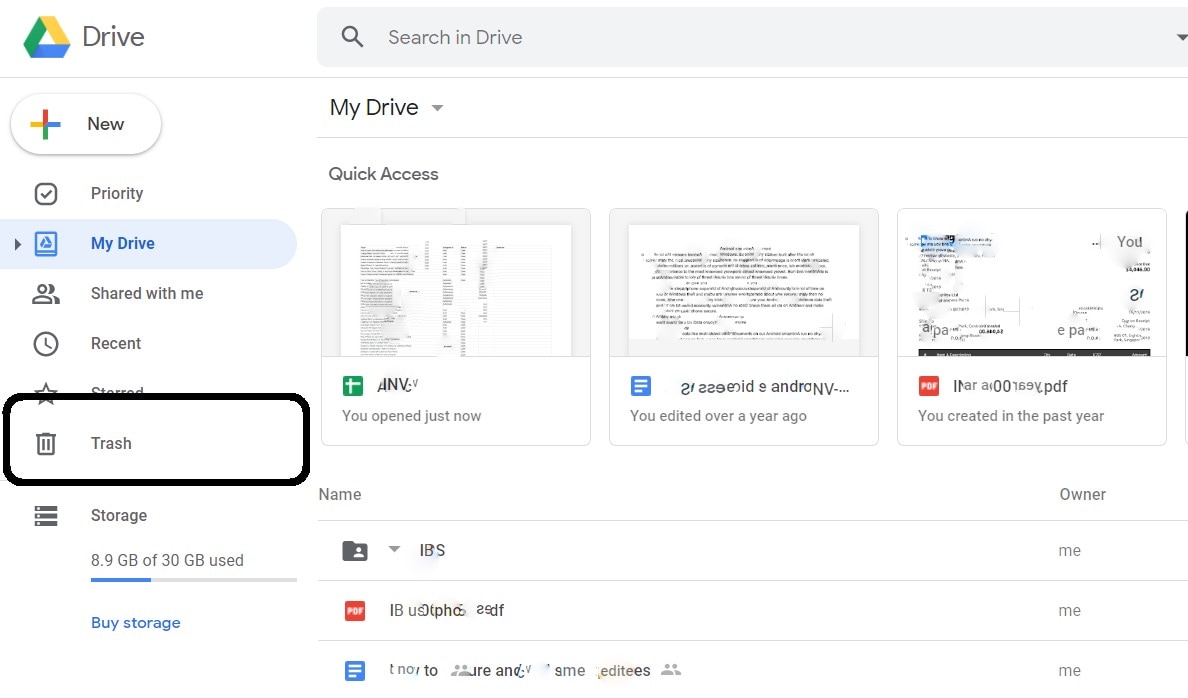
Step 4 Locate the file that has been deleted from the list that comes on your front and right-clicks on it. Tap "Restore" from the provided options. The file restores to the point from where it has been removed.
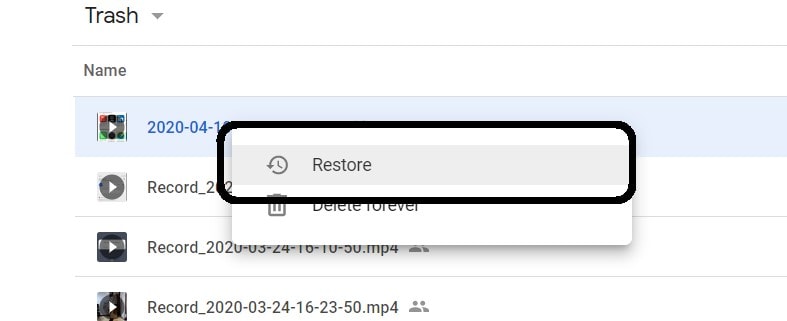
Part 2. Tips and Tricks about Recovering Deleted Files in Google Drive
1. Google Drive Shared Drive: Trash Deleted After 30 Days
As you get to know the important modes of recovering important files in Google Drive that have been accidentally or unintentionally deleted, there are several aspects that are to be looked over to understand the significance of these methods.
Before this article gets to discussing these mechanisms, it is important to mention that development in terms of Google Drive. Google Drive amended its 'Trash' settings and changed it to delete all files permanently after they are present in the trash for 30 days. This development was directed to synchronize with the settings of G Suite.
2. To Restore a Google Slide to an Older Version
The intuitive interface of Google Docs, Slides, and Sheets was more directed towards prompt and efficient saving of documents after they have been amended. As you focus on different tips that would guide you in recovering the deleted presentation in Google Slides, it is important to understand that Google Slides responsibly saves everything that is amended in the file. With the automatic version saved in the platform, it paves a way on restoring an older version of the presentation by following the simple and efficient guide provided as follows.
Step 1 Log into your Google Drive account and access the presentation file that you wish to recover. If the PowerPoint presentation has been opened in the 'Preview' mode, tap on the three-dot menu to navigate to the option of "Open With – Google Slides."
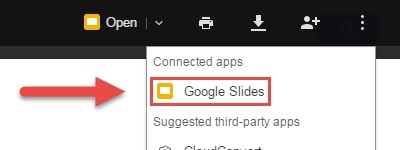
Step 2 With the file opened, tap on "File" and select the option of "See Revision History" from the drop-down menu. A small vertical panel appears on the right side of the screen.
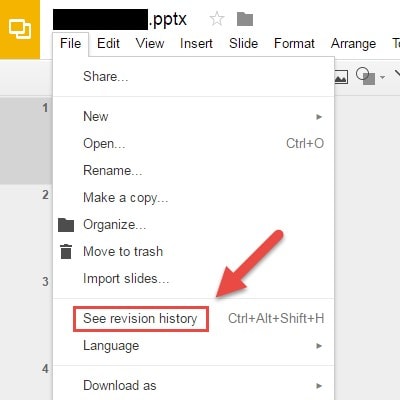
Step 3 The panel consists of the versions of the file that have been saved over time. Tap "Show More Detailed Revision" if you seek greater details.
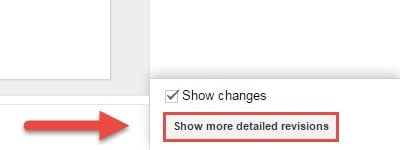
Step 4 For recovering a file, tap on it and select the button "Restore This Revision."
3. If You Deleted Google Slides from Google Drive Permanently.
Google provides a very strict policy in file management, that can be most likely observed in retrieving the deleted files. If you really wish to recover any deleted file through these platforms, it is important for the file to be created by the user who is accessing the support, or the specific user should be granted the responsibility of managing the file by the owner. Being a consumer of Google Drive, you can approach the contact support to recover the files that have been deleted for a considerable amount of time.
In such circumstances where you have a Google account that is associated with a school, company, or organization, the administrator can come quite handy in helping you recover the delete Google Slides presentation. To access your deleted file with the help of an administrator, you need to look over the steps provided below.
Step 1 Switch to the administrator account that would lead you to the Admin console. Access "Users" from its home page.
Step 2 Switch to the administrator account that would lead you to the Admin console. Access "Users" from its home page.
Step 3 After selecting the data range and the type of data that you wish to restore, tap "Restore" to conclude.
Part 3. Why you should use Google Slides Instead of PowerPoint
Google Slides have been preferably favored to be consumed in comparison to PowerPoint. Though PowerPoint had been in the market for quite a while, there are several factors that allow Google Slides to outsmart this platform. These reasons are defined as follows.
-
It allows you to collaborate with other users in real-time and manage presentations.
-
It offers a simple user interface to develop intuitive presentations.
-
It even allows you to access presentations offline and edit them.
-
You can open up presentations from any device.
In circumstances where you accidentally delete an important presentation that you have to present in a short time, you can consider using third-party dedicated recovery tools. Recoverit offers you the perfect opportunity of recovering your presentations with ease.
Great Tool to Restore PowerPoint Files in One-Click!
-
You should consider Recoverit for recovering all kinds of documents and media files.
-
Covers all common data loss scenarios in recovering documents.
-
It provides a range of recovery modes to work on.

3,165,867 people have downloaded it
To understand the straightforward guide to recover any PowerPoint presentation, you should consider the three-step guideline provided below.
Step 1 Consider a Recovery Mode
You need to consider a specific mode of recovery once you launch the platform.
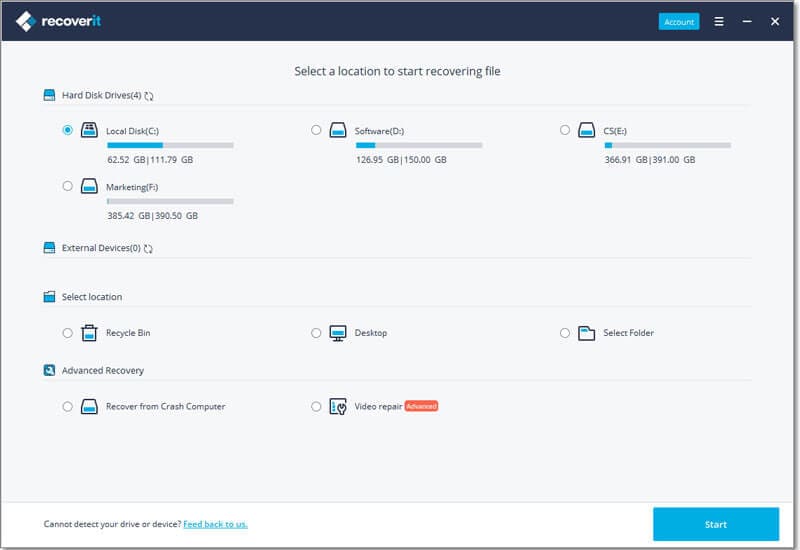
Step 2 Figure out a Location
Out of the options that are provided in selecting the appropriate location, select one option that you wish to scan.
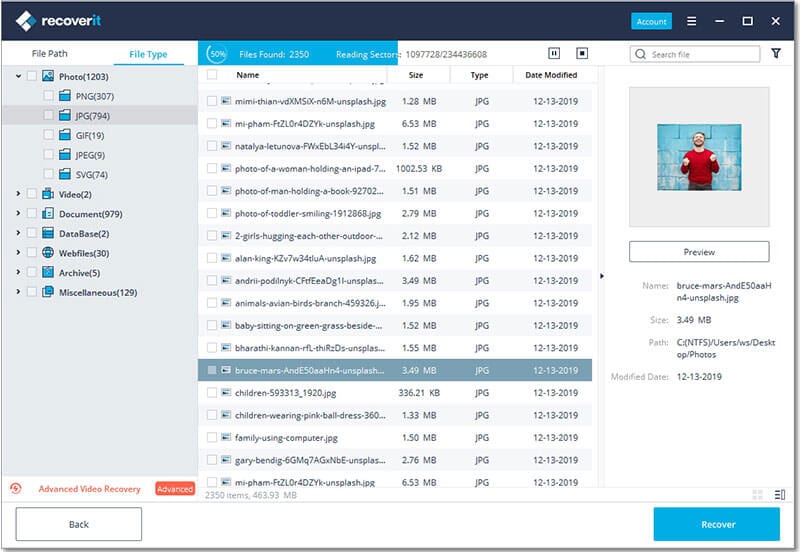
Step 3 Recover File
The list of all deleted and lost files appears on the screen. Locate the appropriate file and tap "Recover" to execute.
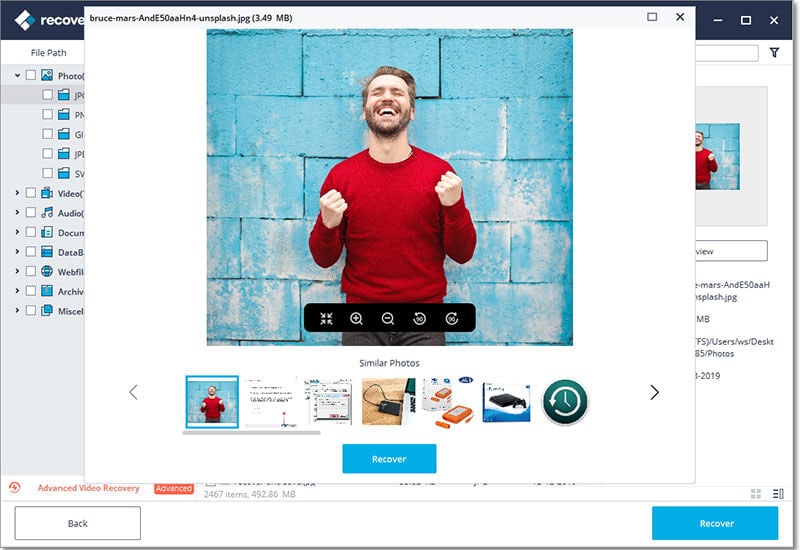
Conclusion
This article has introduced you to an impressive guide on how to recover a deleted Google Slide and execute different mechanisms according to your requirement to recover any document from within your Google Drive.









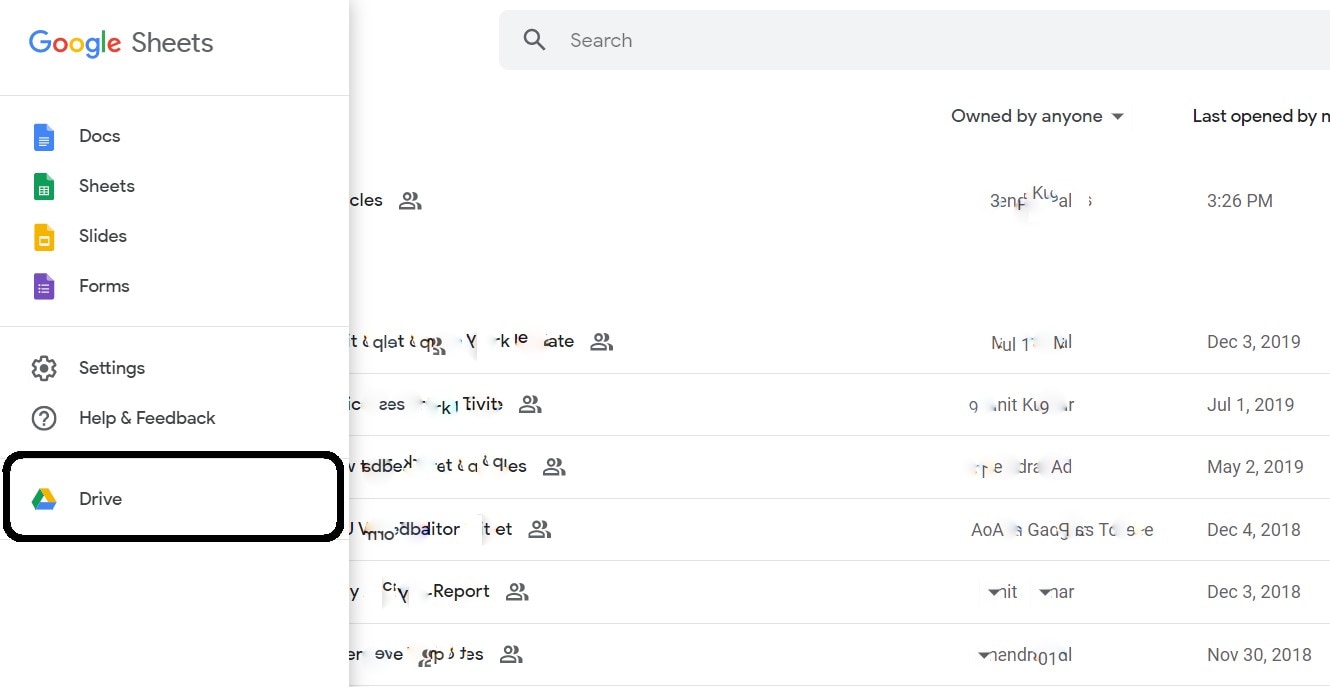
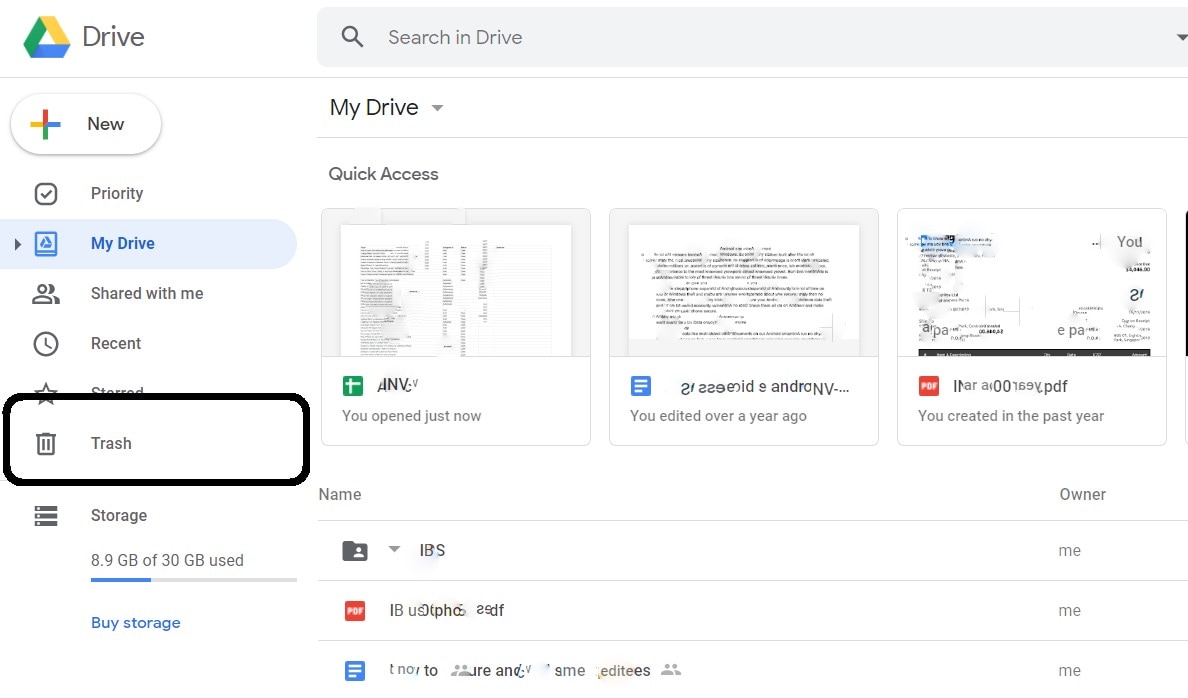
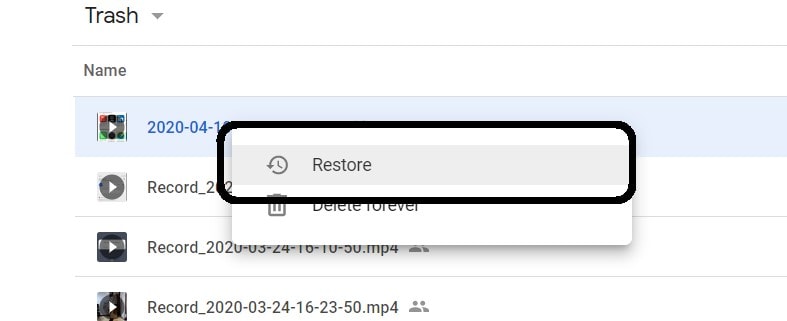
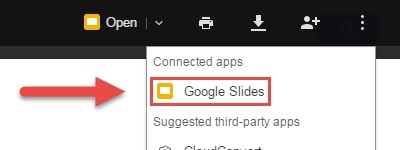
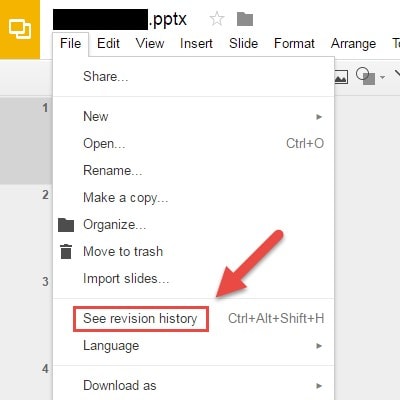
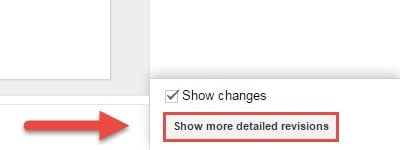

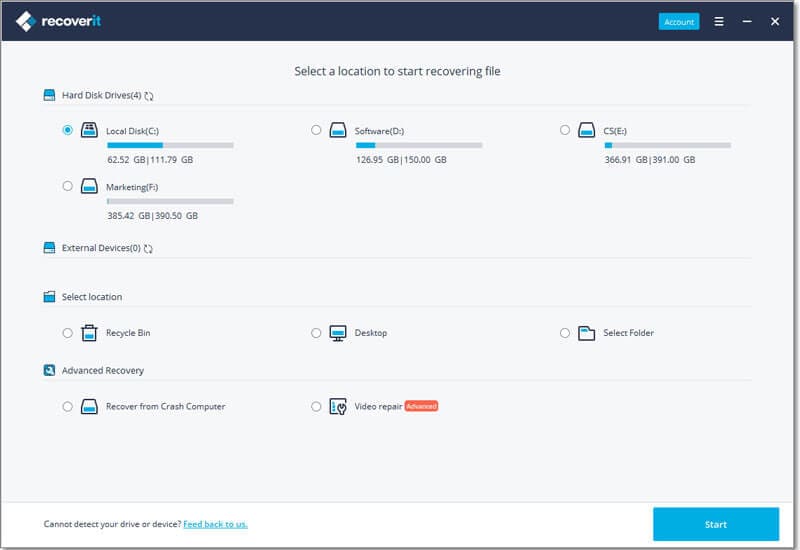
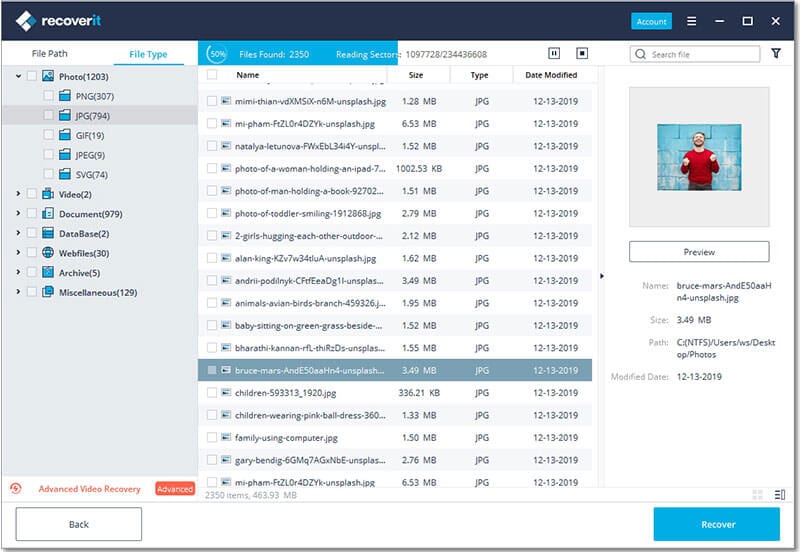
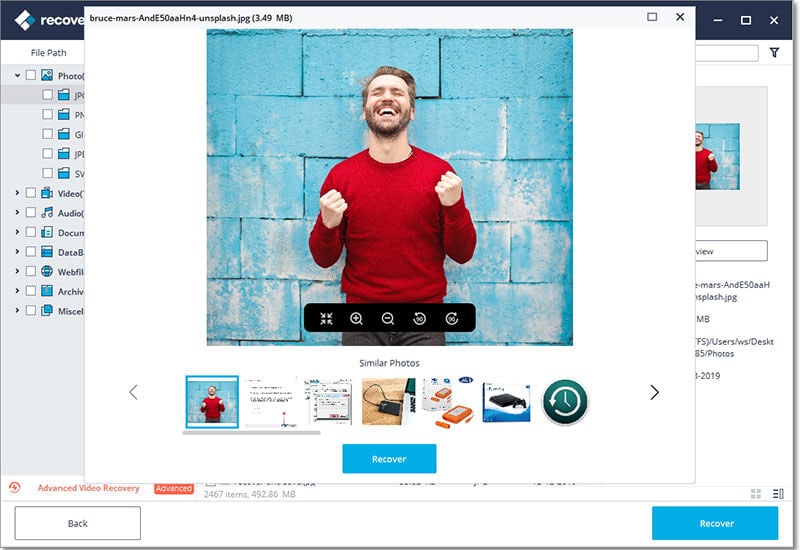
Elva
staff Editor