• Filed to: Android Recovery • Proven solutions
Contacts are, for sure, one of the most important things in our phones. They let us communicate with near ones all over the world. So how can we afford losing them? It is quite dangerous situation when you lose contacts without any notice and find no contact in the device when you want to connect with your friend. Also we need them when we buy a new phone. There, we need to restore them in order to save time by adding one by one contact in the new device. Here we are providing step by step guide on how to restore contacts from Google to Android device.
Part 1: How to Restore Contacts from Google Account to Android Device
It takes some uncomplicated steps to restore contacts from Google account. Read them and get your contacts back.
Step 1: First of all, head on to “Settings” and from the Accounts section, tap on “Add Account” (if there’s no account added). Now insert your Google account. The account should be same which you use when you log in your Gmail on the computer. If your account is already added, simply click on “Google” and it will show your Gmail address.
Step 2: After adding the account, go to newly added account. You will see your Gmail address, tap on it and tick your contacts to get them back.
Step 3: Now, this will sync the contacts with your phone.
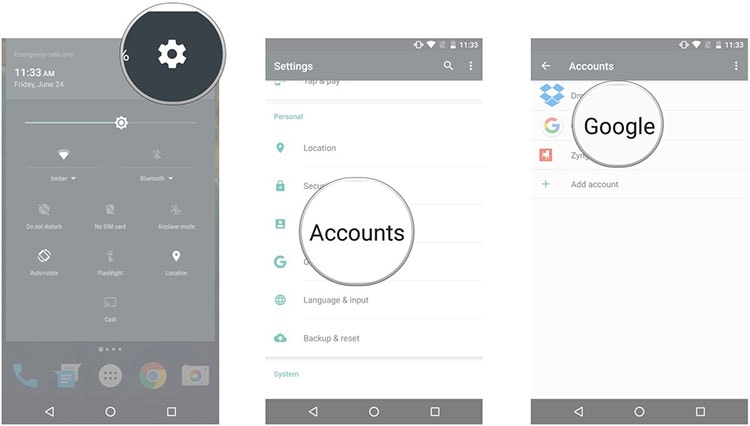
Part 2: How to Recover Lost Contacts After Restoring from Google to Android Devices
Those were the steps to restore contacts from Google. Hope, you got them in your phone back in your new phone. When you restored contacts from Google account, perhaps you got a feeling of terror for losing them. Well, in this case, you should be thankful to dr.fone - Android Data Recovery. With its wonderful skill, it manages to recover all your contacts and other files. Using this is not a rocket science and takes just a couple of minutes. This is the reason why iSkysoft is admired by many users.
Features of dr.fone – Android Data Recovery
- You are not just recovering your contacts merely, this software lets to recover various kinds of files, like your messages, call history, photos. documents, WhatsApp and more.
- It is also best one because it is able to support more than 6000 Android devices.
- It can recover files from Android external storage (SD card) as well as internal storage.
- The software is able to deal with different data loss situation like, if your contacts deleted by either rooting error or accidental deletion or factory reset.
- iSkysoft is not risky at all to use.
Guides for Recovering Contacts on Android phones/tablets using dr.fone
Step 1: Launch dr.fone and connect device with computer
Download the software and open it. Click on “Data Recovery” from the main interface. After clicking, connect your Android device from the computer. There is a requirement to turn on “USB Debugging” in your Android device.
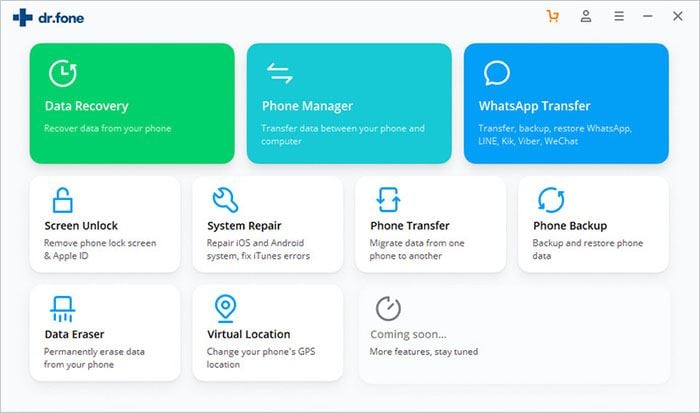
Step 2: Pick out types of files
Tick on the box next to “Contacts” in order to get them back in your Android device. Once you selected contacts, hit on “Next”. You can also select other files if you wish to recover them too.
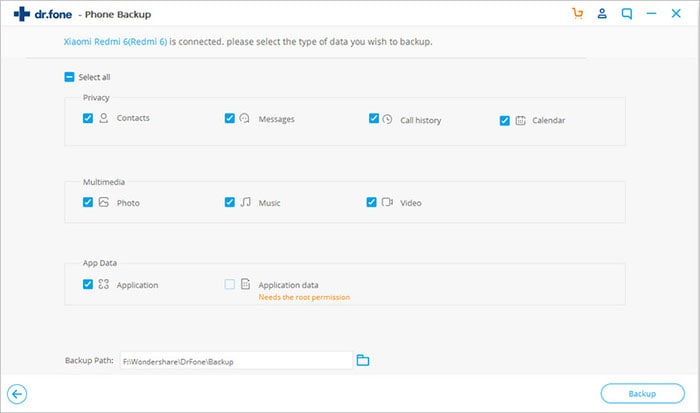
Step 3: Choose scan mode
The next window will allow you to observe “Standard Mode” and “Advanced Mode”. These are the two scan modes. Choose any one from them. With the Standard mode, you will get a plain scan for the deleted contacts (or other files). But with Advanced Mode, you will receive a deep scan for the deleted files, and will take more time in this manner.
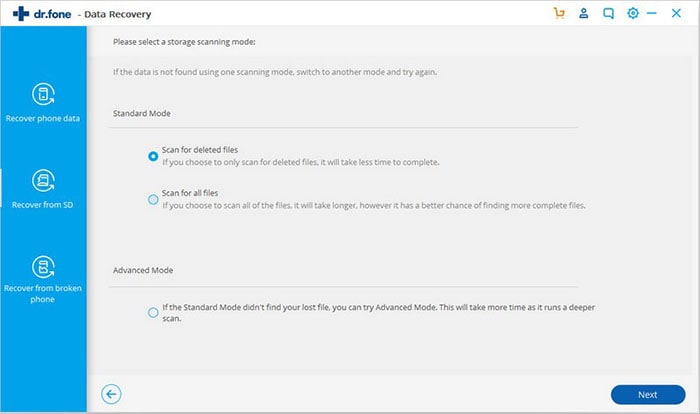
Step 4: Preview and recover
Now, you will get the outcomes. Select “Contacts” to preview them and recover by clicking on “Recover”.
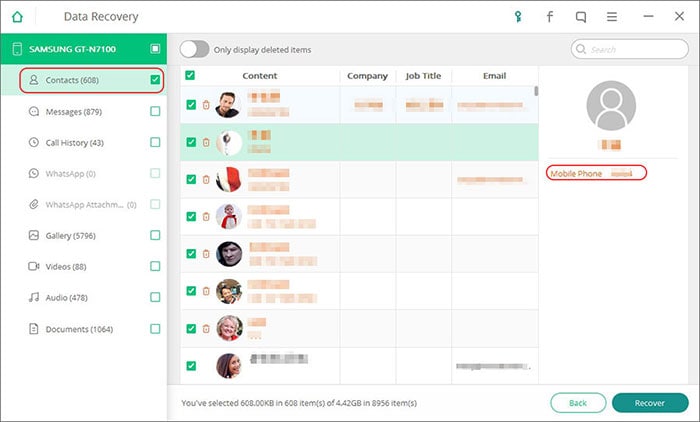
Part 3: Tips to Better Manage Google Contacts
1. Sync contacts automatically
You can avoid the restoring process if you learn to sync your contacts automatically to Google account. It’s step guide I below which is as simple as ABC. Learn them and you will no need to go through the steps to restore contacts from Google account.
Step 1: Begin with opening the menu and directly moving to “Settings”. Under the personalization section, tap “Accounts”.
Step 2: Choose “Google” and tap on that email address where you want to sync.
Step 3: There will be file types you will see by running the previous step. Select “Contacts” by tapping on the box next to it. Seek for the three dots and “Sync now” option and hit on it.
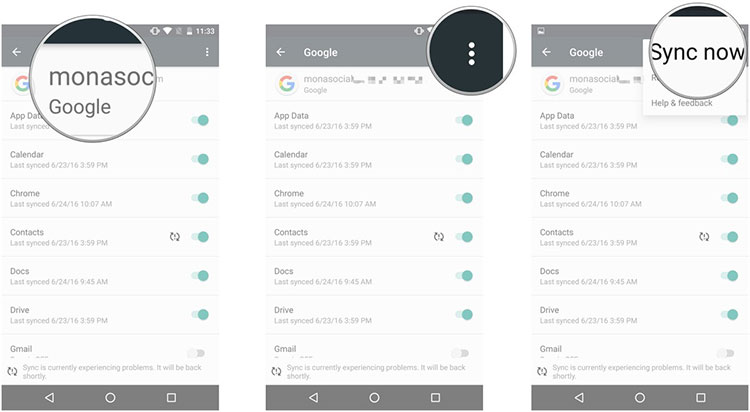
2. Merge Google and iCloud contacts
The contacts that are synced with your Google account are backed up automatically in your Android device. However, if you have shifted from an iPhone to an Android device, you need to simply unify the iCloud contacts. Read on the following steps and perform the process yourself.
Step 1: You need to visit www.icloud.com first. Log in to iCloud with your Apple ID and password. Subsequently, hit “Contacts”.
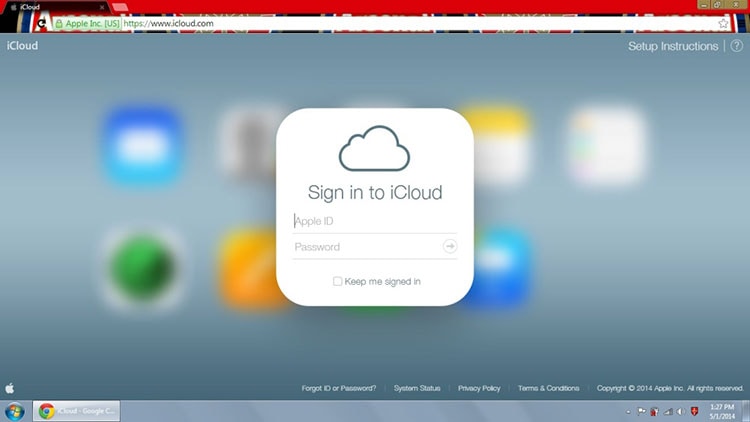
Step 2: Go to “Settings” that will be visible on bottom and at the left of your screen. When you click on “Settings”, select “Export vCard”. Make sure to continue to track the files’ destination as it will save only where will be the destination address.
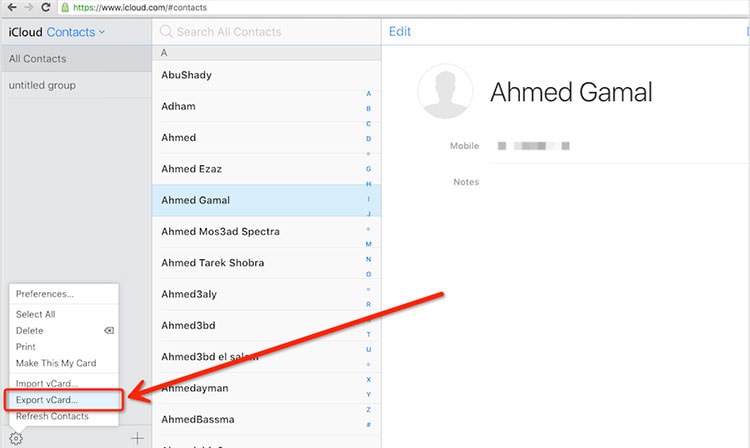
Step 3: The next step is to visit Gmail website. Log in now with your Google ID. Now, please click on “More” and choose “Import” option you will see on the screen. Select the Vcard file already downloaded from computer.
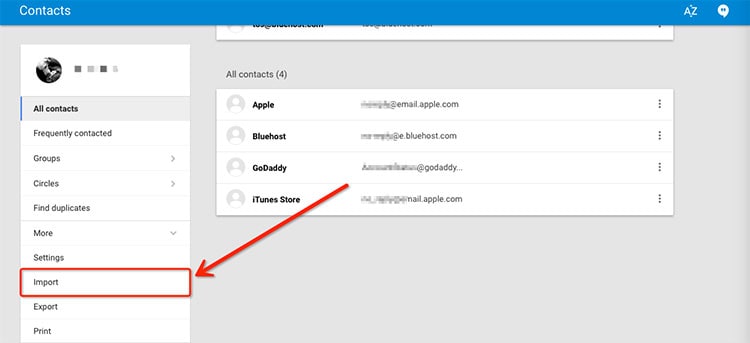









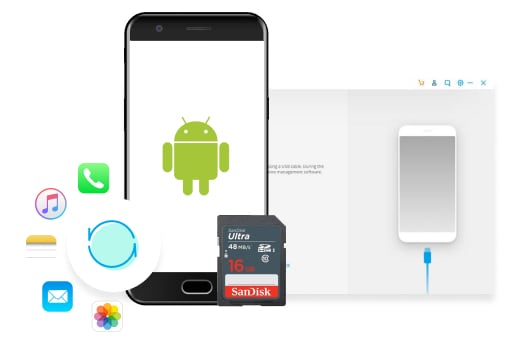
Elva
staff Editor