Repairit -File Repair
Fix corrupted Word, Excel, PowerPoint and PDF files in three simple steps.
It can be a nightmare if you try to open an important Excel file only to get the error message, "Excel cannot open the file". This problem is quite common where any Excel document fails to open for no apparent reason. However, there’re certain proven ways to overcome the Excel file is corrupted and cannot be opened. We have rounded up the best solutions to help you deal with this situation.
In this article
Part 1. Overview of "Excel File Corrupted and Cannot Be Opened"
Highlighting the exact reasons why you cannot Excel cannot open the file is not easy. However, the experts believe that the below reasons are at play that leads to this issue:
1. There can be problematic extensions or add-ins that hinder the normal working of Excel. In such a scenario, the users can open Excel but not any Excel file.
2. A minor bug or glitch in the Excel app may lead to the Excel file corrupted and cannot be opened error.
3. The specific Excel file can be damaged or corrupt. It is likely to happen during the file transfer process or in the case of a malware attack.
4. You’re using an older or outdated version of Excel that cannot open the document.
Part 2. Excel Files Not Opening: Fix It with 4 Proven Ways
Below are the five friendly yet highly efficient solutions to address the Excel cannot open file error. Implement them carefully, and at least one of them will help you get the job done.
1. Change the Extension
Many a time, there’s an unexpected problem with the Excel extension. Since 2003, Excel has upgraded its extension from XLS to XLSX (alongside XLM). These extensions aren’t compatible with each other and can be why the Excel file is not opening. Try changing the extension of your Excel file to troubleshoot the Excel file corrupted and cannot be opened error. Check out the below steps to do that:
Step 1.Right-click the damaged Excel file and select Rename.
Step 2. Just change the "extension" from xls to xlsx or vice versa.
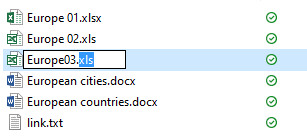
Now, try opening the file to confirm if the problem persists or not.
2. Use the Open and Repair Feature
Not many users know that Excel comes with a built-in Repair feature to fix minor issues in the app. This method is a handy way to get rid of the Excel cannot open the file problem when there’s a bug or glitch in the app itself.
Step 1. Launch Excel and open a black page, click on File from the top tab.
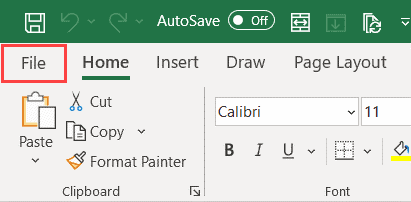
Step 2. On the next window, hit Open and choose the folder where the corrupt file is present.
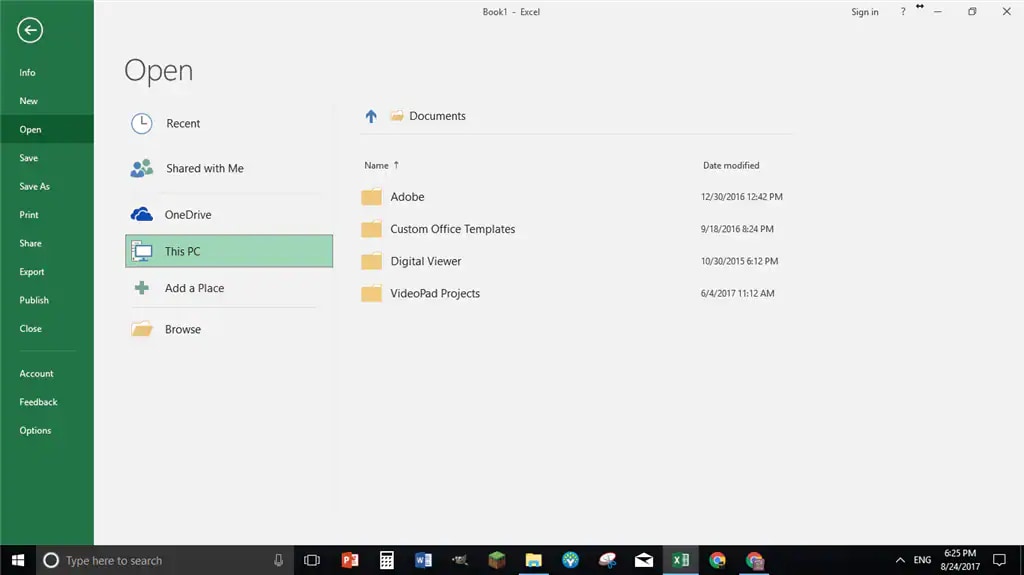
Step 3. Select the desired Excel document, click on the drop-down arrow next to Open, and select "Open and Repair".
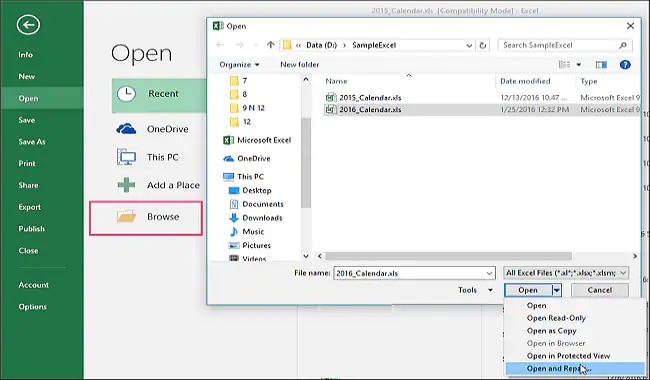
Step 4. Select the "Repair File" option if Excel asks. Select the "Extract Data" option if it doesn't work.
3. Turn off/disable the "Add-ins" feature
Office allows users to add third-party add-ins to increase the productivity and functionality of Excel. These add-ins act as additional features Excel doesn't offer by default. to do your tasks quickly. But sometimes, these add-ins are the culprits of why unable to open Excel file.
Luckily, there’s an easy fix. Just remove or turn off all the add-ins on your Excel and see if it fixes the issue. For that:
Step 1. Launch Excel and open a black page, click on File from the top tab, then click on Tab > Options, and select Add-ins on the left tab.
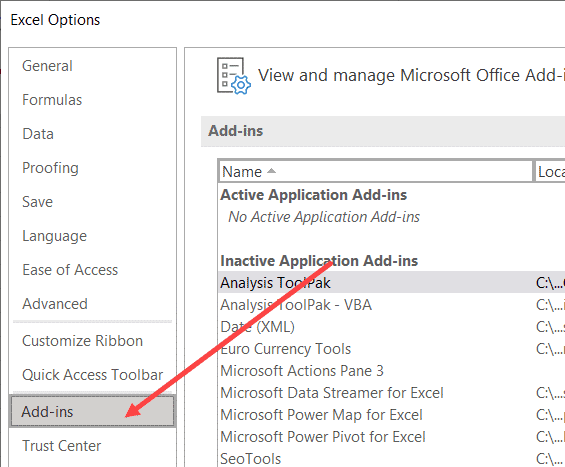
Step 2. From the drop-down arrow under Manage, select COM Add-ins and hit Go.
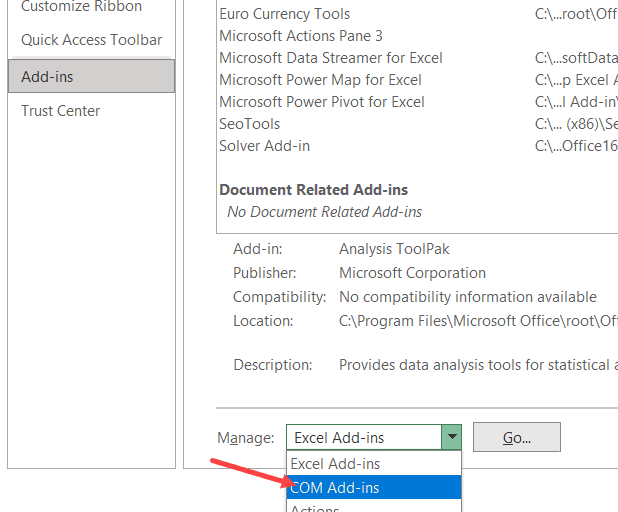
Step 3. The program will show all the available add-ins. Just select them all and hit Ok to disable them.
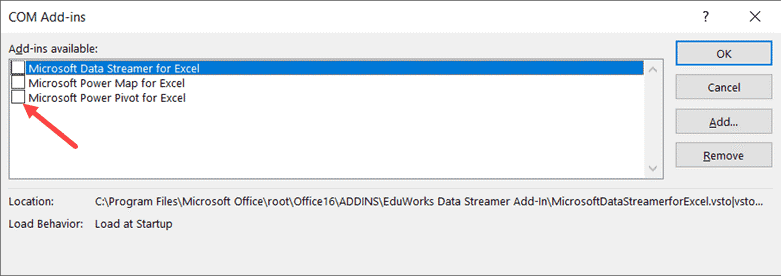
4. Repair Microsoft Office
A corrupt Microsoft Office is one of the common reasons of why Excel file is corrupted and cannot be opened. Because of this, repairing your Office is a handy solution to troubleshoot the problem. Luckily, the process is not as complicated as it may sound. Users can easily repair Microsoft Office or any program from the Windows settings. Check out how to do that:
Step 1. Head to the Control panel and click on "Uninstall a Program" under the Programs tab.
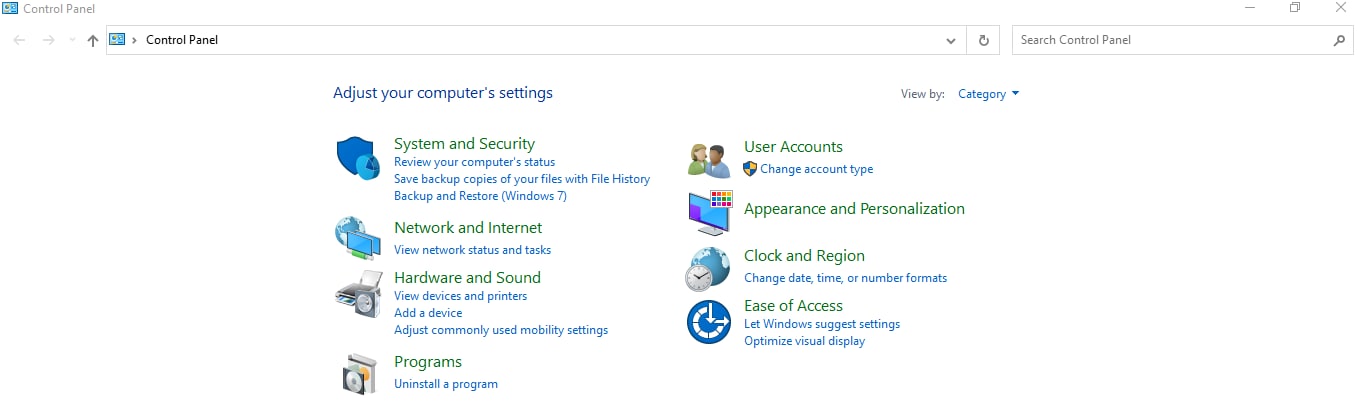
Step 2. Find and select Microsoft Office in the list.
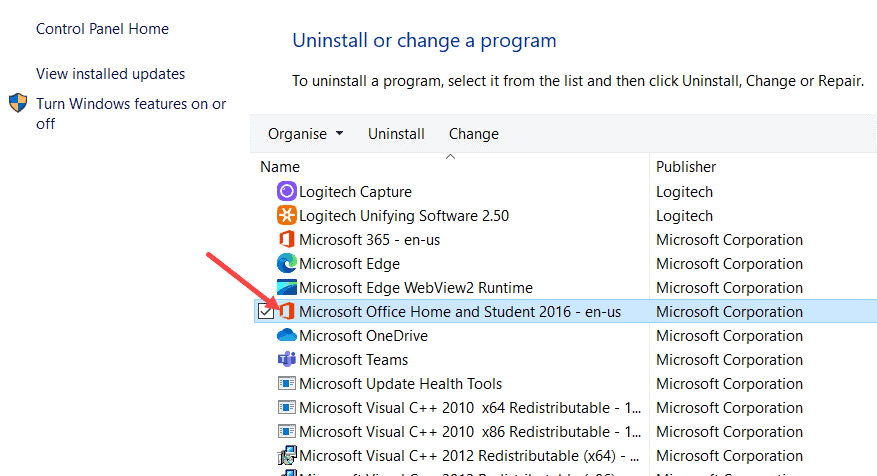
Step 3. Right-click it and hit "Uninstall".
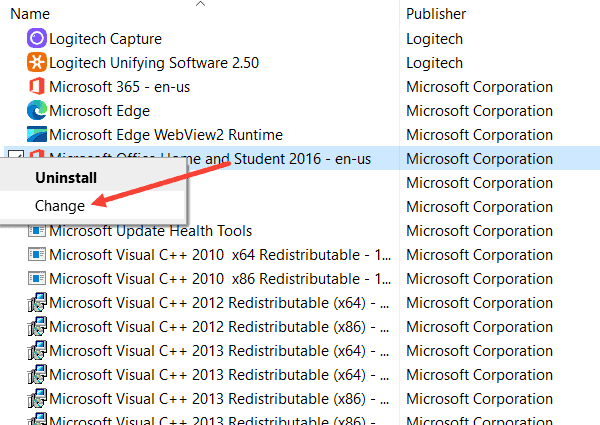
Step 4. Select the "Quick Repair" option and hit Repair on the next window.
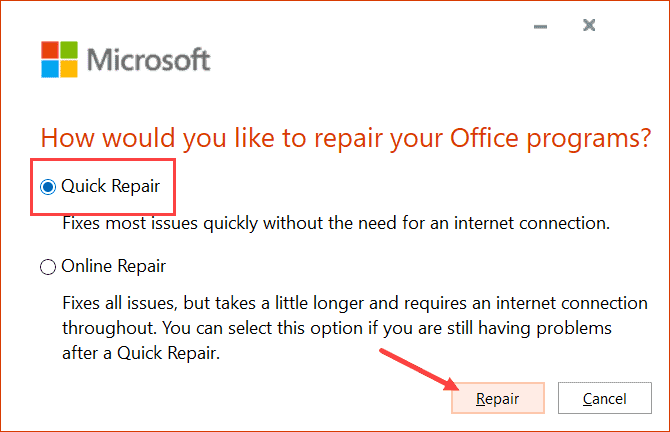
Step 5. Finally, follow the on-screen instructions and wait until the system troubleshoots your Microsoft Office.
Part 3. Repair Corrupted Excel Files with File Repair Tool
With just a quick Google search, you'll find many Excel repair tools. But none is as comprehensive as Repairit - File Repair when it comes to fixing the Excel files not opening problem.
It is a one-stop solution to perfectly repair all your damaged Excel files effortlessly – no matter the nature or extent of corruption. Using this tool, you can repair multiple Excel files in one go at a blazing-fast speed. Not to mention, it supports all versions of Excel. Aside from that, Repairit can also repair all types of corrupt PowerPoint, Word, and PDF files without any hassle.
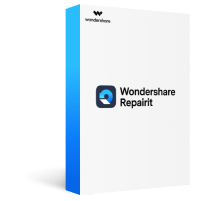
Repairit - File Repair
Repair almost all levels of file corruption issues, including Files cannot open, File layout changed, Unreadable files, Garbled files, etc.
Repair corrupted/unplayable/unaccessible files of various types, such as Excel, PDF, Word, Powerpoint, and repair files with all major formats.
Repair all components of the Excel files without modifying the original file.
Support for a complete preview of the repaired files before saving it.
Step 1.Download and install Repairit on your PC/Mac.
Select "File Repair" from the left tab and click the "Add" button to upload the damaged Excel files.
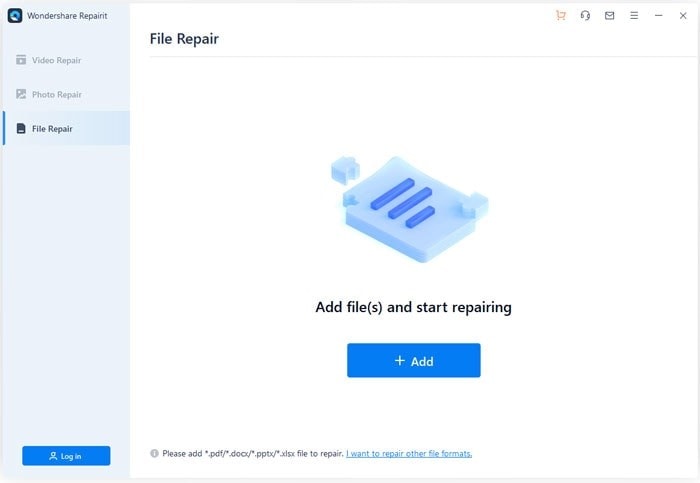
Step 2.Tap on "Repair" to fix the corrupted files after uploading the damaged Excel files.
Here Repairit will show the details of the damaged Excel files, then hit "Repair" to start the repairing process.
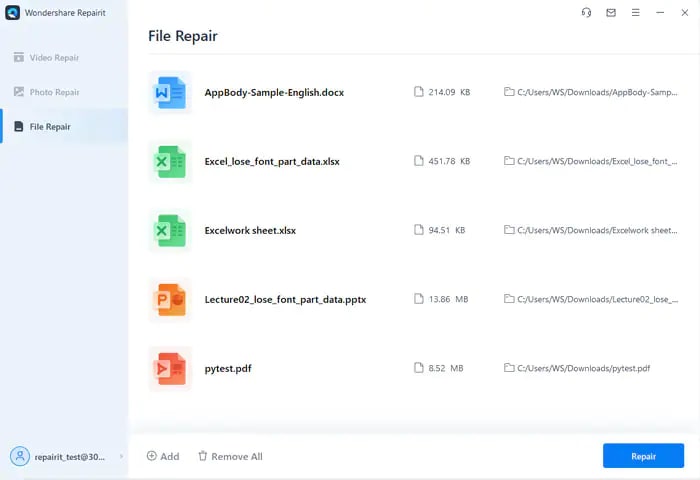
When the repairing process finishes, you can see your damaged files are repaired successfully, then hit "OK".
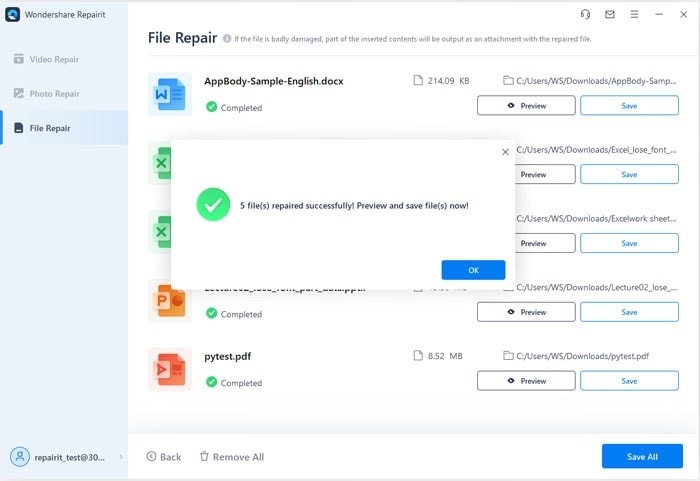
Step 3.Preview and save the repaired Excel files.
After the corrupted Excel files are fixed, click the "Preview" button to check the quality of the fixed files, after that, click the "Save" button to download them.
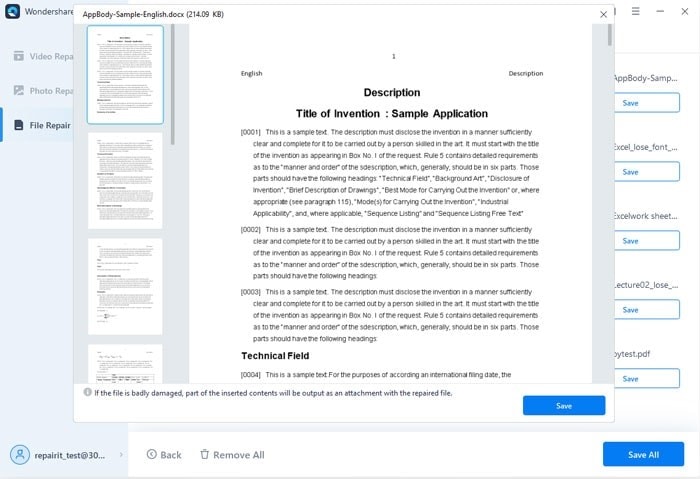
Here you can select a location to save the fixed files you want to export.
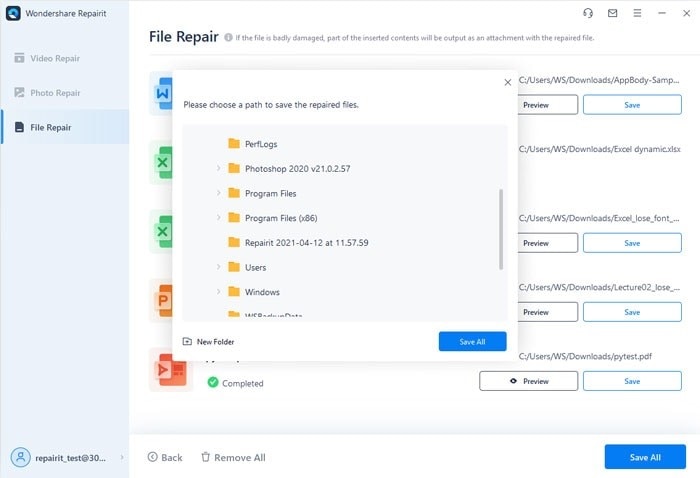
Conclusion
This article discussed a few effective and user-trusted ways to troubleshoot the Excel file corrupted and cannot be opened issue. Now, it won’t take you more than a few minutes to repair your damaged Excel files from the comfort of your home.
Repairit - File Repair is an ideal file repair tool to fix the broken, damaged, or corrupt Excel documents in a jiffy. With the impeccable Excel repairing features it offers, this tool is your ideal choice to open your Excel files effortlessly.








