Losing any files that hold vital information is purely unimaginable. So it’s important to store your data on a device with a secure and high-performing file system. Both FAT32 (File Allocation Table 32) and NTFS (New Technology File System) serve a significant function in keeping the data safe. But in terms of capacity and compatibility, NTFS has much more to offer. You can learn more about the difference between FAT32 and NTFS in the article FAT32 vs NTFS.
Now, we’ll give you the five easiest methods to safely format FAT32 to NTFS. No need to worry about complicated computer commands and codes. We made this complex procedure simpler and easier for everyone.
|
SOLUTIONS |
METHODS |
WHO CAN PERFORM |
|
All levels of users |
||
|
Professional users |
||
|
All levels of users |
||
|
All levels of users |
||
|
Professional users |
In this article
How to Convert FAT32 to NTFS Without Losing Data
If you don’t want to risk losing your stored data, there are two safer methods you can try to convert FAT23 to NTFS. Follow the steps below:
Method 1: Change FAT32 to NTFS Using AOMEI Partition Assistant
AOMEI Partition Assistant is among the most trusted software for storage optimization, disk partitioning, data migration, and disk conversion. It has a user-friendly interface where you can perform various disk management tasks, which include converting FAT32 to NFTS without obliterating any files from your device. You can download this software for free. Professional versions are available at affordable prices if you need advanced features.
Step 1. Open the FAT 32 to NTFS Converter.
Launch the AOMEI Partition Assistant from your computer and wait until the dashboard comes into view and successfully loads.
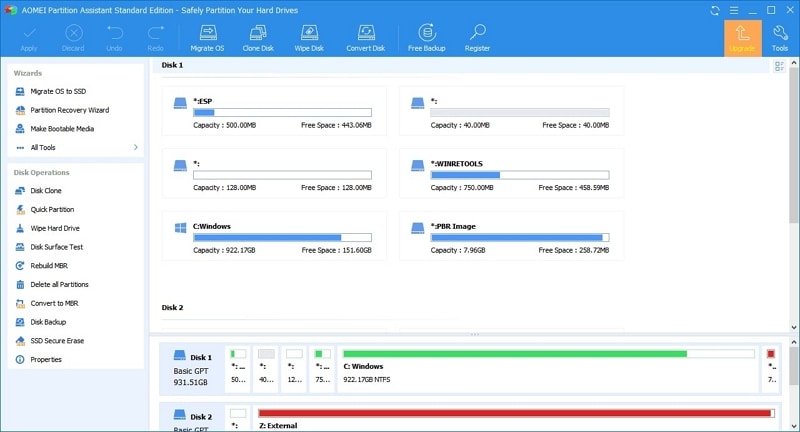
Step 2. Look for the NFTS to FAT23 converter option.
Hover your mouse through the left panel and click the All Tools option. From the sub-menu, click on the NFTS to FAT23 Converter option.
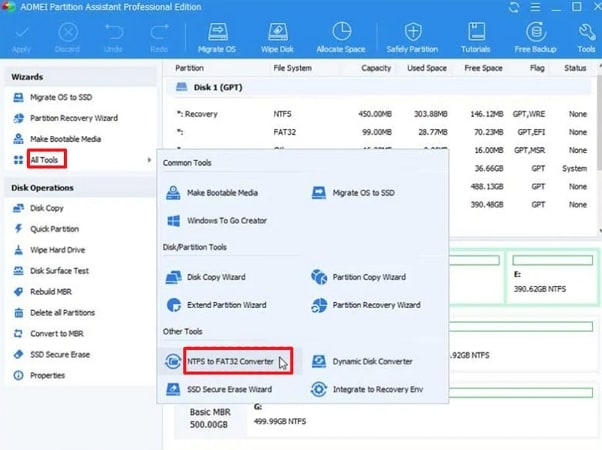
Step 3. Select FAT23 to NTFS from the welcome screen.
A welcome screen will show up and ask you what type of conversion you want to commence. Select FAT23 to NFTS and then press Next.
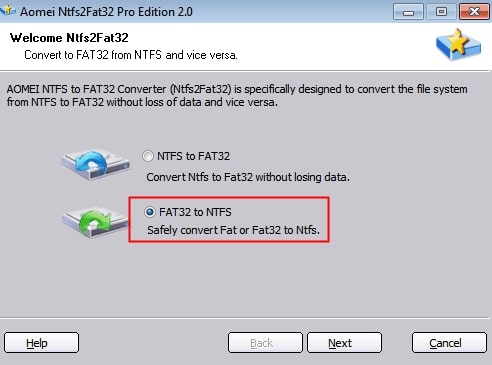
Step 4. Choose the specific disk.
Select the disk you want to convert, and then click Next.
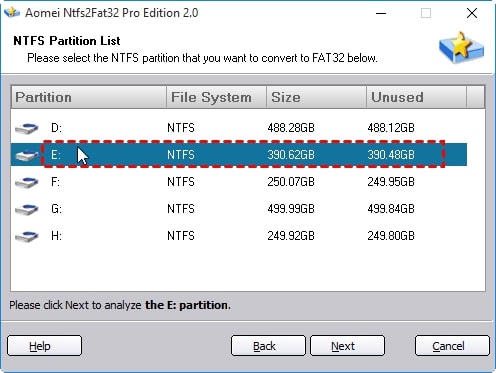
Step 5. Confirm the procedure.
Another pop-up window will ask you to review the details of the procedure. If you find no errors, simply click Proceed to start the operation. Wait until a dialogue box appears and confirm that it’s all done.
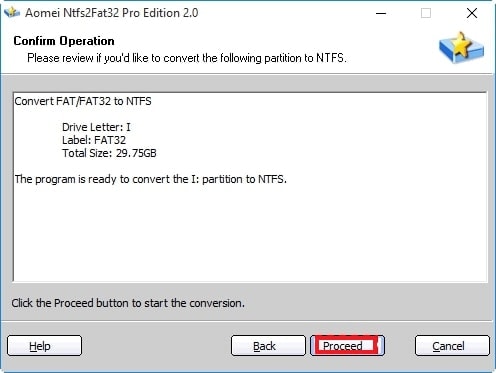
Pros and Cons of AOMEI FAT32 to NTFS Converter
Pros
AOMEI Partition Assistant is very easy to use, even for beginners. Moreover, it also provides a comprehensive help feature in case the user needs further assistance in converting their devices from FAT32 to NTFS
It has the capability to perform a wide variety of partitioning tasks. So whether you’re about to format FAT32 to NTFS or vice versa, you can have them both done in one place
The software is available in several languages
Cons
Other important features are not available in the free version
It cannot execute other tasks, like converting dynamic disks to basic disks
Method 2: Convert FAT32 to NTFS Using Command Prompt
If you have a background in the programming language, you can easily carry out many computer tasks by just using the Command Prompt (CMD). It is basically a default application on all Windows computers that can help you execute numerous commands to troubleshoot major computer issues and perform administrative functions. Not to mention, it also allows you to format FAT32 to NTFS without the help of third-party software.
Step 1. Launch the app.
From the taskbar, type CMD on the search box. Look for the Command Prompt app, and run it as administrator.
IMAGE FILE NAME: convert-fat32-to-ntfs-using-cmd.jpg
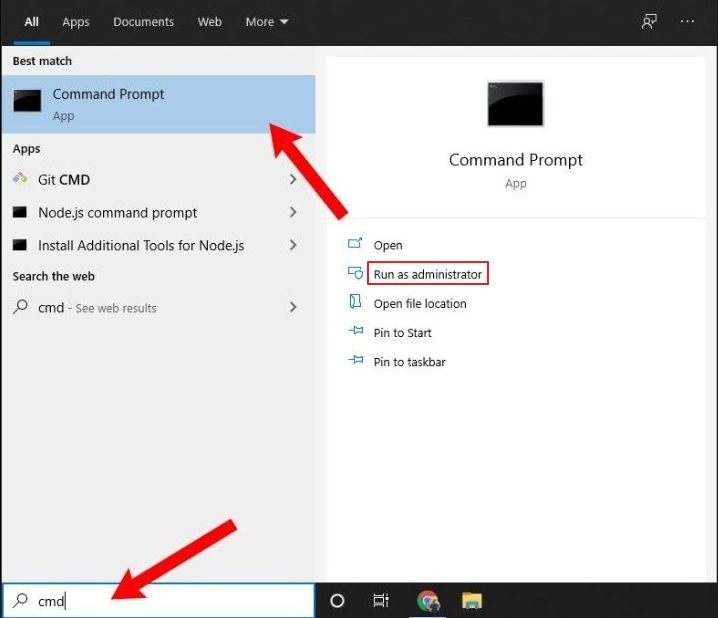
Step 2. Type the command.
Type the command “convert drive_letter: /fs:ntfs.” Before you proceed, you first need to replace the word “letter” with the specific letter of the disk you’re trying to convert. When it’s done, hit enter.
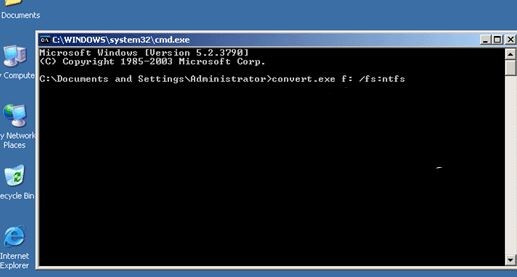
Step 3. Wait until it fully loads.
The conversion is not supposed to take too long. Once the details on the screen stop loading and confirm that the operation is already complete, you may now close the command prompt and continue your usual business.

Pros and Cons of Converting FAT32 to NTFS Using CMD
Pros
It only takes one command to execute the operation
It doesn’t take much time to complete the conversion
Compared to other software with high-memory requirements, CMD doesn’t need a lot of RAM to implement the procedure
Cons
The interface is not user-friendly. So, this simple task can be challenging for someone who has never tried CMD
If you accidentally misspelled an instruction or misplaced a symbol, the command will not proceed, and you’ll likely have to start all over again
How to Convert FAT32 to NTFS by Formatting With Data Loss
If the first two methods fail, you can still try to convert FAT32 to NTFS by formatting the storage drive. This is the best option for dealing with a file system overloaded by data. However, this procedure will delete the files on your device. So before you proceed, make sure to back up your files somewhere else. If you lose your important files after formatting, don’t worry, you can use data recovery software to recover data from NTFS disk.
Method 1: Format FAT32 to NTFS Using Windows Disk Management
Window Disk Management is a Microsoft Management Console (MMC) sub-program where users can manage the storage hardware of their computers. It is mainly used for reassigning drive letters, disk partitioning, and drive formatting. From here, you can also convert FAT32 to NTFS in just a few easy steps.
Step 1. Open the Windows Disk Management.
Locate the Disk Management tool from the Windows User menu. Right after, launch the app and wait until the dashboard shows up.
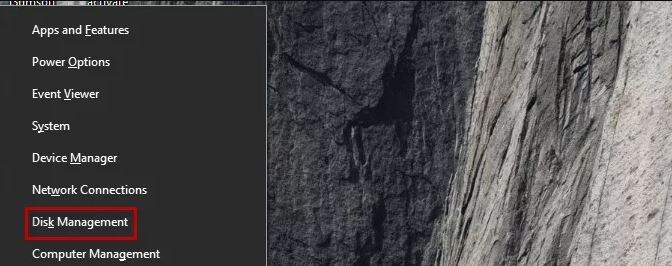
Step 2. Format the drive.
Right-click the particular drive you want to convert, and then hit on Format.
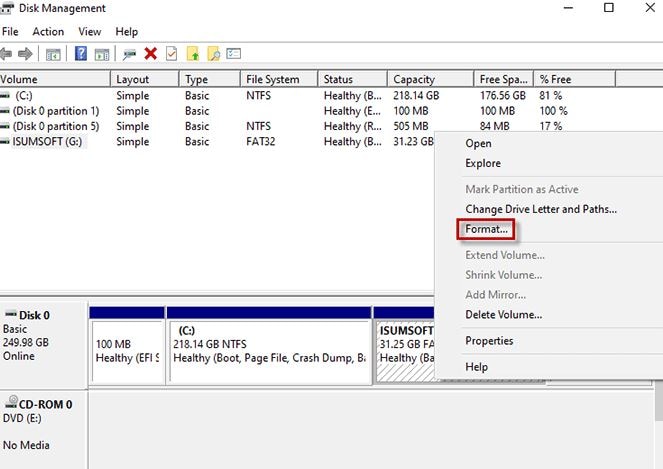
Step 3. Set up the format details.
A dialogue box will then ask you to confirm your preferred format details. For the File System, choose NTFS. Furthermore, don’t forget to check the “Perform Quick Format” tickbox. Tap Ok to proceed.
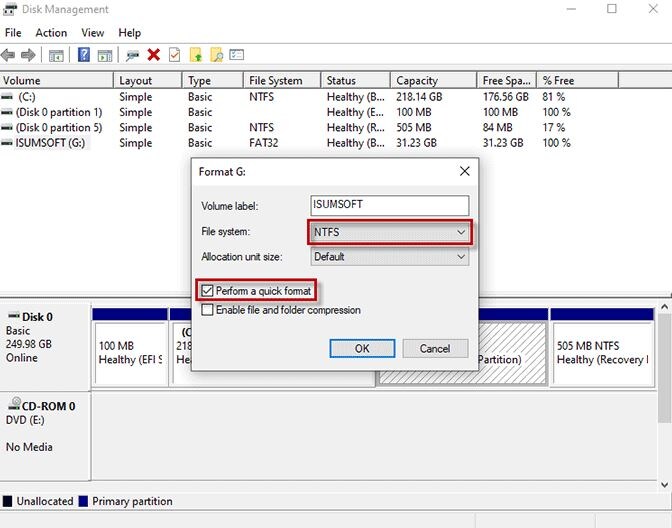
Pros and Cons of Formatting FAT32 to NTFS in Disk Management
Pros
Windows Disk Management is a built-in app, so it’s free and readily available whenever you need it
It provides numerous tools to help users manage their storage devices all in one place
Cons
Since this program is directly associated with your computer's internal storage, executing advanced operations may cause permanent damage to the system if not done properly
Unless you’re able to transfer large volumes of data for backup, you can’t go ahead with the procedure without worrying about data loss
Method 2: Change FAT32 to NTFS Using File Explorer
Certainly, everyone has access to File Explorer. This software is the default file browser on all Windows computers. Apart from allowing users to manage all their computer files in one place, File Explorer can also be of great help if you need to convert FAT32 to NTFS. Here’s how:
Step 1. Launch the File Explorer.
Open the File Explorer from the taskbar.
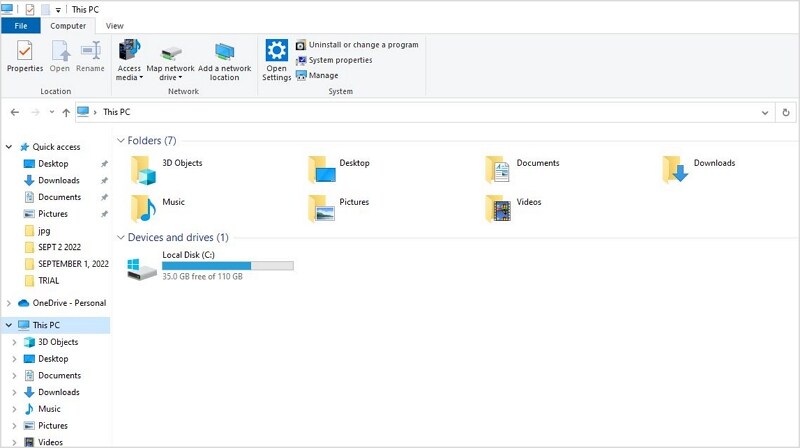
Step 2. Select the device.
Right-click on the disk or drive you want to convert, and then select Format from the menu.

Step 3. Enter the format details.
In the pop-up window, set up your preferred format details. Choose NTFS from the File System drop-down menu, and then check Quick Format as Format Option. Once it’s all done, hit Start to commence the procedure.
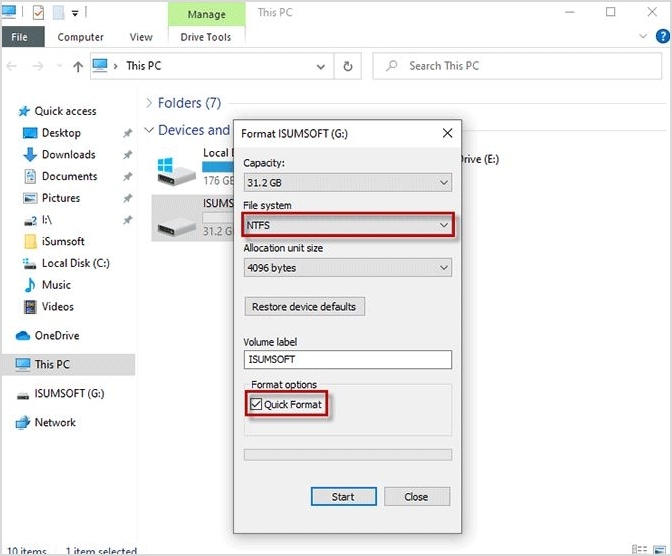
Pros and Cons of Changing FAT32 to NTFS Using File Explorer
Pros
You can easily locate the specific folder you want to convert
It’s easily accessible for everyone
The procedure is absolutely easy. It doesn’t require advanced skills in programming
Cons
File Explorer doesn’t have many tools to offer if you need to perform other complicated operations
The procedure can be completed in just a matter of minutes. However, creating a backup for your stored files takes much time
Method 3: Convert FAT32 to NTFS Using Formatting CMD
Command Prompt is definitely the most appropriate tool if you want to simultaneously format the drive and convert the file system from FAT32 to NTFS. It includes complex programming procedures, so a professional should perform this method.
Step 1. Launch the Command Prompt.
Locate the Command Prompt on your computer. Run the software as administrator.
<br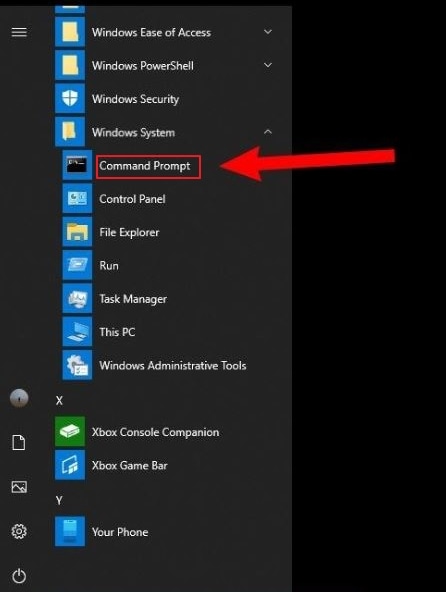
Step 2. Enter the commands.
Input these three commands in sequence: “diskpartlist,” “list volume,” “select volume #” (change # with the volume number that appears on the list). Don’t forget to click on Enter after each command.
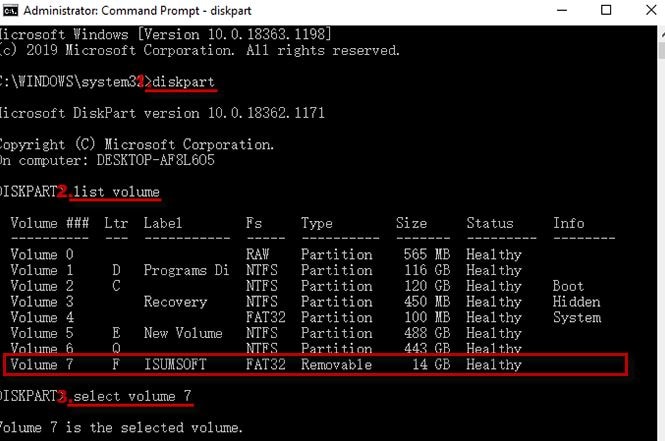
Step 3. Start formatting.
Type in “format fs=ntfs quick” to confirm the commands and begin formatting. It will alert you once the changes have been completely implemented. When it’s done, type “Exit.”
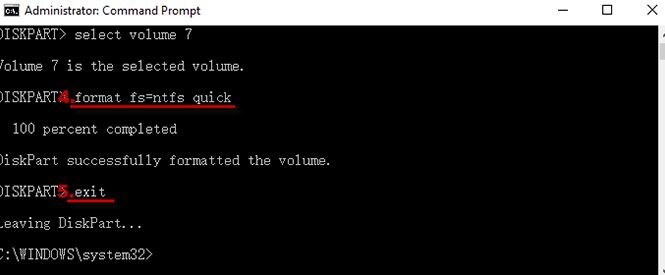
Step 4. Check the drive and review the changes.
Locate the storage device via File Explorer. Check if the file system has been successfully changed from FAT32 to NTFS. Rename the drive if necessary.
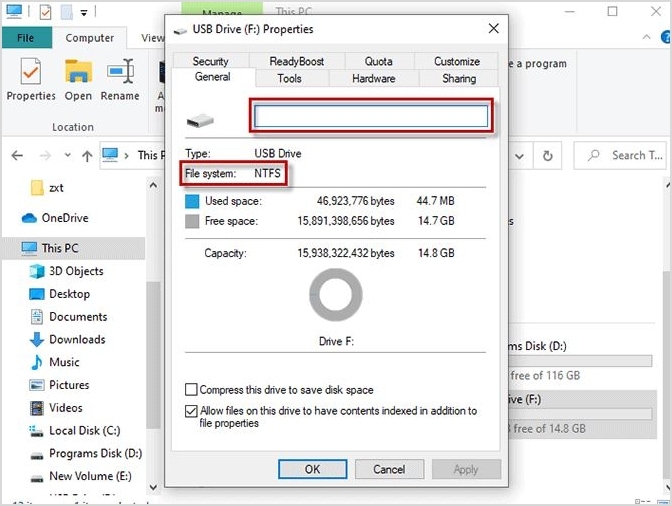
Pros and Cons of Formatting FAT32 to NTFS Using CMD
Pros
This is a convenient technique to convert FAT32 to NTFS, provided that the commands are entered correctly
Anyone can access CMD from their Windows computer without the intervention of other software
Cons
The inputs must be accurate and done in the right order to prevent damage to the computer system
Because of its perplexing interface and intricate procedure, this task is unsuitable for beginners
The Bottomline
Working on the back end of a computer system is understandably intimidating for some people, especially for those with no experience in computer programming. But with the help of this step-by-step guide and some data recovery tools such as Recoverit data recovery, you can conveniently convert FAT23 to NTFS on your Windows devices. Choose the right method suitable for your conversion needs and follow the abovementioned steps.








