There are three common Windows file systems: exFAT, NTFS, and FAT32. Each file system has its uses but is incompatible with all data types. If one has specific requirements for storage, it is essential to choose the most suitable file system.
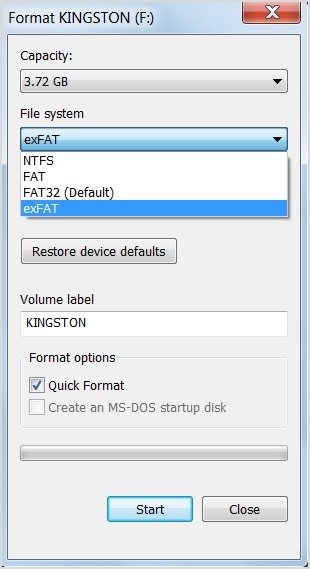
So, many users try to Convert exFAT to NTFS or Convert exFAT to FAT32, but how to proceed with that? Let's discuss all the solutions to change the exFAT file system with pros/cons and how to use them here.
In this article
Part 1: What Should You Know Before Converting exFAT?
If you want to convert exFAT to NTFS, you will have a somewhat better experience with it than converting exFAT to FAT32. The latter has relatively low file-size storage capacity and also poses limits to partition size. Compared to that, NTFS does not have those strict restrictions. If your system does not support the exFAT file system, turning to NTFS conversion is better than FAT32.
Whether you are new to this, or even if you have years of experience with one or more of these types, knowing the difference is essential.
Here is a detailed breakdown of the main differences between each type in tabular form for easier reference. Focus on this to get the main points before we get into other details.
|
|
ExFAT |
FAT32 |
NTFS |
|
Supported Devices |
Multi-operational external SSDs that work on different device types, SD cards, and SDXC cards. |
Windows devices and some external storage types. |
Primary file system for different PC types like Windows 11/10/8/7 and older versions like Windows NT, Windows 2000, Windows XP, and Windows Vista. |
|
Compatibility |
External storage devices. Works with most OS types. |
Windows and other Microsoft products, flash drives. |
Windows, macOS (read-only), BSD, and Linux. |
|
File Size Support |
Files above 4GB size and more can efficiently work with this. |
4 GB capacity is the maximum. It also offers a theoretical file size limit of 2-16 TB. |
The file size capacity limit of NTFS is very high. |
|
Use Cases |
It is best for modern and intuitive flash drives, SD cards, and external storage drives. |
Flash drives and older systems work with this. |
It is efficient for Windows installation mainly. |
|
Volume/Performance Compatibility |
Performance overall is high-quality with limited restrictions as per volume. |
It assures high performance even with low data volume. |
This guarantees high performance for extensive volume conditions and low performance for small volume. |
If you want to know more about what sets each apart, check out the article NTFS vs FAT32 vs exFAT: What's the Difference. It goes further into detail on the matter:
Now that you know what each version exactly does or constitutes let's discuss other important pre-format exFAT to NTFS/FAT32 considerations.
1. Can I Convert exFAT to NTFS or even FAT32 Without Losing Data?
Yes, there is the possibility of losing data during the conversion, especially since many direct converter software types are lacking. Plus, due to connection issues or formatting errors, some extent of data loss is possible. For the best results, experts recommend you do the backup first and then change exFAT to FAT32 or NTFS. Plus, certain data recovery software can accurately recover lost data from formatted hard drives, like Wondershare Recoverit. So you can give it a try.
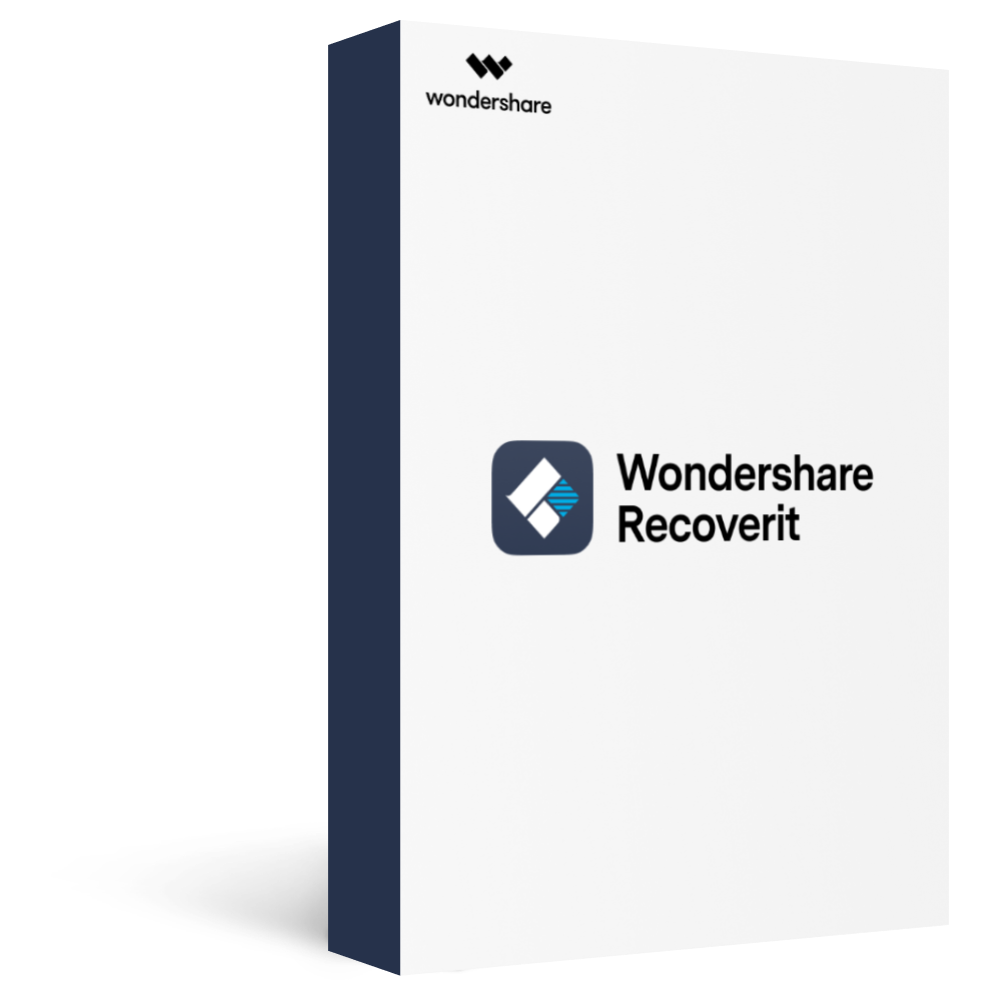
Recover over 1000 types of data types, like photos, videos, emails, files, audios, etc.
Recover data from numerous scenarios. Be it due to files being overwritten, a system crash, accidental formatting or virus attack, Recoverit is able to make a total recovery.
Recover from any storage device, such as Hard Drive, Desktop, USB Drive, SSD, SD card, recycle bin, etc.
Ensure 100% data safe and easy operations.
2. How To Keep the Data Secure and Safe?
People may keep very important files in their exFAT storage, so if that is the case for you, you can directly copy and manually back them up to another device. If you only have a few essential files in your exFAT storage media, you can copy and back them up manually to another storage device. But if you want to back up all types of files or app data, data backup software may help you finish this task efficiently.
Learn more about exFAT data recovery to understand how and why it is widespread through the available comprehensive review.
Part 2: How To Convert exFAT to NTFS/FAT32?
Now that we have covered the main differences between exFAT, FAT32, and NTFS, let's focus on the main issue: how to change exFAT to NTFS or FAT32.
Complete the process manually or using software, and then format your SD card, external hard drive, or even USB flash drives to NTFS or FAT32. Here are the processes you can adopt for that.
Solution 1: Convert exFAT to NTFS/FAT32 Using CMD
One of the first things to focus on is using the command prompt window on the PCs. This is a pre-set functionality that Windows users can opt for to handle different types of system issues, fixes, and actions. So, this is a suitable process to convert exFAT to NTFS.
However, it requires more technical finesse, especially with the type of commands you use. For example, if you use the drive letter of the place of your storage amount in the command, you can get errors like conversion attempts not available for the exFAT drives. You have to use the "Format" syntax instead, so keep note of this carefully.
How to use CMD to change exFAT to NTFS/FAT32?
Step 1. Tap the Windows and R keys on your device (laptop or PC) keyboard to open the Run dialog box.
Step 2. Add the term "cmd" into the text field and press the Enter key. Or click on the OK button.
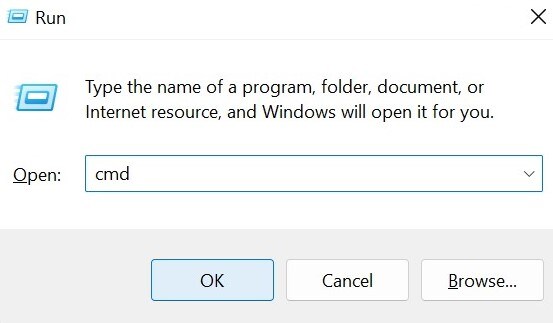
Alternatively, you can click on the Start button and search for Command Prompt. Then, click on the "Run as administrator" option.
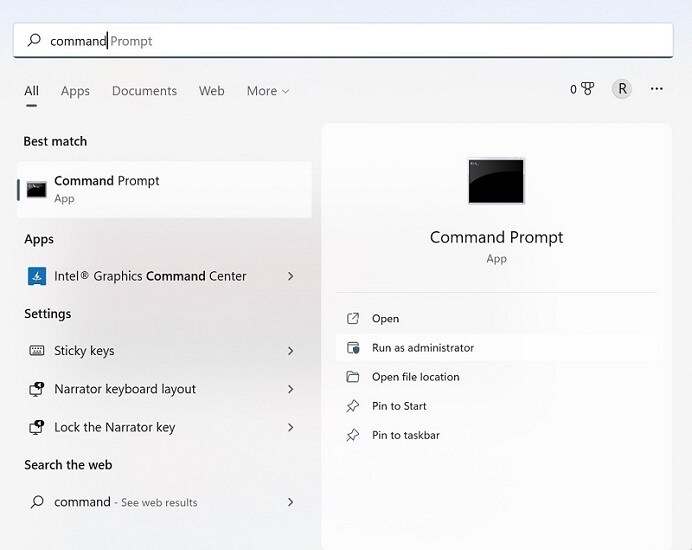
Step 3. In the section, type the following command. Replace another drive letter (if your files are in another drive) with E- format E: /FS: NTFS.
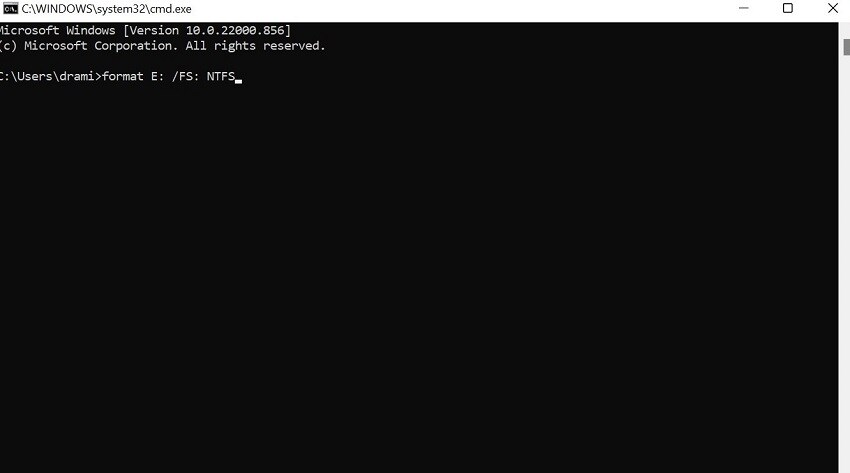
Step 4. Press Enter. The formatting will kickstart instantly.
Pros
No external installation is necessary here
Accessible in all Windows systems, irrespective of device model or type
The process does not take long to complete if you use the correct steps
Cons
Not the best choice for technologically challenged users, like complete beginners
It might show that it does not work with exFAT formats if you type drive letter instead of format, e.g., convert E: /FS: NTFS
Solution 2: Convert exFAT to NTFS/FAT32 via Windows Disk Management
The Disk Management utility in Windows is a built-in partition management tool in the Windows system that works to complete the conventional partitioning operations and even change exFAT to FAT32 or NTFS.
These include functions like partition deletion, creation, extension, formatting, compression, and other simple processes. While it focuses on partition management mainly, it is effective in exFAT formatting into other file systems like FAT32.
How to use Disk Management to change exFAT to NTFS/FAT32?
Step 1. Right-click your cursor on the Start menu on your desktop home screen.
Step 2. Choose the option "Disk Management" from the list.
Step 3. Then, right-click on the exFAT formatted partition. Tap on the "Format…" option in the following pop-up window.
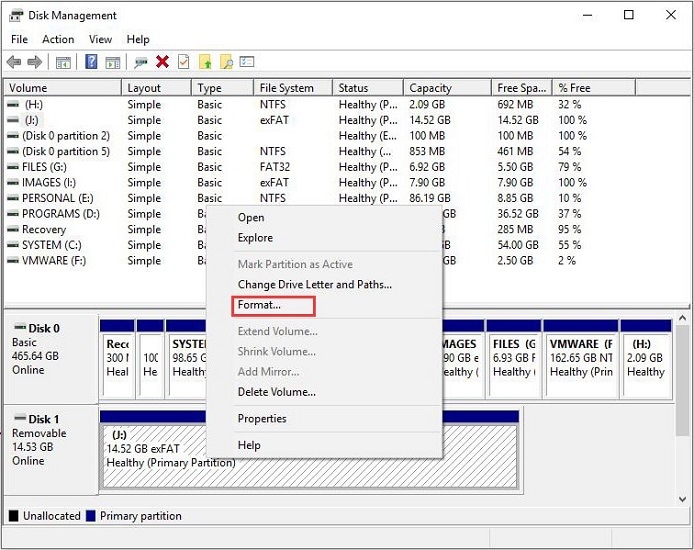
Step 4. In the next screen, change the aspects like Allocation unit size, file system, and volume label.
Also, change the exFAT format to FAT32. Press OK. Also, before hitting the OK button, you should see that the checkmark beside the "Perform a quick format" choice is enabled.
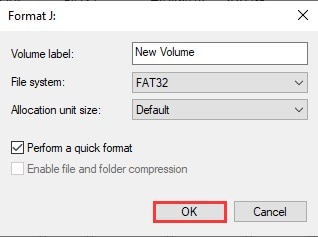
Step 5. In the next window, press the OK button for the Disk Management tool to begin the exFAT drive to NTFS or FAT32 formatting process.
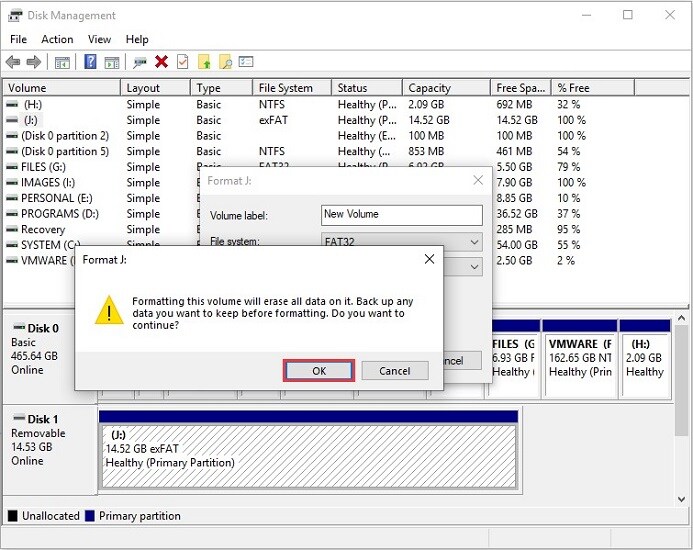
Step 6. After the formatting process ends, the exFAT partition will change to the FAT32 (or NTFS if you set it as that) in the interface. Close the tool and access the drive.
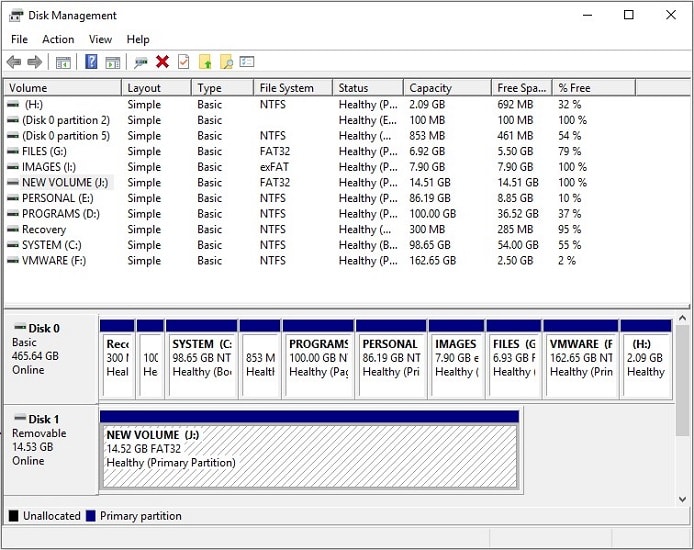
Pros
Works favourably well to convert exFAT to FAT32 or NTFS
Simpler to learn and use compared to the CMD sequence
No excessive software installation is necessary before using this technique
Cons
Less powerful compared to most third-party converter tools or software types
Formatting loses all data completely
Solution 3: Convert exFAT to NTFS/FAT32 Using exFAT Converter Software
The processes mentioned before, like the CMD-based method, help convert exFAT to NTFS or FAT32. However, regular users with limited technical knowledge will struggle with these solutions, which require a more extensive technical skill set.
Comparatively, an exFAT to FAT32 converter is easier to handle and work with, even for professional-level experts. Plus, they come with more features that allow users more benefits besides the standard exFAT to FAT32 or NTFS change.
On this matter, the AOMEI Partition Assistant is a good choice.
Overview of AOMEI Partition Assistant
AOMEI Partition Assistant can be used for different types of disk conversion work, from dynamic disks to basic-level disks. File system conversion, especially, is simple to handle with this software, like if you want to convert exFAT to NTFS and FAT32, or NTFS to FAT32, and other such conversions.
AOMEI Partition Assistant also comes with other high-quality functions that are unavailable in many converters. For example, this software allows GPT and MBR disk conversion in Windows 11 devices with zero data loss.
How to use this?
Step 1. Download the AOMEI Partition Assistant software into your Windows system.
Then, complete the installation process and run the software.
Step 2. When it opens, right-click on top of the storage drive partition you will format, e.g., exFAT file system.
Press the "Format Partition" option.
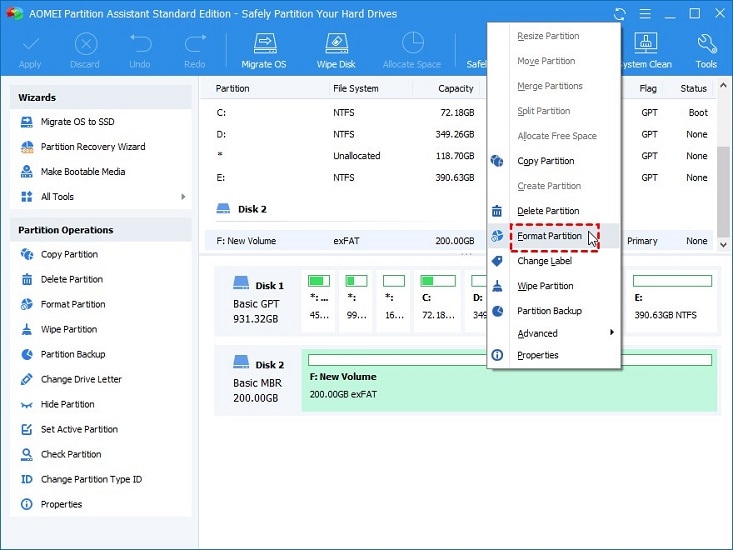
Step 3. Select the FAT32 (or NTFS) file system in the following pop-up window.
Make the Cluster Size specification if needed for the file system. Then, press the OK button.
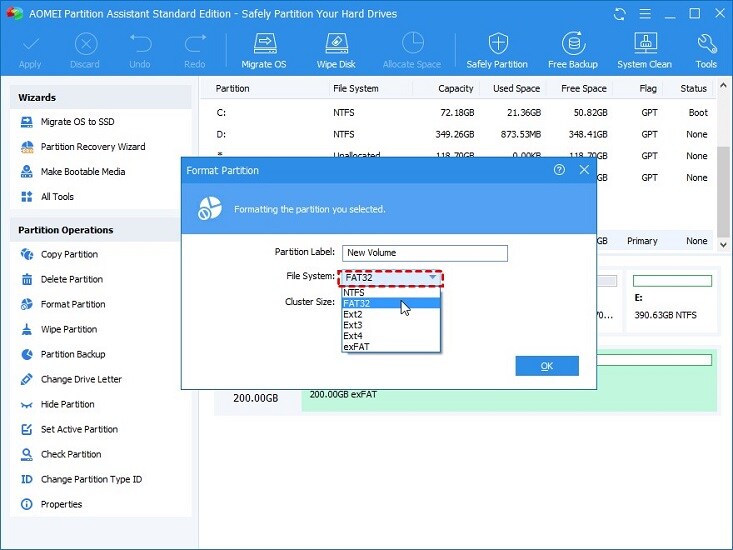
Step 4. The software will return to the primary interface. Check all of the changes.
Step 5. Press Apply > Proceed.
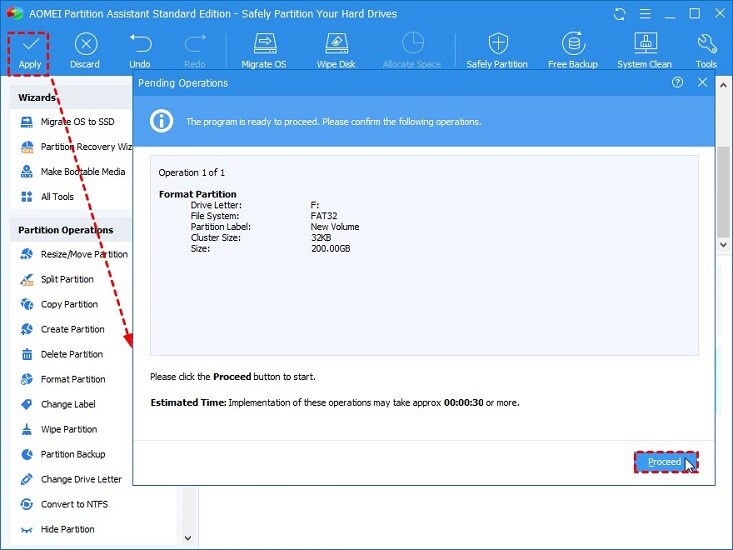
Pros
Even the free version has capable features
Strong data security protocols are in place
You can manage full-scale OS or file system migration
Expect zero data loss while using this method to resize, create, move, split, or merge the partitions or convert storage systems
Cons
Mainly for Windows users to operate
Upgrading to paid plans is essential for more expert-level uses and features
FAQs
Q1. Can exFAT be converted to NTFS?
A1: Yes, it is possible to convert exFAT to NTFS using a capable exFAT to NTFS converter or technical steps like via CMD. Complete the data backup process first as a precaution.
Q2. Can exFAT be formatted to FAT32?
A2: Formatting exFAT to FAT32 is possible, but it can get slightly tricky compared to NTFS conversion. Use the right converter software, command prompt solution, or Windows Disk Management route, as explained.
Q3. Which is better, FAT32 or exFAT?
A3: In the comparison of FAT32 and exFAT, the latter is a better choice in the context of data security and storage capacity. FAT32 limits storage size to 4 GB, while the exFAT file systems do not enforce similar restrictions.
Q4. Are exFAT and NTFS compatible?
A4: exFAT is moderately compatible with NTFS regarding partition and size compatibility restrictions. NTFS is more widespread, but exFAT works on more OS types. For example, macOS allows full read/read support for exFAT file systems.
Bottom Line
So, this was a quick discussion on how to convert exFAT to NTFS/FAT32. To do this, you can use exFAT to NTFS converters or try manual steps to meet all your data storage requirements.








