Effective recovery of lost unsaved documents on your computer.
Imagine that you have an urgent project proposal to submit to a new potential client. You have been working on it for several days and the looming deadline has made you hasty – You are determined to beat the deadline.
In your haste, you forget to regularly save the document, and then suddenly the computer crashes and goes off.
After restarting the computer, you navigate to where you had been saving the document and it is no longer there.
The crash has somehow deleted the document or sent it to a disk partition that you cannot easily access.
What options are you faced with? Should you apologize to the client and cancel the job? Should you start the proposal all over again?
Well, it is not Dooms Day for you as yet.
There are simple and effective ways to recover deleted unsaved documents on your computer and you are going to learn about some of them today.
Part 1: Recover Unsaved Office Document from Temporary Files
When you lose a large unsaved Office document, you immediately get a headache. You feel like curling up in bed and forgetting the whole project. Forget about the purpose of the document. Everything suddenly seems futile and pointless.
There is no need for despair. Temporary files are a Godsend in such situations.
Learn how to retrieve unsaved documents from temporary files.
Start off by launching Microsoft Document and click on the “File” tab. There you will find the “Info” option, which will allow you to go to “Manage Versions”. Click on it and then select “Recover Unsaved Documents”.
A list of all unsaved Microsoft Office documents will be displayed on a pop-up window. Look for your project document, select it and then click on the “Open” button to retrieve it.
NOTE: You also have the option of directly typing in the temp file folder and scrolling through the documents to find the lost file. Perform the following actions:
- C:\Users\admin\AppData\Local\Microsoft\Office\UnsavedFiles (Windows)
- “Shift + CMD + G” followed by typing “~/Library/Caches” in the “Go To Folder” dialogue box (Mac)
Part 2: Recover Unsaved Office Document from AutoRecover Document Files
The geeks at Microsoft put in place a feature that allows you to recover unsaved documents on your computer. This is the AutoSave function, which allows AutoRecover to retrieve the proposal document for you. You may not get the last few minutes of work you did before the crash, but you will get the rest.
Go to “File” or “Recent” and then click on “Recover Unsaved Documents”. Normally, AutoRecover lists all AutoSaved documents after a crash, but use this method if it does not start automatically.
In order to ensure you get most of your AutoSaved documents back after a crash or other drastic event, you should increase the frequency of automatic saving by Office.
Go to “File” and click on “Options”.
A pop-up window will appear; choose the “Save” feature and then go to “Save AutoRecover information every [x] minutes” and change the value of [X] to a shorter interval, like 5 minutes.
Part 3: Recover Unsaved Office Document with Document Recovery
You may probably get your accidently unsaved document with the “Document Recovery” function of Office.
It is simple:
Step 1 Re-open the Word/Excel/PowerPoint document.
Step 2 There will be a “Document Recovery” section in the left pane of the document if your file is not saved correctly before. Choose the file that you need to recover, double click to open it, you can get the unsaved work back and do remember to save it correctly this time.
Part 4: Recover Unsaved Office Document from Recycle Bin
Whenever you delete a document on your computer, it is first sent to the Recycle Bin for storage, in case you change your mind and you need it once more. However, there are times when you bypass the Recycle Bin using the “Shift + delete” command, and the file is removed directly without passing through the Bin. You may still be able to get the document by following the steps below:
Step 1 Access the Recycle Bin.
Step 2 If you frequently delete documents from your computer, you will find them all in your recycle Bin. To get your particular document, type in the name in the Search Box at the top right hand side of your explorer.
Step 3 All files with similar names will be displayed, from where you can select the desired file and then hit “restore” to retrieve it.
Retrieving unsaved Office documents from the Recycle Bin is the easiest method available.
Part 5: Recover Unsaved Office Document with Recoverit
Now you know how to use the inbuilt Windows and Office tools to recover unsaved documents, it is time you look at some powerful third-party software tools that can help you perform the same function with a lot more efficiency.
Some events can’t be reversed using inbuilt Microsoft tools. For example, if your computer crashes, you might restart it and end up stuck on the Windows Blue Screen of death. You cannot enter Windows, so you cannot use inbuilt tools.
In such cases, Recoverit Data Recovery is the tool that you really need.
This is a powerful data recovery tool that can even get past the Windows Blue Screen of death. It performs deep scans and finds documents in the most unlikely locations, enabling you to recover unsaved files that would otherwise remain hidden on your computer.
Grab a cup of coffee and get prepared to learn more about this exciting and effective tool.
Top features of Recoverit
- Multi-format file recovery: With this full-featured tool, you can recover over 1000 formats of files, ranging from documents, videos, emails, audio and a lot more.
- Compatible with multiple storage devices: You can recover files from a wide range of storage devices. Some of the devices include Hard Disks, Pen Drives, Digital Cameras, Music Players, Zip Drives, Floppy Disks, RAID, among others.
- Windows PE Media Creation: When your system crashes and you get stuck on the Windows Blue Screen of death, use Recoverit to create Windows PE bootable media to help you bypass this impasse.

3,165,867 people have downloaded it
Step-by-step guide to recover lost documents using Recoverit:
Install Recoverit on our computer after downloading it on your PC.
Step 1 Choose the location to be scanned.
You are almost getting to your lost files now. Proceed and select the location where Recoverit should scan for lost documents.
Step 2 Scan for deleted files
There is no need to go for a long break since Recoverit will scan the selected location and give you the results within seconds.
Step 3 Preview and recover lost files
Carefully go through the displayed files and choose the data or documents that you want to recover. Click on “Recover” once you are satisfied that you have selected all the files you need.
NOTE: On rare occasions you may not be able to find your deleted unsaved file using the “Deleted Files Recovery” mode. You may then use the trial version of the “Deep Scan” mode, which performs a deeper scan of your storage device and displays more files than the previous mode.
Tips: Save documents regularly
Suffice it to say that saving your files regularly is the most effective way of ensuring that you do not lose your files. Most applications that run on the same operating systems have the same saving technique. On Microsoft Windows, most applications use “Ctrl + S” to save a document. Press “Cmd + S” to save on a Mac.
This should be something that you drill into your process when you are working on documents on your computer.
For example, when working in Microsoft Word, you should have the habit of hitting “Ctrl + S” after you type a paragraph.
That is the simplest way that you can be sure of getting your documents on your computer at all times.
Conclusion
It is devastating when you lose a document that you had not saved. In some cases, you may lose the document even when you had saved it – this can happen when you upgrade your operating system or after a system crash.
When it comes to simple retrieval of deleted unsaved office files, the inbuilt tools will be of great help, and if they are not, you can use the variety of free third party tools available on the Internet today.
However, in serious document deletion events, such as system crashes, you need a professional and powerful tool to help you get back important deleted documents.
One of the top tools that you should try is Recoverit. This tool has powerful document retrieval features which ensure that your deleted unsaved documents are found and restored.
There is no need of curling up in bed when you inadvertently delete important documents. Simply fire up Recoverit, go through the simple steps and get your document back.
If you do not have it, try Recoverit now and stop fretting whenever you lose unsaved documents.









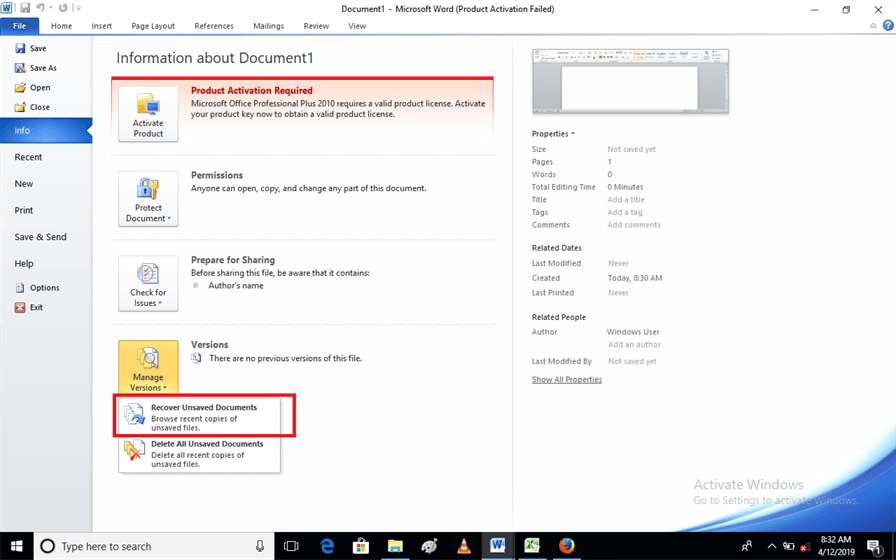
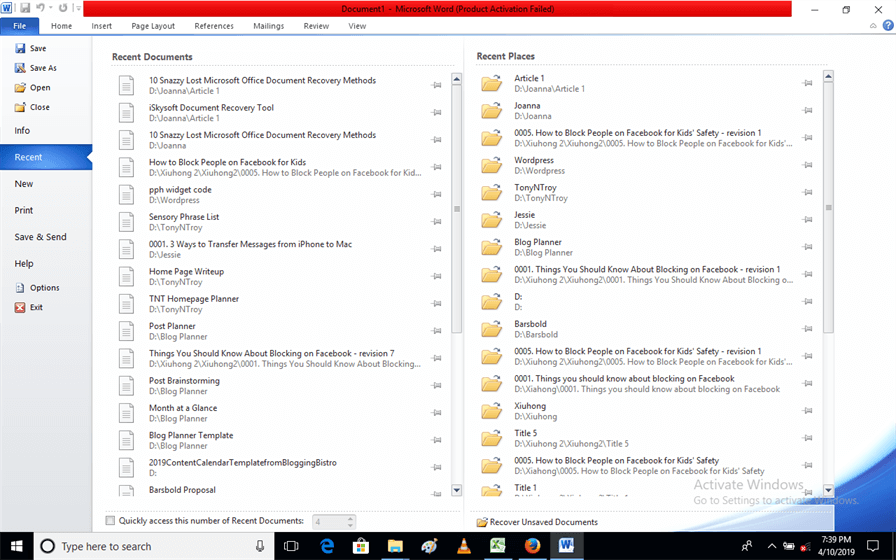
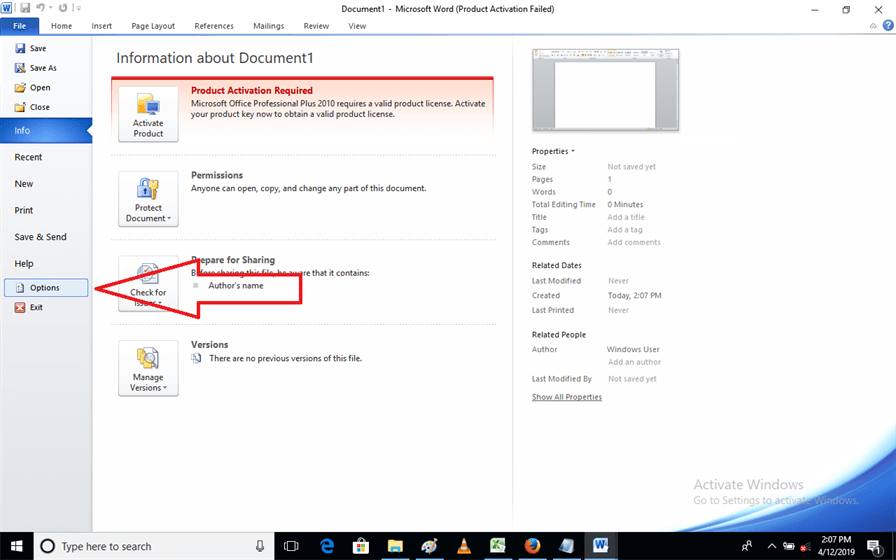
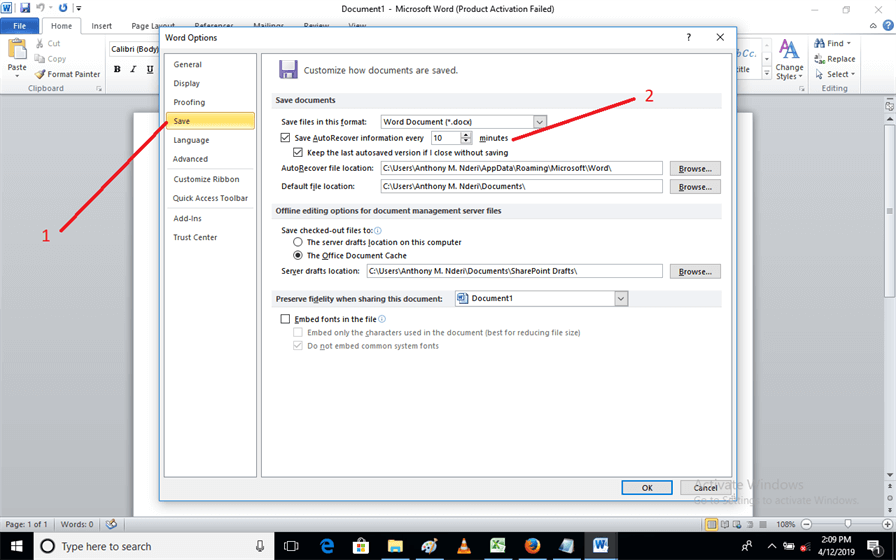
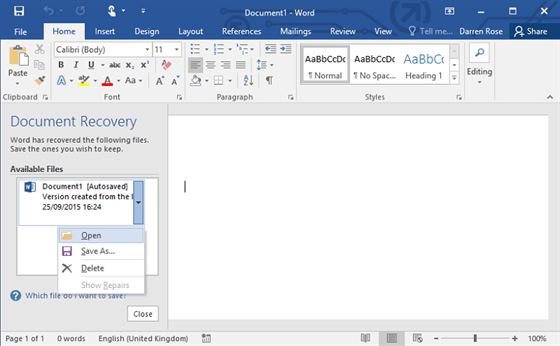
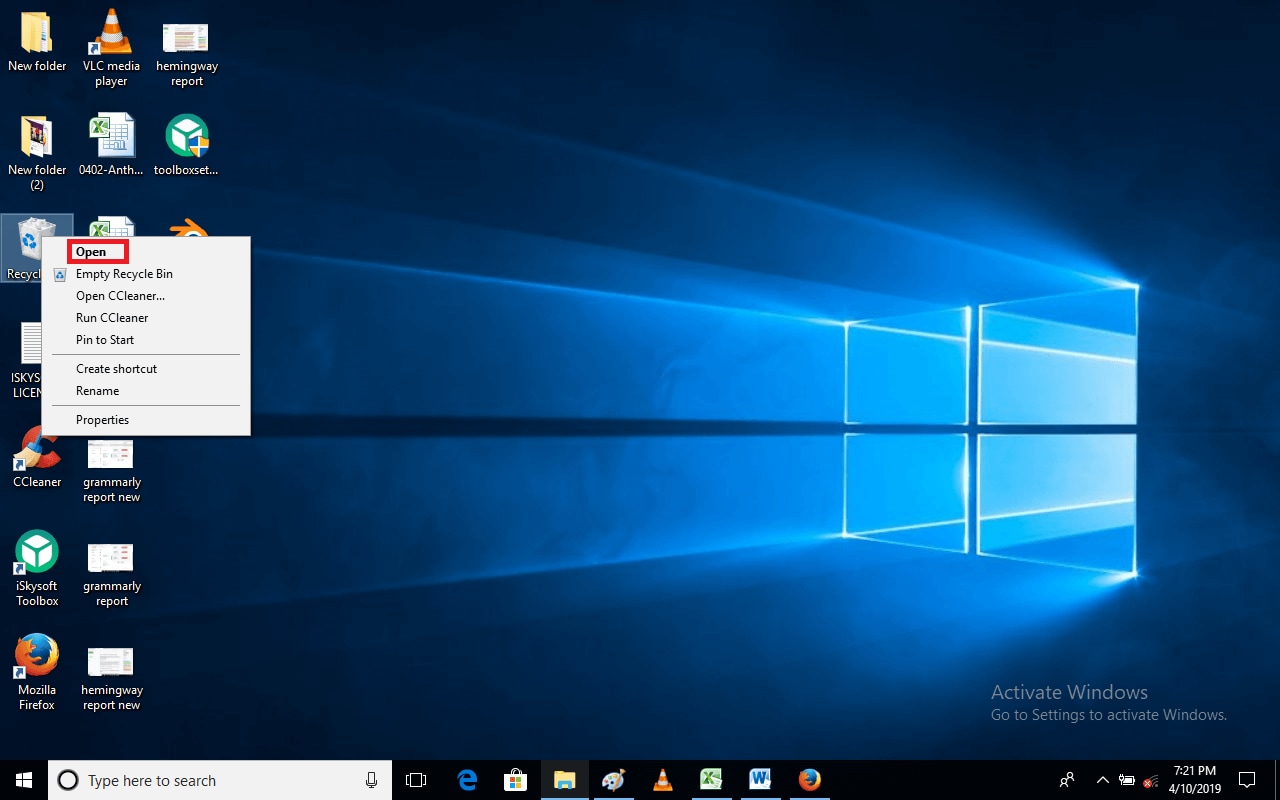
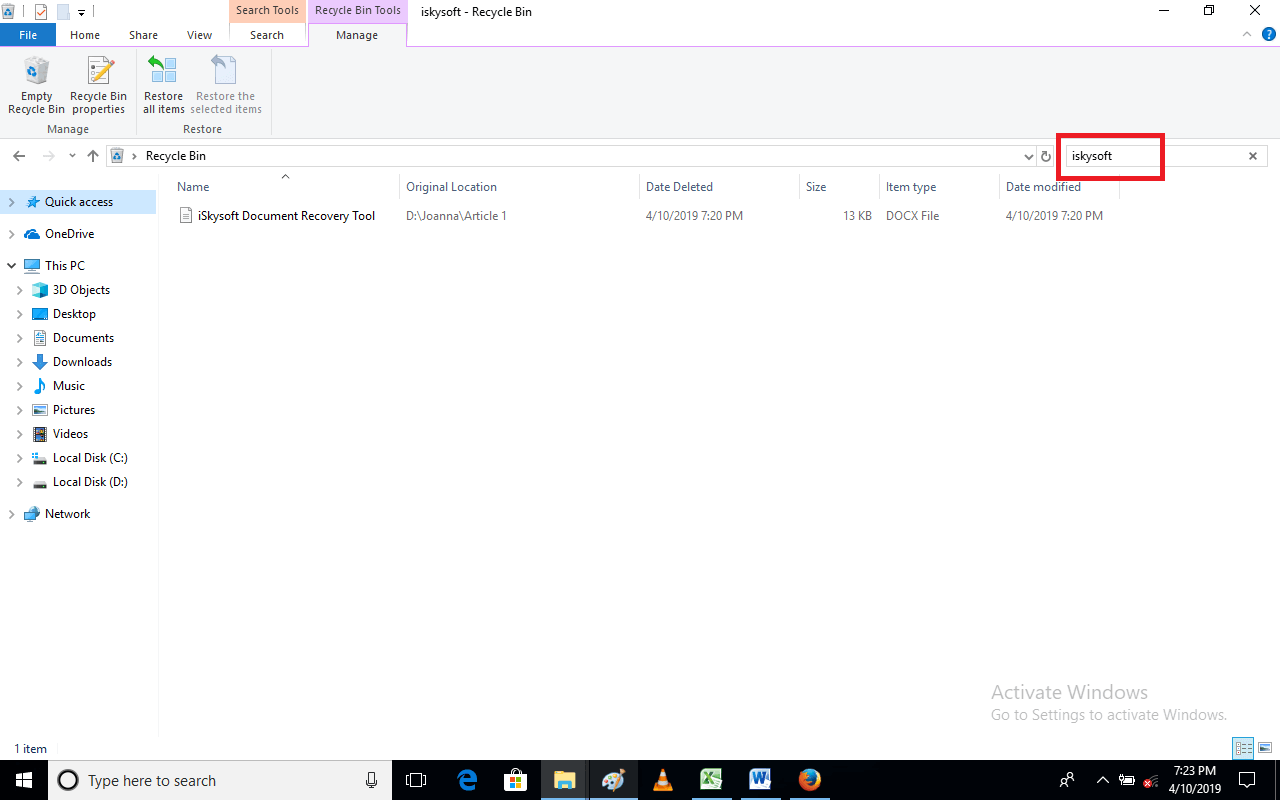
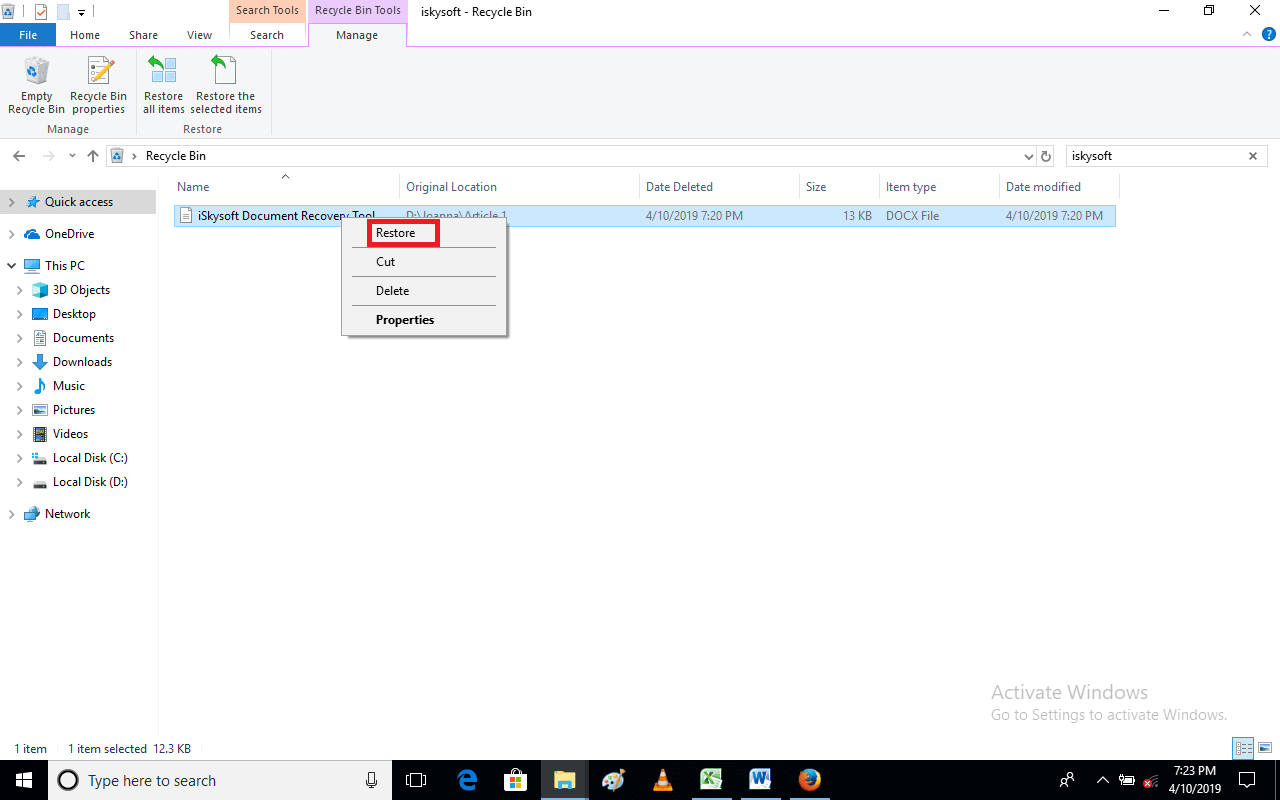


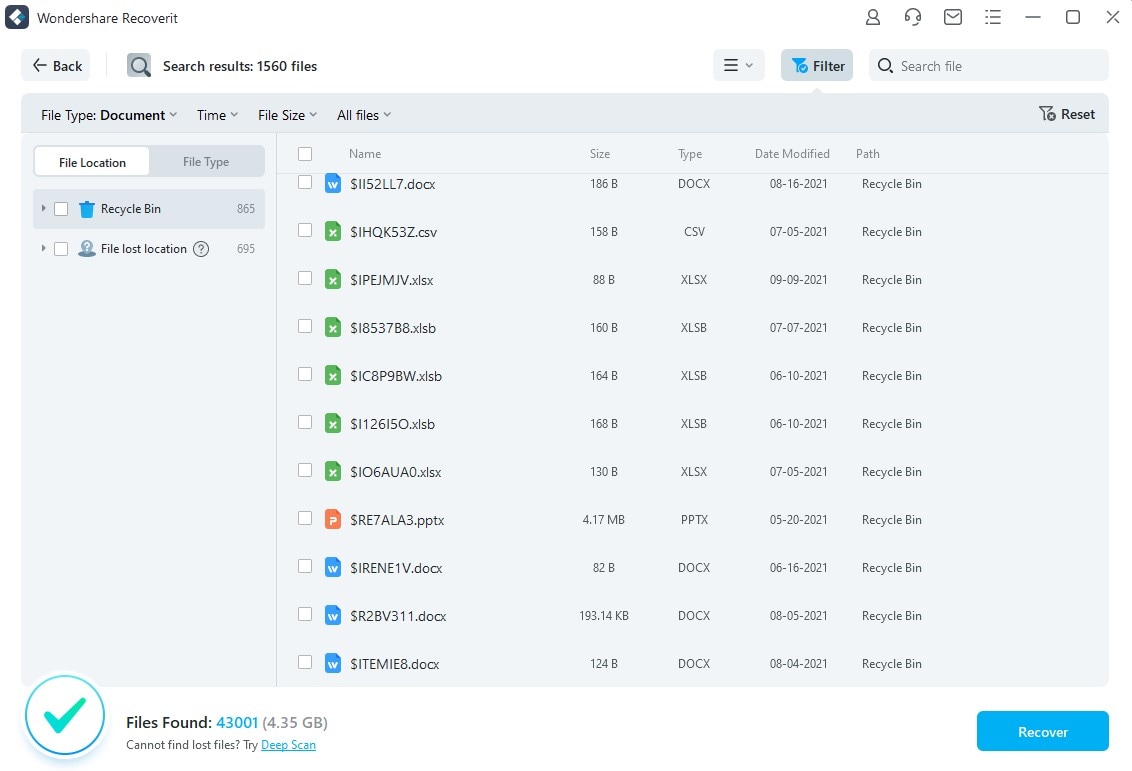
Elva
staff Editor