The iPhone has an excellent security system. The screen password and Apple ID are used to protect an iPhone once it has been set up. Only those who can recall the iPhone passcode can open the device. Although this is a fantastic tool for iPhone users, it may cause issues.
You can generally attempt again a few minutes later when your iPhone or iPad is disabled after repeatedly entering incorrect passcodes. For example, if you try to unlock the iPad or iPhone but input the wrong passcode ten times in a row, you will be directed to the page "iPhone is disabled, connect to iTunes." Then you can only restore your iPhone to factory settings.
What is the reason for the iPhone is disabled messages? And How to unlock disabled iPhone to regain access to it. Continue reading to find out more.
Part 1: Can I Unlock a Disabled iPhone?
Yes, you can!
But how to unlock a disabled iPhone? Apple offers an official option to activate your iPhone by restoring it with iTunes. However, there may be some iTunes issues, or you may need to familiarize yourself with iTunes and find it difficult to use.
It is relatively simple to restore your iPhone, iPod, or iPad, regardless of how it became disabled. When you forget your passcode, you have the same set of options.
Part 2: 3 Methods to Unlock iPhone When It Is Disabled?
1. Use iTunes with a computer
If your iPhone is disabled and prompts you to "Connect to iTunes," you can connect your iPhone to iTunes and restore the device. Everything on the iPhone will be erased during a restore, including the passcode.
Because restoring an iPhone with iTunes deletes all data, you should have a connection between the phone and the PC that you have already synced your iPhone with (if you have one) and create a backup before restoring.
Step 1. Connect the device to the computer using a USB cable (the same one you used to sync the device). Then launch iTunes.
Step 2. To create an iTunes backup, click your iPhone icon, hit "Summary" in the left pane and then Back Up Now.
Step 3. Select "Restore iPhone."
To finish the restore procedure, follow the on-screen directions.
Step 4. After restoration, your device will be wiped clean and restored as a new device.
When the iOS Setup Assistant prompts you to configure your iPhone, select "Restore from iTunes backup." Choose your device in iTunes and select your iPhone's most recent Backup.
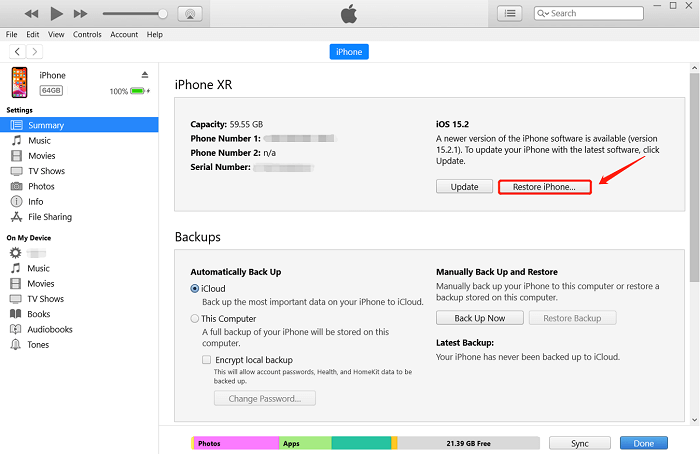
Suppose you have never synced your iPhone with iTunes. In that case, you will notice the following errors: "iTunes is unable to connect to the device because it is protected by a passcode. Before it can connect to iTunes, enter the passcode ". If this is the case, you must use iTunes to circumvent the disabled screen in the following steps.
Step 1. Connect your iPhone to the PC via iTunes.
Step 2. Put your broken iPhone in recovery mode.
The process varies depending on your iPhone model; you may seek how to enter recovery mode on your iOS device at https://support.apple.com/en-us/HT201263. You will see this recovery screen if you successfully enter recovery mode on your phone.
Step 3. Find your iPhone on iTunes.
Choose Restore when you see the choice to Restore or Update.
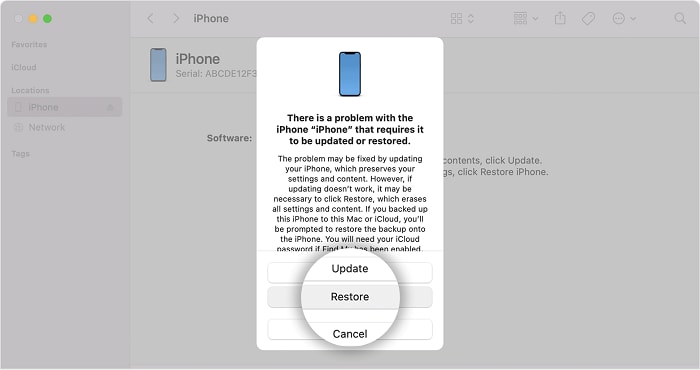
2. "Find My iPhone" feature
One option is using Apple's Find My iPhone service to unlock a disabled iPhone or iPad without a computer. It enables you to perform tasks on an iOS device remotely. However, you must use the website or the app on another smartphone to unlock the device.
Here's how to unlock a disabled iPhone or iPad via Find My:
Step 1. Open the App Store on another iPhone and download and install the Find My iPhone app.
It is free to download from the official App Store.
Step 2. To use the Find My iPhone feature, sign in to your iCloud account.
Step 3. After you log in, you will see all your Apple devices linked to the same iCloud account.
In the list, select your disabled iPhone.
Step 4. Tap on Actions at the bottom of the screen on the following screen.
Step 5. There are three alternatives accessible to you.
First, tap the final option, Erase iPhone.
Step 6. Your disabled iPhone/iPad and the passcode from your device will be wiped.
Then, instead of starting from scratch, select Restore from iCloud Backup to restore an iCloud backup to your device.
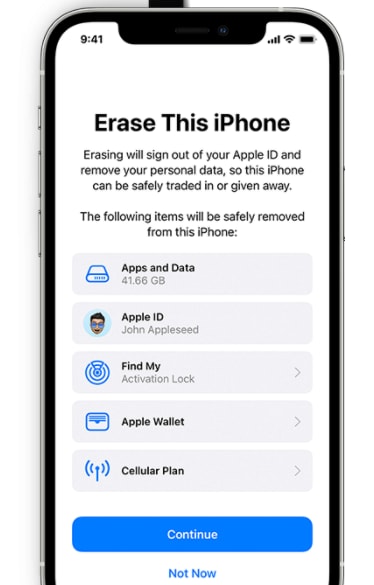
3. Dr.Fone - Screen Unlock
It is one of the most effective methods for unlocking your disabled iPhone without using iTunes. Because a disabled iPhone will not connect to iTunes, you can use an Dr.Fone - Screen Unlock to open it without using iTunes or iCloud. It enables you to unlock your iPhone if you have forgotten your passcode and are disabled.
Dr.Fone - Screen Unlock, as a complete solution for unlocking iOS locks, can get your iPhone out of this disabled mode with a few easy clicks while also opening Apple ID, bypassing MDM lock, removing iTunes backup password, bypassing iCloud Activation Lock, and so on.
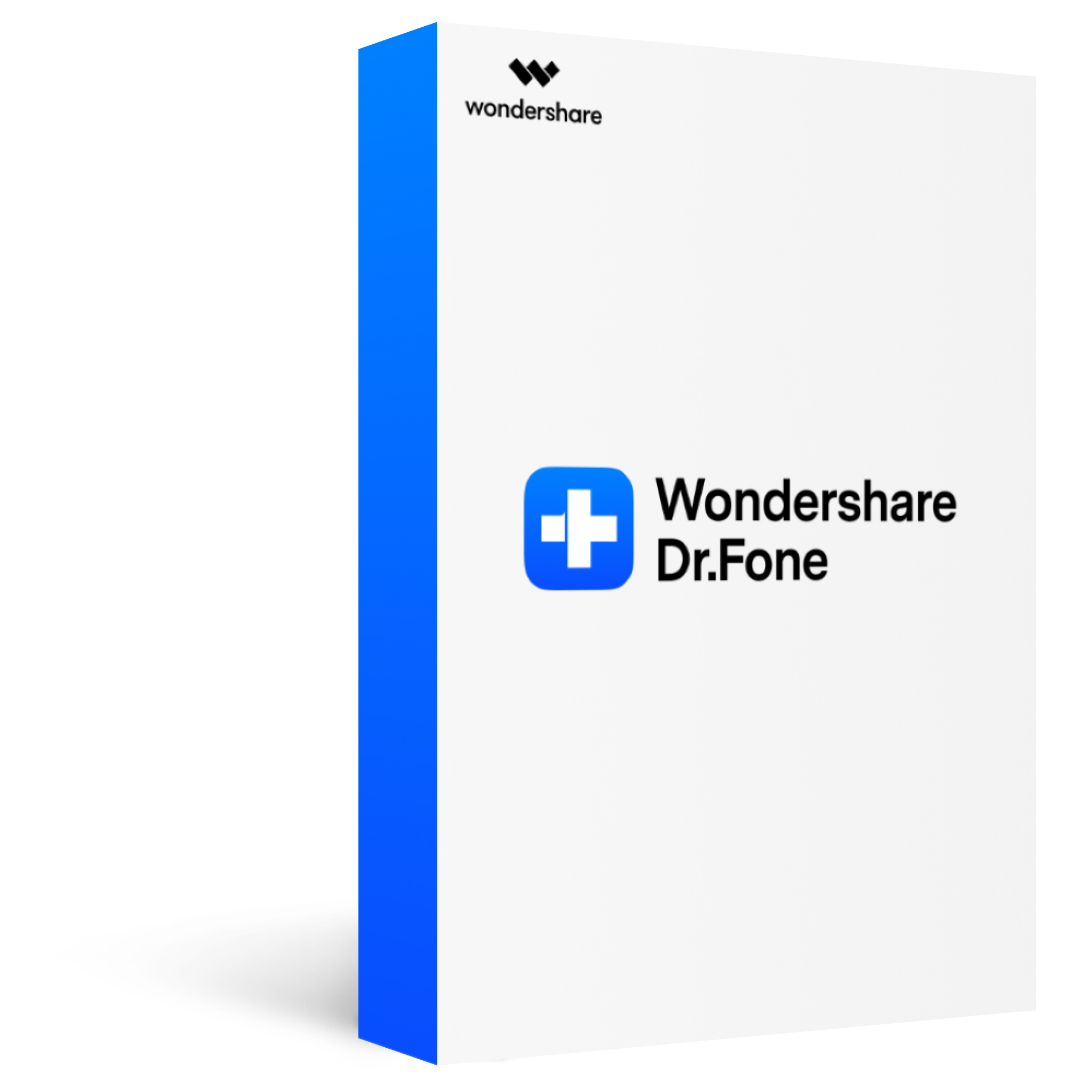
Dr.Fone - Screen Unlock (iOS)
Remove all types of screen locks on iOS devices
2,985,172 people have downloaded it
Unlock all types of screen lock on iOS device within clicks, including iCloud Activate lock, MDM lock, 4-digit/6-digit passcode, Apple ID, Touch ID, Face ID, screen time passcode, etc.
Remove the screen lock in any scenarios anytime, such as forgot passcode, the device is disabled, second-hand device, unknown passcode, etc.
Unlock iCloud activation lock without jailbreak.
Remove MDM profile & bypass MDM lock without data loss.
No technical knowledge required.
Step 1. Connect your iPhone/iPad to computer.
Dr.Fone can be downloaded and installed on your computer. Then, from the main menu, choose "Unlock." Next, connect your iOS device to the PC with a non-broken USB cable. To continue, click "Start."

Step 2. Boot your iOS device into DFU mode.
To proceed, you should get into DFU Mode. Then, follow the instructions depending on your device's make and model. If you own an iPad or an iPhone 6, for example, you should do the following:
- After selecting the first panel, "Other Devices," click the Start button.
- Hold the Power and Home buttons simultaneously until step 3 flashes.
- If you can be in the DFU Mode, press and hold the Power and Home buttons simultaneously.
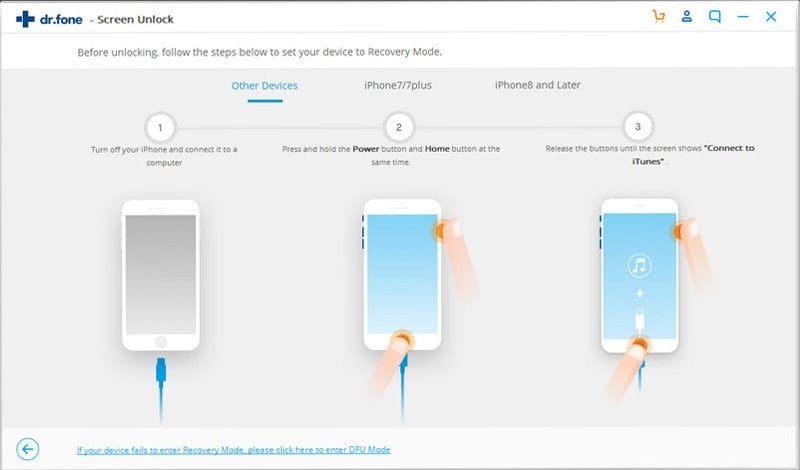
Step 3. Confirm your iPhone/iPad information.
In the DFU Mode, the program will provide complete information. Sort through the options and make any necessary adjustments.
Click the Download button once you've granted your approval. The firmware will spend some time downloading online. If you've previously had the package, scan the folder by selecting it at the bottom.
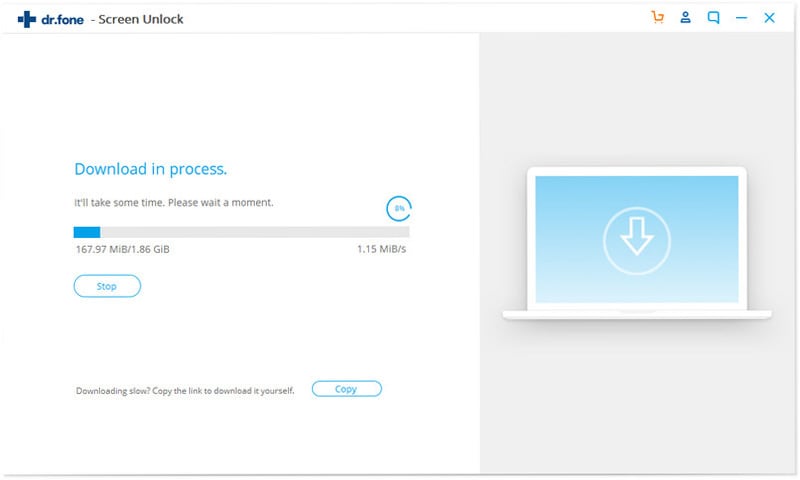
Step 4. Start to unlock.
You will see the indication when the download is done. To proceed, click "Unlock Now."
To begin the removal operation, type "000000" again to confirm the unlocking and click "Unlock."
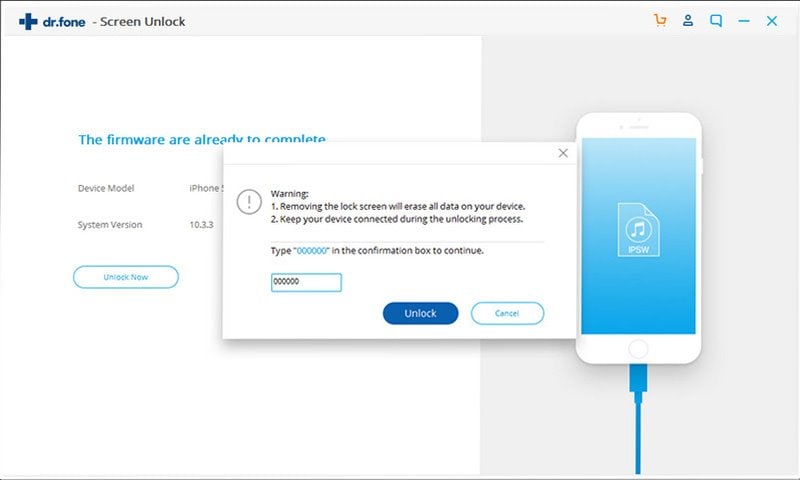
Step 5. Unlocking process completed.
After you finish the unlocking process, your phone will reboot, and the screen lock on your iPhone or iPad will effectively disappear.
It would be preferable if you were advised that the unlocking process would erase the contents of your iPhone or iPad, but you will be able to use it again.
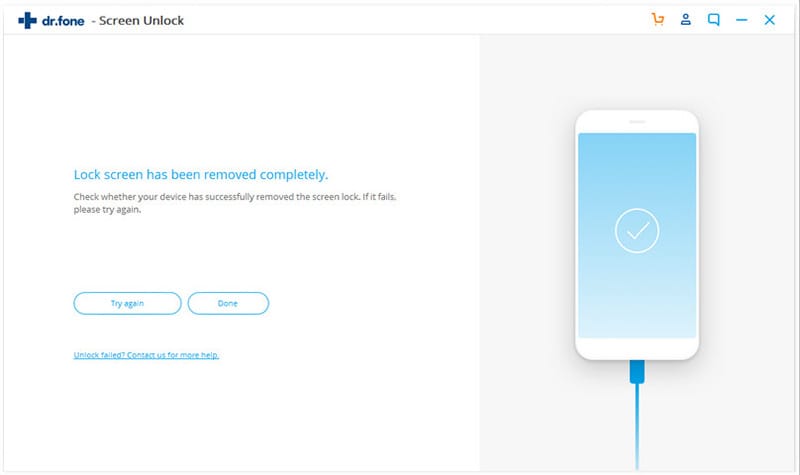
Part 3: FAQs
Q1. Why my iPhone disabled, and what is Disabled Mode?
A1: If someone attempts to unlock your iPhone or iPad several times, the screen will display "iPhone is Disabled." It usually occurs after six straight failed tries, but the iPhone enables you to try four more times before disabling your device. However, it can be inconvenient because you must do a factory reset or destroy all of your data to unlock the device.
Q2. Can I unlock my disabled iPhone without data loss?
A2: You cannot; the data is already gone if the iPhone is disabled. So there is no method to unlock a disabled iPhone without data loss.
Q3. How to keep/restore data via iCloud?
A3: Select Settings > General > Reset > Erase All Contents and Settings from the menu. When the iPhone restarts, follow the on-screen instructions to configure the device. Choose "Restore from iCloud Backup" when you reach the "App & Data" screen. Sign in with your Apple ID and password, and the new iPhone will start recovering your data, including applications, music, contacts, and more.
The Bottom Line
As you can see, utilizing tools like Find My iPhone, it's relatively simple to unlock a disabled iPhone/iPad without a computer. If you've ever discovered that iTunes or Find My iPhone isn't working, download Dr.Fone - Screen Unlock and swiftly repair a disabled iPhone without using iTunes or iCloud.
This article assisted you in unlocking an iPhone and gaining access to it. If you find this helpful guide, please share it with other iPhone and iPad users.








