Did you forget your old iPhone passcode or need to reset an old iPhone before selling it? Or, perhaps you got a second-hand iPhone from someone and want to factory reset it. However, this can appear to be a disappointing situation. So how to manage a locked iPhone? Fortunately, there are three methods for how to change password on iPhone.
This article discusses the best ways to change passwords on iPhones. Moreover, we will give an insight into the best tool available in the market. Dr.Fone is an expert in managing your passcode. So, if you are stuck in such a situation, read this article. All our solutions are safe and can be used by both Mac and Windows users.
In this article
Part 1: How to Change a password on iPhone with the password?
At the point when you first set up your iPhone, they'll ask you if you want to set up a screen lock. If you skirt this step - or set up one and need to change it, you can set or reset it later. Follow these direct steps on the best way to change your password on your iPhone:
Step 1. Go to the Settings app.
Step 2. Peer down until you find the Touch ID and Passcode menu.
Step 3. Select either Turn Passcode On or Change It. Click the Change Passcode choice.
Step 4. This choice will take you to enter your ongoing password before changing to another.
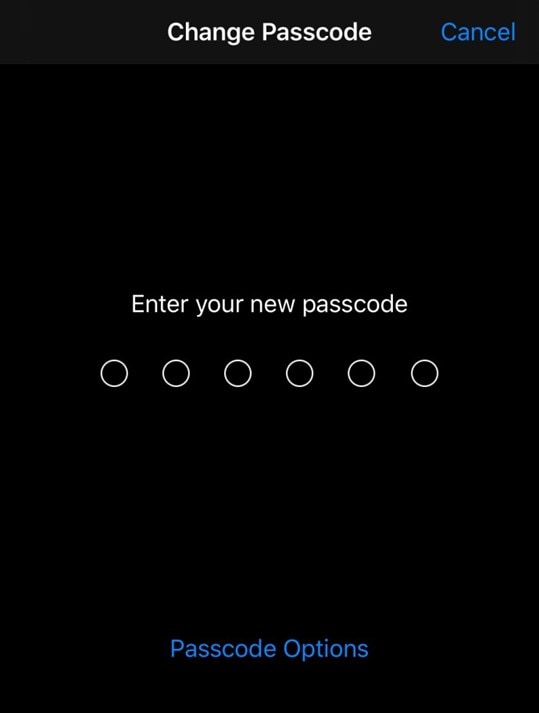
Part 2: 3 Ways to Change password on iPhone without password
1. Use the "Find My" feature to erase the old password and create a new one
If you don't have your iPhone close by, it should be connected to Wi-Fi or data. Then you can reset it in other ways. However, if you have 2-factor authentication set up, this won't work. Assuming this, you can't get the code to your phone number or another Apple device. To delete/reset your iPhone and afterward change the password, follow these steps:
Step 1. Go to the official iCloud site page.
Step 2. Sign in to iCloud and click the Find My iPhone option.
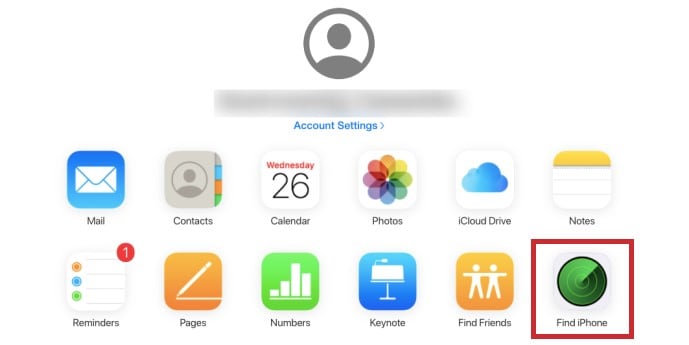
Step 3. Click on the preferred device to reset it.
Step 4. Click the Erase iPhone button.
That will erase everything off your device. In this manner, you better keep a backup of your data.
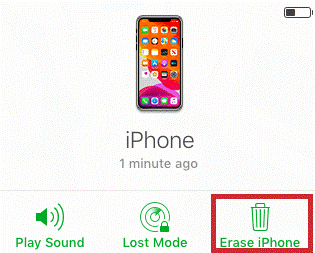
However long your device has a consistent Internet connection, it will delete all settings. So restart the device, sign in your Apple ID and set it up as a new phone. That's how to change passcode on iPhone. Moreover, you can restore your data from your backup.
Cons of this Method:
- You can only utilize this strategy if you have your Apple ID details.
- If the intended iPhone is offline, it will delete once it's back on the internet connection.
2. Enter Recovery Mode via iTunes to erase the old one and create a new one
You can likewise utilize iTunes to factory reset your iPhone. In any case, before using this technique, you must have recently synced your iPhone with it. On the other hand, make an iTunes backup before factory resetting because you will lose your data during this process.
To begin, you ought to put your device in Recovery Mode. It is done so that your PC works with your iDevice. It would help if you initiated this mode. But, turning on the recovery mode is unique. Here's what you need to do:
iPhone 8 and Latest: Long-press the side/power button until the device gives you the slider to close down. Drag the slider across the screen and turn it off. Then, press the volume (+) button and the volume (-). Then, press the side button again while connecting it to your PC. Make an effort not to leave the three buttons.
Assuming that you have done this as per the guidelines, your iPhone will be in recovery mode.
For iPhone 7/7P: Attach the iPhone to your PC while tapping the volume down button. Then, hold the button until you see the recovery screen on the phone.
iPhone 6S or Below: Assuming you own an older iPhone model, you can still change the passcode. It has a unique button blend:
Step 1. Plug Iphone into PC.
Firstly, switch off your iPhone, plug it into your PC, and hold the home button until the iPhone shows the recovery screen.
Step 2. Recovery Mode.
Recovery mode is your final resort if you have never synced with iTunes or set up Find My. The recovery mode will help you change password on iPhone by deleting the older one.
- First and foremost, Open iTunes and connect your iDevice to your PC. After clicking, force restart your iPhone by holding down the three side buttons (including the volume and power buttons).
- You will now be able to Restore your phone. Select the Restore choice, and your iPhone will download software for your device. You can set up and use your iPhone after doing so.
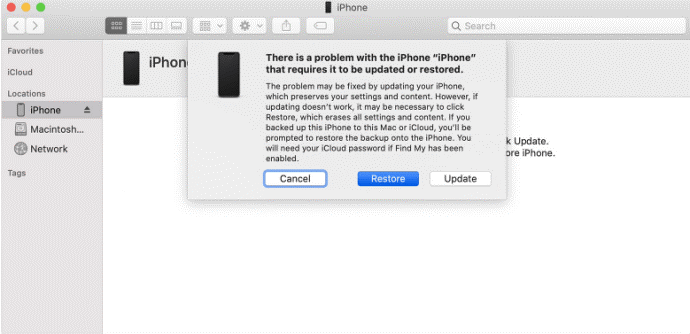
Note: Assuming you are approached to enter the passcode to open the iPhone, you should utilize Dr.Fone - Screen Unlock or use the Recovery Mode technique to reset your device. The steps involved in these methods are discussed as follows:
Stand by 10-15 mins till it wraps up downloading the software packages. Presently it will let you know the iPhone has been effectively reset. So get your iPhone and begin the setup process. You may enter your iDevice without a passcode now. Furthermore, you can restore backup records that you have in iTunes. And that's how to change passcode on iPhone using the Recovery Mode.
3. Dr.Fone - Screen Unlock
Apple will not permit you to reset your iPhone without a passcode. In other words, to reset an iPhone, first, you have to open the lock screen. So can you reset a locked device without a passcode? Yes, you can. Fortunately, Dr.Fone – Screen Unlock lets you reset a locked iPhone without knowing the passcode. No iTunes or iCloud is required.
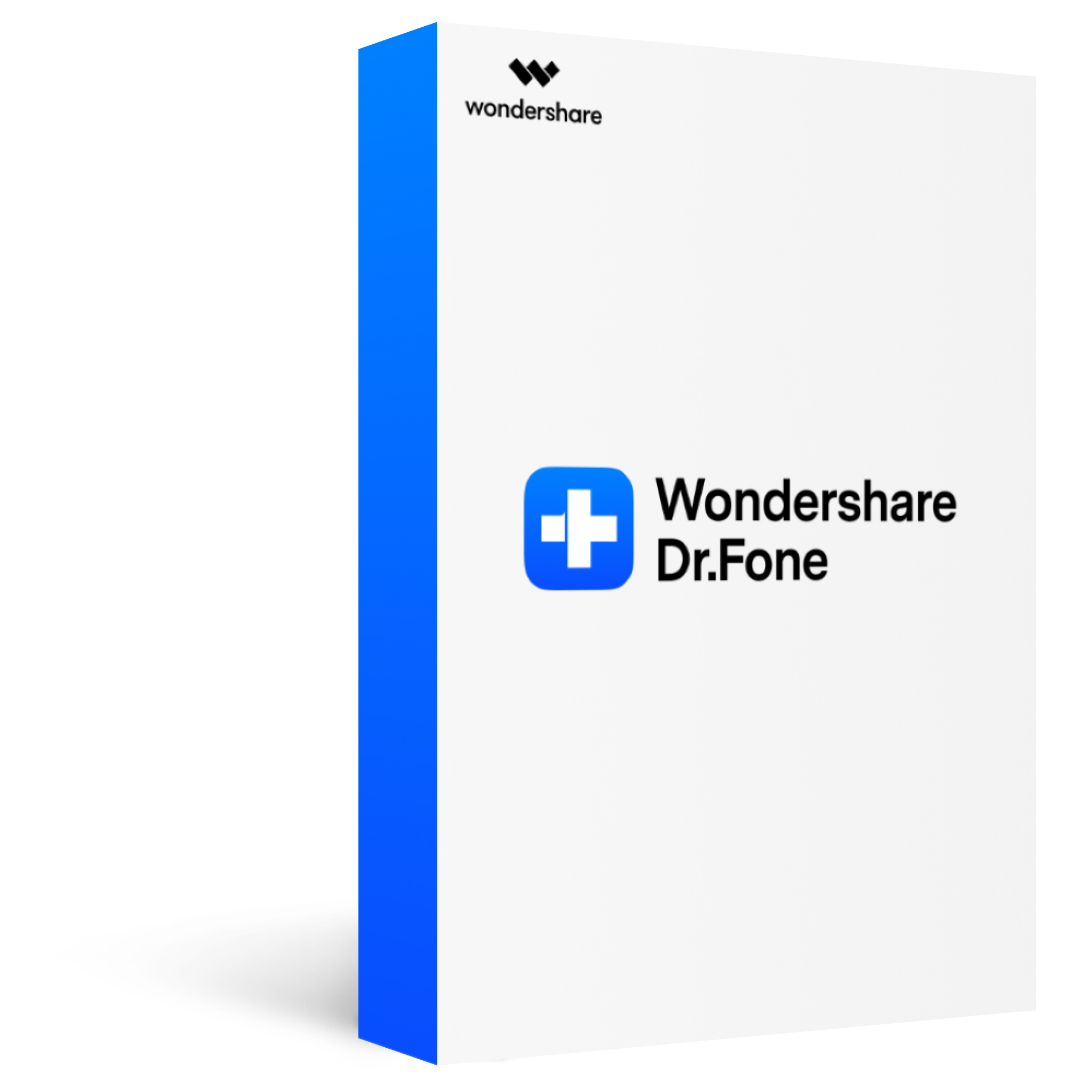
Dr.Fone - Screen Unlock (iOS)
Remove all types of screen locks on iOS devices
2,985,172 people have downloaded it
Unlock all types of screen lock on iOS device within clicks, including iCloud Activate lock, MDM lock, 4-digit/6-digit passcode, Apple ID, Touch ID, Face ID, screen time passcode, etc.
Remove the screen lock in any scenarios anytime, such as forgot passcode, the device is disabled, second-hand device, unknown passcode, etc.
Unlock iCloud activation lock without jailbreak.
Remove MDM profile & bypass MDM lock without data loss.
No technical knowledge required.
Step 1. Have your iPhone and PC Connected.
Launch the iSkysoft-Dr.Fone tool on your PC, then, at that point, select 'Unlock' on its home interface.

Connect your iOS device to your PC through an intact USB connector. Click Start to go on.
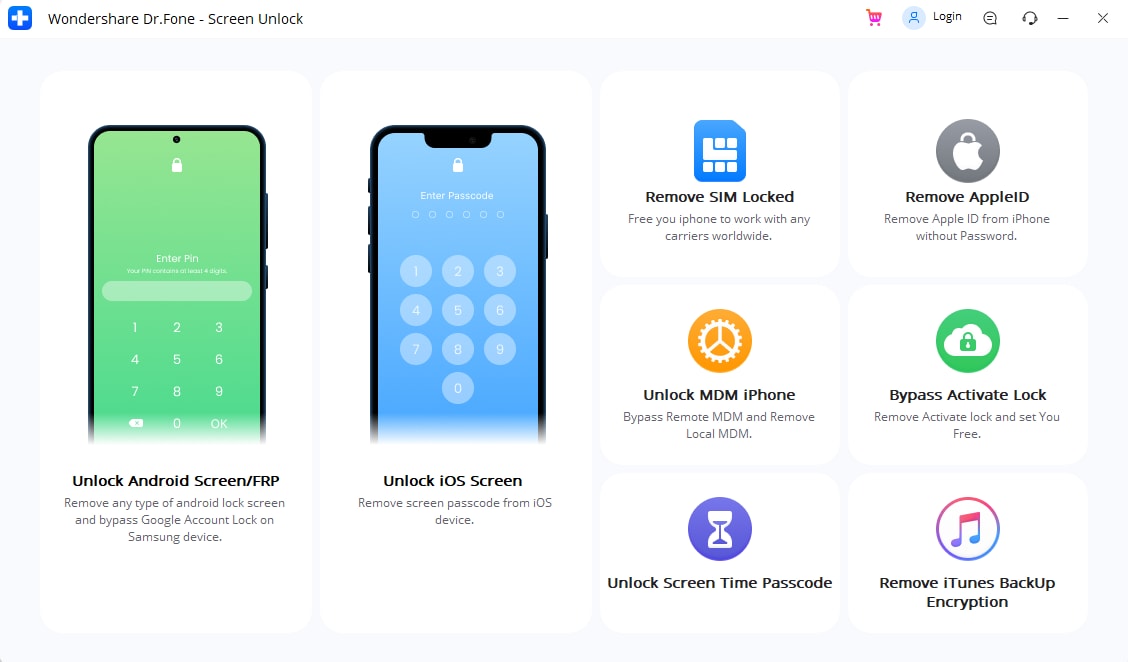
Step 2. DFU Mode Booting.
Before beginning, your device must be booted into DFU Mode. So, adhere to the guidelines given in the image below to boot your device model.
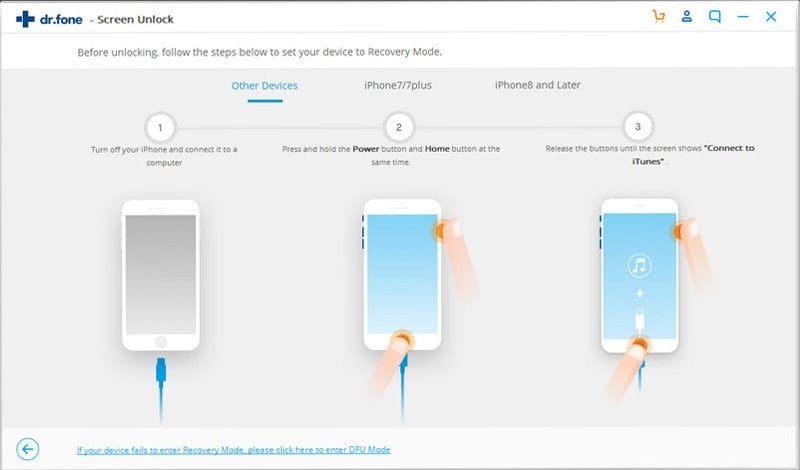
Step 3. Check your Phone Model.
After your device enters DFU Mode, you will see your device data on the program. Cautiously look at the choices and correct any wrong information about your phone.
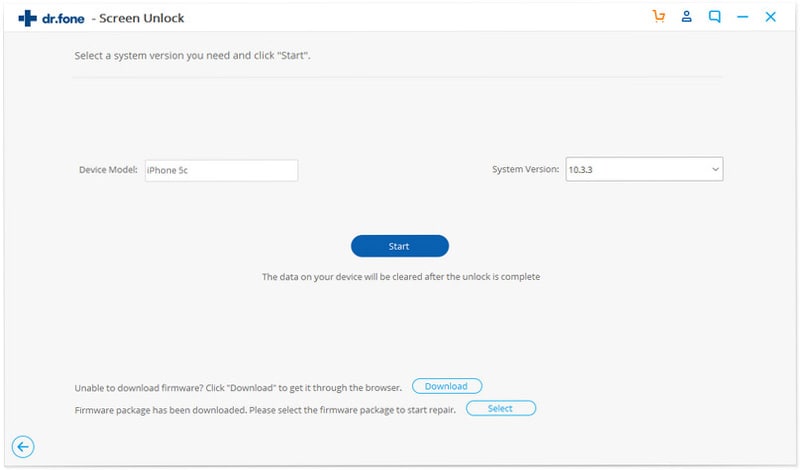
Click the Download button after doing the required confirmation. The program will take some time to download firmware on the internet. If you have downloaded it already, open it by scanning the folder.
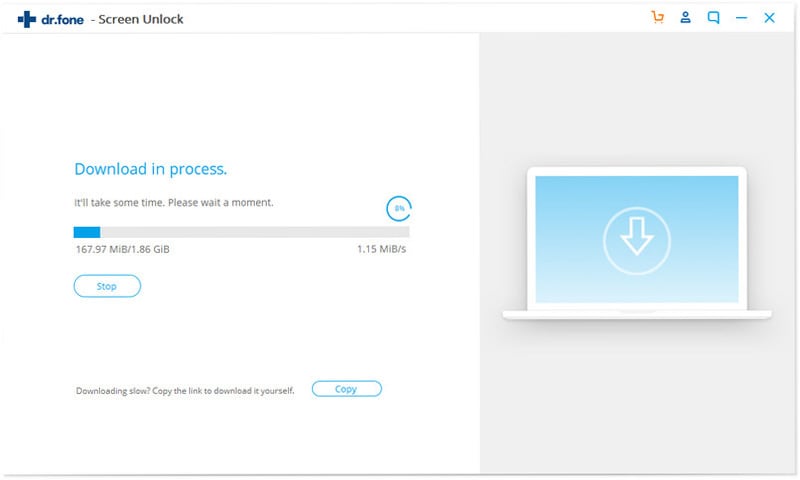
Step 4. Start Unlocking your Phone.
While downloading is finished, the program will show underneath. Click the "Unlock Now" button to go ahead.
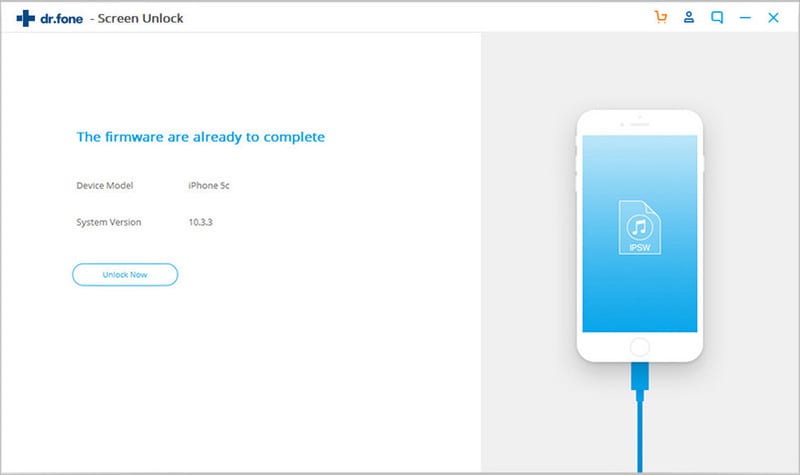
Enter "000000" to affirm the unlock process and click "Unlock."
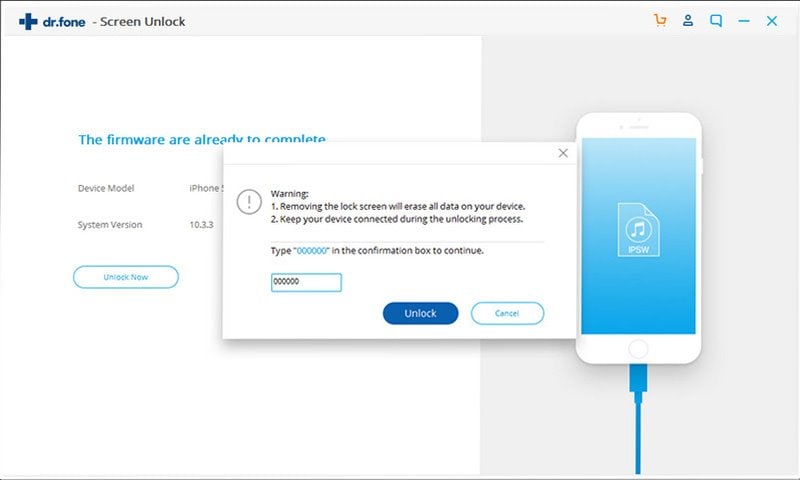
Step 5. Unlocking Completed.
While the process gets done, your phone will reboot, and the screen lock on your iPhone will be eliminated effectively. So now you can set up a new passcode for your device. And that's how to change password on iPhone.
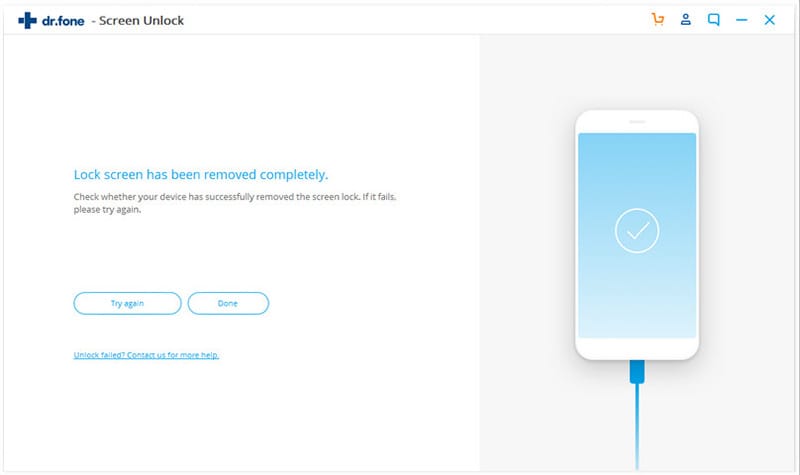
Part 3: FAQs
Q1. How to turn the password on/off on my iPhone?
A1:
Step 1. Open Settings and search for the Touch ID and Passcode tab.
Step 2. Switch on/off the "Turn Passcode On" choice to change the condition of your iPhone lock screen.
Q2. How to change my Apple ID?
A2:
Step 1. Access the appleid.apple.com webpage from a browser and sign in with your Apple account.
Step 2. In the Sign-In and Security portion, pick Apple ID.
Step 3. Then select the "Change Apple ID" choice to change password on iPhone.
Q3. How to set up a pattern and face lock on my iPhone?
A3: You can not set a pattern on iPhone; however, you may place Face lock on new devices. First, go to Settings, then follow the steps beneath:
Step 1. Click on the Face ID and Passcode menu on an iPhone having the Face ID option.
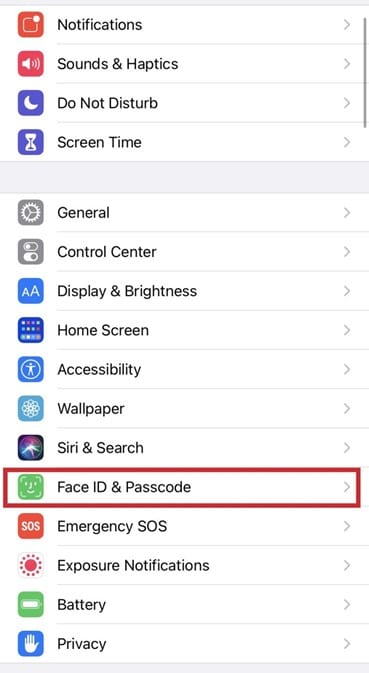
Step 2. Click on “Turn Passcode On.”
Step 3. To see options for making a passcode, tap Password Choices. The most trustworthy choices are Custom Alphanumeric Code and Custom PIN.
Step 4. After you set a password, you can select your Face ID to open your iPhone.
The Bottom Line
So if you have got all the needed information, resetting an iPhone passcode isn't that big deal. Nonetheless, if you don't, you might confront difficulties during the process. In this manner, we have gathered all the possible ways to help you change password on iPhone. Yet, if you are searching for a protected method, we suggest Dr.Fone. Dr.Fone can help you change your passcode with 100% safety.








