macOS is Apple’s offering in the personal computer realm and is one of the most favorite OS of many professionals and content creators. Hence, a lot of the workloads that a Mac has to handle includes PDFs. This is the reason why there are an array of PDF viewers developed for Mac.
Working with PDFs is one thing, but being left with a corrupt PDF or accidentally losing it is another scenario altogether. Suddenly, you have reports to submit, files to edit and nothing is moving an inch because you have lost the PDF files required to keep the cogs running.
So what do you do now? Well, this guide is all about that, making PDF recovery in mac easy!
Part 1. PDF Files Loss Scenarios on Mac
But before dive into fixing the problem, we must understand the reason for the problem to exist in the first place. A PDF has more chances of being lost when it is exposed to external factors like disk damage or viruses. Most of the time, it is bad file keeping that will lead to the corruption or loss of the PDF file.
The following are some of the major scenarios that lead to PDF File loss from your computer.
Accidental deletion: We have all experienced this at least once in our life. Accidental deletion happens when we delete the PDF file by accident. There might be a multitude of files that you want to delete from your Mac, and while you choose those files in a hurry, you may include your important PDFs to that list. Most of the time, the file can be found in Trash, however, if you had pressed Option + Command + Delete at once, then it would result in permanent deletion.
Unreliable internet: PDF files are shared on the internet, which is downloaded by the users on to their Mac. However, if their internet connection is not stable, it will result in file corruption whilst the file is being downloaded. A continuous internet connection with good speed is required for the file download to be done quickly and efficiently.
Disk error: The most modern Macs use SSDs, however, that is not the case with the majority of the Macs around the world. Disk errors affect Hard Disk drives and it happens when there is a discrepancy in recording the data. Such errors can cause the file to be stored without crucial information or even fail to record the data at all leading to file loss.
Unsaved progress: This happens as a part of the carelessness associated with the user. We may spend hours on end creating a PDF file with all the details and information but fail altogether at the end by not saving the progress. Sometimes, a system crash or shutdown can happen without notice, and if you don’t have your PDF saved, all the progress from the last save till the crash will be lost.
Virus or Malware: macOS sees regular updates that protect it from Viruses and Malware, but that doesn’t mean its defenses are impenetrable. Viruses and Malware, especially the latest ones can seriously harm the files in your mac. These files may be deleted permanently or corrupted to a state where they cannot be opened. Having some form of antivirus software is a great option when it comes to maintaining the security of your device.
Part 2. How to Recover Unsaved/Deleted/Lost PDF Files on Mac
Recovering PDF files can be a daunting job without the right tools. there are many ways in which the internet tells you to recover the lost PDF file, however, many of them do not return any viable results.
Hence, we have compiled some tried and tested methods that will help you have the results that you seek. Below are four solutions that you can try out yourself to answer the question of how to recover unsaved PDF file in mac.
Solution 1: Check the Trash
Like we discussed, the most common reason that leads to losing PDF files is accidental deletion. And thankfully, macOS provides the users a second chance when they delete anything because the deleted file will be sent to the Trash and will not be permanently deleted from the computer unless it is specifically asked to.
So the first and foremost place that you should visit to recover your PDF files is the Trash.
In the above image, you can see the Trash icon located on the far right side of the navigation bar. Once you open Trash, you will be shown the list of the files that are within it.
After you have located the PDF file you want to recover, just right click on the file and click “Put Back” and the file will be restored to the place from where it was originally deleted.
That is it! you will have your deleted files in the Trash moved to the place where you deleted it from.
Again, we have to emphasize that this method only works if you have not permanently deleted your files.
Solution 2: Recoverit (IS) for Mac [Recommended]
Next up on our list is Recoverit (IS), the software designed to help you recover PDF files and other valuable data from your Mac. If you are the person who has to deal with a lot of files on a daily basis, the Recoverit (IS) is a lifesaver and something that you would definitely want to install on your Mac
Recoverit (IS) features: The best you can trust!
-
Multiple file support (PDF, Mp3, Mp4, etc.)
-
Trash Recovery
-
Disk error recovery
-
System crash recovery
-
Virus attack recovery

3,015,629 people have downloaded it
And the best part is that setting up Recoverit (IS) software is even more simple. A few steps and you can recover PDF files on mac in no time! Let’s review;
Step 1 Download the latest version of Recoverit (IS) from the official website and install the software. Install the software on your Mac.
Step 2 Launch the software and select a recovery mode.
Step 3 You will need to select the drive you want the software to scan. You can also scan external drives if they are plugged in. After you have set your selection, click on “Start”.
Step 4 The scan will begin and the list of files that the software has recovered will be shown to you. Select the files and click on “Recover” to recover them.
Step 5 if you still don’t find you file among the recovered files, then you can use the Deep Scanning feature courtesy of “All-Around Recover”. It is much more powerful and returns better results.
If you haven’t tried Recoverit (IS) tool, you must definitely give it a try. It will help you recover your lost PDFs, and it can also help you in recovering deleted, photos, videos, music, etc.
Now, there is no need to panic as you know that help is just a few clicks away!
Solution 3: Time Machine
Apple themselves provide you with an option to recover deleted files in your Mac, called the Time Machine. Basically, Time Machine helps the users to find the file from the backup file of your data saved on an external device.
To create Time Machine backup, you need to connect an external storage device like a hard disk to your Mac and enable Time Machine.
For recovery, we can use the same hard disk to get back the files. Let us review the steps involved.
Step 1 Open Time Machin on your Mac. You can find the icon either in Menu bar shortcut or in System preferences → Time Machine.
Step 2 Browse through the files to find the file that you want to recover using Time machine.
Note: You can use the dials given on the right side to toggle history.
Step 3 Click the file you want to restore and click “Restore” and the file will be restored to its former version at that specific date.
Even though this is a great option to get your file back, take in mind that this method only works if you have made a backup in place using Time Machine. Without the backup file, you cannot recover past file versions.
Solution 4: OneDrive
OneDrive is Microsoft’s cloud storage platform that can be accessed using a Microsoft Account. OneDrive provides support for macOS where users can integrate their local storage with cloud support.
Microsoft calls this feature Files On-Demand for Mac. If your Mac doesn’t have this feature, it can be downloaded from Microsoft.
Let’s review how you can use the OneDrive to recover deleted files.
Step 1 Go to the OneDrive website. Login to your account using your Microsoft credentials.
Step 2 Navigate to the option “Recycle Bin”.
Step 3 You will be able to find all your deleted files in the Recycle Bin. Select the files you want to recover and click “Restore”.
Now you can check the location from where the file was deleted and see that the file has been restored to its original position.
If your Mac isn’t synced with OneDrive, then you will not be able to use this function because OneDrive will not be able to manage your files.
Part 3. Prevention is Better than Cure
What should you do to avoid this altogether? You need to ensure better file integrity. And that can be done easily with regular backups. We live in a world where petabytes of data are being generated each second. Tons of data is being shared through the internet and the risks to data security have also risen.
With regular backups, you will have your files in a safe place even if you lose it from your current device. There are many free and paid cloud-based backups available today.
If you are using Mac, then iCloud is a great option that ties in with the whole Apple ecosystem. You can also use services from Microsoft’s OneDrive or Google’s Drive to safely backup your files. Always have the quote in mind “Prevention is better than Cure”.
Conclusion
Losing important PDF files can spell disaster when you have important work or study material vested in it. There is a limit to what you can do to get the file back because digital files are hard to recover once deletion occurs. However, you will greatly benefit from our guide because it has solutions that provide real results. Make sure to follow each step correctly and you will be able to recover your PDF files in no time!









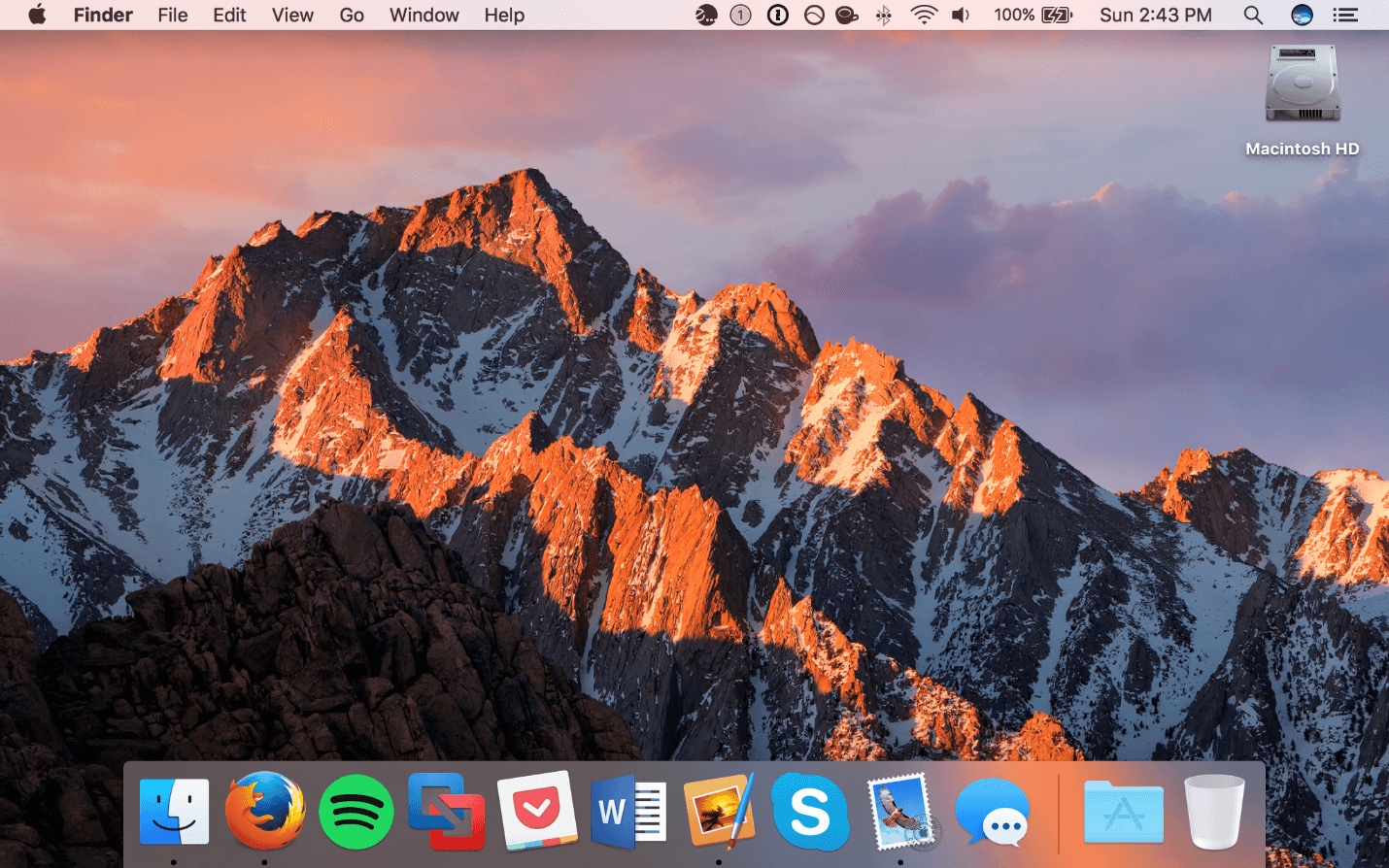
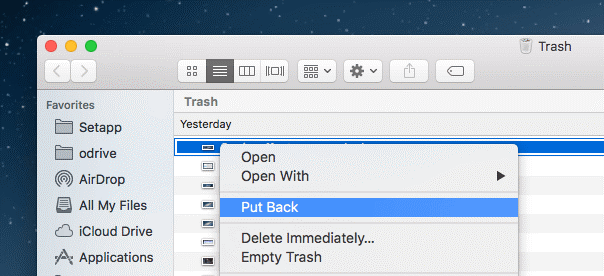


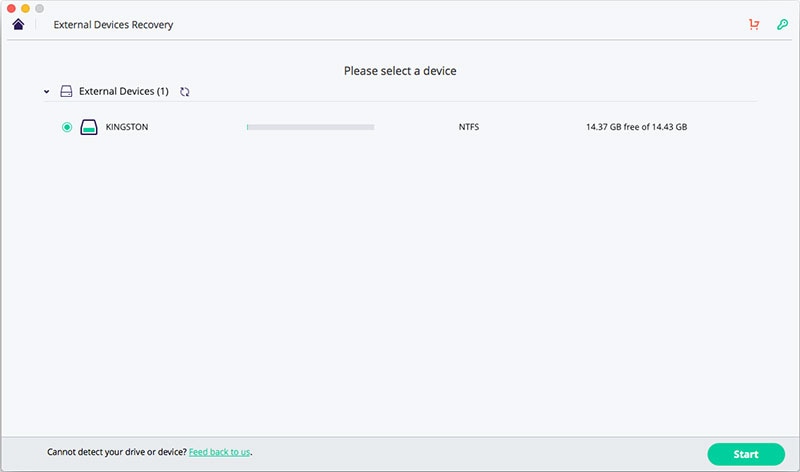
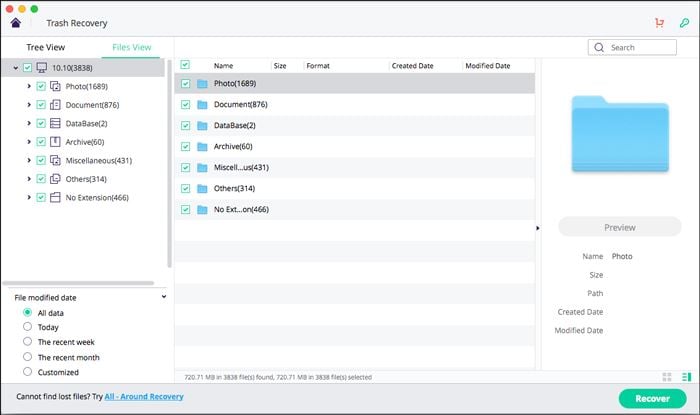
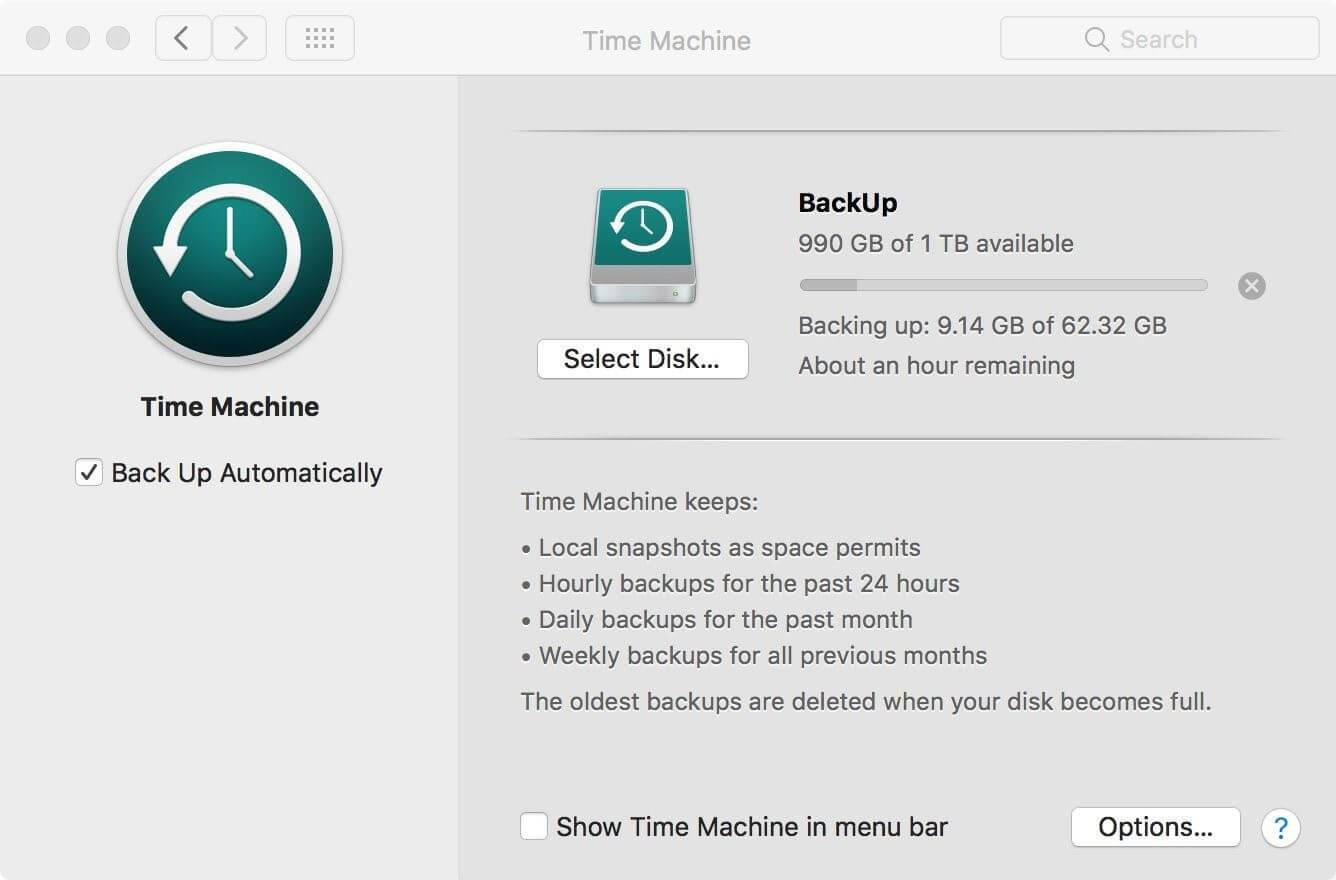
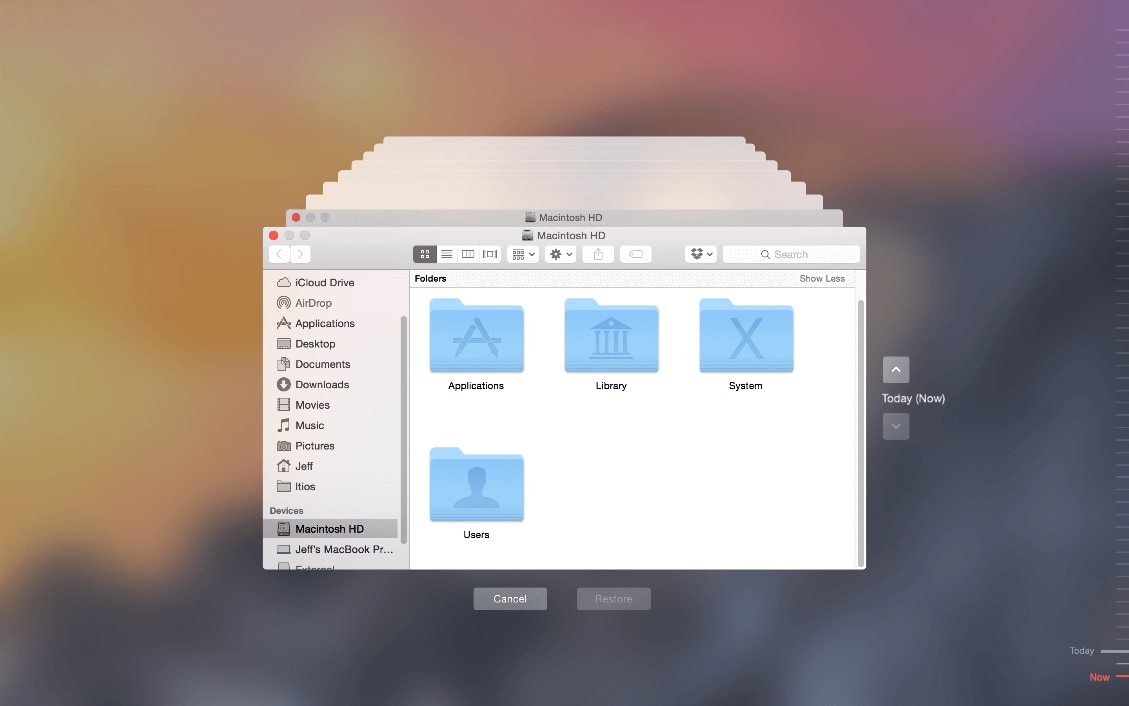
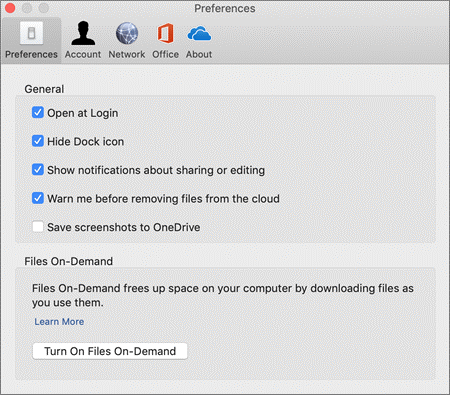
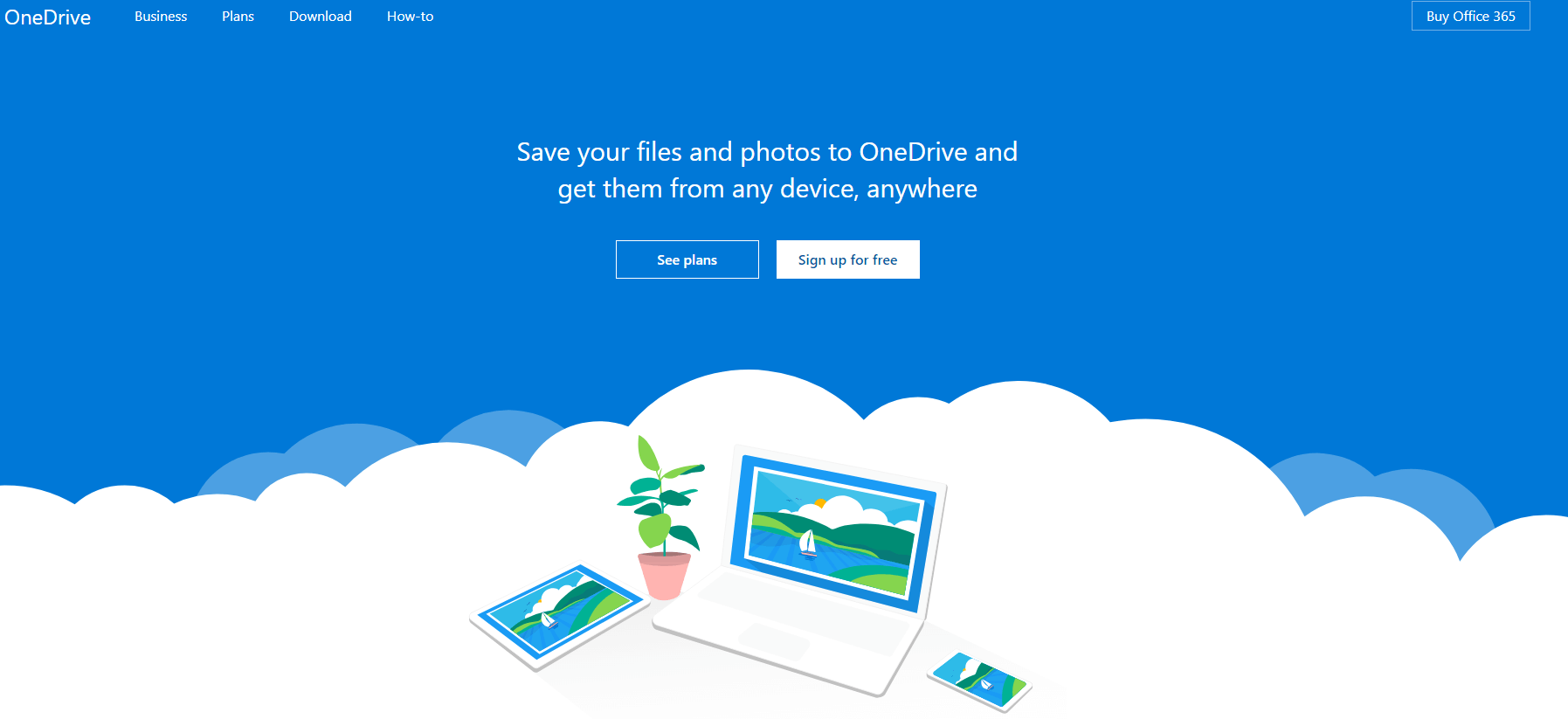
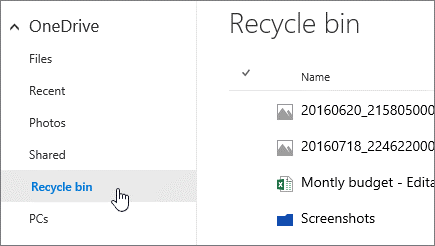
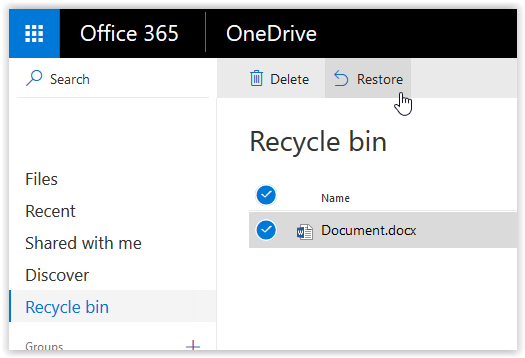
Elva
staff Editor