"How to recover lost PowerPoint file on a Windows 8 system? I have accidentally overwritten a file and can't seem to find the lost PowerPoint file now."
- a question from Quora
As a friend asked me this lately, I realized that a lot of people also suffer from a similar situation as well. If you are also here looking for ways to recover lost PowerPoint documents, then this would probably be the last guide that you will read. It doesn't matter if you have accidentally deleted a PowerPoint presentation or whether your file has been overwritten, the guide has covered it all. I have included inbuilt PowerPoint tricks as well as third-party tools to recover PPT or PPTx documents. Read on and learn how to recover PowerPoint files on your own.
Part 1: How to Recover Deleted PowerPoint Files
Most of the people who would like to recover lost PowerPoint suffer from this issue. Chances are that you could have just deleted the PowerPoint document and now you wish to get it back. In this case, you can follow these two solutions to restore your PowerPoint presentation.
Solution 1: Restore from Recycle Bin
This is the easiest solution to recover PowerPoint file that has recently been deleted. When we deleted a file on a Windows system, it isn't erased from the system right away, and is moved to the Recycle Bin instead. Therefore, if you are lucky, you might find it resting in Recycle Bin itself.
Step 1 Firstly, visit the desktop on your system and open the Recycle Bin application.
Step 2 Here, you can see all the deleted content stored in Recycle Bin. Simply select the PowerPoint documents you wish to get back.
Step 3 Right-click after making appropriate selections and choose the "Restore" option from the list.
This will restore PowerPoint files back to their original location. You can just visit the existing location and look for the recovered PPT files.
Solution 2: Recoverit (IS) - The Best PowerPoint Recovery Tool
If you are not able to recover PPT files via Recycle Bin, then don't worry – you can easily get them back by using Recoverit (IS). A highly advanced and user-friendly tool, it can recover PowerPoint files that are lost under different scenarios. It doesn't matter if you have accidentally deleted your PPT files or the document has been wiped out during a system crash – the application can resolve all kinds of issues. It is available for Windows XP, Vista, 7, 8, and 10 as well as leading Mac systems as well.
A Life Saver to Solve Your Data Loss Problems!
-
Recoverit (IS) features a user-friendly interface and is known for its high data recovery rate in the industry.
-
It can recover lost PowerPoint files under all scenarios like accidental deletion, Recycle Bin deletion, Shift + Delete recovery, virus attack, system crash, and so on.
-
You can perform data recovery not only on your system's internal hard drive, but also from an external source like USB drive, SD card, hard disk, and more.
-
Apart from PPT and PPTx documents, it supports 1000+ different formats for photos, videos, documents, emails, compressed files, etc.
-
The tool supports two different types of scan – a normal scan for quick results and a deep scan to get in-depth results.

3,165,867 people have downloaded it
There are different subscription plans for Recoverit (IS) that you can explore from its website or even try its free version as well. After installing the tool, follow these steps to learn how to get PowerPoint documents back.
Step 1 Pick a Recovery Mode
Right after launching the Recoverit (IS) application, you have to pick a recovery mode. To recover lost PowerPoint files, you can pick the "Deleted Files Recovery" option. There are numerous other options that you can pick as well.
Step 2 Choose a location to scan
In order to proceed, you need to choose a location to scan. Ideally, it would be the location from where your PowerPoint files have been lost. Click on the "Start" button after marking the appropriate location.
Step 3 Recover PPT/PPTx files
Once the scan is started, you would have to wait for a while for the process to be completed. You can view the progress from an on-screen indicator on iSkysoft's interface.
After the scan is over, the results will be displayed in different categories. Simply preview and select the PowerPoint files of your choice and click on the "Recover" button to save them in a secure location.
In case if you are not getting positive results after the first scan, then you can also do a deep scan as well. Click on the "All-around Recovery" option and wait for a while as the application would perform an extensive scan of your system.
Part 2: How to Recover Unsaved PowerPoint Files
There are times when we often forget to save a PowerPoint document as well. In this case, we can take the assistance of the inbuilt PowerPoint features to recover an unsaved PPT file.
Solution 1: Via the "Recover Unsaved Presentations" Feature
Thankfully, PowerPoint has a native feature that stores all the unsaved files automatically in the background. Therefore, even if you haven't saved a file yourself, you can take the assistance of this feature and explore the unsaved documents. To learn how to recover PowerPoint file that hasn't been saved, follow these steps:
Step 1 Simply launch the PowerPoint application on your system and go to its Menu > File > Open. From here, select the "Recover Unsaved Presentations" option.
Step 2 This will launch a browser window with the default location where the unsaved PowerPoint documents are present. Simply choose the relevant file and open it.
Step 3 PowerPoint will automatically load the saved changes from the file. Later, you can review the changes and save the file to any other location.
Solution 2: Use the AutoRecover Feature
AutoRecover is one of the best features in Microsoft Office for sure. It allows us to automatically save changes in the document, so that we can retrieve the auto-saved file in the case of an emergency. If you haven't saved a PowerPoint document yourself – don't worry, as the AutoRecover feature can do it for you. Here's how to recover PowerPoint presentation using this native feature.
Step 1 Launch the Microsoft Office PowerPoint application on your system and go to its Menu > File > Options to visit the PowerPoint options and settings.
Step 2 As the PowerPoint Options window will open, go to the "Save" tab from the left panel. Enable the AutoRecover option from here and set up its frequency as well.
Step 3 From here, you can also check the location where the AutoRecover files are saved. You can copy this location or even change it as per your choice.
Step 4 Now, whenever you wish to recover the auto-saved PowerPoint file, simply visit the AutoRecover folder (mostly, it is Users > AppData > Roaming > Microsoft > PowerPoint) and access the relevant file.
After finding the auto-saved presentation, you can just open it with PowerPoint to access its content.
See also: Full Guide on How to Recover Unsaved Powerpoint.
Part 3: How to Recover Corrupted PowerPoint Files
After learning how to recover deleted PowerPoint or unsaved PowerPoint files, you must be able to get your presentations back. Nevertheless, there are times when PowerPoint files also get corrupt due to different unwanted reasons. In this case, you can follow these suggestions and learn how to get PowerPoint corrupt documents.
Solution 1: Moving the Presentation to Another Location
If the location where your PowerPoint document is saved has been corrupted, then consider moving it to any other location. By moving it to a secure location, chances are that you would be able to get your data back. Simply select the corrupt PowerPoint file, right-click, and copy/cut. Now, go to a secure location, paste the PPT, and try opening it.
Solution 2: Inserting Slides into a New Presentation
This is another solution that can help you retrieve content from a corrupt PowerPoint presentation. In this, we will first launch PowerPoint and draft a brand new presentation. Once a blank slide is added, go to the Insert option on the toolbar and choose to add new slides. Instead of adding a blank slide, choose the option to "Reuse Slides". Browse to the location where the corrupt PPT is stored and load it to view the extracted data.
Solution 3: Using the PowerPoint Viewer (Windows)
If you use PowerPoint on a Windows system, then you can follow this user-friendly approach as well. Microsoft offers a free application, PowerPoint Viewer, to let users view a PowerPoint presentation. You can just install PowerPoint Viewer on the system and open the corrupt document. While you won't be able to make any changes in it, you can view its content nevertheless.
Solution 4: Opening PowerPoint in Safe Mode (Windows)
If you think there is an issue with the PowerPoint application itself, then you can consider opening it in Safe Mode. Afterward, you can just load the corrupt document and try to access it. To launch PowerPoint in Safe Mode, just select the PowerPoint icon and press the CTRL key. Now, double-click to open it and agree to the following prompt to launch PowerPoint in the Safe Mode.
Alternatively, you can also launch the Run prompt on your Windows and type the "powerpnt /safe" command as well. This will directly open the application in a safe mode.
See also: How to Repair PowerPoint Files Under Different Scenarios?
Part 4: How to Recover PowerPoint Files that are Accidentally Overwritten
An accidental overwriting of a PowerPoint document can also result in the deletion of the existing file. For instance, if both the files are of the same name and type, then the new file would overwrite the existing one. As a result, the data stored in the existing file would automatically be lost. In order to learn how to recover a PowerPoint presentation that has been overwritten, the following steps can be taken:
Step 1 Firstly, open Windows Explorer on your system and go to the "View" option from the toolbar.
Step 2 Under the Folder Options category, you can see a Show/Hide feature. Expand the option and enable the feature to view hidden items (files and folder).
Step 3 Save the changes and go to the location where your PowerPoint file is stored (and has been overwritten). You can also see some temporary files here.
Step 4 Select a relevant temporary file, right-click, and rename it so that you can forcefully change its extension from "tmp" to "ppt". Afterward, just open it with PowerPoint and try to access your existing data.
Part 5: How to Prevent the Loss of PowerPoint files
After reading this guide, you would be able to learn how to recover PowerPoint presentations under different scenarios. Though, if you don't want to go through any unwanted process, then consider following these suggestions.
-
Always maintain a backup of your important documents, so that you can restore lost PowerPoint file from its second copy.
-
Visit the PowerPoint Options and turn on the auto-save feature. You can even mark its frequency to 3 or 5 minutes as well.
-
Always keep a data recovery tool (like Recoverit (IS)) handy so that you can take immediate actions during an unexpected data loss.
-
Try not to delete a file via command prompt or by pressing Shift + Delete. Since these files are directly deleted (without going to Recycle Bin), it can be harder to recover them.
-
Avoid giving different presentations the same name or saving them at the identical location so that they won't overwrite each other.
I'm sure that the guide would have helped you recover PowerPoint files under different scenarios. As you can see, we have provided dedicated solutions on how to recover deleted PowerPoint, overwritten files, corrupt documents, and so on. You can simply follow an ideal approach and learn how to get PowerPoint documents back.
Though, we would recommend keeping a data recovery tool like Recoverit (IS) handy. Since you can end up losing your important files out of the blue, the tool will help you recover them back in no time.









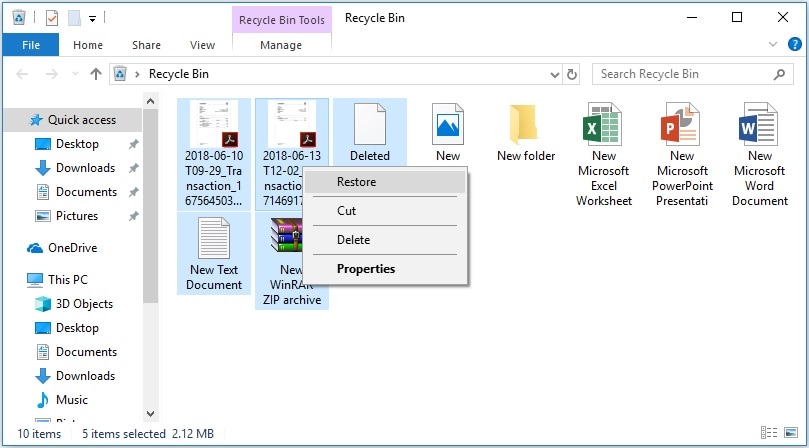

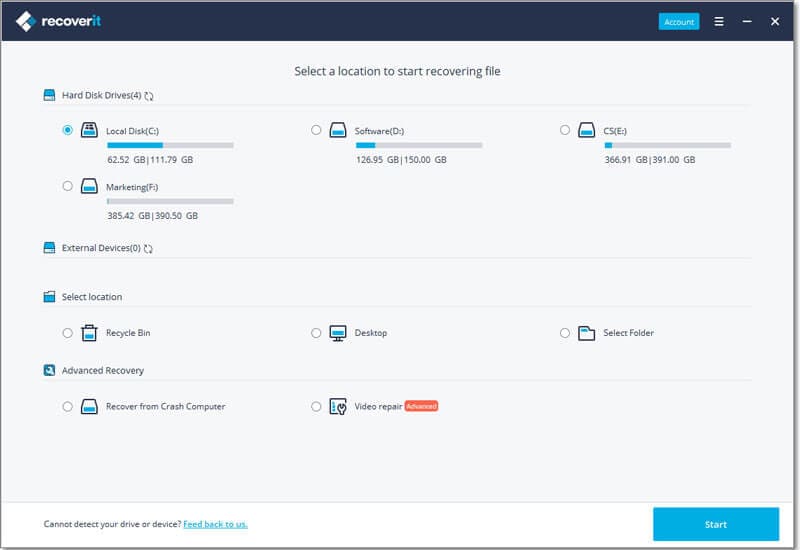
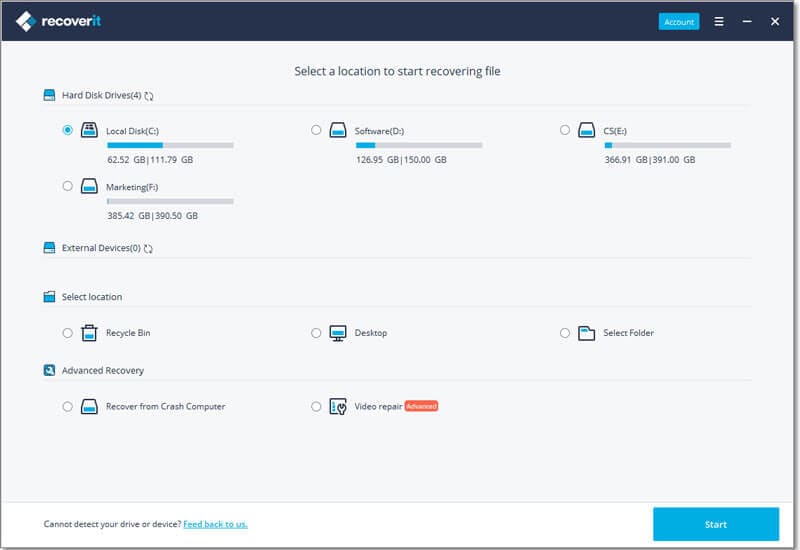
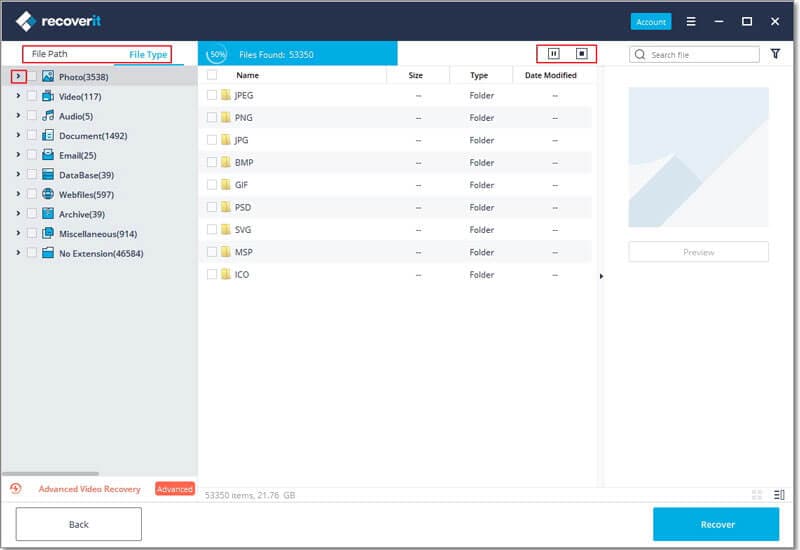
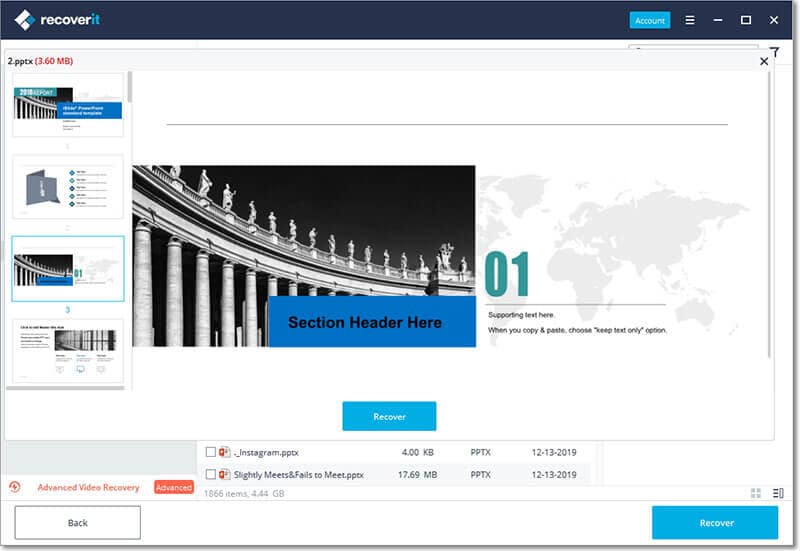
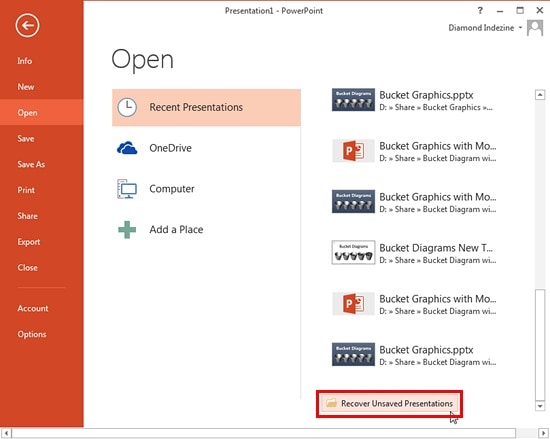
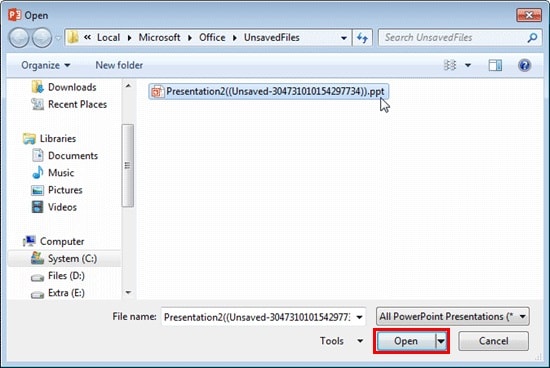
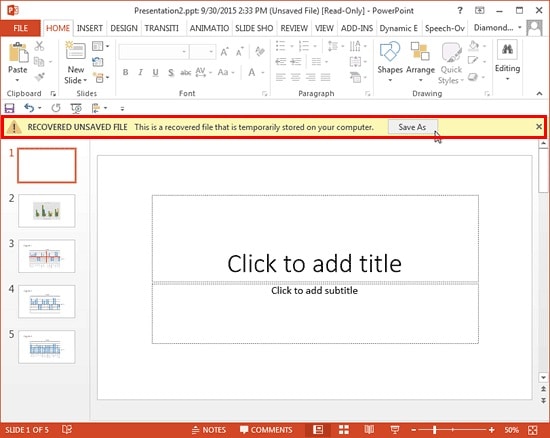
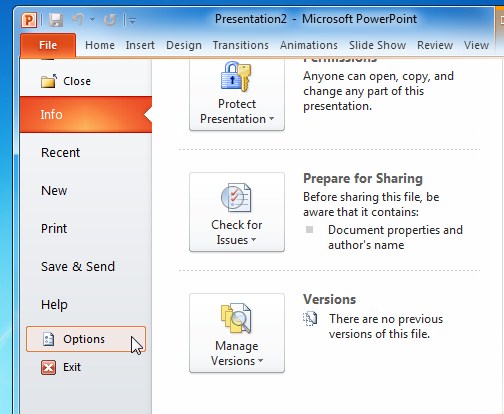
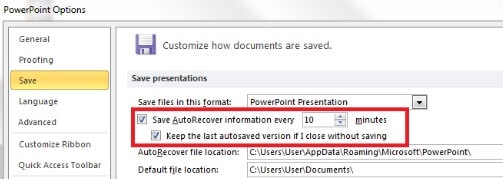


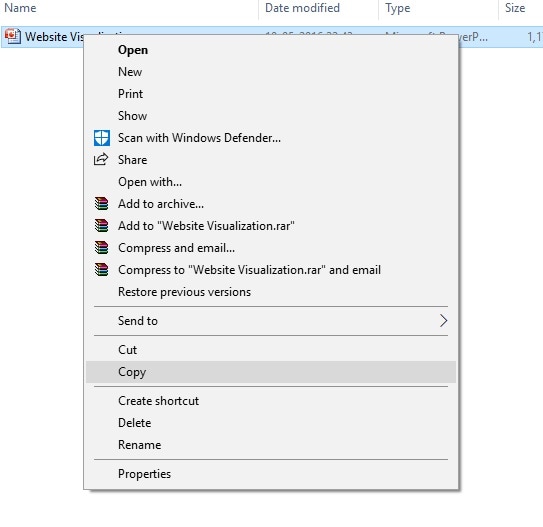
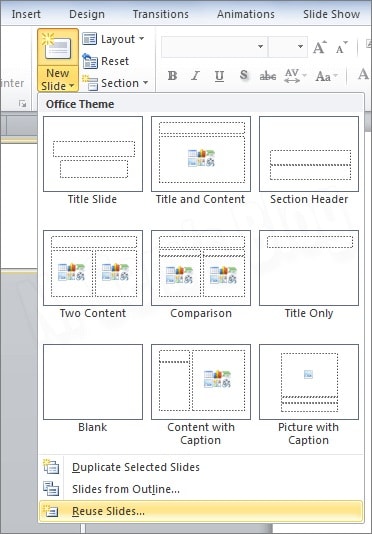
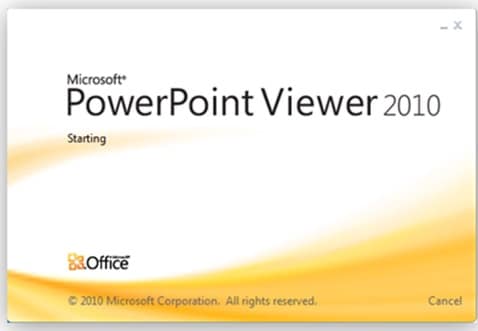
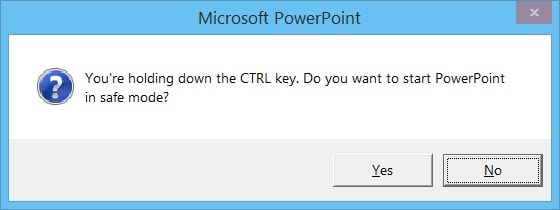
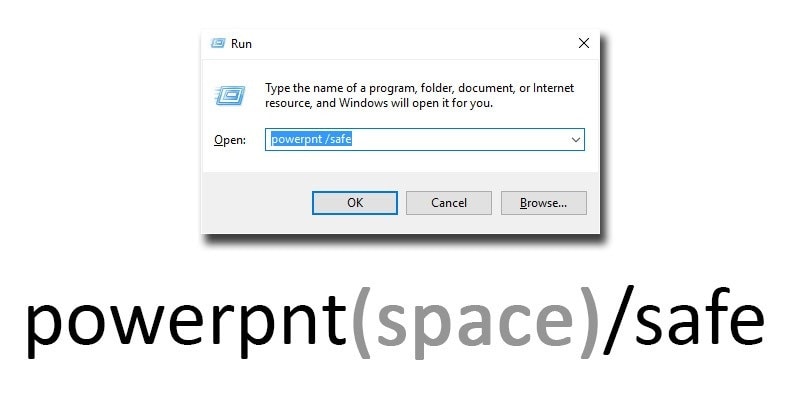
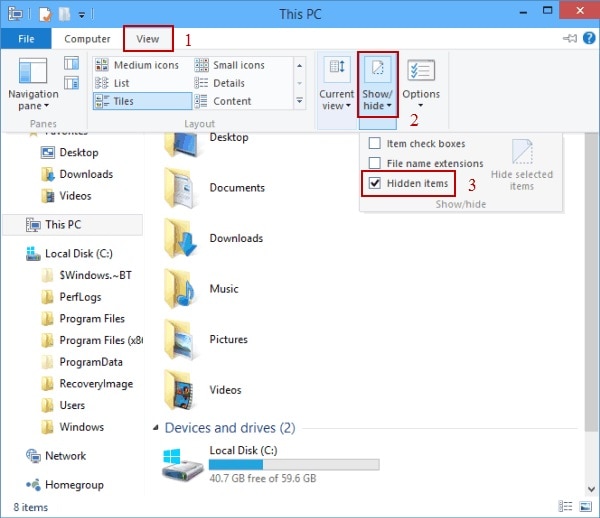
Elva
staff Editor