You have been using an Android phone for more than you can remember. You have easily transferred data from on Android device to another as you got newer devices.
Now you are excited about the brand new iPhone that you got as a gift, but alas; you do not know how you will transfer all the data you have on your Android device to iPhone.
It would be too tedious to transfer all that data one item at a time.
You have hundreds of contacts and it would take you days just to get them all into the iPhone manually.
Thankfully, there are ways in which you can quickly transfer data from Android to iPhone with just a few steps.
This article covers 4 of the most common and reliable ways to transfer data from Android to iPhone.
Method 1. Move data from Android to iPhone using Move to iOS app
Move to iOS is an Android App that was developed by apple to help people transfer data from Android devices to iPhone.
It is quite easy to use and works with all forms of data.
Well, let’s get into it.
Step 1: Setup your iPhone
Go through the setup process on your iPhone until you get to the “Apps & Data” screen. Now select “Move Data from Android”. If you had previously setup your iPhone as new, then access “Settings > General > Erase all Content and Settings”. This will restart the device but will erase all the data on your iPhone.
This is the reason why this is best for a new iPhone.
Step 2: Setup your Android device
Go to Google Play, look for the Move to iOS app, download and install it on your Android device. Now launch the app and then click on “Continue.” You will be asked to read the Terms and Conditions. Click on “Agree” when you are through reading them. In the top right hand corner of your screen, tap on “Next” and then wait for the “Find Your Code” screen.
Step 3: Connect Android device to iPhone and transfer data
On the iPhone, tap on “Continue” and you will get a 10-digit or 6-digit code. Go to the “Find Your Code” screen on the Android device, enter the code that is shown on the iPhone and immediately the two devices will be connected on a private Wi-Fi network.
You may now select the data that you want to move from the Android device to the iPhone and follow the easy on-screen prompts in order to complete transferring data from Android to iPhone.
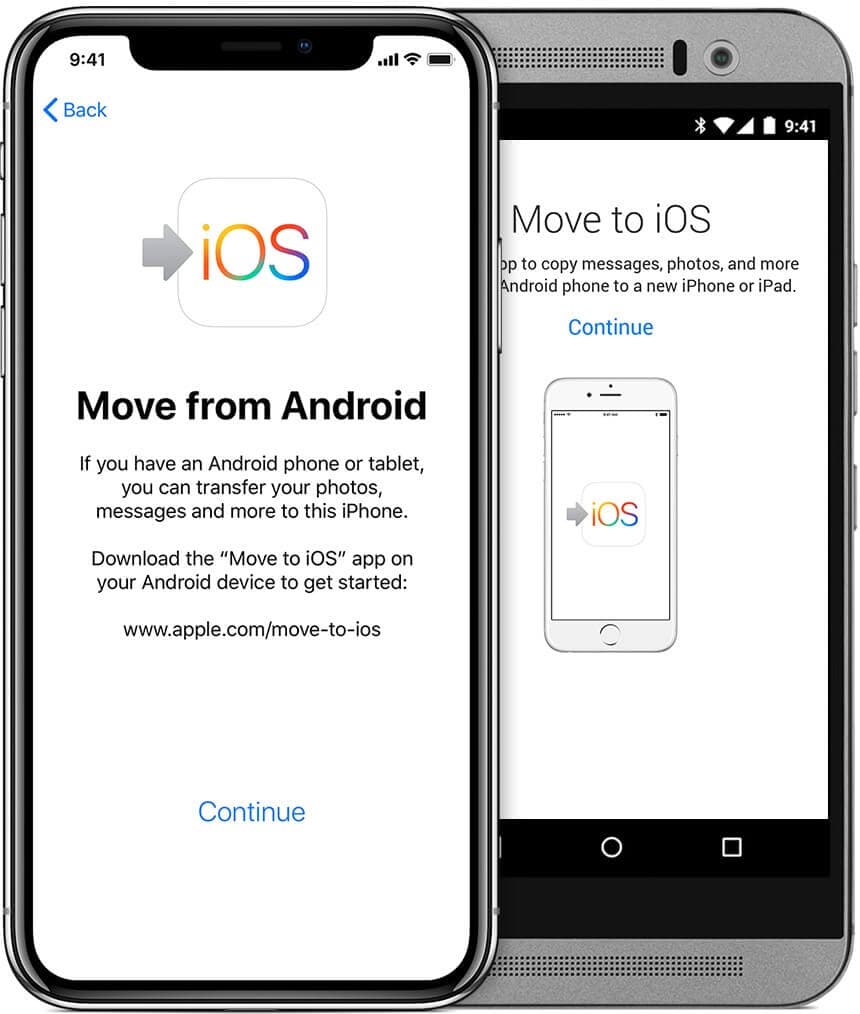
It is as simple as that.
Method 2. Copy data from Android to iPhone with dr.fone - Phone Transfer (iOS&Android) (iOS & Android) (within 3 clicks!)
Getting your data from Android to iPhone can sometimes be a challenge even with other simple steps. You are not guaranteed of a full data transfer. There are items that may be left out and you have to add them manually.
With dr.fone - Phone Transfer (iOS&Android) (iOS & Android), you can easily transfer a wider range of data from your Android device to your new iPhone with just three very easy steps.
Get to know more about how you can go about this below.
Features of dr.fone - Phone Transfer (iOS&Android) (iOS & Android)
-
Full iOS and Android support: It does not matter what brand of devices you are trying to transfer from or to. This tool works with all brands and versions for both operating systems. Similarly, it does not matter which carrier our devices are on, the tool will work with all carriers too.
-
Higher control of data transferred: unlike other methods, you have full control over the data that you want transfer from one device to the other.
-
Full Data safety: All data that is transferred will be kept free from errors and corruption.
-
Easy to use: The intuitive interface of dr.fone - Phone Transfer (iOS&Android) (iOS & Android) makes it so easy that a non-tech person can successfully complete the transfer without any help
3,990,885 people have downloaded it
Step-by-step guide to transfer data from Android to iPhone using dr.fone - Phone Transfer (iOS&Android) (iOS & Android)
With dr.fone - Phone Transfer (iOS&Android) (iOS & Android), transferring data from an Android device to an iPhone or iPad has never been easier or safer. You can transfer a wide range of data in a convenient manner and it is very fast.
Step 1: Run dr.fone - Phone Transfer (iOS&Android) (iOS & Android) and connect the devices
Go to the official dr.fone - Phone Transfer (iOS&Android) (iOS & Android) download page, install it on your computer. Launch the application, access the home screen and choose the “Switch” module. Now connect both devices using their original USB cables.

With dr.fone - Phone Transfer (iOS&Android) (iOS & Android), you can decide on the source and destination devices. By default, it will be set to transfer from iOS to Android, and to change this, you must lick on the “Flip” button at the top middle section of the screen.
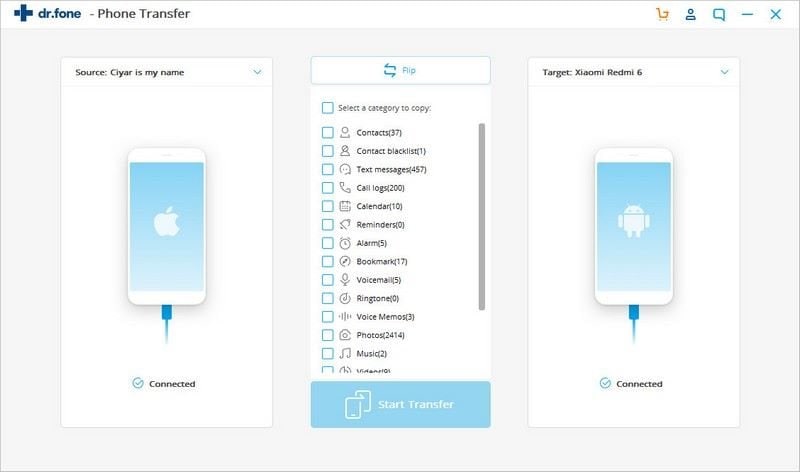
Step 2: Choose the kind of data to be transferred
In the middle section of your screen, you will see a list of all the data that can be transferred from the Android device to the iPhone. The data includes Contacts, SMS Messages, and Call Logs, Calendar entries, Photos, Music, Videos and a lot more. Make your selection and the click on “Start Transfer”.
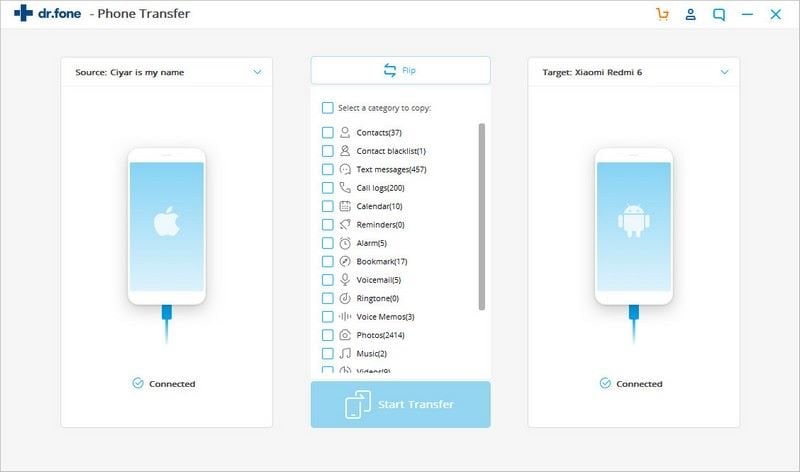
Step 3 Finish Transferring data from Android device to iPhone
dr.fone - Phone Transfer (iOS&Android) (iOS & Android) will now proceed to transfer data from the android device to the iPhone.
NOTE: To avoid corruption of data, make sure that the devices stay connected to the computer at all times till the transfer is complete.

When the transfer has come to its conclusion, you will be presented with a pop-up window which will indicate that the transfer has been successfully completed.
Method 3. Use Google Chrome/Google Drive/Gmail/Google photos to transfer data from Android to iPhone
Google is the developer of Android and they have created ways in which you can transfer data from and android device to an iPhone or iPad.
If you have ever used Gmail, then you know that you can easily store data about your contacts, calendars and much more. This is one way to transfer such data from an Android Device to an iPhone. You do need to have a Gmail account in order to use this option. If you do not, then it is time to set one up.
Transfer Data from Android to iPhone using your Gmail account
Step 1: Save data from your Android device
On your Android device, go to “Settings” and then choose your Gmail account. Next tap on “Sync Calendars.” Toggle other Gmail settings that you would like to be synced too, such as contacts, mail and notes.
Step 2: Move data to iPhone
Now follow the reverse process on your new iPhone. On the iPhone, go to “Settings” and then tap on “Mail, Contacts, and Calendars”. If you have not set up any accounts, go to “Accounts & Passwords” and the select “Add Account” and finally choose “Gmail”. Now add account information and then tap on “Next”. Now you can toggle Mail, Contacts and Calendars to move the data from Gmail to your iPhone.
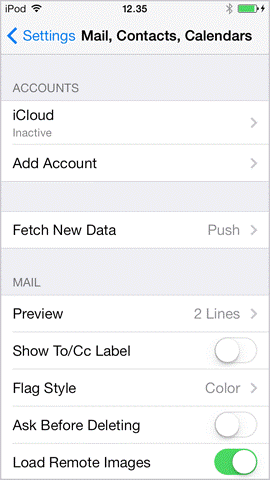
As you can see, your Gmail account can only sync very few items. If you want to add video, music, photos and other files to your iPhone, then you need to use Google Drive
Transfer data from Android to iPhone with Google Drive
Step 1 Save Data from Android Device to Google Drive
Access Google Drive on your android Device, and create a new folder. Follow this by uploading all the music, videos, files, photos and more data to this new folder.
Step 2: Save Data from Google Drive to iPhone
Now Access Google Drive on your iPhone, navigate to the folder where you saved the data and then download the data to respective folders on your iPhone.
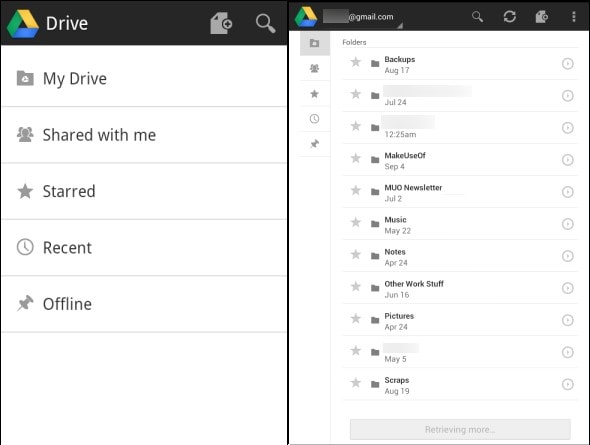
Google Drive is a great way of transferring all forms of data from your Android device to your iPhone. However, if you simply want to transfer photos, then using Google photos is a faster method
Transfer data from Android to iPhone using Google Photos
Step 1: Save data from your Android device
Access Google photos using your Google ID and password. Now move all the photos that you want from your Android device to a special new folder.
Step 2: Save data from Google Photos to iPhone
Access your Google Photos account on your iPhone and then download the photos that you have saved.
The final method that you can use to transfer contacts, mail, and other data from Android to iPhone is Google Chrome. Just like other mobile browsers, you can have a Google Chrome account for communication, just like Gmail.
Transfer data from Android to iPhone using Google Chrome
Step 1: Save data from your Android device to Google Chrome
Access your Google Chrome account using your Google ID and password. Sync all the data on your Android device to Google Chrome
Step 2: Save Data from Google Chrome to iPhone
Just like you did on Gmail, go to Settings and then toggle the mail, contacts and calendars. Tap “Next to complete the process.
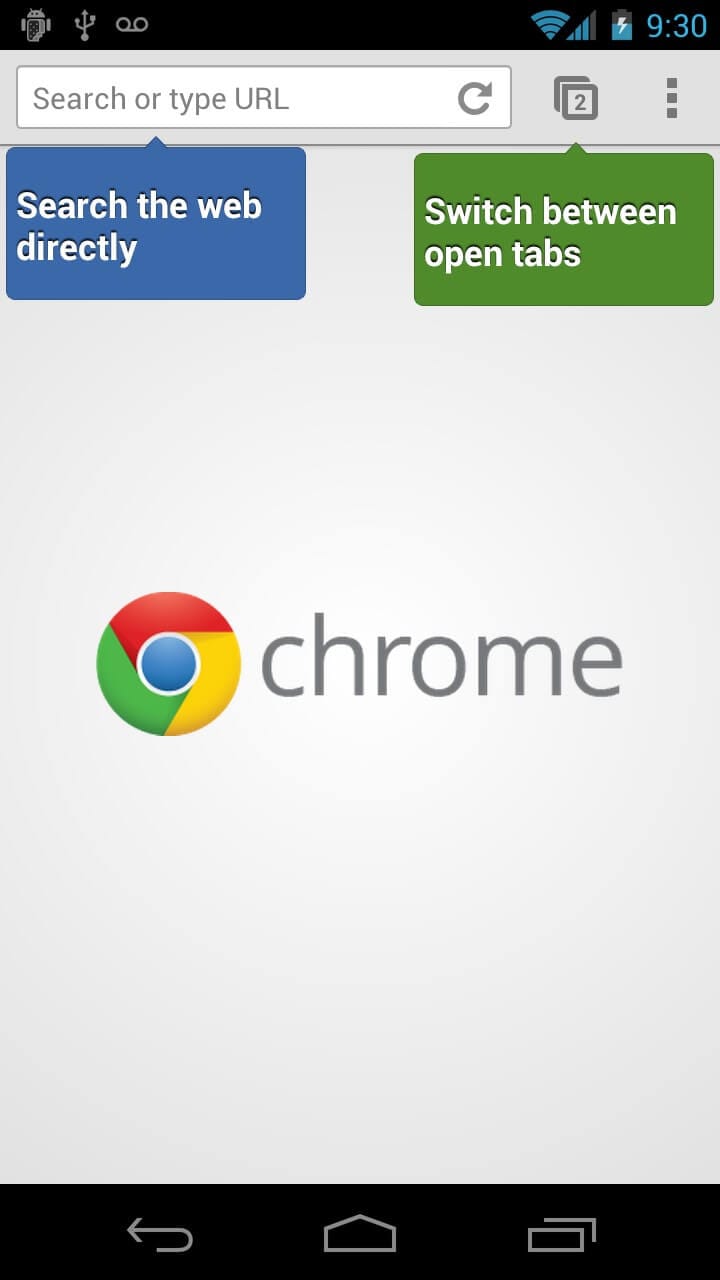
Method 4. Import data from Android to iPhone via iTunes
This is a time consuming and somewhat complicated process, but it is also convenient for those who do not have any other option. When you want to transfer data from Android to iPhone using iTunes, you can easily select music, videos and photos.
NOTE: when transferring data from android to iPhone using iTunes, it will erase all existing data. This method is ideal for those transferring to a new iPhone device.
Step 1: Install and launch iTunes
Visit the official Apple download page and download the latest version of iTunes on your computer. Create your account but do not log in at this moment.
Step 2: Move data from Android device to computer
Connect the android device to your computer. The Android device can be read by the explorer. Drag and drop any music, videos and images that you want on the iPhone to a newly created folder on the computer. This is a very simple step and should not take too long.
Step 3: Connect to iTunes
Using the account information that you created earlier, you may now log into your iTunes account.
Step 4: Sync music on your iPhone
In your iTunes account, Click on “File” and then select “Add Folder to Library”. Now select the new folder that you had created on your computer, so you can add music to your iTunes library.
Now go to iTunes library and click on the “device” tab. Select “Music” and then click on the full library or you can select specific songs that you want. Now click on “Apply” to complete the process.
Step 5: Sync Photos and Videos on your iPhone
In your iTunes account click on the “device” tab. Next select “Photos” followed by “Sync Photos”. Now select the new folder that you had created on your computer. Choose “All folders” and check “Include Videos”. Now you can click on “Apply” to complete the sync process.
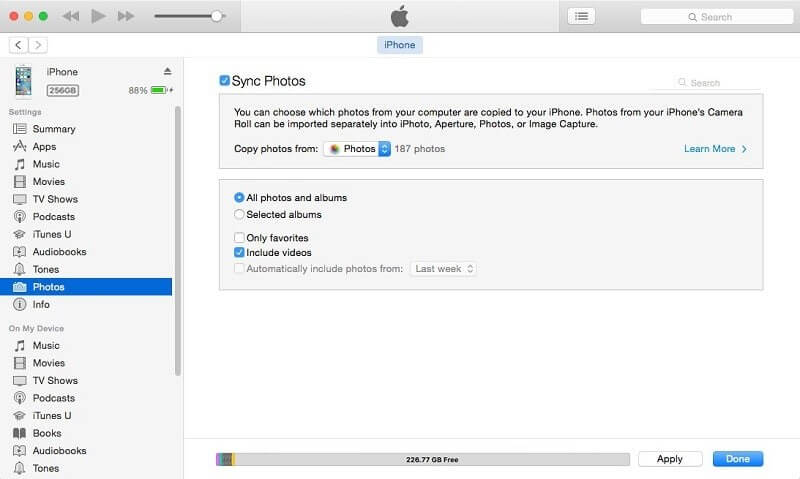
In Conclusion
Transferring data from an Android device to iPhone need not be a complicated process. The methods described above can be selective in the type of data that they can transfer by default. However, with dr.fone - Phone Transfer (iOS&Android) (iOS & Android), you can transfer any type of data that you can get on an Android device to an iPhone. The tool also allows you to select which data to transfer giving you more control over the process. Get dr.fone - Phone Transfer (iOS&Android) (iOS & Android) now and never worry about transfer of data from Android to iPhone.









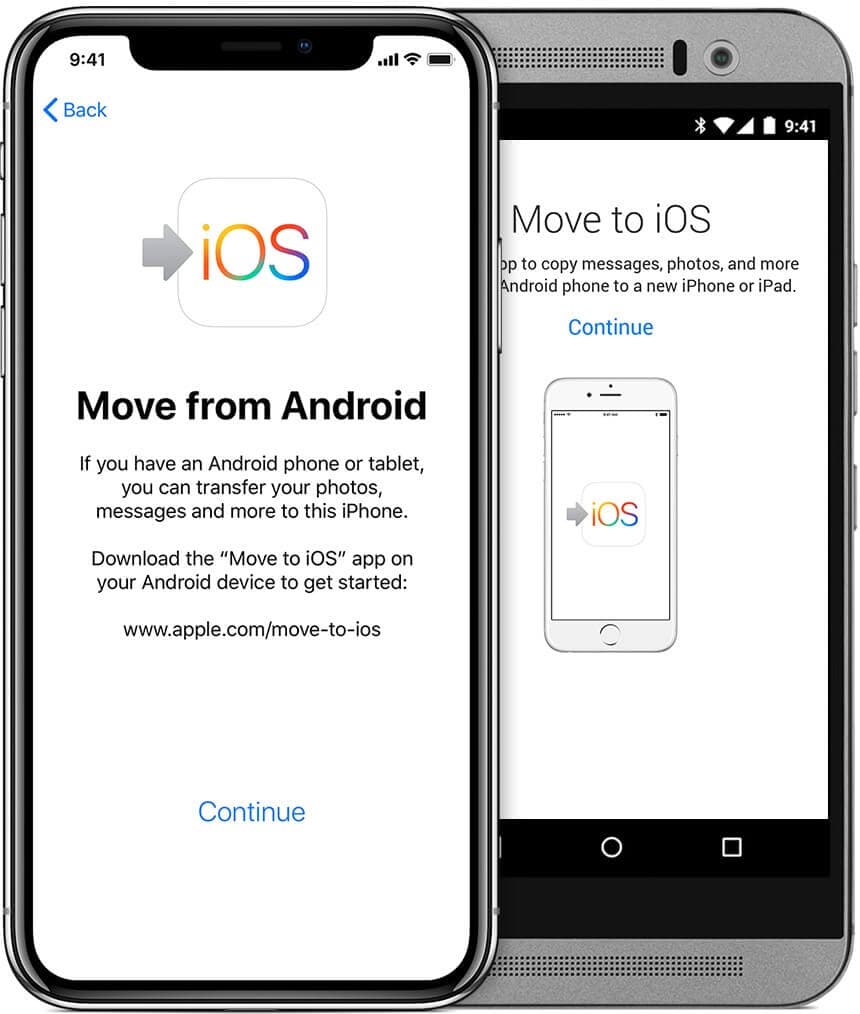


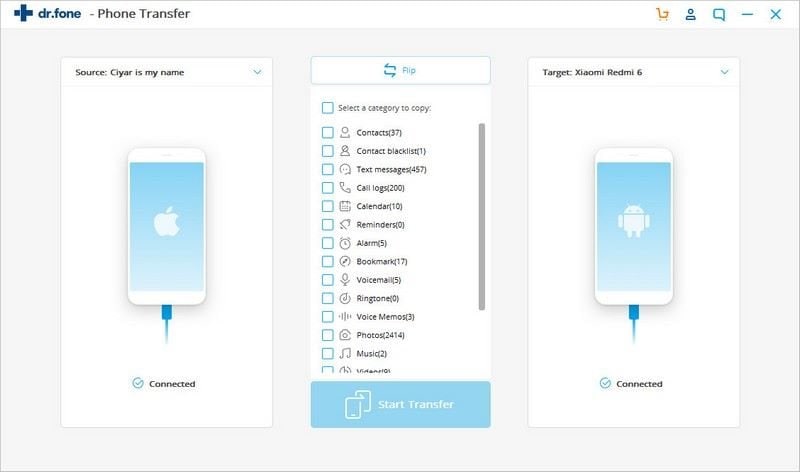
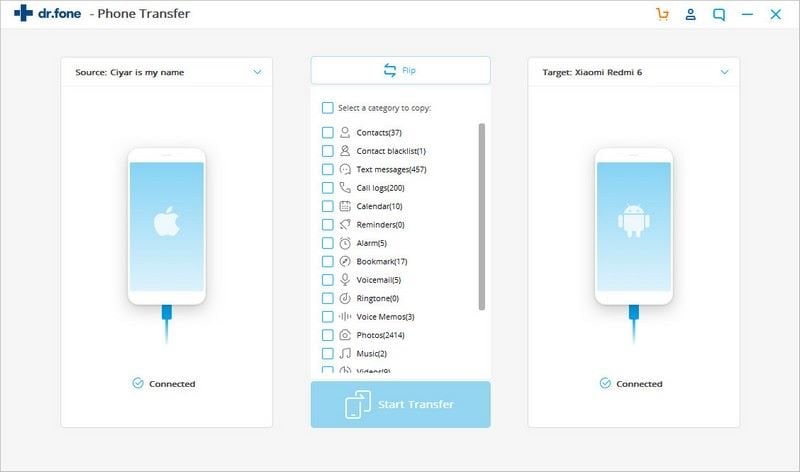

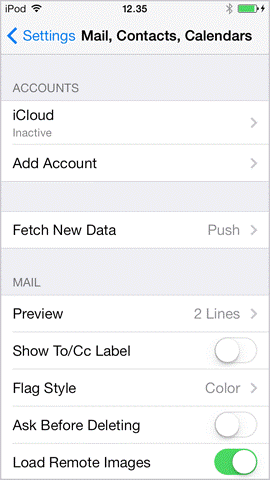
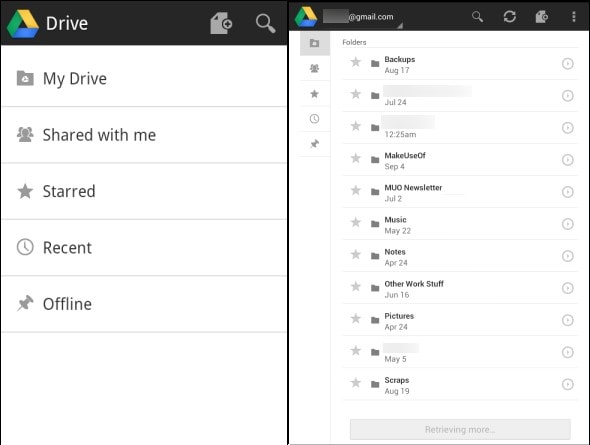
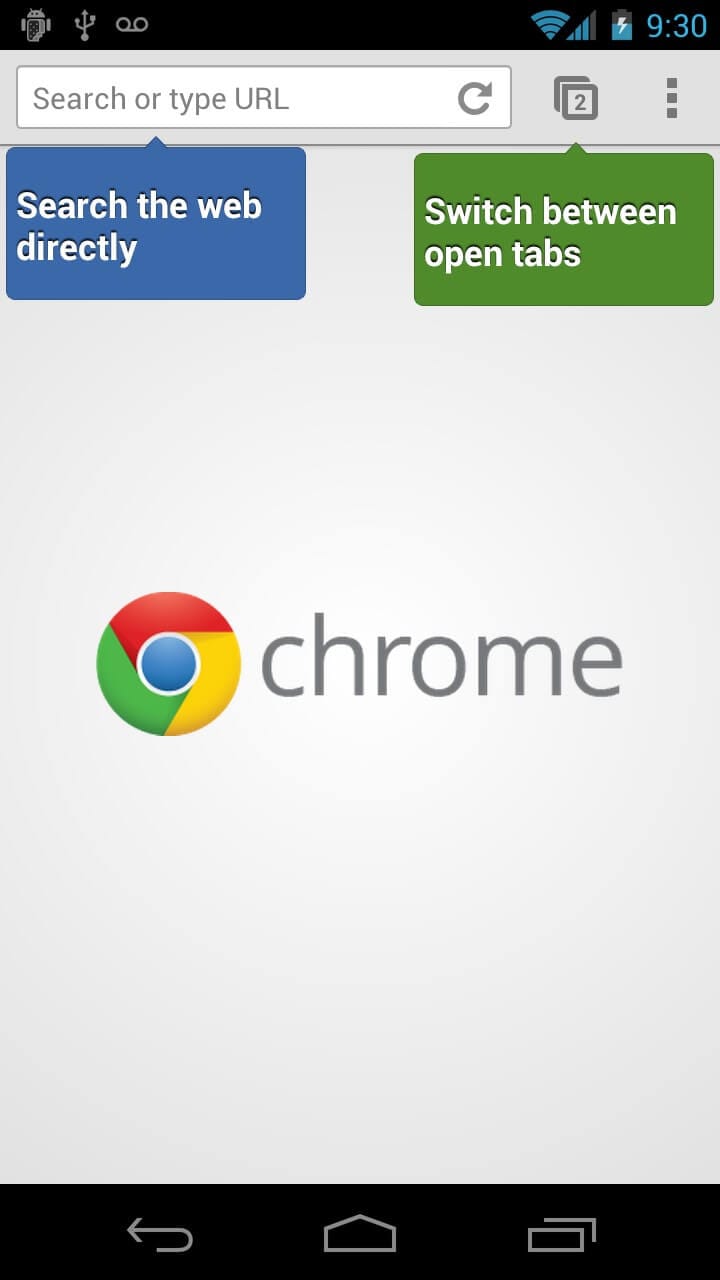
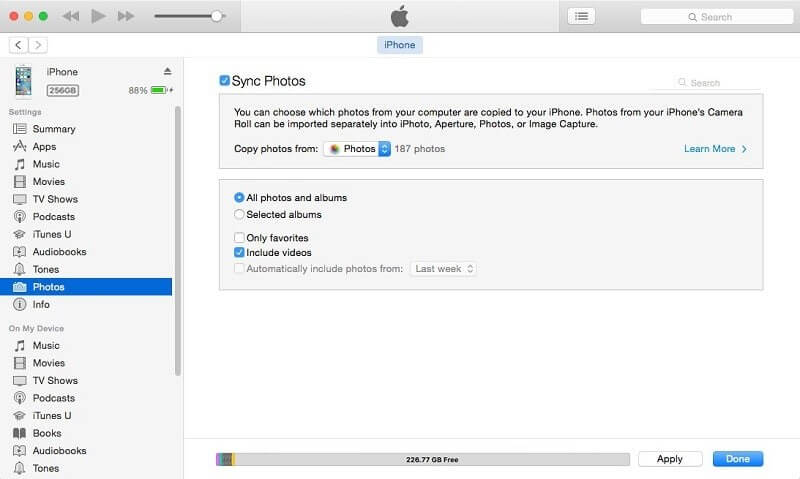
Elva
staff Editor