The Android mobile operating system is very popular and takes the majority of the global market share. It is quite versatile and can share content with most other devices quite easily.
Now that you have a new Android device, you definitely want to know how you can transfer everything from the old device to the new one.
Of course, if you are industrious enough, you could try making the transfer one item at a time, but if you are tech-lazy like most other users, you want a quick way to get it all done.
Thankfully, there are several tools that you can use to transfer all data from one Android device to another, and we are going to look at some of them.
Part 1. How to transfer everything from Android to Android simpler and faster
dr.fone - Phone Transfer (iOS&Android) is one of the best ways in which you get to move everything from Android to Android. With this tool, you can move all the data with just a simple click of the button. Before you go too deep into the nitty gritty of transferring data from one Android device to another, you should know more about the features of this wonderful tool.
Main features of dr.fone - Phone Transfer (iOS&Android).
-
Fast Data Transfer: This is a tool that moves data at speed that are more than 30% of other data transfer tools.
-
Full iOS and Android compatibility: It does not matter which iOS or Android version or device you are using. This tool works with all of them.
-
Intuitive tool: Anyone can use this tool with absolutely no technical knowledgeother than the basics of running a computer.
-
Complete safety: All the data that you transfer is completely safe and will not be corrupted in any way. There is also no data loss.
3,990,885 people have downloaded it
Step-by-step guide to transfer everything from Android to Android using dr.fone - Phone Transfer (iOS&Android).
The process of getting to transfer all your data from one Android device to another is very simple when you use dr.fone - Phone Transfer (iOS&Android).
Step 1. Launch dr.fone - Phone Transfer (iOS&Android) and connect the devices.
Proceed to the official dr.fone - Phone Transfer (iOS&Android) download page, install it into your computer and then launch the program. Using the original USB cables that came with the devices, connect both of them to the computer. Once connected, select the “Phone Transfer” module.

Now keeping the devices attached to the computer, look at the interface and see that one device is labeled as the source and the other as the destination. Now you must make sure that the order is correct.
If for any reason the order is not correct, simply go to the “Flip” button and click on it. This will switch the devices to their correct order.
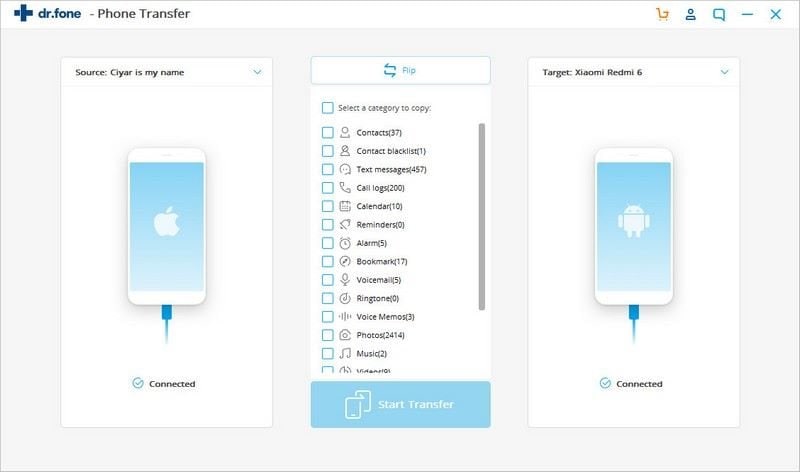
Step 2. Choose the data that you want to transfer.
dr.fone - Phone Transfer (iOS&Android) is very intuitive and conveniently displays the different data that you can transfer from Android to Android. This enables you to select the data that you need. In this particular case, you want to transfer everything, so leave all categories checked. Once you are happy with the selection, go right ahead and click on “Start Transfer”.
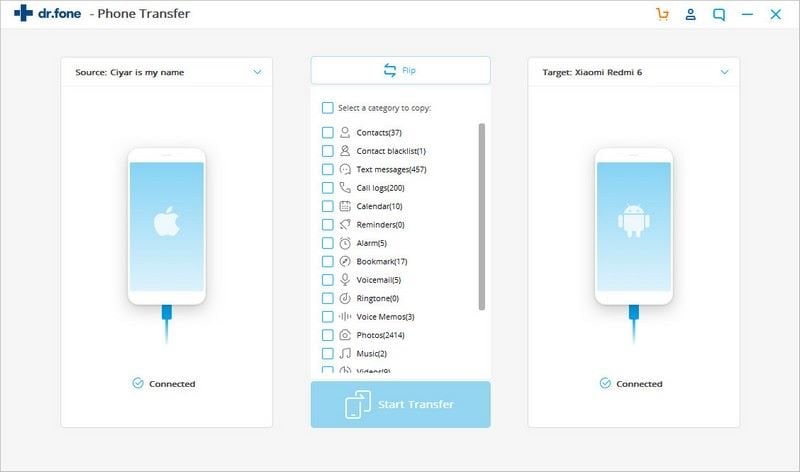
Step 3. Complete the data transfer.
dr.fone - Phone Transfer (iOS&Android) will immediately start the transfer of the data. Given that you are transferring all data from Android to Android, the process may take a bit longer than expected. Simply get a cup of coffee, and wait for the process to be completed.

NOTE: To avoid corruption of data, make sure that the two devices stay connected to the computer at all times. Even if your best friend calls, simply decline the call.
Once the transfer is complete, the program will prominently let you know that your full transfer of data from Android to Android is complete.
That is how easy it is to transfer data from Android to Android using dr.fone - Phone Transfer (iOS&Android).
Part 2. How to move everything from Android to Android with Google Drive
Google Drive is another free tool that can be used to transfer everything from Android to Android with ease. It is simple to use and also makes sure that all your files are stored online just in case you need them again in the future.
Google Drive is ideally a storage and sharing tool, but it can also be used as a transfer or restoration tool.
Here is how you go about transferring all data from Android to Android using Google Drive.
Go to the Home Screen of your older device, or source device, and tap on the Google Drive application.
On the top left side of the application, tap on the 'Menu' icon.
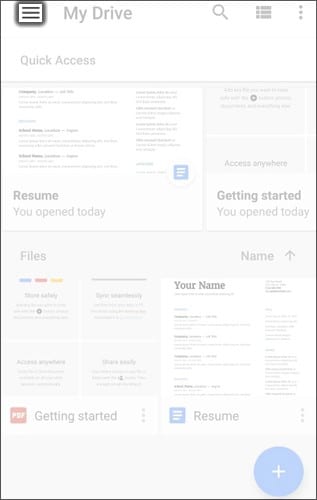
Then ensure that you have logged into your Google Drive account. If you do not have one, follow the online prompts until you are through.
Now go to “Apps > Settings > Accounts > Google > Google Account”.
You will see the data that can be moved from the older Android device to your Google Drive account. Select all the switches to transfer all data.
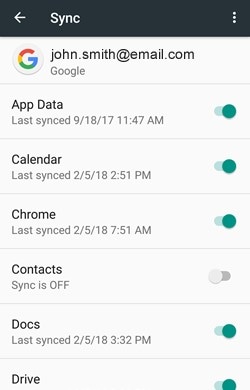
Now click on the “Menu” button and then click on “Sync Now”. Give the device time to sync the data to your Google Drive Account.
Switch off the old Android device, turn on the new one and then log onto the same Google Account as described above - “Apps > Settings > Accounts > Google > Google Account”
Tap on the switches of the data that you want transferred to the new device, and finally click on “Sync Now”.
It is quite simple to use Google Drive to transfer all data from one Android Device to another.
Part 3. How to use Samsung Smart Switch to transfer everything between Samsung and all the Android phones
This is a method that was created to transfer data from one Samsung device to another. However, it can be adapted to move data from a Samsung device to another Android device that is compatible with Smart Switch.
NOTE: If your device is not compatible with Smart Switch, then you can download a third-party app such as Kies, to allow the Samsung to communicate with the device using Smart Switch on your computer.
For devices that are compatible with Samsung Switch
-
Start off by connecting the 2 devices using either WiFi or the connector cable on the Samsung and the USB cable from the destination Android device.
-
Select all the items that you want to transfer from the Samsung to the new device.
-
Finally click on “Transfer” and all data will be moved to the new device.
For devices not compatible with Samsung Switch
-
Using a third-party app such as Kies, connect the Samsung device and the New Android device on your computer.
-
Then click on the data that will be listed and finally click on “Transfer”.
-
The data will be moved from the Samsung to the new Android device through the computer.
Samsung Smart Switch mat be proprietary to Samsung devices, but can also be used to transfer to other non-Samsung devices.
Part 4. How to transfer all the content between Android phones via Verizon Cloud
Verizon Cloud is another cloud storage facility that can be used to transfer all data from Android to Android with ease.
You must have a Verizon Cloud account and have your data updated to the latest app.
Once you have your data updated to the newest backup version, you may now restore this data into your new Android device using these simple steps.
First log into your Verizon Account on your old Android device and make the latest backup/update your backup files.
On the new device, launch the Verizon Cloud app, and on the top left corner, tap on the “Navigation” button.
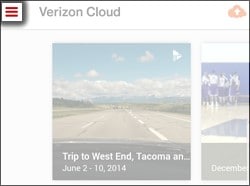
Then tap on “Settings”.
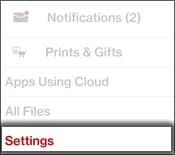
Now follow this up by tapping on “Tools”.
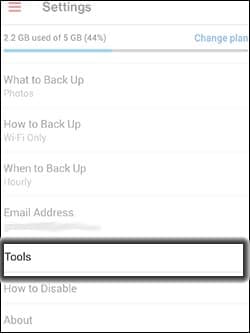
Finally go to “Content Restore”.
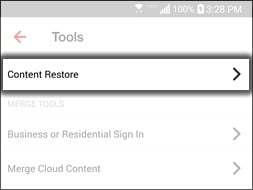
In the “Content Restore” section, you will see the apps and data that can be restored to the new device.
Take note of the following.
Only the content that has been selected will be transferred to the new device.
If the content has a Grey color, then it means that your backup file does not contain that particular content from the old Android device.
Finally select the time period of the data that you want to transfer.
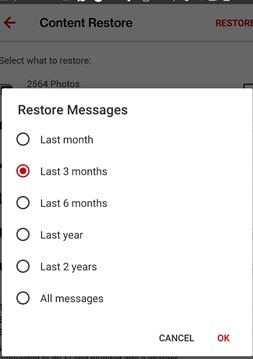
Part 5. How to transfer everything from your old Android phone to new Android phone using Bluetooth
When you want to transfer everything from Android to Android, you can do so wirelessly by using the Bluetooth technology found on all Android devices. You can transfer data simultaneously and it is a great way of sharing videos, songs, files and images from one device to another.
The method has a wide array of downsides.
If the files being transferred are too large, they will be compressed into smaller versions and this may lead to loss of quality, especially when it comes to videos, songs and pictures.
When it comes to apps and APKs, there will be no loss of quality or data, but it may take too long, especially for large apps.
However, here are the steps to follow to transfer all data from Android to Android using Bluetooth.
Step 1. Connect the two devices using Bluetooth.
Turn on Bluetooth on both devices and then search for the target device. In order to remove confusion, turn on “Discoverable Mode” on the target device ONLY. This will allow the source device to find the target device and make a connection.
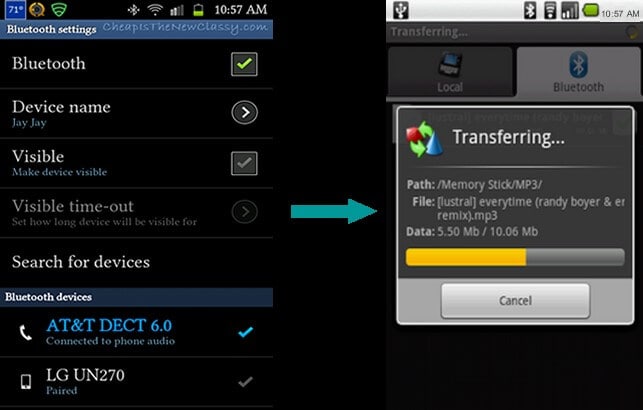
Step 2. Allow for pairing and then transfer the data.
You will now see a connection showing on the screens of both Android devices. This is a confirmation of the fact that both devices are ready to transfer any songs, videos, ringtones, images, and files from the old one to the new one.
Now select the file that you want to move and then select the destination device and location.
Then allow the files to be moved, by clicking on “Accept” on the destination device.
A word of caution
When you are transferring data from one Android device to another using Bluetooth, make sure that you are dealing with a small file. Large files will not be transferred easily. The method is slow and painful at times.
Another thing to note is that large files that are not compressed may have some corruption or data loss, if the two devices get disconnected for any reason. The transfer may also get stuck from time to time.
Items that are dependent on the operating system cannot be moved via Bluetooth. This means that you cannot transfer contacts, SMS messages, Apps and Call history. This are important when you want to start using a new Android device.
In conclusion
As you can see, the transfer of everything from one Android device to Another can be a long and complicated method of updating your new device using some of the methods above. The Bluetooth method is direct, but unreliable and can lead to loss of quality and data corruption. It also cannot transfer all the important data that you may need on a new device.
Similarly, other methods such as Verizon Cloud and Smart Switch will depend on the compatibility of devices and also the way backup files were created.
When you use dr.fone - Phone Transfer (iOS&Android), you are assured of a simple, fast and secure method of transferring everything from Android to Android in a single click. You simply launch the tool, connect the devices, make sure they are in the correct order, select the data to be transferred and click on one simple button.
And just like that, all your data is transferred without a problem.











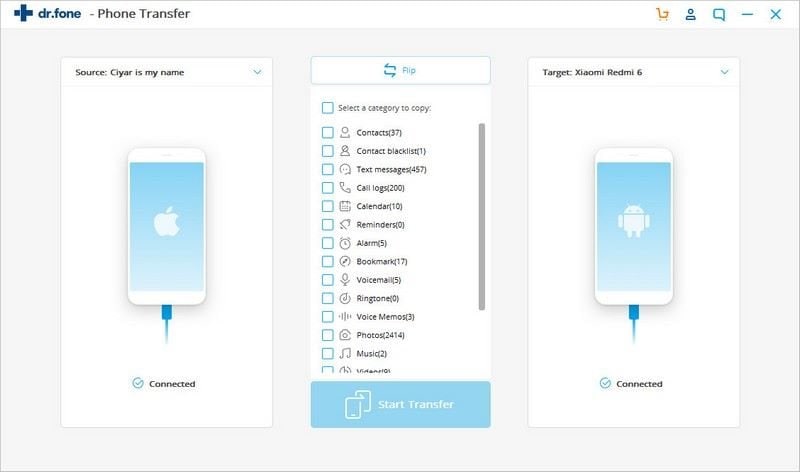
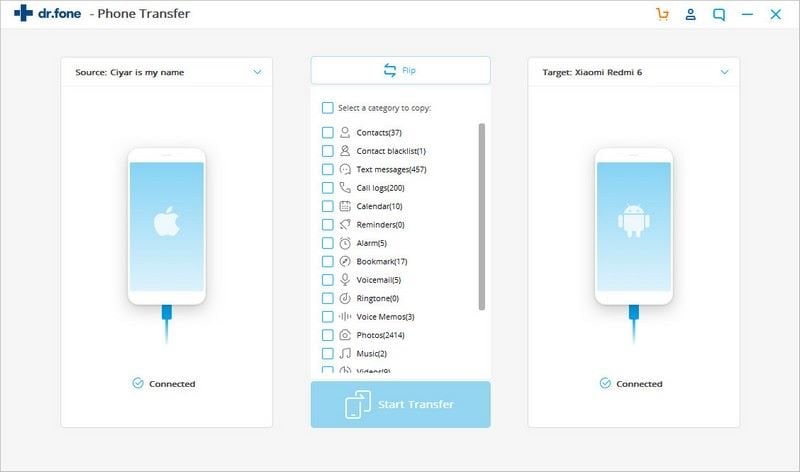

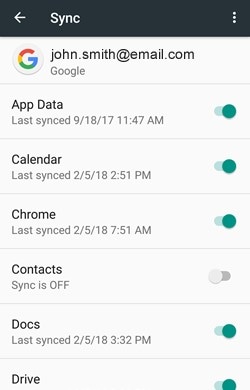
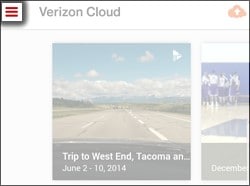
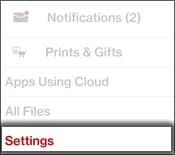
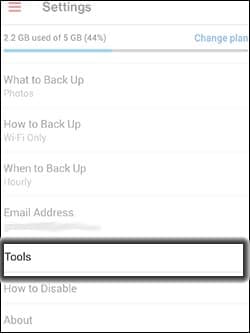
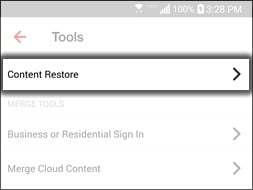
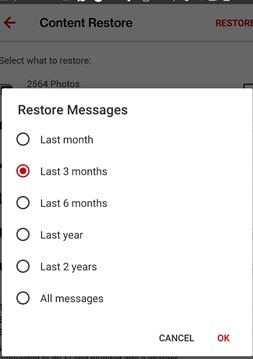
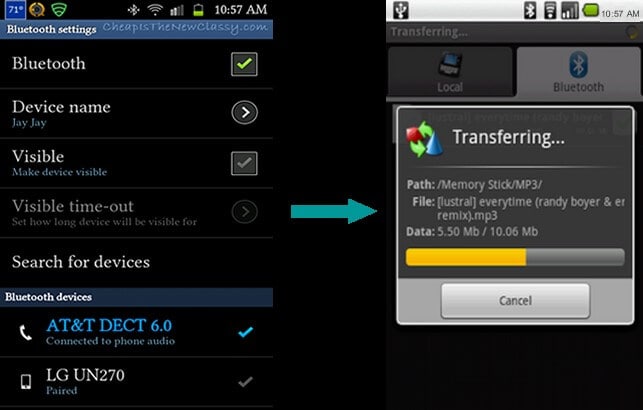
Elva
staff Editor