“How can I export data from Android to PC?”
- a question from Quora
This question or similar thing might have come across your mind many times. And to get the solution, you might have taken various steps but to no avail. Well! The entire heaps of doubts in your head will be cleared through this article. We are going to help you understand how you can transfer data from Android to PC using different ways. We will also be introducing an interesting tool for serving the purpose.
Part 1: How to transfer data from Android to Computer with iSkysoft (easiest way)
If one wants to have their Android data transferred to PC, dr.fone – Transfer (Android) seems to be the most productive way. One needs not to be a tech-savvy if they wish to work with the hassle-free tool. It takes care of the data and transfers it to another platform safely. Along with transferring, it also excels in providing other functionalities like rebuilding the iTunes library, making ringtones, etc. Let us explore the features associated with this tool.
Main Features of dr.fone – Transfer (Android)
-
It can work equally well with Windows and Mac computers.
-
It is dedicated to working effortlessly no matter what kind of data type you want to transfer including contacts, music, photos, videos and many more.
-
One can download this secured tool freely and sans any complications.
-
There is no need to worry about the data privacy, it works without harming anything.
-
One can get the result by following just a few simple steps.

2,965,271 people have downloaded it
How to move data from Android to PC via dr.fone
Step 1 Download Toolbox in the First Place
In order to start, primarily you need to download dr.fone – Transfer (Android) on your computer. Install it afterward and launch it over your PC. Once it is launched successfully, make sure to click on the “Transfer” tab from the main interface.
Step 2 Connect Device
Now, you need to plug in your Android phone to the computer using a genuine USB cord. When the program detects the device, further the process with the following step.
Step 3 Choose Data
As the third step, you are required to pick out the file types that you want to transfer. For this, notice the green colored menu bar and choose the data type to move. For example, choose the “Photos” tab to transfer photos.
Step 4 Export Data from Android to PC
When you choose the data type, you will get a list of your selected data types. Either select all the photos by pressing “Ctrl” and “A” (or another data type you’ve chosen), or selectively transfer them. When you are done with the selections, click on the Export button followed by “Export to PC”.
Step 5 Complete the Process
Now, simply choose the destination folder where you wish to save the transferred items. Click on “OK” and wait for the transfer process to get over. Once done, click on “OK” or “Open Folder” when the process ends.
Part 2: How to Import data from Android to PC with AutoPlay (For Windows 7/8 Users)
For Windows users, this way is never outdated. By simply connecting your phone to PC, take the assistance of AutoPlay to save data from Android to PC. However, this way doesn’t allow previewing function before transferring like the above tool.
Step 1 Open Control Panel to enable AutoPlay. Hit on “AutoPlay” after Control panel gets opened. Simply select the option “Use AutoPlay for all media and devices” followed by “Save”.
Step 2 Get your Android device connected with the computer. When the PC detects it properly, you will evidence the AutoPlay window on your PC.
Step 3 Now, choose the desired option to get your files transferred on your computer.
Part 3: How to Import data from Android to Computer with Windows Explorer
The third way we would like to introduce you is Windows Explorer. Using this, one can easily copy and paste the needed data types by plugging their device into the computer. To know the steps, scroll down and find how it works.
Step 1 Build a connection between your PC and Android device using the connection cord.
Step 2 Now, open Windows Explorer by using “Windows + E” keys. Or simply go to “This PC”/”My Computer”.
Step 3 You will now find your device’s name displayed in the Windows Explorer screen.
Step 4 Double click on it to open it and then choose the storage type from “Internal Storage” or “External Storage”.
Step 5 On clicking, select the file type that you want by double-clicking it.
Step 6 Copy the items and paste them in the folder you want. This way, you will be able to save data from Android to PC.
Part 4: How to download Android data to PC by Dropbox
One of the well-known ways to download Android data to the computer is Dropbox. Being a cloud service, it can be a convenient option as it doesn’t require any connection of the device and PC. It works wirelessly and involves easy steps. Here is how you can perform the migration of Android data with Dropbox.
Step 1 Open Dropbox on your Android phone. If not downloaded, go for downloading the app and install it.
Step 2 Sign in to proceed using your mail address and then get to the main screen of Dropbox app.
Step 3 Tap on the “+” icon to upload the files to be transferred.
Step 4 Now, choose the “Upload Files” option and start browsing for the data types that you want to move from Android to PC.
Step 5 Once you see all the files getting fruitfully uploaded, visit the browser on your computer.
Step 6 Go to Dropbox website and sign in with the same credentials you used on the phone.
Step 7 Post successful sign in, you will see the uploaded files.
Step 8 You can now download the files and get them on your computer.
Part 5: By Google Drive
You can use another cloud service which is popularly known as Google Drive. It offers 15GB of free storage and will help you with store files easily. The steps are same as other cloud services. Let us understand these in detail.
Step 1 Firstly, open Google Drive on your Android device. Tap on the “+” icon to begin.
Step 2 Tap on “Upload” and start looking for the data that you wish to move.
Step 3 You will notice the uploading of the selected data type.
Step 4 As the next step, head to https://www.google.com/drive/ and click “Go to Google Drive”.
Step 5 Sign in with your account you are using on your device. You can find the uploaded files there and download Android data to computer. to do this, click on the file one by one and either hit on the “Download” button or icon at the top right.
Part 6: Comparison
We are providing you a comparison among the aforementioned ways here. Please have a look and choose according to the requirements.
|
Features
|
Time-Convenience
|
One-Click Transfer Benefit
|
Internet Requirement
|
Supported Data Types (Music, Photos, Videos, Documents, Contacts, Messages etc.)
|
|
dr.fone – Transfer (Android)
|
Extremely Fast
|
Available
|
No
|
All data types are supported
|
|
AutoPlay
|
Slow
|
Not available
|
No
|
Only photos, music and videos
|
|
Windows Explorer
|
Fast
|
One can copy all content and paste it
|
No
|
All Supported
|
|
Dropbox
|
Speed relies on the internet
|
No. One needs to download the file one by one.
|
Yes, needs active and stable internet
|
Almost all Supported
|
|
Google Drive
|
Speed relies on the internet
|
No. One needs to download the file one by one.
|
Yes, needs active and stable internet
|
Almost all supported
|
Conclusion
So, these were the ways to transfer data from Android to PC. We hope that you have read the article carefully and moving data from Android to PC is no longer an issue for you. However, we would surely recommend you dr.fone as the best and the most efficient way of migration of data between Android and PC. Loaded with advanced functionalities, it always stresses upon trouble-free performance and make users’ experience amazing. Above all, choosing the way is your call only. Just examine the ways on your understanding and go ahead with it. Thanks for reading and don’t forget to share it!










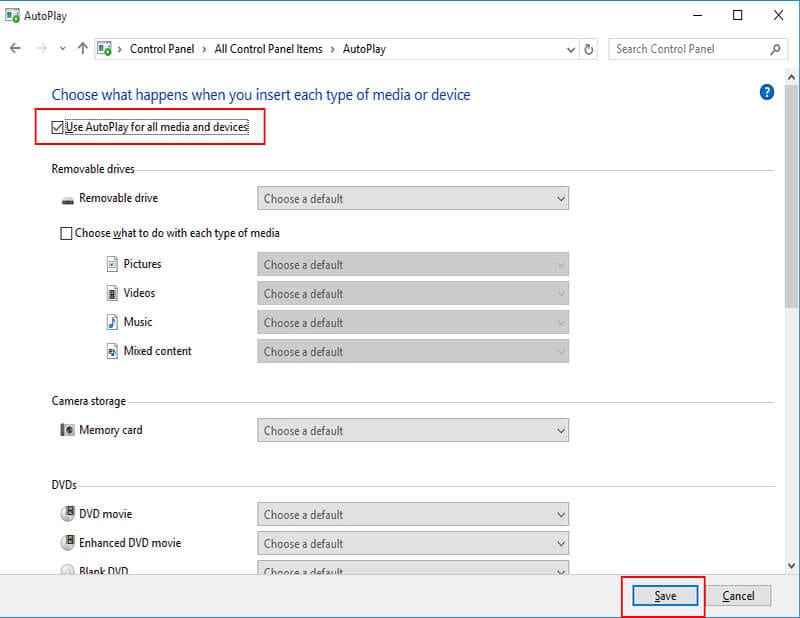
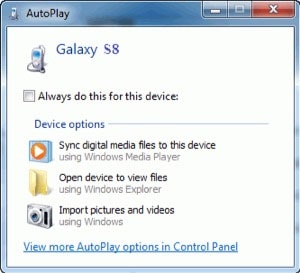
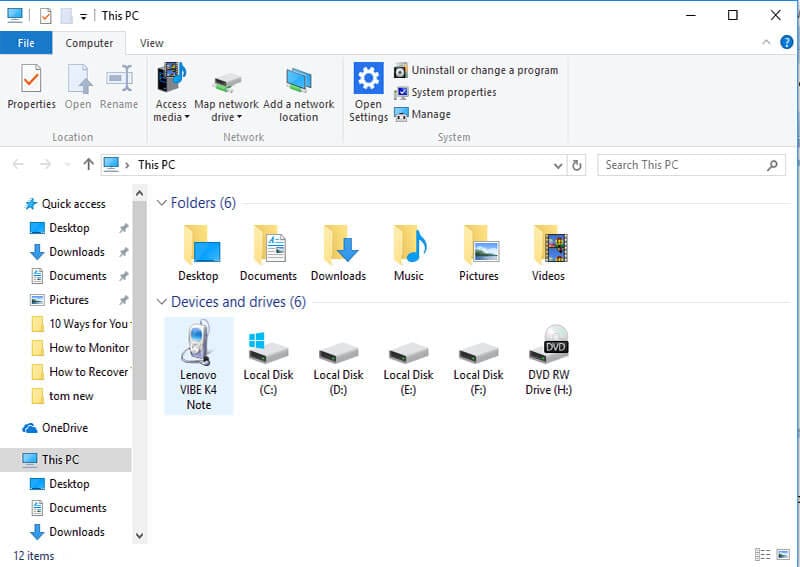
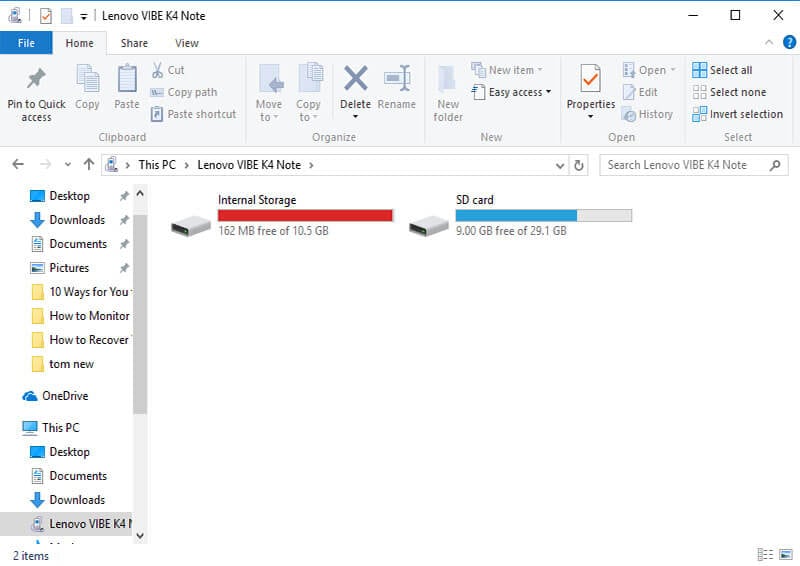
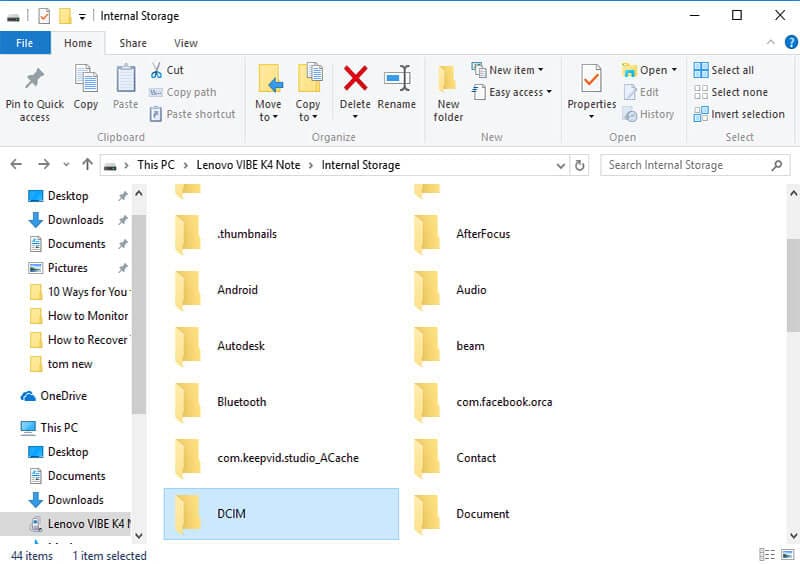

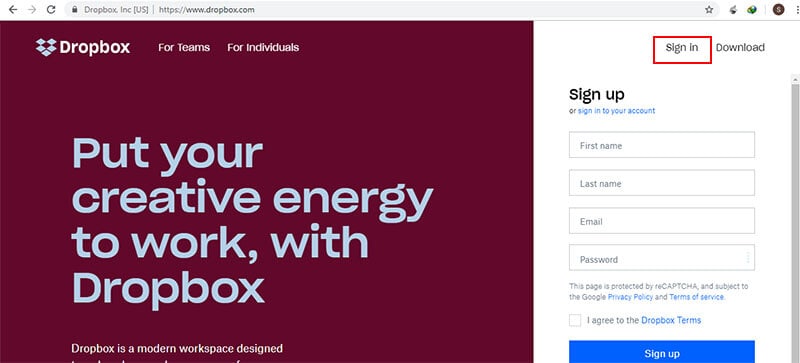
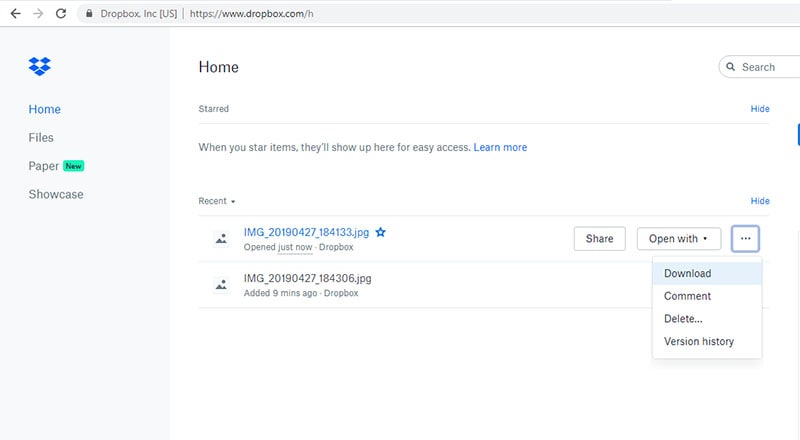
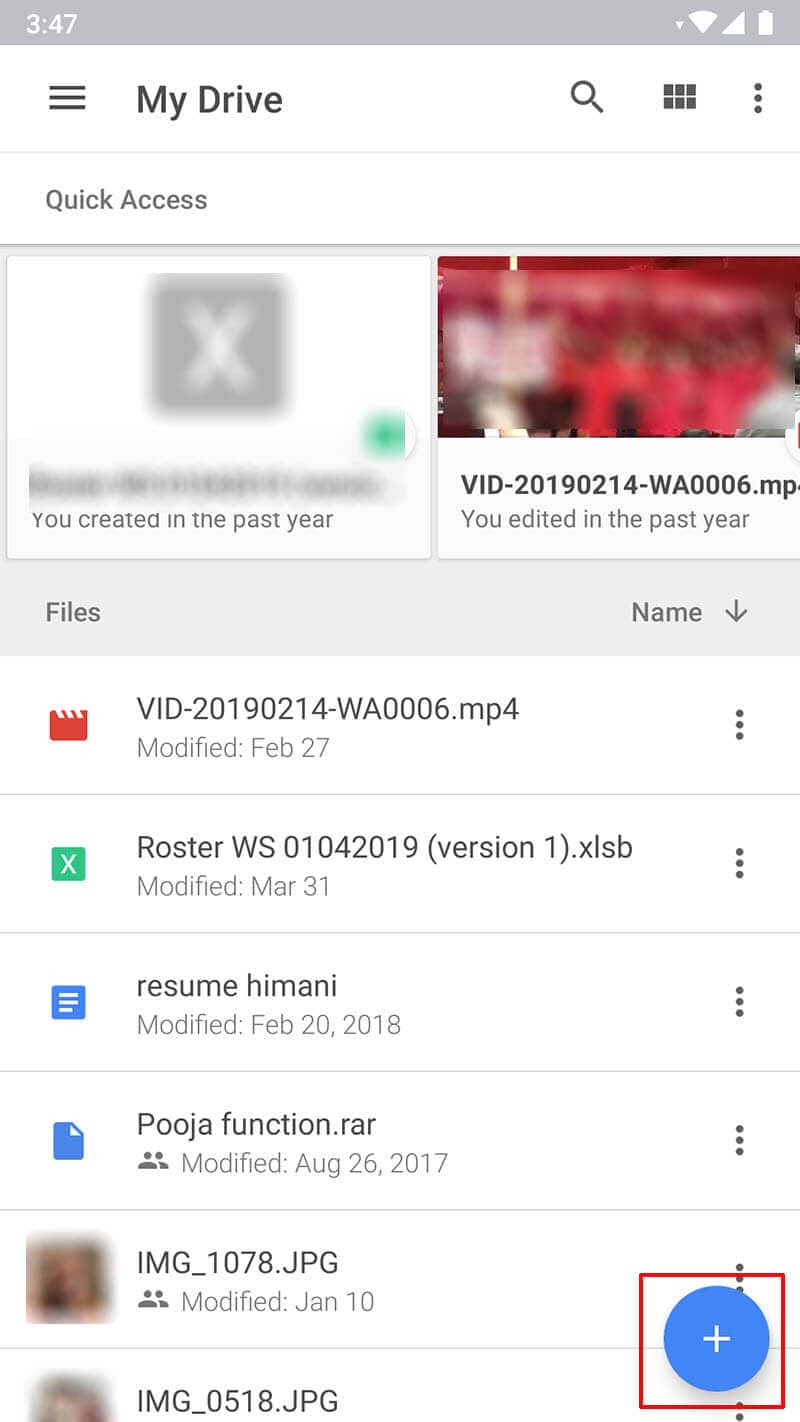
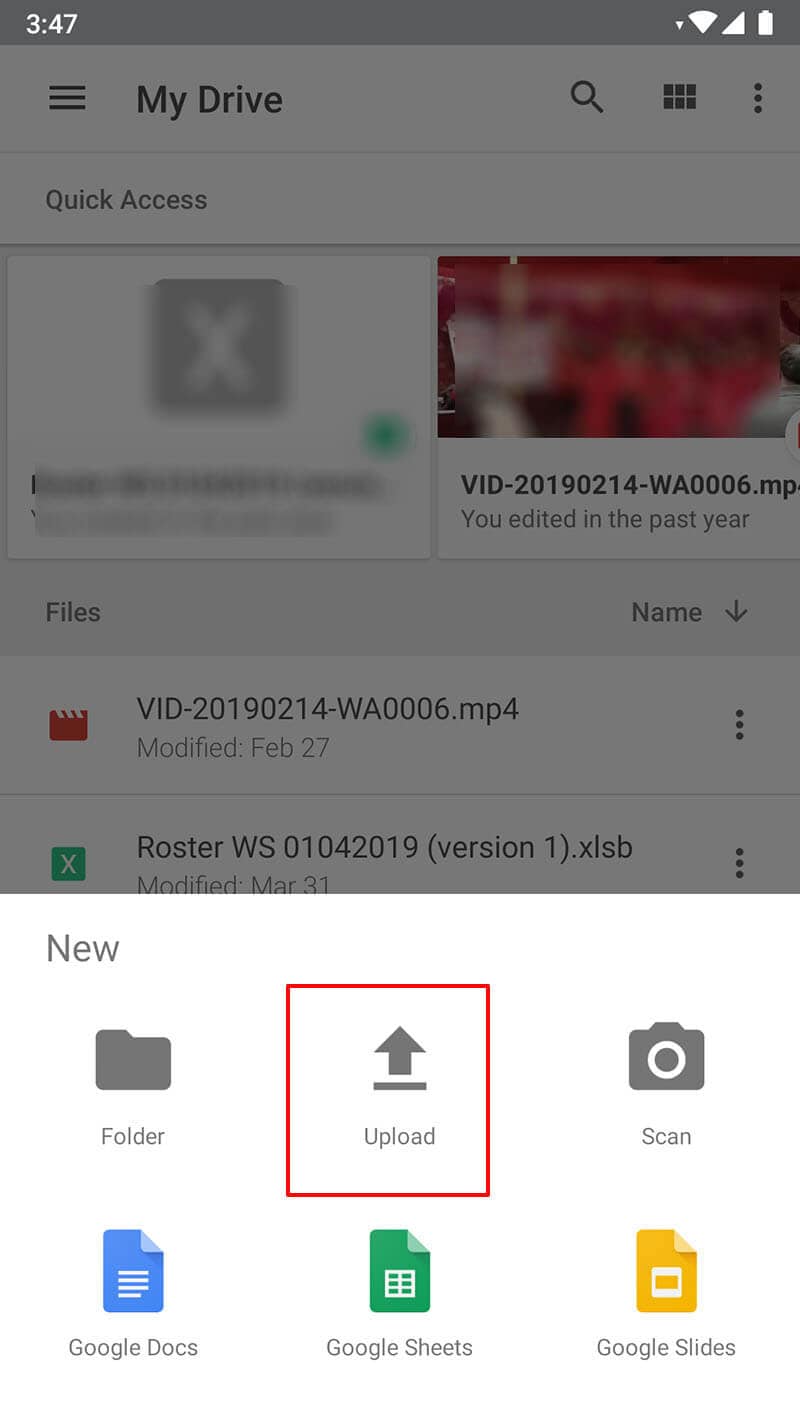
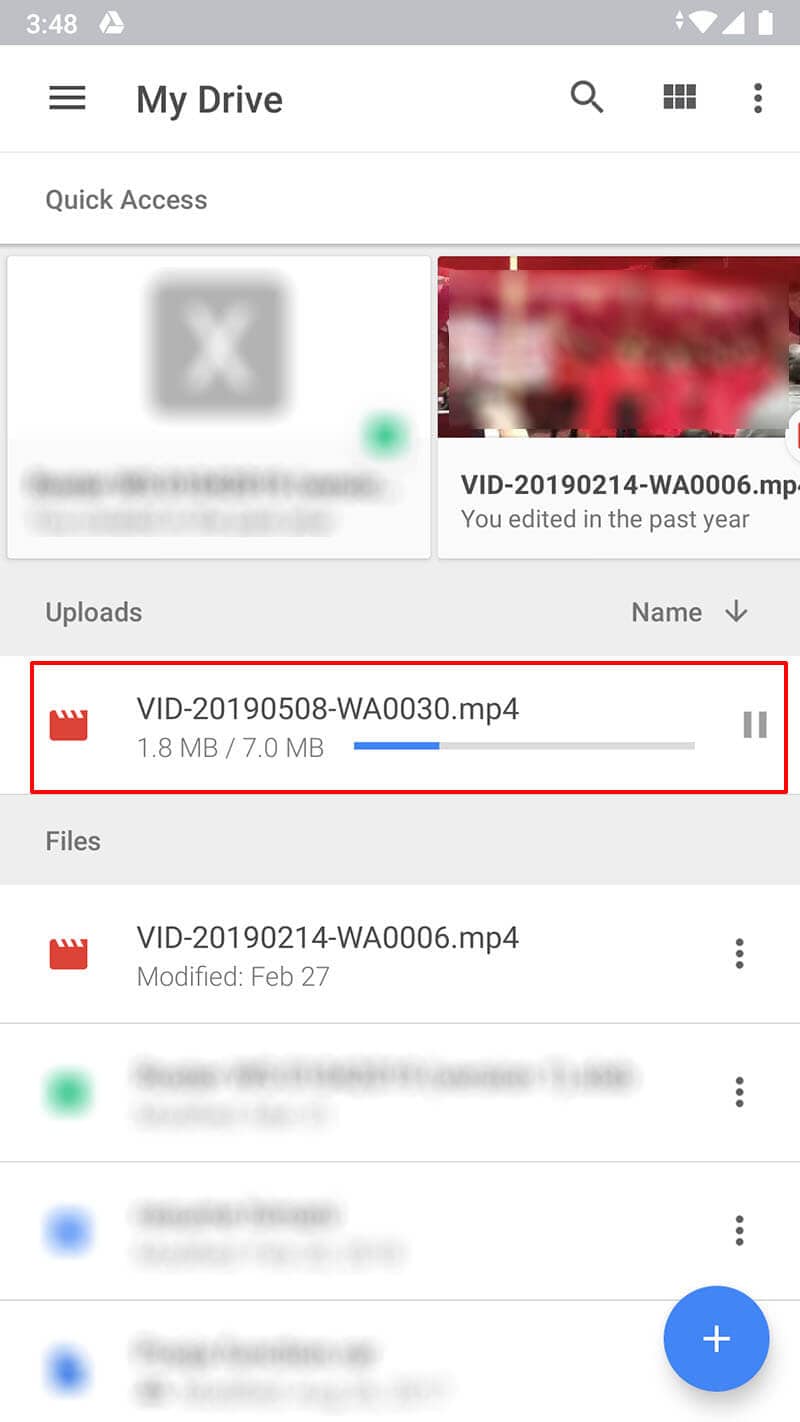
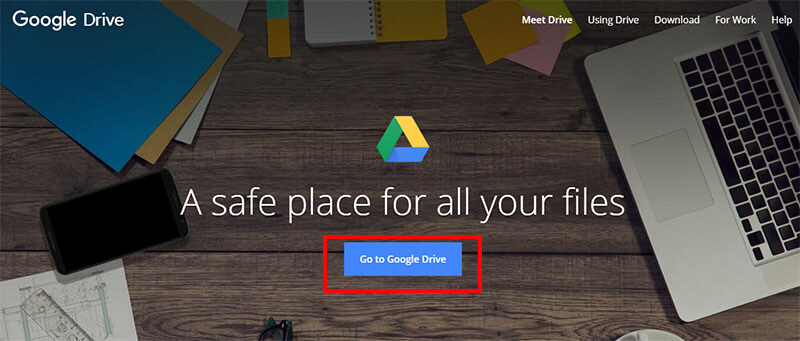
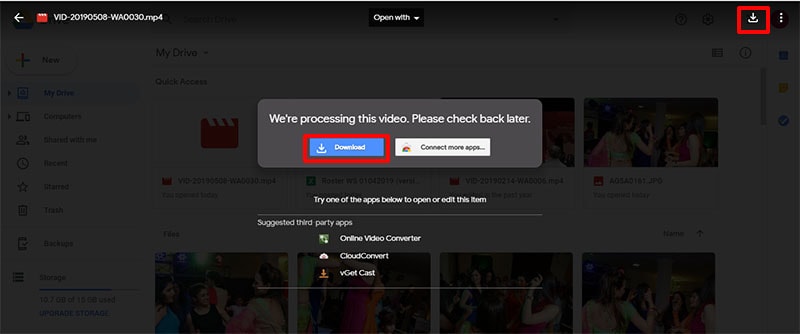
Elva
staff Editor