Have you ever tried to transfer files from PC to Android? Must have tried it multiple time, and must have failed multiple times in transferring files from PC to Android, isn’t it really disappointing when you can’t properly do a task as simple as to copy files from PC to Android. Indeed, it’s easy to move files from PC to Android as said by many, but the case isn’t always the same, exporting your files from PC to Android might turn out to be a really difficult and challenging task, especially because of the way some Android phones are configured or due to you not knowing the right way to get files from PC to Android.
There are some basic integrated ways to transfer your files from PC to Android, and without a doubt, they are usable to an extent, but none of them is reliable or as flexible as you might need them to be. Thus, you shouldn’t totally rely on these ways to get your files from PC to your Android mobile. Have a look at some other reliable methods that we have listed in this article.
Part 1. iSkysoft Transfer Toolbox – Transfer Files from PC to Android
Trust what we say, or believe on the ratings and reviews, nothing beats the popularity of iSkysoft Transfer Toolbox in the game of transferring all your files and data from your PC to Android, or through any other platforms. iSkysoft hands down beat every other competitor that claims to be the best transferring tool out there, because the compatibility, flexibility, ratings, the speed of transfer, and the great features of iSkysoft Transfer Tool has no competition with any other tool in the market.
iSkysoft Transfer Toolbox is able to transfer your all kinds of file from PC to Android and all kinds of data, let it be of any size and any format, it can easily and efficiently transfer all kinds of data throughout every kind of operating systems and devices.

List of Features that Sets it Apart
-
With the use of iSkysoft Transfer Toolbox for Android, you can transfer all kinds of data and all kinds of file from one device to another. The kinds of data you can transfer include Photos, Videos, Graphics, Audio, Documents, ZIP, etc.
-
You can use iSkysoft Transfer Toolbox for Android to transfer your files from PC to Android, from Mac to Android, from PC to iPhone, or from any other operating system to another OS. iSkysoft is very flexible and lets you do the transfer of files between multiple types of devices.
-
iSkysoft does more than just transferring your files, you can use iSkysoft to manage, edit, view, your files and do many other things.
-
Even after being full of all the features, iSkysoft is as easy to use as it can be. You can just follow 2-3 steps and a couple of clicks to transfer all of your files from PC to Android. No matter if you are using it the first time or if totally new in trying the transfer, you will find it really handy.

2,965,271 people have downloaded it
How to Transfer Files from PC to Android Using iSkysoft
Step 1 Start with Installing and Connecting
At first, to be able to get files from PC to Android, you need to first connect your PC with your Android mobile, you need to use a compatible USB cable to do so. Once you connect them with a USB cable, choose “Media File Transfer” by going to the USB options in your Android Mobile. Now, go to the iSkysoft official website, and download iSkysoft Transfer Toolbox for Android, and install it on your PC.
Step 2 Choose What to Transfer
Now, as you have iSkysoft Transfer Toolbox for Android installed on your PC, you just need to launch it to be able to Export files from PC to Android. Once you are into the program, you will see a multiple data tabs inside its transfer window, all the data tabs like Music, Video, Images, etc. will be right at the place of upper menu shelf. You need to go to a specific tab to transfer that particular type of data files. Let’s take photos, for example, go to the “Photos” tab.
Step 3 Select and Transfer
Once you choose the “Photos” tab, you will land into a new window having all your device’s photos listed. Now, you need to upload files from your PC to Android. You will see an “Add” button in the top left corner of the window, the button has two options, “Add Files” or “Add Folders”, chose any of those. You will be redirected to a browser window to select the files to be uploaded, select the files to copy from PC to Android, or select folders if you chose the respective option. Once you have selected the files, click “OK”, all the files will be uploaded from PC to your Android Device.
Part 2. Android File Transfer – Copy Files from PC to Android
If you are looking for a Transferring tool that lets you transfer your files from PC to Android without much of hassle, even if the features and many other aspects are sacrificed, you might want to go for Android File Transfer Tool. This tool works with a USB connection and works really well in certain cases, but lacks in certain aspects of the transfer. You just need the tool on your PC, and then follow all the steps to simple drag and drop your files.
How to Transfer?
Step 1 Start by downloading the Android File Transfer and installing it on your PC. All you need to do is to go to the website of Android File Transfer and download it from there. Once downloaded and installed, you can proceed by connection your PC and Android, you can do so with the help of an authentic USB cable. To complete the connection, go to the “USB Options” that should appear on the notification bar of your Android, and choose “Media File Transfer” from it, this will ensure that you can transfer media through USB.
Step 2 As soon as the connection is complete, you should see a popup from Android File Transfer appearing in your Desktop, click nothing else than “Get Started” to initiate. Once you click Get started, it will take you to the root directory of your Android device, where you can place all those files to transfer from PC to Android.
Step 3 Now, all it takes to copy files from PC to Android is to locate those files and then drag and drop them or copy and paste them in your Android’s storage. Navigate through the folders and drives on your PC, and try to find files to copy from PC to Android, once found, simply copy them from your PC to your Android device.
Part 3. Dropbox – Get your Files from PC to Android
Dropbox is another good way to get your files from PC to Android, and what gives it an edge is that it is a wireless way to transfer your files from PC to Android. There are multiple wireless ways that might help you to transfer your files, but unlike all of them, Dropbox is not at all complicated and slow. Dropbox can easily copy files from PC to Android, you just need it on both of your devices, and then follow all the steps.
How to Use Dropbox to Transfer Files from PC to Android?
Step 1 First of all, download the Dropbox on your PC by going to its website or from any mirror source. You can simply install it then on your PC. Once all done, you either need to make an account and register it on Dropbox, or you can simply proceed by logging in if you already have one.
Step 2 Login to Dropbox on your PC, and proceed. You will spot an “Upload File” button at the very front, you have to use this button to upload files from your PC to Dropbox. Now, either you can simply click on “Upload File” button, and then select and upload the files to export from PC to Android, or you can first make a separate folder for it and then upload all the files in it. Once uploaded, proceed with the next step.
Step 3 Now, you need to install Dropbox on your Android to export files from PC to Android. You can download and install it from Play Store or by any other source. Once installed, simply login to Dropbox with the help of the same account that you used on your PC.
Step 4 It’s all buttery smooth from here. As soon as you are in the Dropbox drive on your Android, all you need to do is to locate the files in Dropbox that you just uploaded from your PC. Once you find all those files, simply download all those files and store them on your PC. This will simply export files from PC to Android.
Part 4. WhatsApp Web – Send Files from PC to Android
Although WhatsApp Web isn’t something that we would recommend you to use in transferring, as it isn’t made for that specific purpose, of course, it comes with the features to share files in your chat, and you can use them to transfer files from PC to Android, but it can’t be fully relied on. Still, if you want to try your hands on, you can follow the steps.
How to Transfer?
The Installation:
Step 1 Let’s move ahead while believing that you already have a WhatsApp on your Android Phone. In case if you don’t have WhatsApp on your Android phone, you should first install WhatsApp on your Android phone, and register your number by following the standard procedure.
Step 2 Now, as you have WhatsApp on your Android phone, and had been doing a lot of chatting, it’s time for you to get WhatsApp on your PC. You can get WhatsApp on your PC in the form of WhatsApp Web, to do so, you need to go to the WhatsApp web website and download WhatsApp Web from their and install it. Once you have installed WhatsApp Web on your PC, you can proceed with the next step.
Step 3 Once you have WhatsApp installed on your PC, now it’s time to register it on your PC. To do so, you need to scan a QR code. As soon as you will open the WhatsApp web on your PC, you will see a QR code under the WhatsApp Web on your desktop, that QR code is meant to be scanned by the scanner on your WhatsApp on your Android.
Step 4 To get to the scanner in your WhatsApp for Android, you need to switch to your Android and access your WhatsApp. Once you are into the WhatsApp on your Android, you need to click on the “3-dot-menu”, click on the 3-dot-menu and you will spot the “WhatsApp for Web” option, as soon as you will click on the “WhatsApp for Web” option, you will be forwarded to QR code scanned, and as you know, you need to use this scanner to scan the QR code on your PC.
Step 5 Once you are done with this process of scanning, your WhatsApp for Android and WhatsApp web will be linked together, and you will see the similar UI and the same content on your WhatsApp Web as on WhatsApp for Android. Now, you can move ahead with the process of moving files from PC to Android.
Let’s Get Files from PC to Android:
Step 6 Now, once you have WhatsApp on both of your devices, you can now transfer files from your PC to Android. To do so, you need to save your own WhatsApp number as another contact on your Android Device. Once you have done this, check on your WhatsApp for Android, you should see your own newly saved number as a new WhatsApp contact.
Step 7 You will see the same contact number as a WhatsApp contact on your WhatsApp web as well, all you need to do is to send files through that contact on WhatsApp from PC to Android. You need to enter the Chatbox of that contact and use the “Add Files” button under the WhatsApp chat box. Choose the files to transfer from PC to Android, and send them.
Step 8 Now, go to WhatsApp on your Android, you should see a recently received message in the name of the same contact from WhatsApp Web. Go to the message, download all the received files and store them on your Mobile. This will successfully move files from PC to Android.
Part 5. Email – Move Files from PC to Android
Just like WhatsApp Web, Email also can’t be relied totally on to transfer your files from PC to Android. You can certainly transfer a number of files, but then you will hit the limit or size and numbers, and also you won’t be able to transfer all kinds of files. But still, if you have no other way, and a selected number of small sized files, you can transfer them via Email.
Let’s Login First:
Step 1 To Transfer files from PC to Android with the help of Email, you need to have Email app on both of your devices, or else, you can access to your Mail account through a web browser as well. Now, login to your Email account on your PC, you can log in with your existing Email account, or you can also create a new account and login with it.
Step 2 Once you have logged in to your Email account from your PC, now use the same account to login to your Email account on your Android Device. Go to Gmail or any other Email app on your Android device, and log in with the same Email account as of on the PC.
Now, Let’s Get Files from PC to Android:
Step 3 Now you are logged into your Email account from both the devices. Now, on your PC, in your Email account, try to spot “Compose” or “Create New Email” button, click if you find any of those. You will be taken to a new Email templet to create a new Email.
Step 4 Once you are in the New Email templet, you need to upload files in it. Use the “Add Files” button, as soon you will click the Add Files button, it will take you to a browser window to select all those files that you want to transfer files from PC to Android. Select files to copy from PC to Android, and let them upload in the Email. Once the files are successfully uploaded, you need to save the Email as a draft.
Step 5 Now on your Android mobile, as you are already into your Email account, refresh it a couple of times. Now, navigate to the Drafts area in your Email account, you can go to drafts from the right shelf menu. Once you are in the draft, you should see the Email that you saved recently in your Account from your PC.
Step 6 Once you have the Email saved in draft, all you need to do is to download the uploaded files from it and save them on your Android Mobile. Once you have downloaded and saved those files from Mail, you have successfully copied files from PC to Android.
Part 6. Which Method is Better? Get Your Files from PC to Android
Let’s end the debate about which way is better to transfer files from PC to Android. There are basically two ways to transfer files from PC to Android, with a USB cable, and wirelessly, both of them have some great methods and tools that you can use to Transfer your files from Android to PC, now, which methods are best and which isn’t, let us give you our opinion.
With USB connection:
There are two ways listed in the article that uses a USB connection to transfer your files from PC to Android, one is iSkysoft Transfer Tool for Android, and another is the Android File Transfer. Both are good transfer tool, ATF is good in transferring your files, but it has no match with iSkysoft, due to the features, compatibility, and lossless transfer that iSkysoft provides. iSkysoft is the best way to transfer your files from PC to Android, especially with the help of a USB connection.
Wirelessly:
There are total three wireless ways to transfer your files, among which, WhatsApp web and Email aren’t reliable at all, you can, of course, use both of them to transfer your files, but they will only be able to fulfill your limited needs. The best wireless way to transfer is Dropbox. It’s easy, reliable, and has no restriction in transferring files from PC to Android
Conclusion:
iSkysoft Transfer Toolbox and Dropbox are the two best ways to Transfer files from PC to Android in their respective categories, both can fulfill all of your file transfer requirements with extreme ease. But the extra set of powerful features gives iSkysoft an edge over Dropbox and other methods, thus, iSkysoft Transfer Toolbox is the best way to transfer your files from PC to Android.










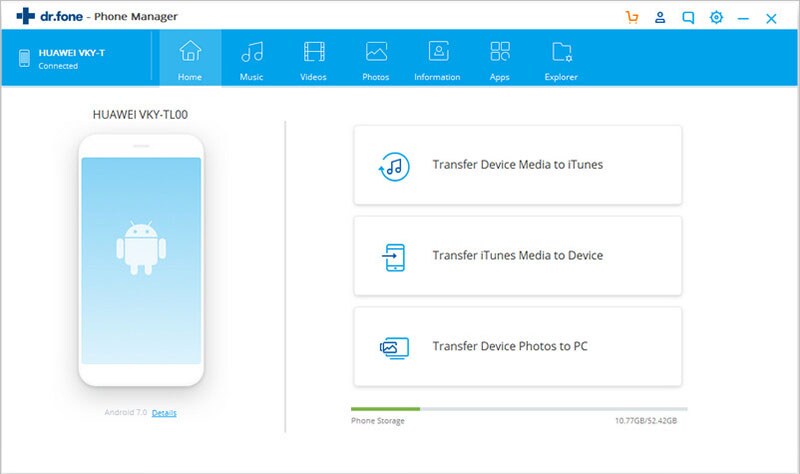
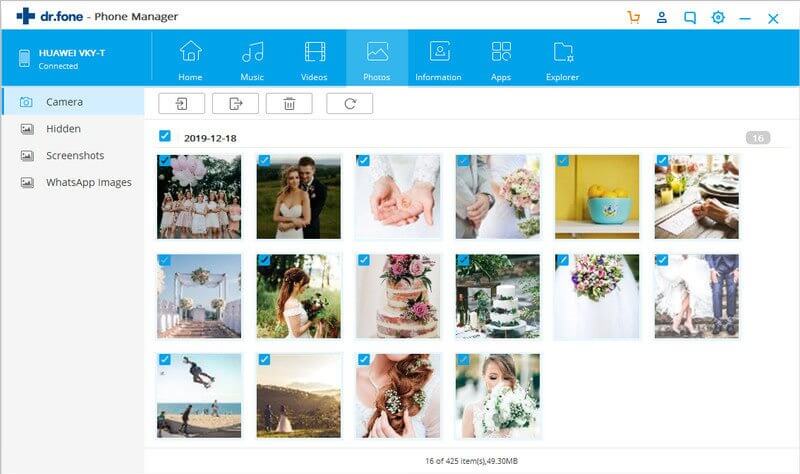
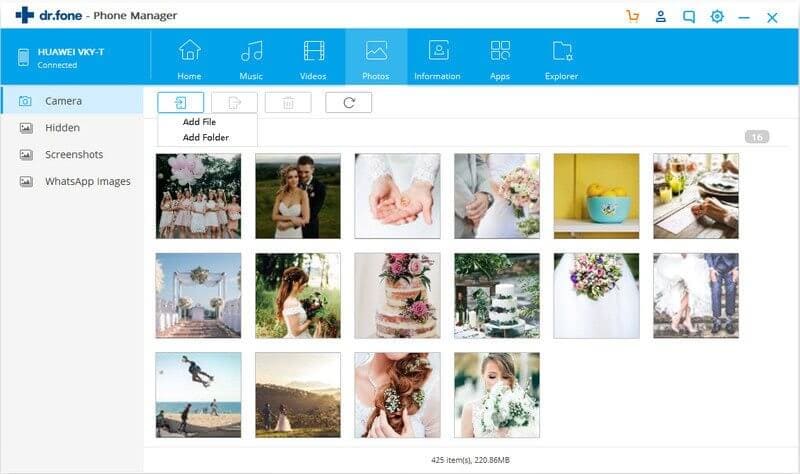
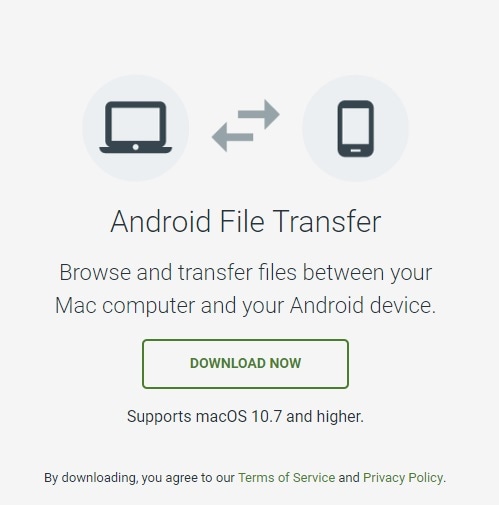
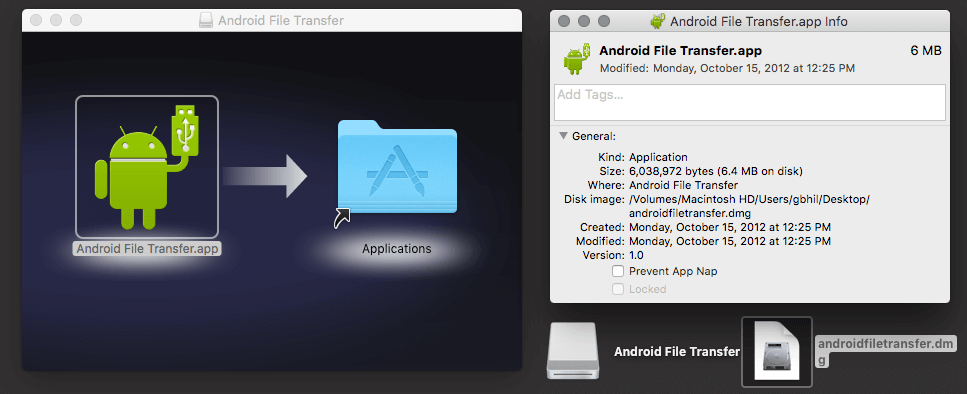
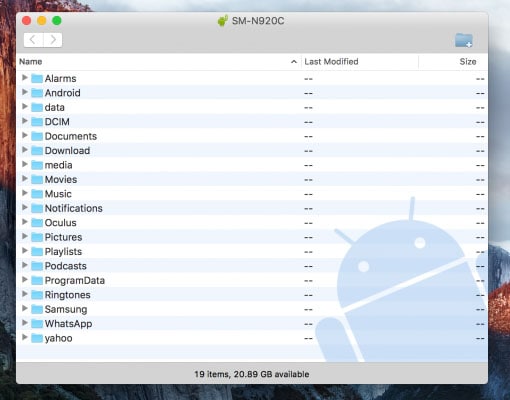
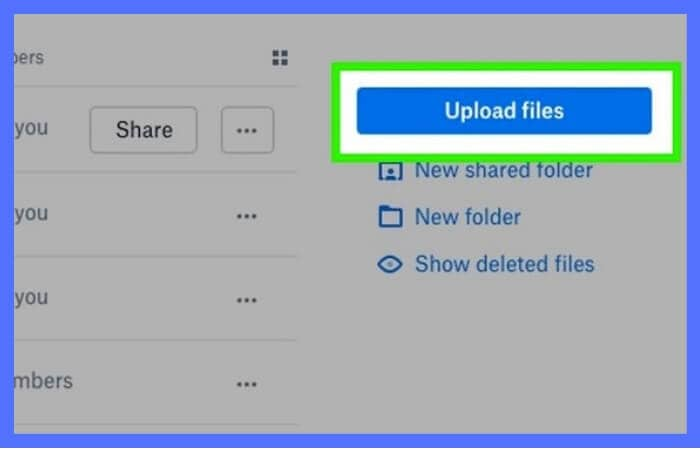
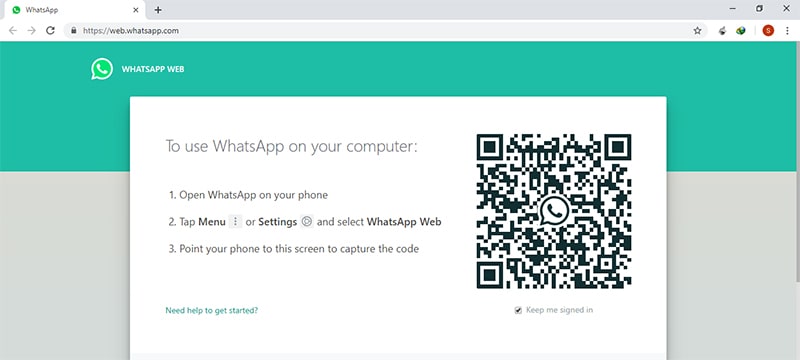
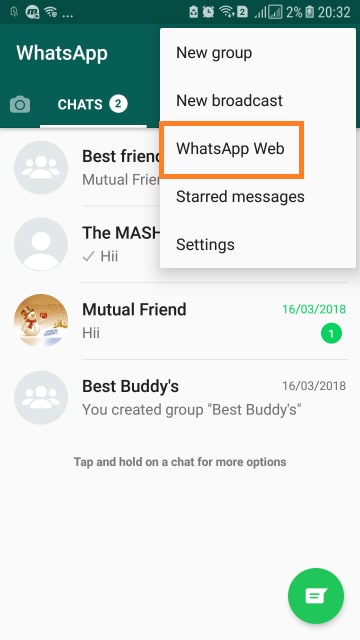
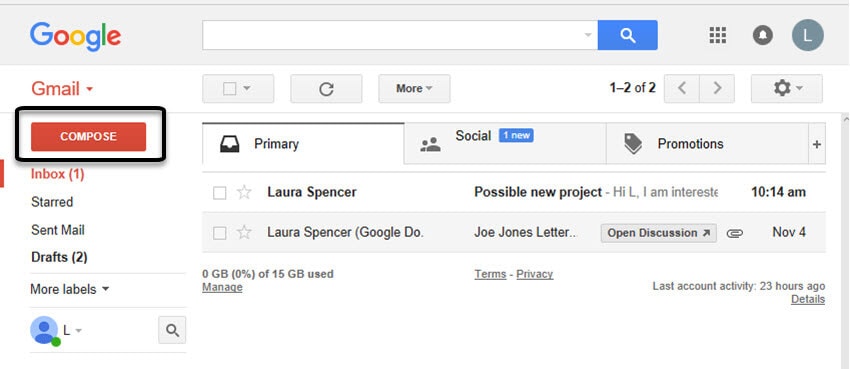
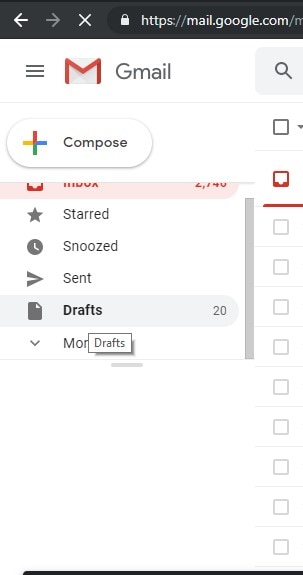
Elva
staff Editor