Android phones are gaining popularity more so than ever before! With competitive manufacturers like Samsung, Huawei, OnePlus etc. pushing out new tech and Google providing the necessary OS support and updates, the Android ecosystem has grown a lot over the last few years.
The common procedure that every user undergoes after getting a new Android Phone is the transfer of data from their old phone to the new one. There are many queries raised by Android users around the world whether they can transfer everything in one single process.
“I have bought a new Android phone and realized just now that I need to transfer everything from my old device to the new one. Does anybody know a method where I can quickly transfer data to new Android phone?!”
We have good news for you! Well, 4 to be exact as we are going to share the Best 4 Holistic Ways on How to Transfer Data to New Android Phone!
Part 1. The most energy-efficient option: How to transfer data to new Android phone
Is data transfer to your new Android device sucking up your time and patience? Then, meet the most energy efficient method on your list, Phone Transfer (iOS&Android) by dr.fone.
With just three simple steps you can transfer data to new Android phone in no time. Basically, Phone Transfer (iOS&Android) works by creating a bridge between your old phone and the new Android phone. Unlike other file transfer methods, dr.fone creates equal compatibility for the two devices so that no matter the size or type of file, they can be transferred from one device to another.
Some of the key benefits of using Phone Transfer (iOS&Android) are:
-
Easy setup and use
-
Lossless File transfer
-
Android OS support from 4.0+
-
Multiple media support (.mp3, .mp4, .mov, .txt, .pdf, .xls, .wmv, etc.)
-
Multi-Device support (Samsung, Huawei, LG, Oppo, Vivo, Oneplus, Google, etc)
3,990,885 people have downloaded it
Curious to know how the 3 Step process works? Follow the guide given below!
Step 1. Install the latest version of dr.fone on your computer. Launch the software and from the home screen, click the option “Phone Transfer”.

Note: Connect the two Android devices before clicking on Phone Transfer option.
Step 2. Set the Source and destination device. You can choose what kind of data you want to transfer using the transfer feature. Click “Start Transfer” when ready.
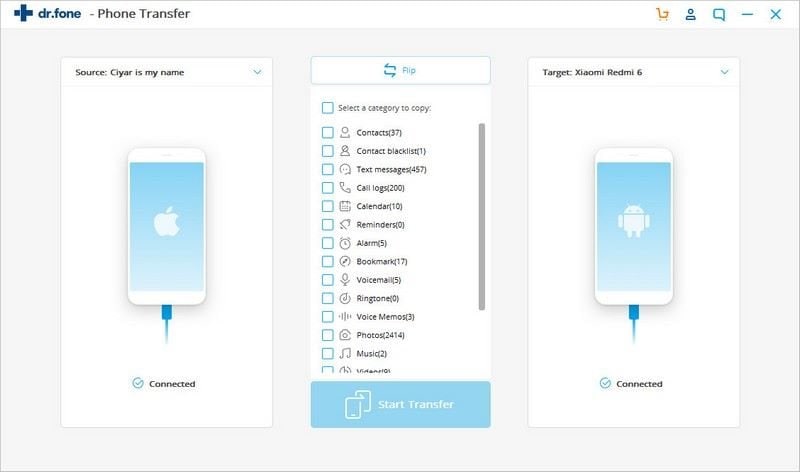
Note: You can toggle the source and destination device by clicking on “Flip”. Your new phone should be set as the destination device.
Step 3. The transfer process will begin. Wait till the process is over to disconnect your devices from the computer.

Now you can browse through your new Android device and find out all your data from your previous smartphone migrated to this one! There is no doubt that this is the most energy efficient method to use when you want to easily transfer everything to new Android phone.
There are three more methods on the list, so let’s go through them one by one.
Part 2. How to use Android Backup Service to transfer data to new Android phone
In the second method, we are going to use the Android Backup Service to transfer data to your new Android mobile. The process is done in two parts;
-
Backup creation using Google Drive on old device (Gmail account needed)
-
Restoration of the backup on to the new Android phone
So we will discuss the steps involved in creating a backup on your Google drive. The service is free to all users who have a Gmail ID.
Step 1. Open the Settings app on your old Android device
Step 2. Navigate to “System” tap on the option.
Step 3. Tap on “Backup”.
Step 4. Tap on “Backup Now” to manually create a backup.
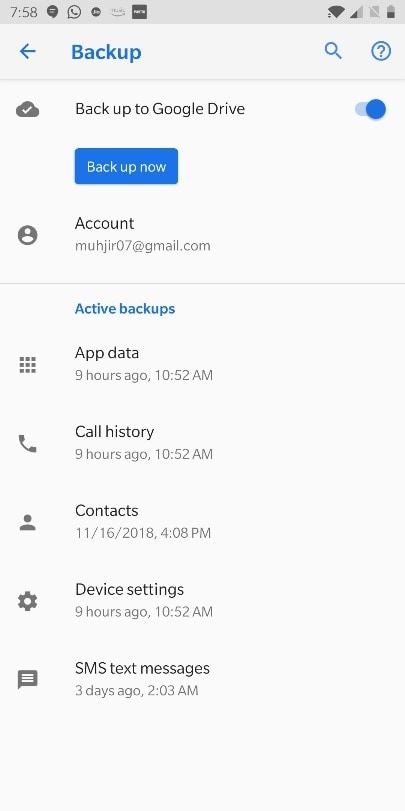
This marks the end of the backup file creation on your old Android device. Now let’s have a look at how this data can be transferred to your new Android device.
Step 5. Switch ON your new Android Device and go through the setup process
Step 6. When you get to the window “Bring your Data from…” Click on “Your Google Account”. Now your new phone will download the backup file and transfer all the data into the device.
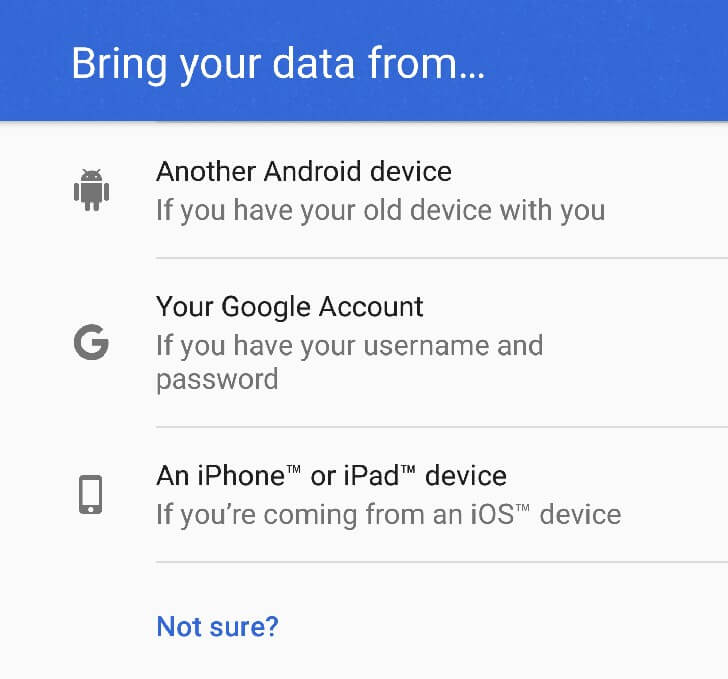
Before choosing this method, make sure that you have enough space on your Google Drive. Also, take into consideration that unlike the transfer feature from dr.fone, there is no way you can customize which all files that you want to transfer using this method. So handpicking the ones you love doesn’t work here. However, if you just need a “transfer it all” type of solution, then give this method a shot and you will not be disappointed.
Part 3. How to use SD card and USB cable to migrate data to a new Android phone
The previous method that we discussed transferred your files onto a new Android device by using the cloud. In this method, we are going the opposite direction, manual data transfer using the SD card or USB Cable.
First, let’s learn how to transfer data to new Android phone using a USB Cable.
Step 1. Connect your old Android smartphone to the computer.
Step 2. When prompted for USB configuration, tap on “File Transfer”.
Step 3. Now the Android device will be detected by the computer as an external storage device.
Step 4. Copy all the files that you want to copy and paste them in a new folder on your computer.
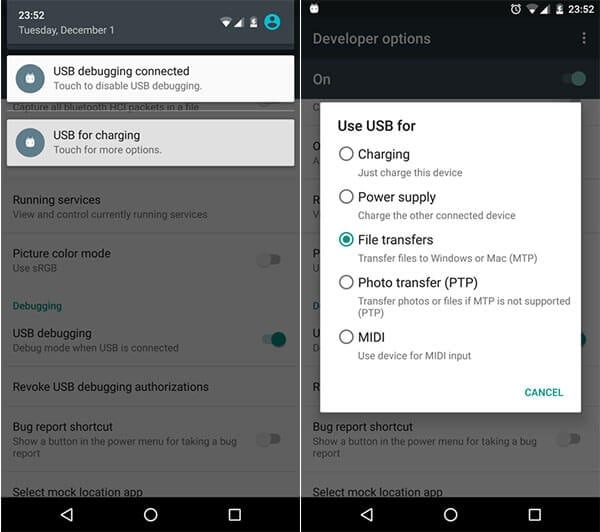
Step 5. Disconnect the old Android device from your computer and connect the new device.
Step 6. Again, set media options to “File Transfer”.
Step 7. Copy the contents of the New Folder and paste them in your new Android device.
Step 8. Disconnect the device from the computer.
When you copy the files to the new Android device, make sure that you paste the files according to their original root folder. For example, if you have copied some audio files from a folder named Music from the old Android device, you need to paste the files in the folder named Music on your new Android device. This helps the software to categorize files quicker will help them show up in the respective apps quickly.
Now let’s move on to the second part, how to transfer to new Android phone using SD card. By using the SD card, we can do the file transfer without the help of a computer. This can be a boon and a bane as having a computer makes file selection easy while selecting multiple folders and files and then re-arranging them can be a bit hassle. That aside, let's learn file transfer via SD card.
Step 1. Put the SD card in your old android device.
Step 2. Copy all the files that you want to move on to the SD card storage.
Step 3. Remove the SD card from the old device and insert it into the new Android device.
Step 4. Copy all the files that you have in your SD to your new Android device.
Step 5. Ensure the files are copied to their respective folders.
The USB cable and SD card methods are surely not the easiest of the bunch, but they do work if you want to try them out. Always be careful while using a sim ejector tool when taking out the SD card. Inserting the key carelessly can result in the key puncturing the screen.
Now let’s move on to the final entry in our list.
Part 4. Use Smart Switch to move data to new Android phone (for new Samsung phones only)
If the new Android phone that you have bought is from Samsung, then this method is for you! The Samsung Smart Switch is Samsung’s own software creation that lets you transfer data from any Android device to Samsung’s Galaxy Range of smartphones.
The Smart Switch is available for download on Google Play Store. Once you install the software, you can send data from one device to your Samsung Galaxy Smartphone using either a wired connection or wirelessly via WiFi. Let us show you how you can use smart switch android data transfer.
Step 1. Connect both your devices to a single USB connection
Step 2. When prompted for a USB connection. Click on the Smart Switch App
Step 3. Select the contents you want to transfer from your old device
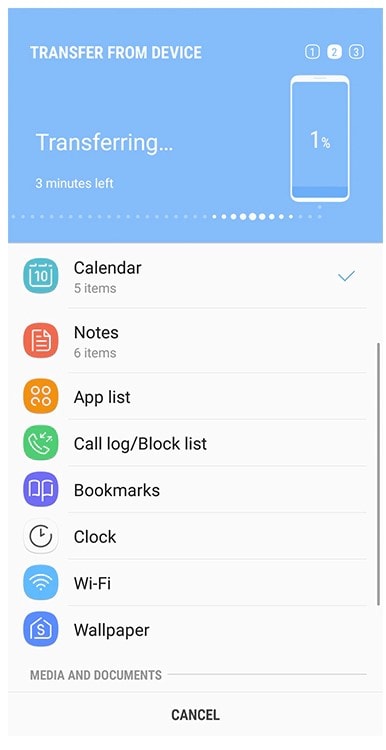
Step 4. Wait till the transfer is over.
The smart Switch works only when the recipient device is a Samsung Galaxy Smartphone. You cannot have the same functionality in other Android phones. So this method is not recommended if the device that you are using is not from Samsung.
Conclusion
If you have read through the guide, then we are sure that it helped you in gaining knowledge on Android transfer to new phone. The last method is reserved for Samsung devices and others apply to any smartphone running an Android OS. For our top pick, we choose Phone Transfer (iOS&Android) by dr.fone. This mobile management suite will cater to smartphone users in more than one way. The three-step process makes it the easiest of the bunch!
As always, do not submit your mobile devices to unverified personnel to perform data transfer. Use methods that you can do on your own, like the ones mentioned in the list, or get it to official portal.











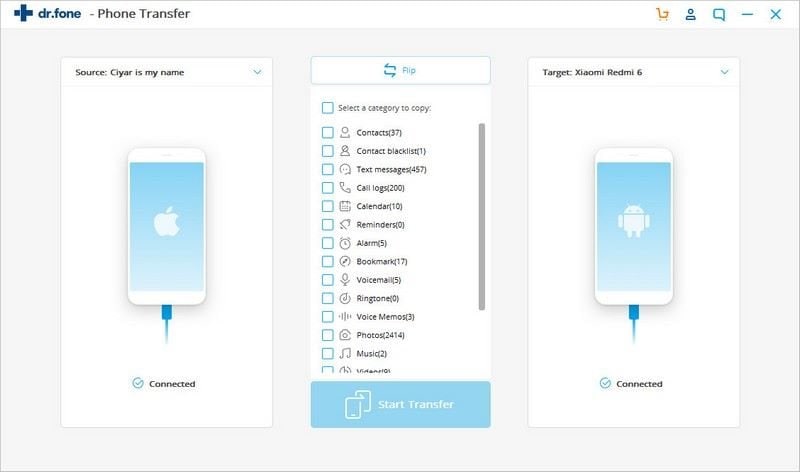

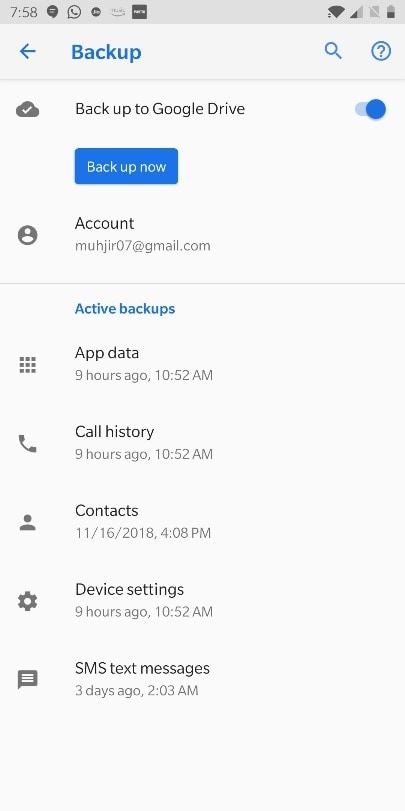
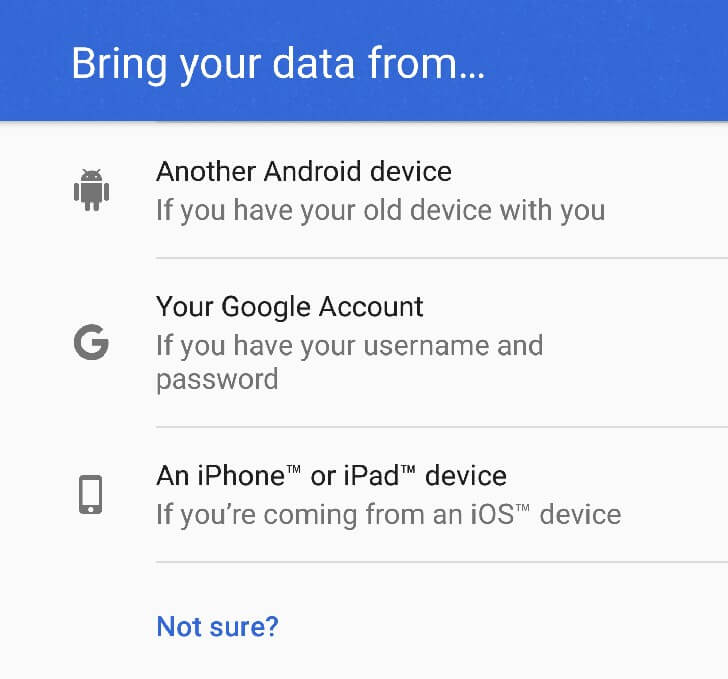
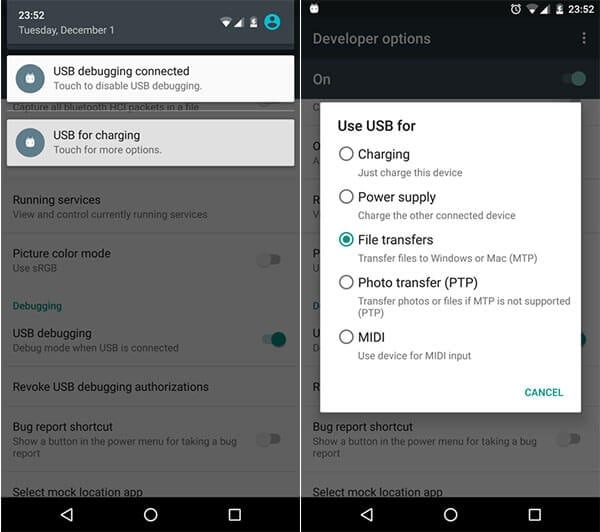
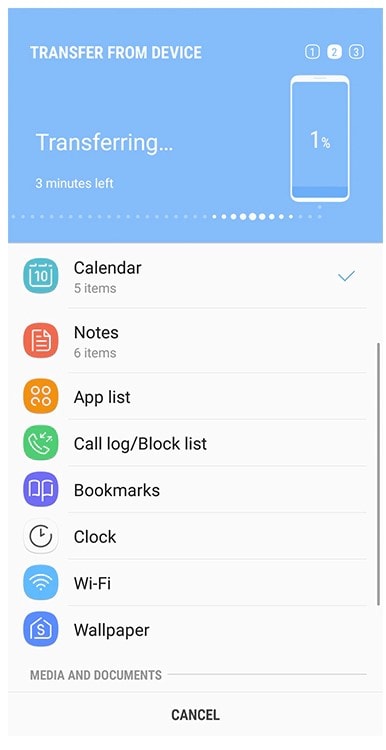
Elva
staff Editor