A lot of people tend to get tired of their phones pretty easily and will like to effect changes.
However, one major problem is that a lot of these people have been using a specific operating system for so long and they've had so much data stored on their devices that making data transfers becomes pretty difficult.
Most of them fun themselves saying, "I want to change phones, but how do I transfer my data from an iPhone to an Android?"
A simple Google search will show that there are actually various ways through which you can transfer data from an iPhone to an Android. There re apps that promise to easily transfer data from iPhones to Android, but some of these apps have various issues with them most of the time
A lot of these methods barely bring the right kind of results; some are too slow, some of them are incredibly tedious, and there are some data transfer methods that don't work with all types of phones.
To wit, the need for an effective way that solves the problem of how to transfer data from an iPhone to an Android once and for all.
Part 1. How to transfer data from iPhone to Android in 1 click
With the dr.fone - Phone Transfer (iOS&Android), making transfers of all your data is as simple as it can possibly be. Instead of going with other methods that promise better results and which waste your time, you get to transfer your data with this platform with no more than one click.
Best photo transfer tool from Android to iOS 2019
-
Quick Data Transfer With dr.fone - Phone Transfer (iOS&Android) you get rid yourself of all the tedious processes and move on with your transfer quickly. The speed of the platform is the major reason why it is preferred to other data transfer means, and it ensures that you are able to move data from iPhone to Android in as few steps as possible.
-
Multi-Device Support It doesn't matter what carrier or brand your phone supports. As long as it has a functional Android or iOS operating system, it will be able to work with dr.fone - Phone Transfer (iOS&Android).
-
Data Security Worried about hacks or data loss? Well, don't be.
-
Easy to use dr.fone - Phone Transfer (iOS&Android) has an easy-to-follow interface which allows anyone, even those not familiar with technical apps, to make the transfer safely.
3,990,885 people have downloaded it
So here's how to get it done"
Step 1: Launch dr.fone and select "Switch" module.

Step 2: With your computer, connect both the original phone (the iPhone) and the destination phone (the Android)
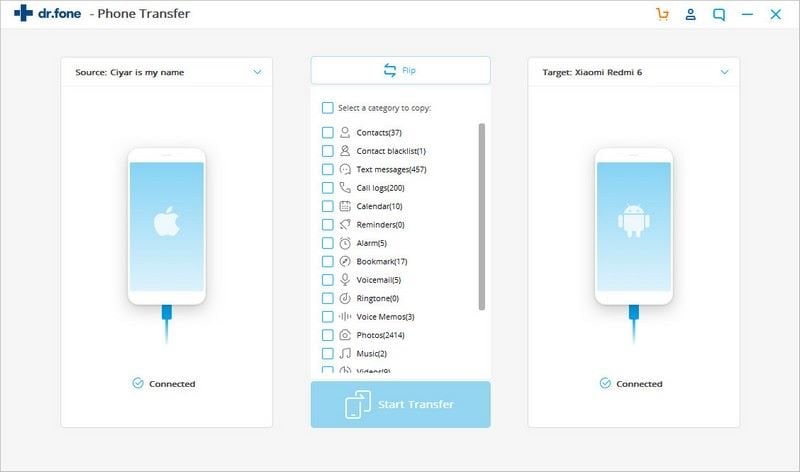
Step 3:Select the types of data you want transferred and click "Start Transfer"

That's it. You're done.
Why dr.fone - Phone Transfer (iOS&Android)?
dr.fone - Phone Transfer (iOS&Android) is an intuitive and highly efficient app that takes data from iPhone to Android and effects these transfers without any stress whatsoever. The platform has been touted for various reasons, including seed and convenience.
So, here are some reasons why dr.fone - Phone Transfer (iOS&Android) provides a viable and effective answer concerning ho to transfer data from iPhone to Android:
With dr.fone Switch, you can transfer all data from iPhone to Android and everything being transferred is moved over a secure channel. No one has access to the data you transfer.
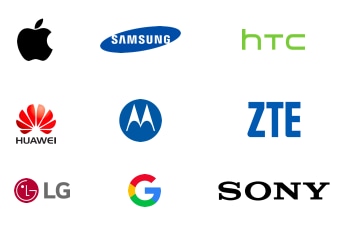
Part 2. How to transfer all data from iPhone to Android via Smart Switch
Smart Switch is another way through which people effect data transfers between devices of varying operating systems. Developed by Samsung Mobile, Smart Switch is intuitive, and it ensures that people who are looking to make switches between mobile platforms can do so easily and without having to engage in long and tedious processes.
It doesn't matter what you want to send. Smart Switch has support for it all. From videos images music and contacts.
Even device settings.
What You'll Need
iCloud Restoration:
Make sure to have your Apple device backed up to the iCloud before you begin.
Smart Switch
Well, obviously. You'll need to have Smart Switch installed on your Android mobile device
USB Cables
You'll need a Lightning USB cable and a USB OGT connector as well
Step 1: Open the Smart Switch app on your Android device
Step 2: Tap on WIRELESS
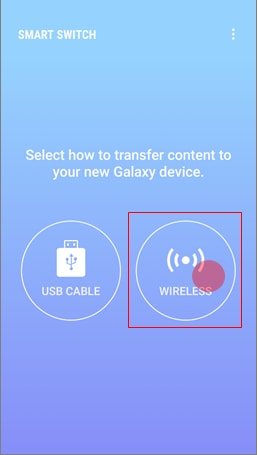
Step 3: Tap RECEIVE
Step 4: Tap IOS
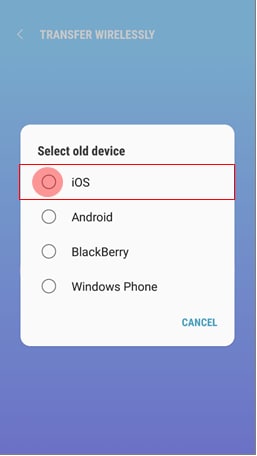
Step 5: You'll need to enter your Apple ID and your password. When done, tap SIGN IN to log into to your iCloud account
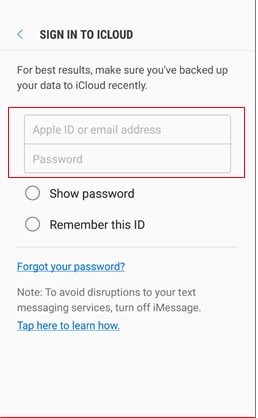
Step 6: Choose the type of content that you want to transfer. All types of content will be selected, so you need to unselect the forms of content that you don't want
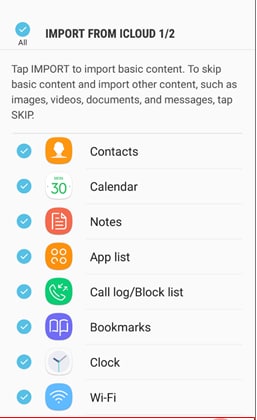
Step 7: To get additional content from your iCloud, tap CONTINUE
Step 8: Just as you did before, you unselect the data forms you dot want and leave the ones you want transferred. If you want to transfer all data from iPhone to Android, then there's no need to unselect anything.
Then, tap IMPORT
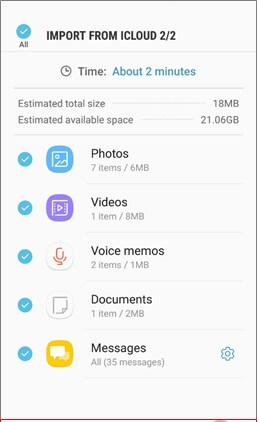
Step 9: You'll also be able to access additional options once you import your data. Tap DOWLNOAD under the "Download and Install Apps" option to get the Android versions of the iOS apps that were installed your iOS device (well, except paid apps and those iOS apps that don't have Android equivalents.
You can also tap DOWNLOAD under the "Download MOV Player" to get a video player that is able to read all videos taken on your iOS device.
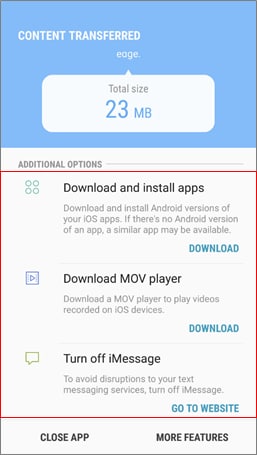
Part 3. How to Transfer All Data from iPhone Android One by One
This is another way to transfer all data from iPhone to Android, although a major disadvantage of this method is that it isn't as fast as the others. Since you will have to move the data from the iPhone to the Android one by one, there are a lot of repetitive processes that you might not find too pleasant.
Still, here's how to get it done:
Way 1. Transfer Photos and Videos from iPhone to Android via Windows Explorer
Step 1: Launch your web browser from the Start Menu
Step 2: You're going to need to download and install iTunes if you want your laptop to recognize your iPhone. Feel free to search the Internet for links or go to Apple's official website to get that done
Step 3: When iTunes has been downloaded, make sure to sync it with our iPhone.
By doing this, your iPhone will be visible to the computer and you can work on data transfers straight
Step 4: Plug your iPhone to your computer with a proper USB cable
Step 5: Launch your Windows Explorer from the desktop, taskbar or Start menu. You can also do this with the WINDOWS+E shortcut
Step 6: Click the arrow next to THIS PC in your "Local Disk" menu. The arrow looks like
Step 7: Check for the iPhone's name and open t
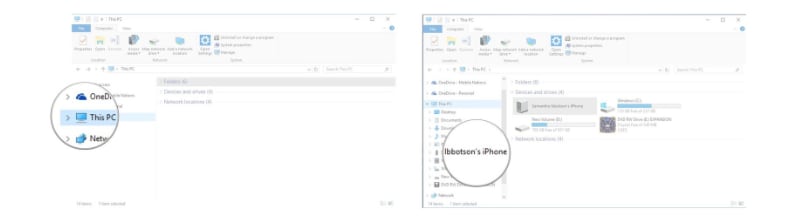
Step 8: Double-click on INTERNAL STORAGE
Step 9: Double-click on DCIM
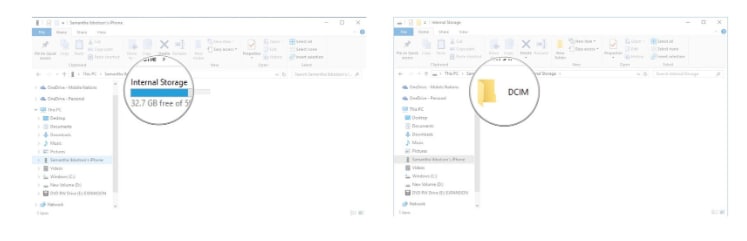
Step 10: Double-click on the folder and you should see your images.
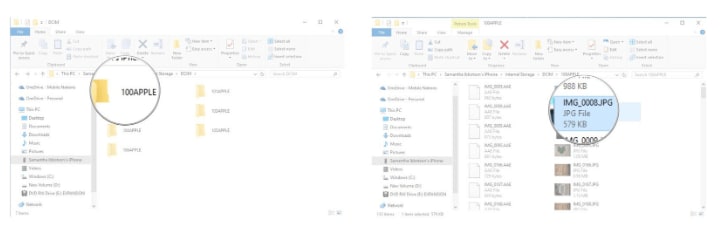
Step 11: Click on as man image as you want. Also, if you want to transfer all your photos and videos, simply use the CTRL+A shortcut and press CRTL+C to copy.
Step 12: From there, open a folder in your desktop and press CRTL+V to paste all your data
Now that your data is on your computer, you can easily connect your Android phone to the computer and transfer all the data from the iPhone to the Android.
Way 2. Transfer Contacts/Calendar from iPhone to Android via Google Account
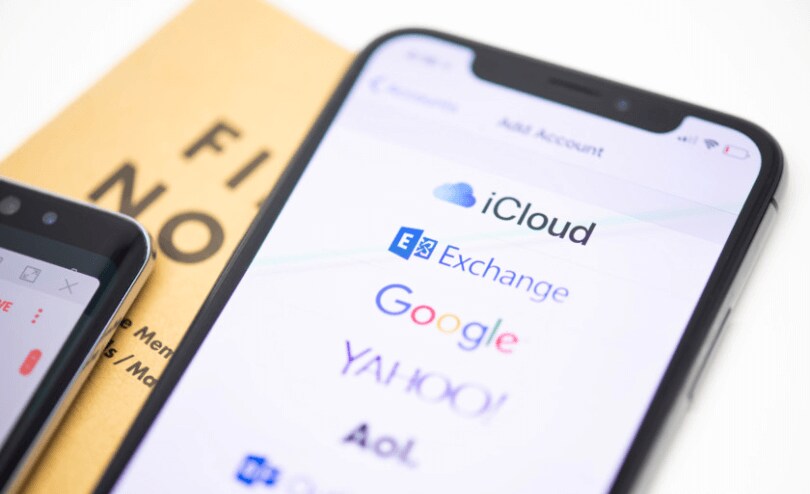
Now that we've handled moving your mages and videos through iTunes and Windows Explorer the next thing is working with your calendars and contacts.
Although using the manual way is still a viable option when effecting a transfer of all data from an iPhone to an Android, it has become unnecessary in these modern times. Rather, you can take care of everything with the use of your Google account.
So, here's how it works
Step 1: On your iPhone, go to the SETTINGS
Step 2: Open "Mail, Contacts, Calendars"
Step 3: Select your Google account, if you have one that's functional on your phone. If you don't have a functional one, then add yours
Step 4: Just go to the contacts and calendars and switch on the toggle
That's pretty much of it.
Way 3. Transfer Music/Messages/Apps from iPhone to Android via Leawo iTransfer
Leawo iTransfer is regarded as one of the best ways to go when looking for how to transfer data from iPhone to Android. The software is fast, and it works with a wide array of devices as well.
Here's how you can work with it when it comes to messages, apps and music
Step 1: Run the app and connect your iPhone to your computer with a proper cable
Step 2: Click on the iPhone in the app and choose what you want to send in the side bar. It could be messages, apps, music, images, videos, etc. Once you make your section, the available files will be shows in the right part.
Step 3: Select the files you need in accordance with the sources. From there, click on EXPORT
Step 4: Connect our Android device to the computer with a USB cable
Step 5: Select your Android device as the destination device in order to effect the transfer. You can also choose to name the file, then click on SAVE











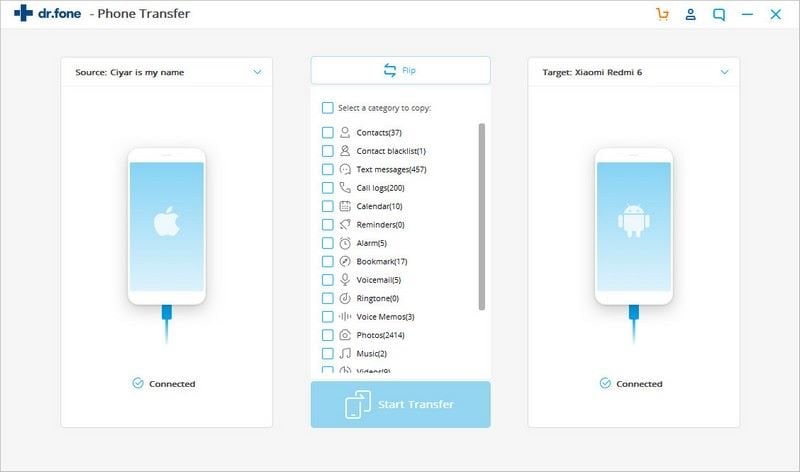

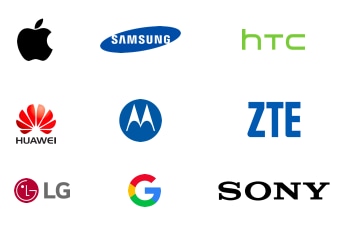
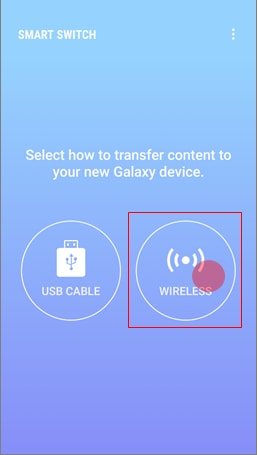
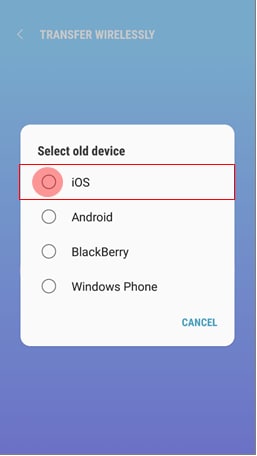
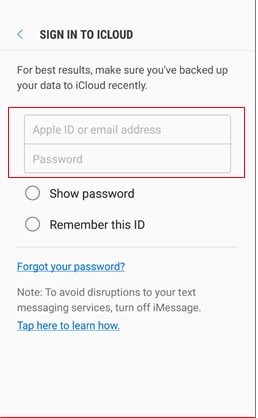
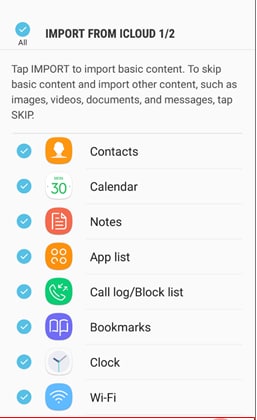
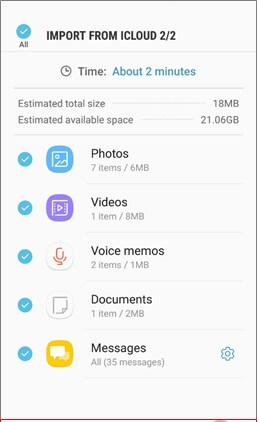
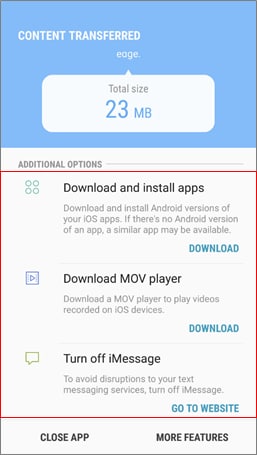
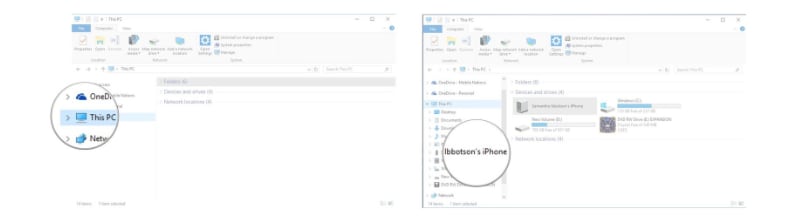
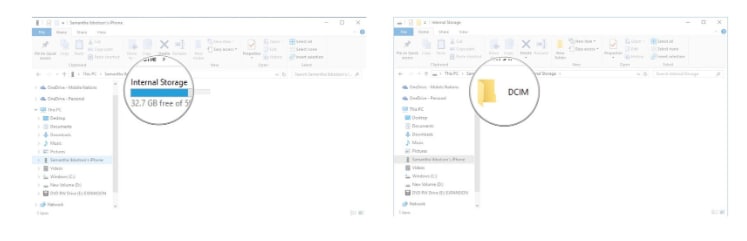
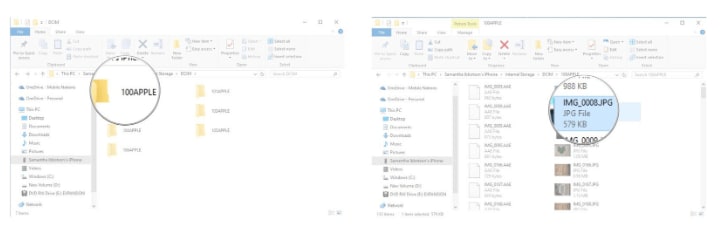
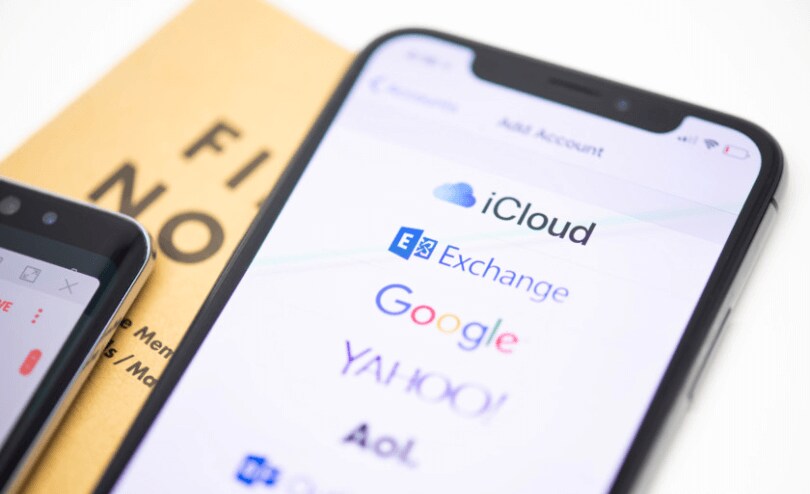
Elva
staff Editor