When you do something on a new phone, there is always this atmosphere of excitement that clouds us. In the gist of things, we may do things hastily that can damage our phone or the data it contains. One of the questions that we all have after getting a new iPhone is how to transfer apps to new iPhone quickly.
After all, moving from your old iPhone to a new one involves a painstaking procedure where we have to install each of our favorite apps one by one from the app store! But what if we said you can transfer all your iOS apps from your old iPhone to the new one and teach you four different methods to do so?!
In this guide, we are going to discuss how you can transfer apps to new phone safely with minimal effort! So let's dive right in!
Part 1. The most streamlined approach to transfer apps to new iPhone (iOS 12 supported)
When we talk about the most “streamlined” process, it should be something that is very easy to perform. You shouldn’t have to connect and disconnect your device again and again or go through tedious procedures to get the results that you are looking for!
We have one such method that is going to make transferring apps to your new iPhone a piece of cake. The method we present to you is dr.fone, a mobile management suite that is here to take all your worries away!
With the iSkysoft toolbox, you can transfer your apps from your old device to the new iPhone in just three simple steps. Let us explain to you how it’s done!
Best iPhone to iPhone Transfer Sotware on Mac/PC
- Simple Set up: The iSkysoft toolbox can be installed within a seconds, a max, a few minutes on your computer.
- Superior file support: in addition to apps, you can transfer music, videos, documents, and even contacts.
- Latest and legacy iOS Support: Switch support the latest version of iOS, the iOS 12, through legacy versions the came before it.
- Secure and fast file handling: the data transfer process results in no form of data loss or corruption.
- Android - iPhone Support: Can transfer files between different ecosystems like Android and iOS devices.
- Beginner friendly: No prior technical skills are needed to use dr.fone, it’s that simple.
3,990,885 people have downloaded it
Step 1 Download dr.fone from official servers. Install the software on your computer. Connect your iPhone and your previous phone to your computer and launch the software. Click on “Switch”.

Step 2 The Source and Destination devices will be shown on the following window. Make sure you select the iPhone as the destination device and your previous phone as the Source.
In the same window, you can select the file types you want to transfer. Click on “Start Transfer” to continue.
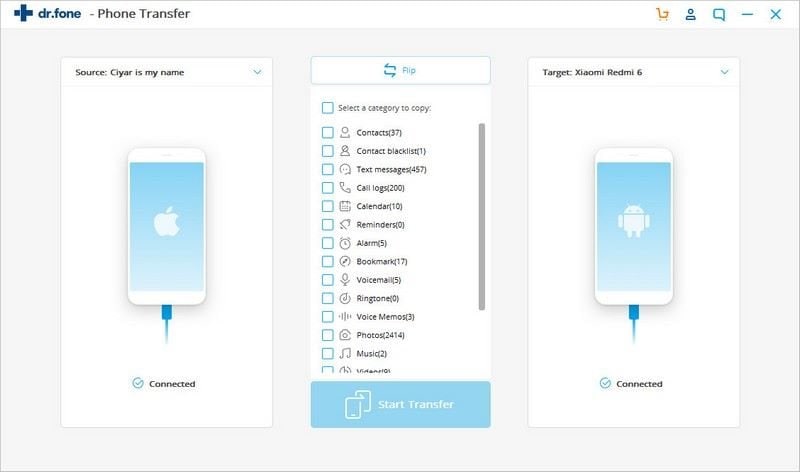
Step 3 You can now see the files being copied from one device to the other. The message “Transfer Completed Successfully” will be shown when the process ends.

Simple, streamlined and efficient, these are the three words that perfectly sums up what iSkysoft is all about. There are no arduous steps in the mix when you have iSkysoft installed in your computer. Now let’s review the software itself and the features that it houses.
There’s no need to say more about dr.fone as it checks all the right boxes when it comes to an all in one mobile management suite. If you are looking for the simplest method on how to transfer all apps to new iPhone, then install iSkysoft without thinking twice.
Part 2. Transfer purchased apps to new iPhone via App Store (Only available from iPhone to iPhone)
If you have bought apps through Apple’s App Store, then the platform offers you a quick and easy method to transfer your purchased apps to the iPhone. The same technique can be used to transfer apps to new iPad.
However, this feature is only available if you are switching from an iOS device to an iOS device. So Android to iPhone file transfer is out of the question with this method. Let us guide you through the process of transferring all your purchased apps from the App Store to your new iPhone.
Step 1 Launch the App Store on your new iPhone from the app drawer.
Step 2 On the lower right corner, click on your profile picture and click the option “Updates”.
Step 3 In the two options provided, click on “Not on this iPhone”.
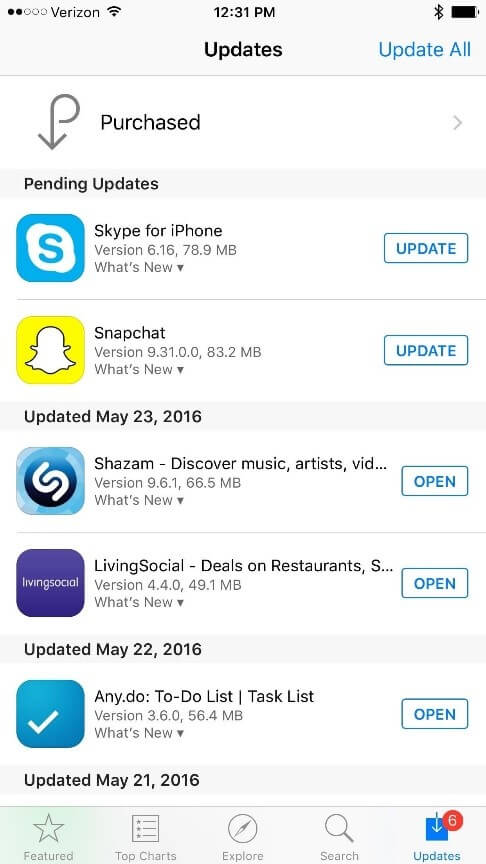
Step 4 Click the option “Purchased” and you will see the list of apps that you have purchased from the app store.
Step 5 To transfer the purchased apps, click on the “Download” option that you see to the right side of every app.
Step 6 Wait until the download process ends. Ensure you are on a high-speed internet connection, preferably WiFi.
Right off the bat, you can see the disadvantages that this method has over the dr.fone. Following are the list of shortcoming that you need to have in mind before using this method on your new iPhone.
- Your new iPhone must have access to a speedy internet connection to download the purchased apps. If you were to download data-heavy files like games, mobile data won’t be able to cut it.
- You must use the same Apple ID that was used for the purchase of these apps. If you do not remember it, then this method will be ineffective.
- This method can only be used for iPhone to iPhone app transfer. Hence, there no support for Android devices.
Part 3. Transfer purchased apps to new iPhone using iTunes (Only applies to: iPhone to iPhone)
If you can’t find any results with the previous method, then you might want to try this one instead. Again, this is an Apple to Apple only method and involves Apple’s own mobile suite called the iTunes. So before we get into this method, make sure you have the latest version on iTunes installed on your computer.
Step 1 Firstly, you need to create a backup file on your iTunes from your old device. Launch the software installed on your computer.
Step 2 After you launch the software, you will see the following window with your iPhone’s name on the top left corner. Click on Summary and then click on the option “Back Up Now”.
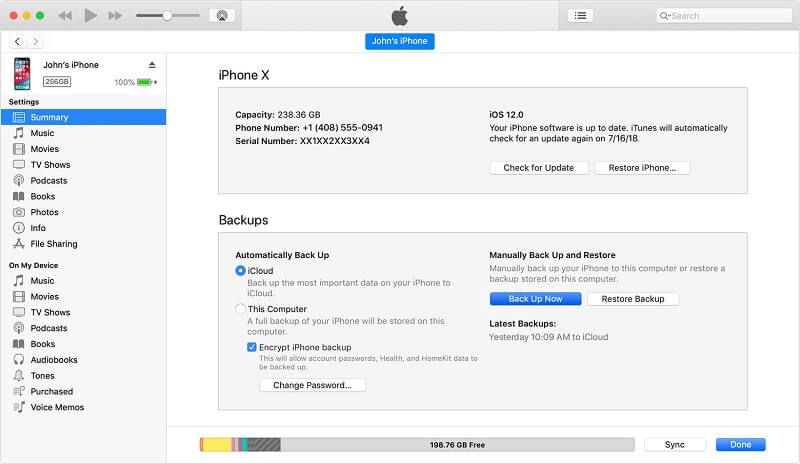
Step 3 After the backup process is over, you need to set up your new iPhone. Switch on your new iPhone and you will be presented backup options. Click on “Restore from iTunes Backup”.
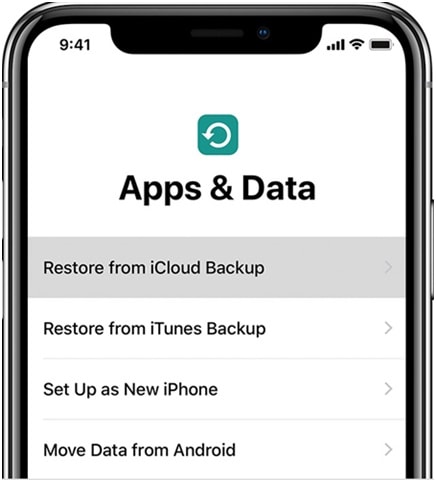
Step 4 Connect your iPhone to your computer using a USB connection. Itunes will automatically recognize the new device.
Step 5 In the Summary page itself, you can find that there is an option to restore the Backup that you had previously created. Click on “Restore backup”.
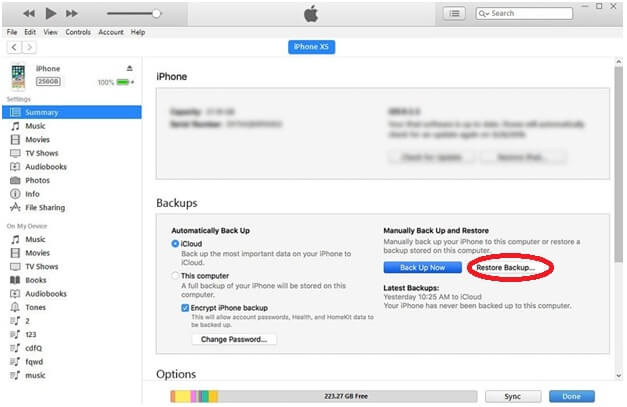
Step 6 Now you will be shown the backup file that you have previously created. Click on “Restore” after choosing the latest backup file.
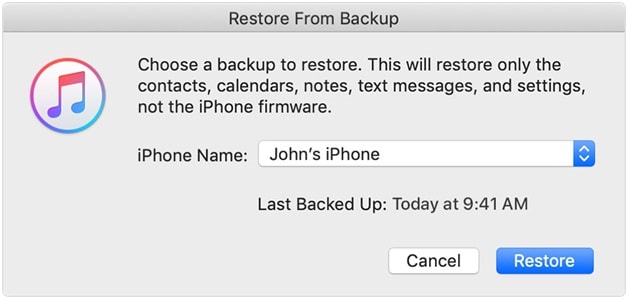
Step 7 The restoration process will begin. After the process finishes, you will find all your apps exported to your new iPhone.
Now all you have to do is wait for the process to end. The time duration for the file transfer will greatly depend on the size of the backup file. Again, this method also carries some disadvantages that might be a deal breaker for you.
There are no options to selectively backup apps. During the backup process, all the files in your old iPhone will be added to the backup. Like that of the previous method, Android devices are not welcome with iTunes backup. So it works only if you are trying to transfer app data to new iPhone from your old iPhone.
Part 4. How to use iCloud to move apps to new iPhone
The third proprietary apple feature and the last method that we are going to discuss is on how to restore apps on new iPhone using the iCloud. Basically, iCloud helps the user to sync apps to new iPhone just we seen in iTunes but offers a way where we can eliminate iTunes from the equation.
So you can use this method if you don’t have access to an iTunes software on your computer. The only compromise that you should make is that this process will require to have an internet connection on your old and new iPhone. We will explain in depth through the following guide.
Step 1 Lets first create a backup of your apps on your iCloud. Click on settings to find the iCloud option.
Step 2 Click on “backup” within the iCloud option.
Step 3 Toggle iCloud Backup to ON.
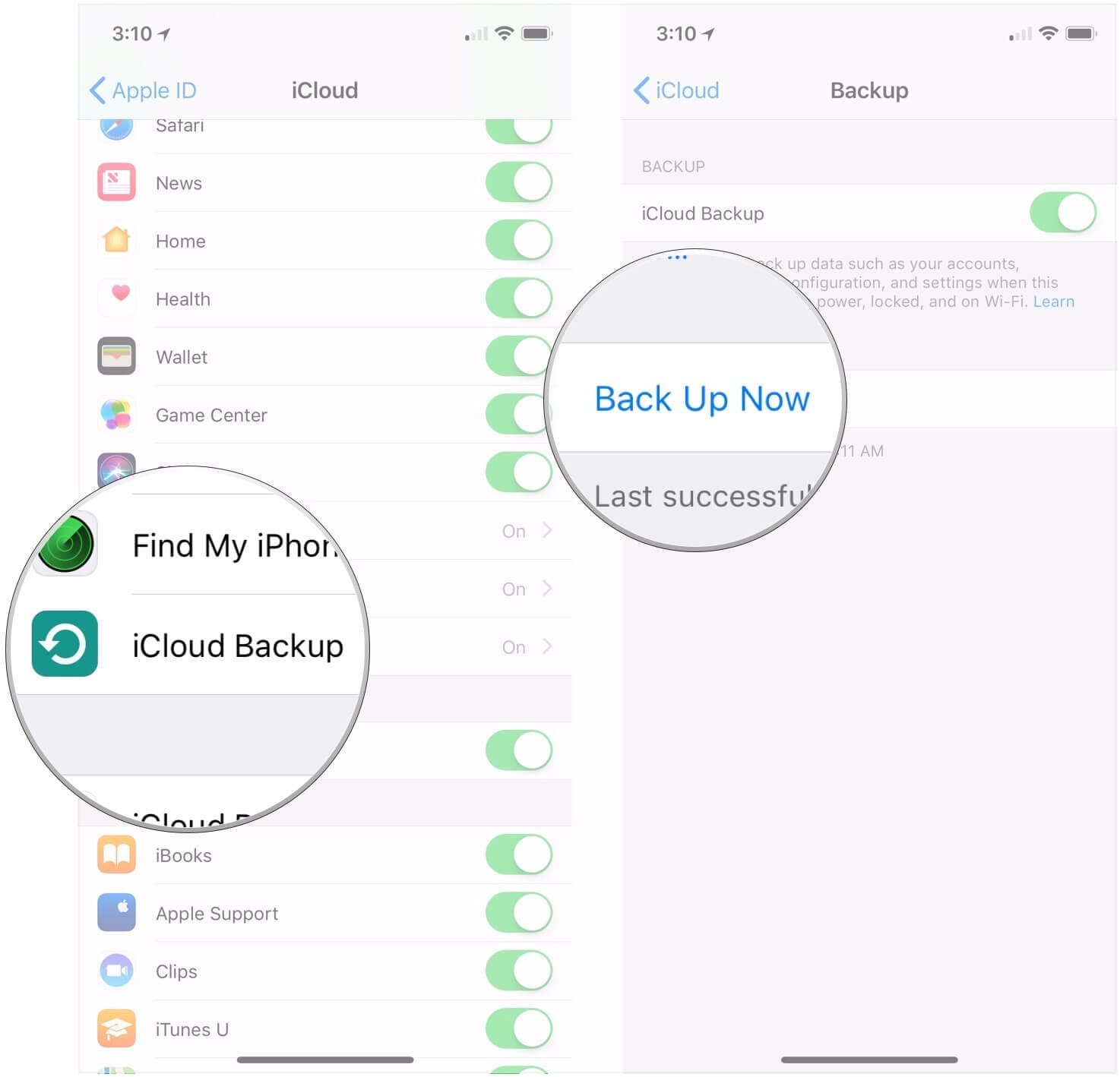
Step 4 Now the backup file will be created in your iCloud storage account.
Step 5 Switch On your new iPhone and go through the setup process.
Step 6 When you are shown the backup options, click on “Backup from iCloud” and enter your Apple ID. Wait for the process to finish and you will have all your apps moved to your new iPhone.
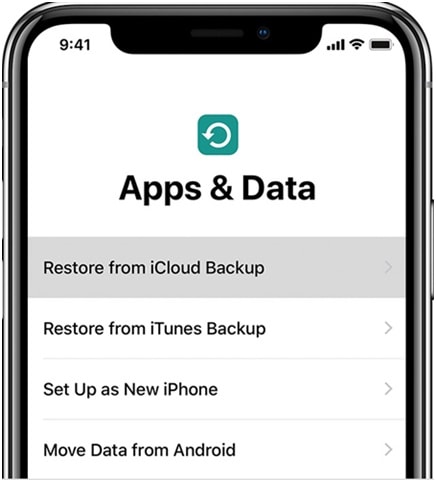
Now you can transfer apps from your old iPhone to the new one without iTunes. But bear in mind the following:
- Before doing a backup, make sure you have sufficient storage space in your iCloud.
- The process requires an active internet connection to upload and download the files from iTunes.
- You cannot selectively backup apps, there will be a host of other files that will also be uploaded iCloud.
Just like the iTunes method that we had discussed, the important part of the process is backing up your data into the iCloud. The iCloud only provides 5GB of storage per person without purchases. So if you already have all your music and video stored in the cloud, it might lead not having enough space to upload the backup. So checking the storage beforehand is always recommended.
Conclusion
Make no mistake, all the methods that we have discussed in the article will give you results. However, if you were to ask us to pick our absolute favorite among the bunch, then the vote goes to dr.fone. The decision becomes simple since the dr.fone toolbkit gives a definite answer to the question “how do I transfer apps to new iPhone” with just three simple steps.
As for the other steps, if you feel the need to venture out and try something different, then they all work as stated, with some drawbacks of course. Just make sure you closely follow each step along the way and you will be done with the transfer in no time.
Keep an eye out for fake “Mobile Experts” who may offer you data transfer services. They can compromise your data. Only trust reliable sources or official portals.











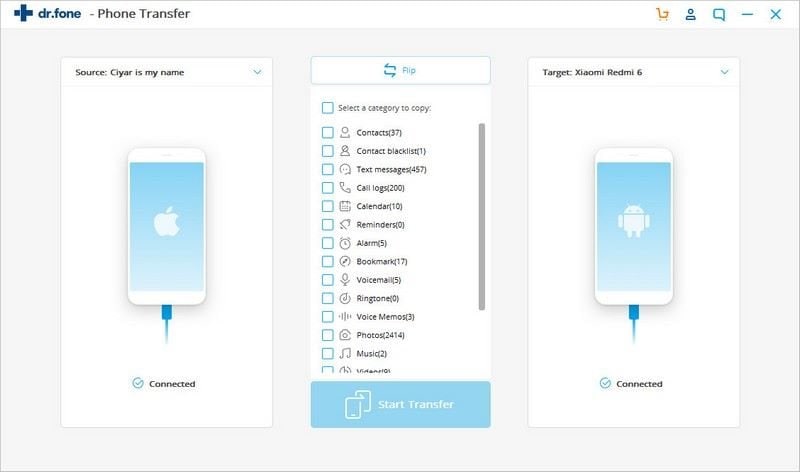

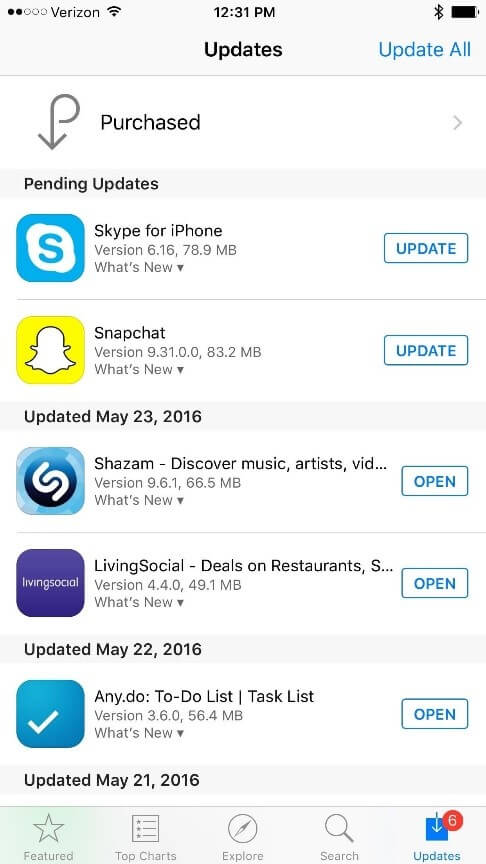
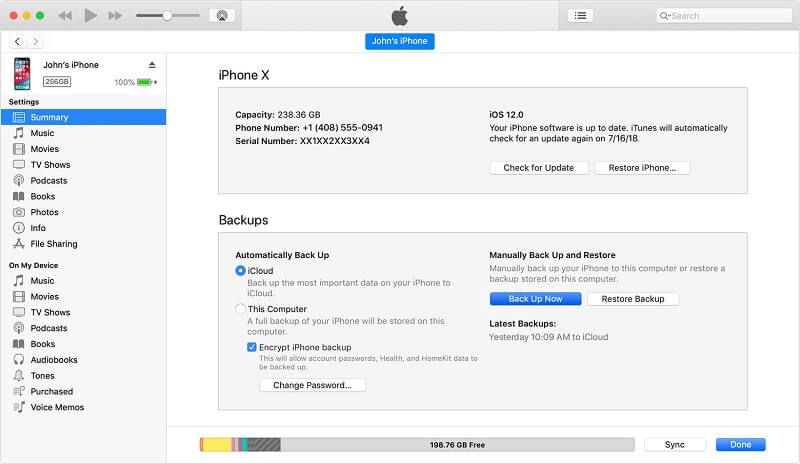
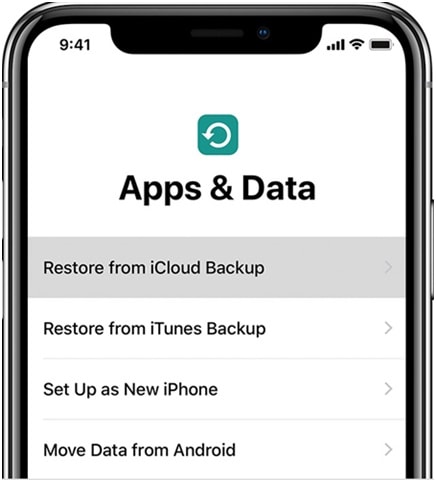
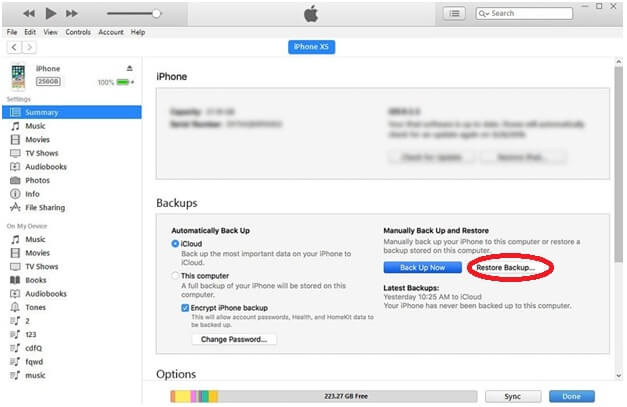
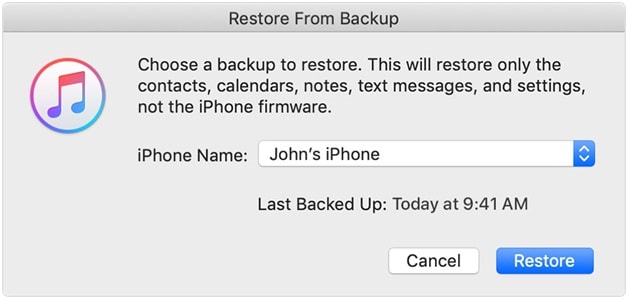
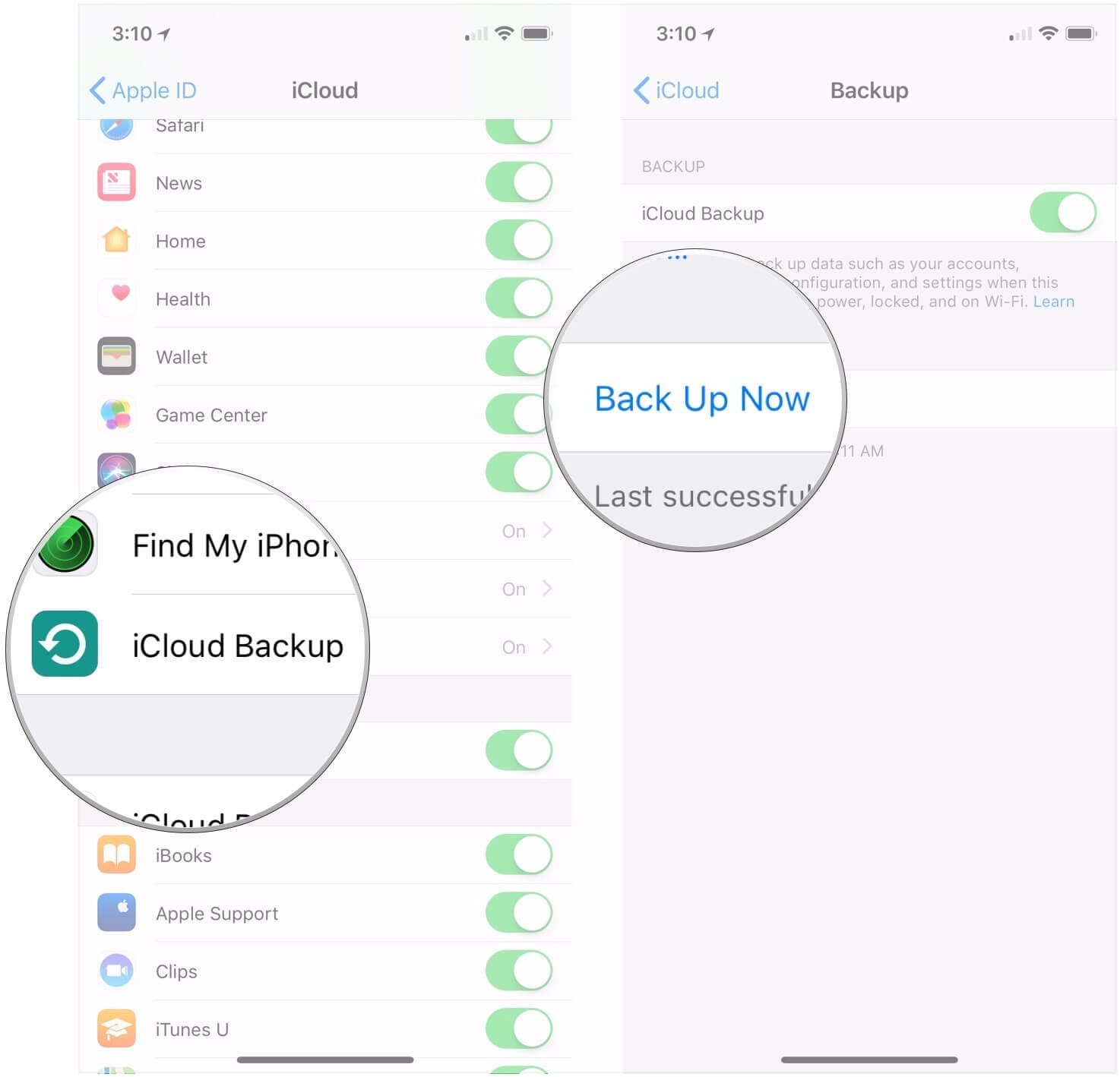
Elva
staff Editor