“How to import contacts from iCloud to Android? I have got a new Android, but my contacts are saved in iCloud. Is there any feasible solution to move contacts from iCloud to Android?”
- a question from Quora
A friend of mine recently asked me this query about iCloud to Android transfer. I know it might seem like a tedious job to transfer contacts from iCloud to Android, but it isn’t impossible. In fact, there are several solutions to resolve this. You can manually import and export your contacts via a VCF file. Though, if you want to have a hassle-free experience, then you can use a third-party tool as well. In this guide, I will teach you how to transfer contacts from iCloud to Android in 2 different ways.
Part 1: The simplest method to sync iCloud contacts to Android
The easiest way to copy contacts from iCloud to Android is by using dr.fone – Switch (iOS & Android). It is an exceptional data transfer tool that would move your content directly from one phone to another. Since the application supports all the leading Android and iOS devices, you can easily perform a cross-platform data transfer as well. Apart from contacts, you can also transfer all the other important data types too. This will let you switch your phone in seconds without experiencing any data loss.
Best iPhone to iPhone Transfer Sotware on Mac/PC
-
It is a part of the dr.fone that provides a direct device to device transfer solution.
-
Users can move their photos, contacts, videos, audios, call logs, messages, bookmarks, notes, etc. seamlessly.
-
You can directly transfer data from Android to Android, iOS to iOS, Android to iOS, and even iOS to Android with this tool.
-
If you want, you can simply select the type of data that you want to transfer. For instance, you can only move contacts from iCloud to Android.
-
It has a user-friendly and intuitive interface. No prior technical knowledge is needed to use dr.fone – Switch (iOS & Android).
-
The quality of the data won’t be compromised in the process. Also, your data won’t be saved anywhere in between. This provides a 100% secure and reliable transfer of content.
3,990,885 people have downloaded it
How to transfer contacts from iCloud to Android?
As you can see, dr.fone – Switch is compatible with every leading iOS and Android device. This includes Android phones from brands like Samsung, Sony, HTC, LG, Huawei, etc. as well as the new iPhone models like iPhone XS, XR, XS Max, X, and so on. Though, before you import contacts from iCloud to Android, you need to make sure that they are linked to your iPhone beforehand. Here’s a stepwise guide on how to get contacts from iCloud to Android using dr.fone – Switch.
Step 1: Sync iCloud contacts with iPhone
Before you proceed, you need to make sure that your iCloud contacts are also present on your iPhone. If not, then you need to sync your iCloud contacts first. To do this, go to your device’s iCloud settings and turn on the iCloud syncing option for contacts. In no time, the contacts that are present in your iCloud will be reflected on your device.
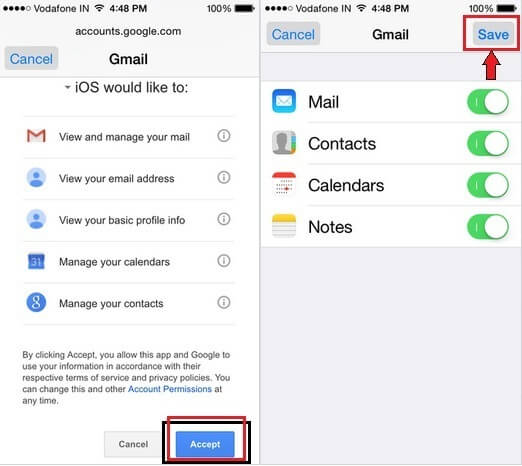
Step 2: Connect both the phones to the system
Now, you need to launch dr.fone on your computer. If you don’t have it installed, then you can visit its official website to download the application first. Using a USB and a lightning cable, connect both the devices to the system. When you launch the dr.fone, visit the “Switch” module from its home.

Step 3: Prepare your devices for data transfer
The dr.fone - Phone Transfer (iOS&Android) application will automatically detect both the connected devices. Since you wish to copy contacts from iPhone to Android, iPhone should be listed as the source device while Android should be the target phone. You can use the Flip button to exchange their places.
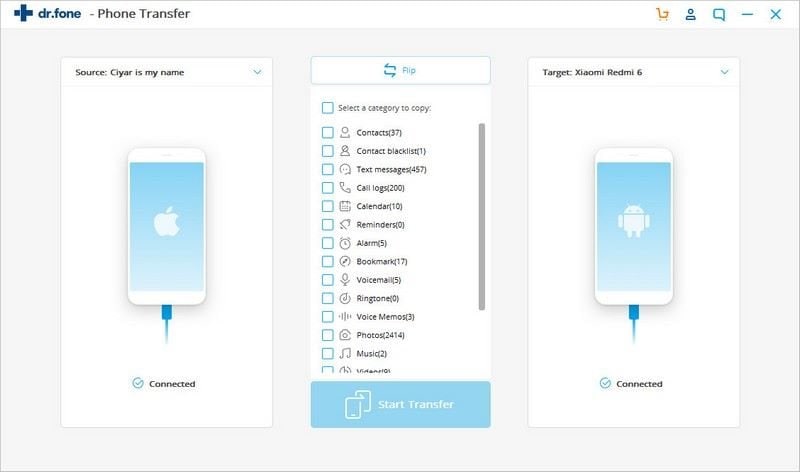
You can also view different types of content listed on the interface. From the suggested data types, enable “Contacts”. You can select any other type of content as well.
Step 4: Transfer contacts from iPhone to Android
After making the selections (checking the contacts option), click on the “Start Transfer” button. Just sit back and wait for a few seconds as the application would move your contacts. Don’t close the application in between or disconnect your phones during the process.

Once the transfer of contacts is completed, you will be notified. That’s it! Now, you can safely remove your phones and access the transferred contacts on your Android. In this way, you can import contacts from iCloud to Android with just a single click.
Part 2: How to move contacts from iCloud to Android via exporting VCF file
Apart from dr.fone – Switch (iOS & Android), you can also follow a manual approach to import contacts from iCloud to Android. While the technique won’t be as easy as dr.fone - Phone Transfer (iOS&Android), it will meet your basic requirements. Though, you should know that it will consume more time and you might encounter some compatibility issues as well. In this approach, we will first export a vCard of your contacts by visiting the iCloud’s website. Later, the same file will be manually exported to the new Android device.
Things to do beforehand
Before you learn how to transfer contacts from iCloud to Android, you need to know and do certain things. Here’s a quick breakdown of everything you need to do in advance.
-
Firstly, make sure that your contacts are already present in iCloud. If not, visit your iPhone settings and enable the syncing option of contacts with iCloud.
-
Since we will be exporting contacts by visiting iCloud’s website, you need to know your Apple ID and password (your iCloud account credentials).
Now, you need to manually export contacts from iCloud.com to your computer. Here’s how you can do it quickly.
Step 1 Firstly, go to the official website of iCloud (i.e. www.icloud.com) and log in to your account by entering the right credentials.
Step 2 From the home page of iCloud, visit the “Contacts” section. This will load all the contacts that are saved on your iCloud.
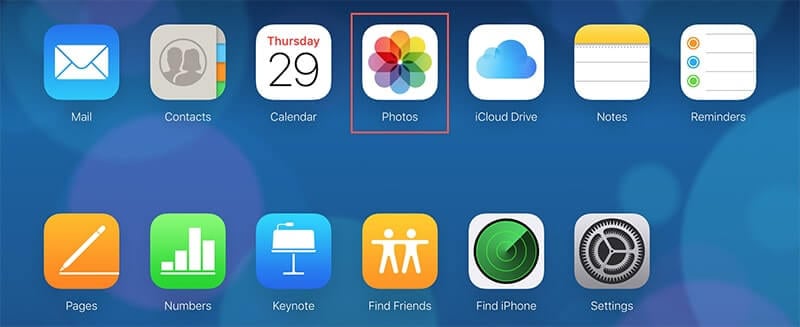
Step 3 You can preview the saved contacts here and even access their details. Simply select the contacts that you wish to export. To choose all contacts at once, click on the gear (settings) icon and select all contacts.
Step 4 Once you have selected the respective contacts, go to the gear icon again and click on the “Export vCard” button. This will save a VCF file of your contacts on the local system.
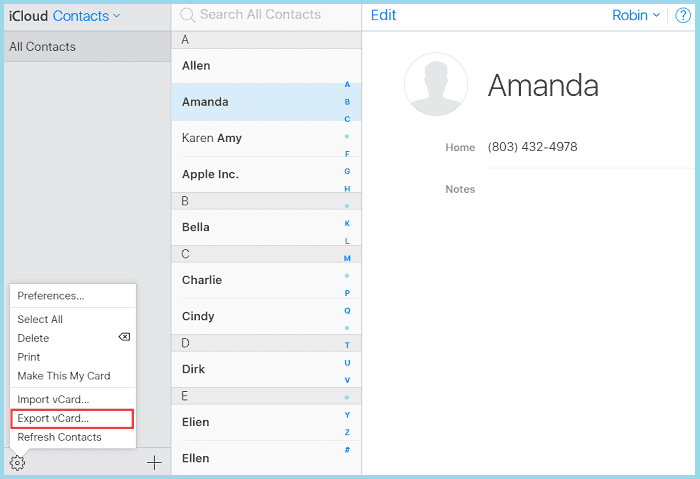
After when you have exported contacts from iCloud and have saved a vCard on your system, you can easily import it to your Android. There are different ways to do this.
Method 1: How to import VCF file to Android on your phone directly
The easiest way to import a vCard is by directly moving it from your computer storage to your Android. All you got to do is manually move the VCF file and later import contacts from it.
Step 1 Connect your Android device to the computer using a trusted USB cable. You can choose to perform media transfer once it is connected.
Step 2 As the device would be connected, you can see its icon on your system’s explorer. Now, just manually copy the vCard that you just exported and paste it on your Android device’s file system.
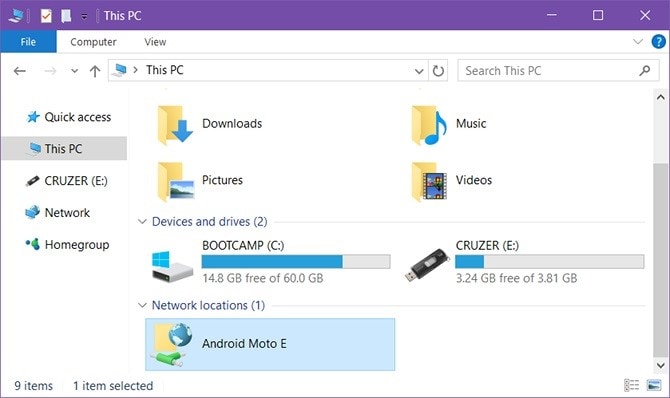
Step 3 Once the file would be copied, you can just safely remove your device from the system. Afterward, go to its Contacts apps and visit its settings.
Step 4 From here, choose to manage contacts and tap on the “Import/Export” option. Tap on the option that says “Import contacts from internal storage”.
Step 5 Confirm your choice and select the newly copied vCard. Wait for a while as the contacts would be extracted on your device.
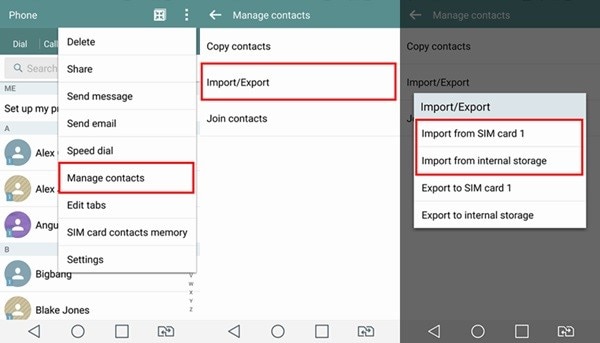
While the overall interface might vary from one Android version to another, the basic procedure would be the same. In this way, you would be able to import contacts from iCloud to Android successfully.
Method 2: Import VCF file to your phone via Gmail syncing
One of the best things about Android devices is that they are automatically linked to a Google account. Therefore, you can also import the VCF file to your Gmail as well. Later, you can just sync Gmail contacts to your phone. While the process is a bit complicated, you can follow these steps to complete it.
Step 1 Go to your Gmail account and log-in with the right account credentials. From the Gmail tab visit your Contacts. You can directly go to Google Contacts as well.
Step 2 From the provided options on the left, click on the “Import Contacts” button. As the following pop-up would appear, browse to the location where the VCF file is located and load it.
Step 3 Click on the “Import” button and wait for a while as your contacts would be loaded. If needed, you can merge the contacts as well.
Step 4 After when the contacts are imported to your Google account, you can easily access them on your phone. Furthermore, you can go to your device’s Google settings and sync contacts to reflect the changes instantly.
Method 3: Import VCF file to your phone via SD card
Just like the phone’s internal storage, you can also copy the vCard to an SD card as well. Later, you can just import the contacts from your SD card to your phone’s storage. In this way, you can easily copy contacts from iCloud to Android.
Step 1 Connect the SD card to your system (through your phone or a card reader). If you are connecting it through your phone, then make sure you copy the vCard to the SD card folder.
Step 2 After copying the VCF file to the connected SD card, you can safely remove it from the system. Mount it to your Android device if it hasn’t been connected already.
Step 3 Now, go to the Contacts app on your phone and visit its Menu. From here, go to the “Import/Export” option.
Step 4 From all the provided options, tap on “Import from SD card”. Select the newly copied vCard and extract your contacts on your phone.
Which option is the best?
Now when you know two ways to import contacts from iCloud to Android, you must be looking for the best option. Without a doubt, dr.fone – Switch (iOS & Android) is an ideal solution. With just one click, you can directly transfer your data from an iPhone to Android (or vice versa). It is an exceptional tool that comes with tons of other options. Apart from contacts, you can also move your photos, videos, messages, call logs, and so much more. Since it is compatible with every leading iOS and Android device, you would face no trouble moving from one phone to another while still retaining your contacts.
Tips for managing contacts on iCloud and Android
Following are some smart tips that can help you manage your contacts on iCloud and Android.
-
Make sure that you always maintain a backup of your contacts. Go to your iPhone’s iCloud settings and sync your contacts.
-
In addition to that, also maintain a second copy of your contacts. Export a vCard from iCloud to your system and keep it safe.
-
You can even sync your contacts to Gmail as well. This will make sure that you don’t lose your contacts.
-
If you are using a third-party application to manage your contacts, then make sure it is a reliable tool (like dr.fone – Switch).
There you go! After going through this guide, you can easily learn how to transfer contacts from iCloud to Android. If you want to have a seamless experience, give dr.fone – Switch (iOS & Android) a try. It will let you move contacts from iCloud to Android with a single click. It is a highly secure, intuitive, and fast data transfer tool that will let you move from one device to another with zero data loss.










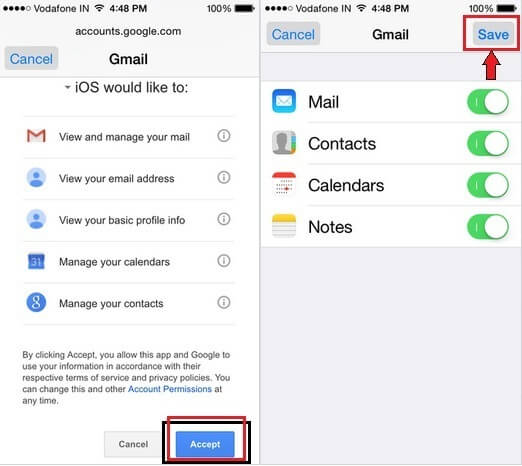

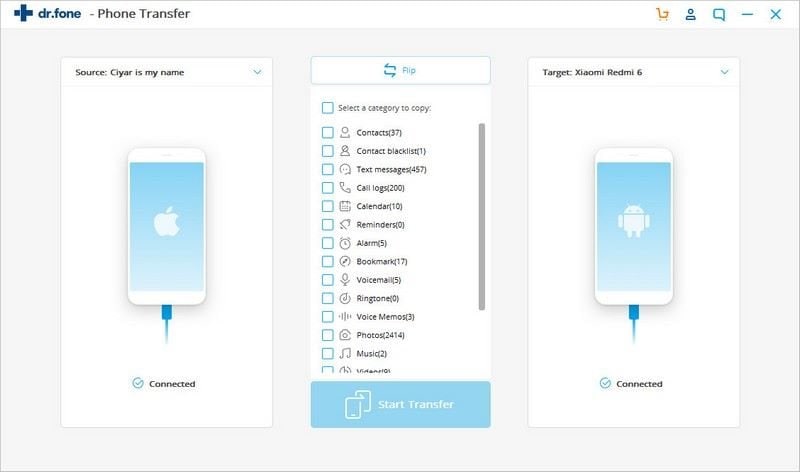

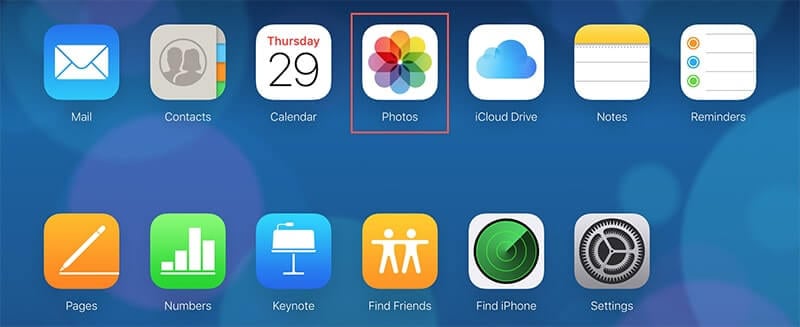
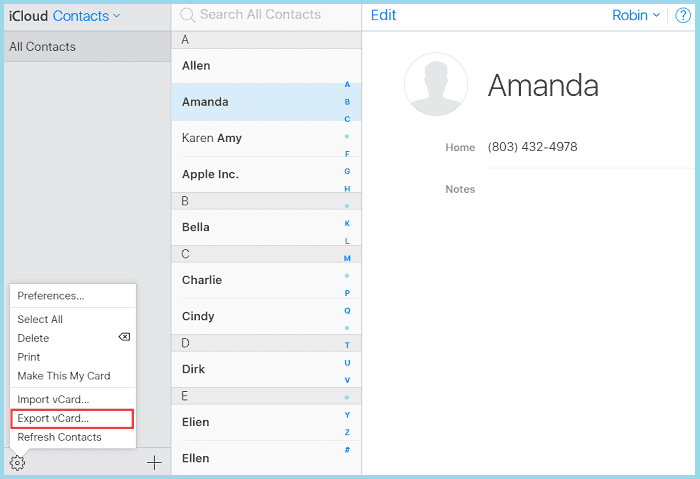
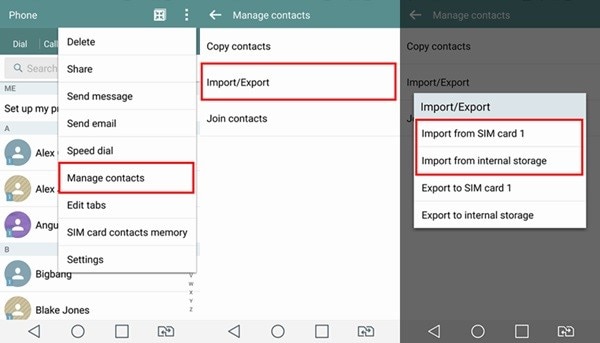
Elva
staff Editor