Having all your iPhone contacts safe and secure is a great necessity in the current time. Even if a single contact is deleted even mistakenly and a backup is not present, it can cost a lot to that respective person.
Further, apart from security having your contacts on your Mac also increases flexibility with which you can use them in certain situations, i.e., having a conversation without your iPhone.
Hence, you must export contacts from iPhone to Mac in case of an emergency or as a general backup procedure.
In this regards, there are a few different approaches you can take to complete this process, each with its own pros and cons. However, if you would like a completely hassle-free transfer, look no further than the dr.fone – Transfer.
So, are you ready to sync contacts from iPhone to Mac? Here we go:
Method 1. How to Transfer contacts from iPhone to Mac via dr.fone – Transfer?
1-Click to Transfer Files between iOS and Computer
-
The application provides a user-friendly solution to move photos from iPhone to PC or vice-versa.
-
It is a complete toolkit that can be used to manage all kinds of data types. Not only photos, you can also move your videos, audios, messages, contacts, and so much more.
-
You can also move your data from PC to iPhone selectively. It can also be used to transfer data from iPhone to another connected phone as well.
-
Users can also move data between iTunes and iPhone, without using the iTunes application.
-
The toolkit comes with dedicated support and money-back guarantee. It is compatible with every leading iPhone model (like iPhone XS, XR, XS Max, X, 8, etc.) and does not require jailbreaking as well.

2,965,271 people have downloaded it
dr.fone – Transfer is a complete, all-in-one solution to copy contacts from iPhone to Mac. The contacts you select to copy will be transferred in an error-free way saving your time as well as energy. Ready to go through the process? Here it is:
Step 1 Download the dr.fone – Transfer from the website and install it on your Mac.
Step 2 Launch the app and hit transfer icon present on the upper side of the layout.
Step 3 You will be prompted to connect your device to your Mac. Connect both the devices with a USB cable and also click on the ‘Trust this Computer’ prompt. After a successful connection is established, a pop-up will be displayed.
Step 4 Click on the Information Tab on the upper menu. You can see the options available in the left side including contacts and messages. Here we have selected music but the process is the same. Further, there are two export methods available; export to iTunes and export to PC. As we are exporting to PC, hit that option. You can export all or particular contacts as per your choice.
Step 5 As you have selected export to PC, you will have to choose a folder of your choice to save all that data in your Mac.
Step 6 Sit back and relax. As the export finishes, click on OK or Open folder if you would like to see them in your Mac. The transfer is complete. You can now access your contacts without your iPhone.
Thus, as you can see, it is quite simple to access iPhone contacts from Mac. You can import contacts from iPhone to Mac or you can export iPhone contacts without iTunes by using this all-in-one solution.
However, as mentioned earlier, there are other methods to get contacts from iPhone to Mac. Even though the dr.fone – Transfer is the best option, other alternatives should be assessed for a fair comparison.
Method 2. How to Copy contacts from iPhone to Mac via Mac Address Book?
To copy contacts from iPhone to Mac via the Mac Address Book, you need to have an iCloud account.
Step 1 Connect your iPhone to a Wi-Fi or other network connection.
Step 2 Open settings and tap on iCloud.
Step 3 Make sure you are connected through your Apple Id. After that step, click on Contacts from the drop-down menu which will enable a green tick in front of Contacts.
Step 4 Once you have enabled contacts in your iCloud, you can proceed in the following way:
Synchronising iPhone contacts to Mac Address Book is easy once you follow the sign in process, click on the apple icon situated on the top left of your screen. Select the ‘System Preferences’ tab, select ‘iCloud’ in that tab and select the contacts you would like to enable. This will immediately sync all contacts in your Mac Address Book.
Method 3. How to Sync contacts from iPhone to Mac via iCloud?
iCloud offers a wireless solution to copy contacts from iPhone to Mac. All you need is an iCloud account as mentioned in the previous method. To proceed through this alternative, follow along:
Step 1 Open your iPhone and proceed to settings.
Step 2 Select your Apple Id and tap iCloud.
Step 3 A pop-up will open suggesting the different apps using iCloud. Find the ‘apps using iCloud’ and turn it on. If you are syncing contacts for the first time, you will need to select ‘Merge’ to amalgamate local contacts on your iPhone with that on iCloud.
Step 4 Turn on your Mac. Find ‘System Preferences’ and select iCloud under that. Then, click on ‘Contacts’. All contacts will get synced on your Mac after some time.
Step 5 You also have one more option by exporting a vCard file and transfer iPhone contacts to Mac in that file format.
Open Contacts icon and follow it with clicking on settings. Select the option suggesting ‘Export vCard.’ After the process is complete, all your contacts will be saved in a vCard file format on your Mac.
Method 4. How to Transfer contacts from iPhone to Mac via Airdrop?
If you do not have iCloud, you can transfer contacts from iPhone to Mac using Airdrop. Airdrop comes pre-installed in Apple devices.
However, the biggest con of using Airdrop to copy contacts is that you have to transfer them one by one. Hence, if there are hundreds of contacts, talk about wasting hours. Hence, this option should be used only in case of utter emergency.
However, as limited this option may be, let us go through the transfer process.
Step 1 You will have to turn on Wi-Fi as well as Bluetooth for both the iPhone as well as Mac. Also, ensure that both the devices are within 30 feet of each other.
Step 2 Launch Airdrop. Open the default ‘contacts’ app on your iPhone. Select the contact you want to sync with your Mac (only one contact is allowed at a given time).
Step 3 Click on the ‘share contact’ icon. After a pop-up window will display, select Airdrop from the options available. Select Mac in Airdrop devices.
Step 4 On your Mac, hit ‘Accept’ as a pop-up will be displayed. The contact shared will be stored on your Mac.
Method 5. How to Export contacts from iPhone to Mac via e-Mail?
Again, one of the prominent cons of using this method is that you can export just one contact from iPhone to Mac. Hence, if bulk contacts are to be exported, you will have a serious task at your hand.
This method is recommended only in run-and-gun situations like sharing a contact with your colleague or a friend. Still, let us go through the process.
Step 1 Open the default ‘contacts’ app on your iPhone.
Step 2 Select the contact you want to share.
Step 3 Select the ‘share contact’ tab from the menu.
Step 4 Choose the ‘mail’ option from the available alternatives.
Step 5 Compose your mail and select your own Id to send that contact. Hit send.
Step 6 Open your mail on your Mac and download that contact from the inbox of your mail-Id.
Method 6. How to Sync contacts from iPhone to Mac via iTunes?
iTunes is another free option that can be used to transfer contacts from iPhone to Mac. Well, though it is similar to dr.fone – Transfer, the transfer process is full of errors which can cause severe restrictions in the transfer process.
Let us go through this process quickly.
Step 1 Through the USB cable, connect your iPhone to your Mac.
Step 2 Open iTunes on your Mac.
Step 3 After a successful connection is established, an option will appear in the form of an icon under the ‘Account’ menu. Hit that icon.
Step 4 Click on info in the menu that follows.
Step 5 Enable the ‘Sync Contacts’ option.
Step 6 Hit the ‘Apply’ button and all the contacts will be synced with your Mac.
Conclusion
It is clear from the above comparison that the dr.fone – Transfer is the best solution to export contacts from iPhone to Mac if viewed through all the alternatives.
The ease of use, error-free process as well as its flexibility proves to be simply unbeatable. A complete solution for all the transfer process as well as guaranteed reliability makes it a great buy.
Airdrop and e-Mail simply get out of the competition and using them to transfer a large number of contacts from iPhone to Mac is practically impossible due to their severe restriction of transferring only a single contact.
Mac Address Book as well as iCloud are similar in process but are inherent with some cons of wireless transfers such as network issues, network safety and a host of transfer errors regarding connectivity and data transfer.
Thus, to conclude, get the dr.fone – Transfer and enjoy a hassle-free process of transferring contacts to your Mac and accessing them in times of need. Grab your product quickly!












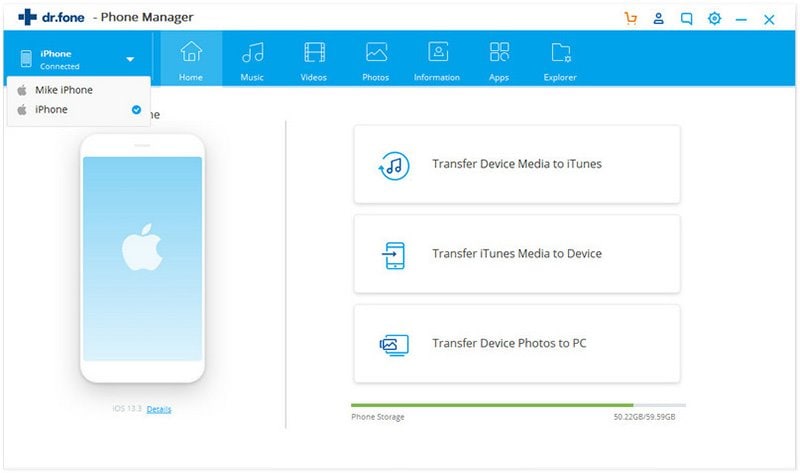
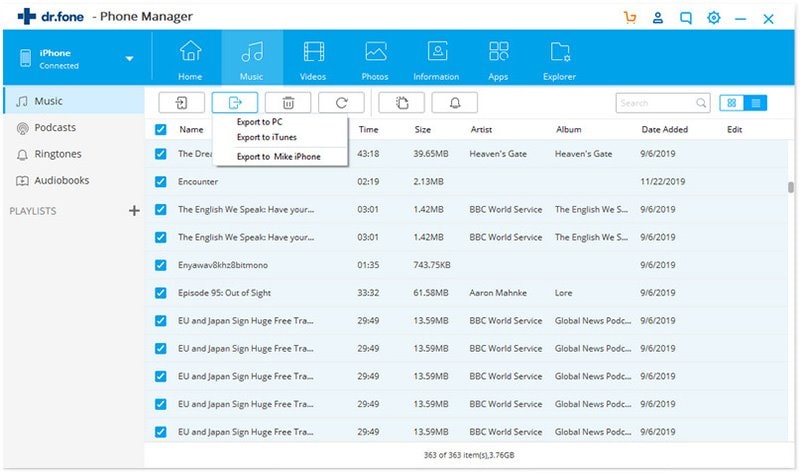
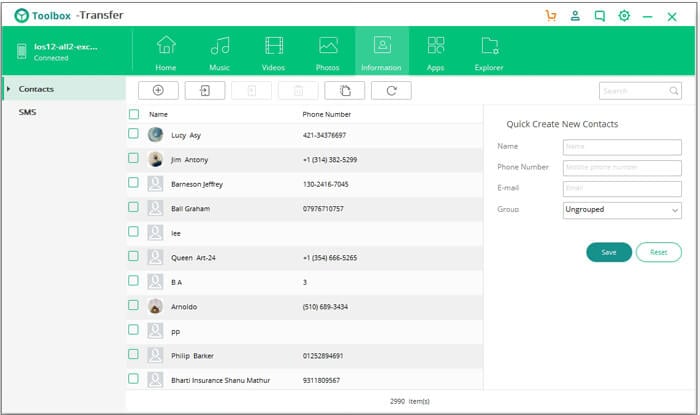
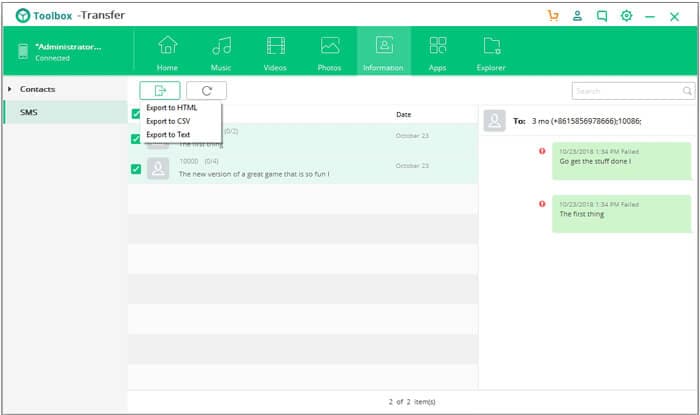
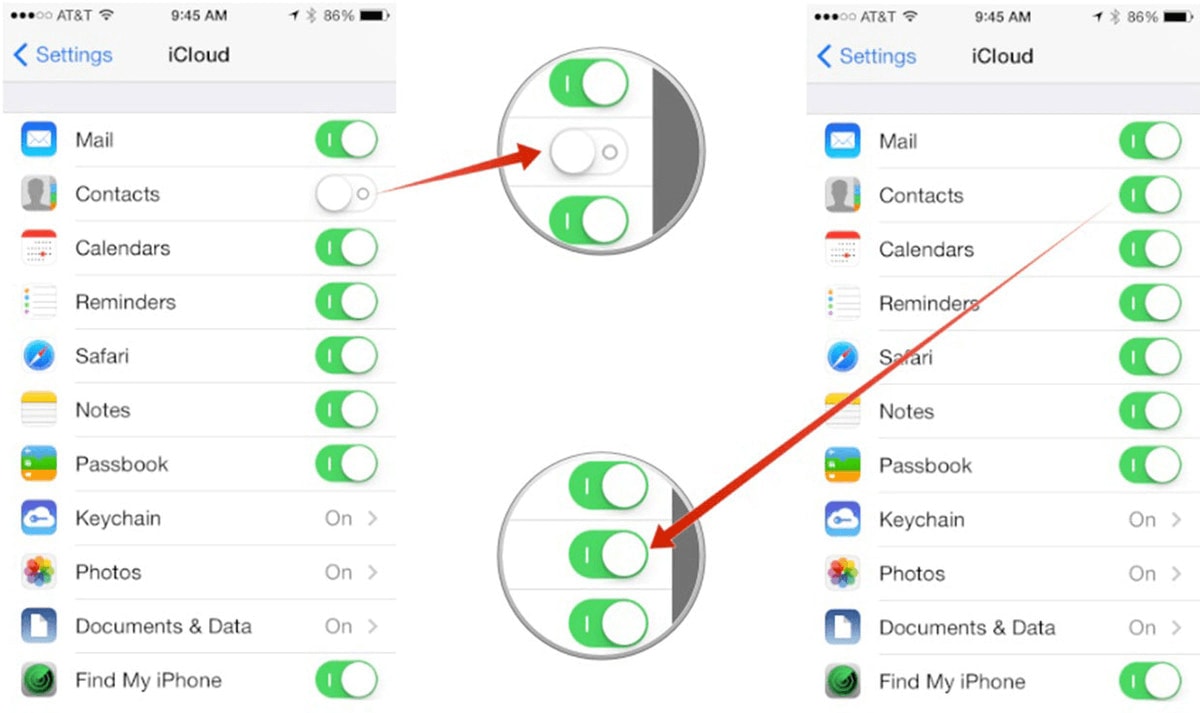
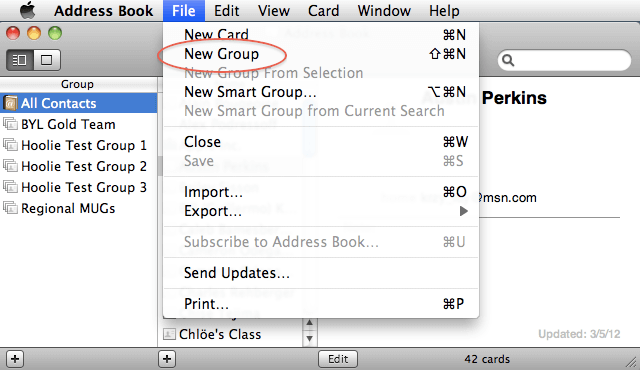
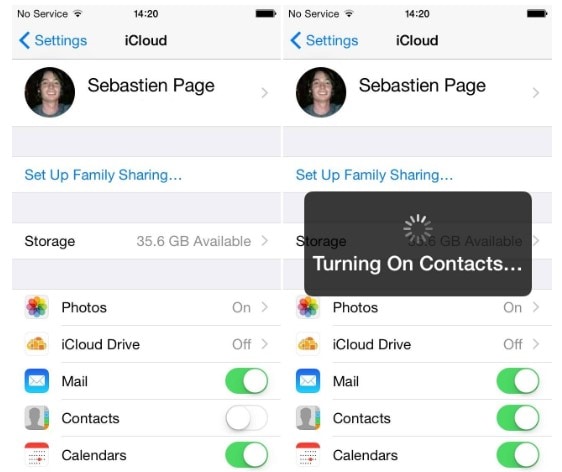
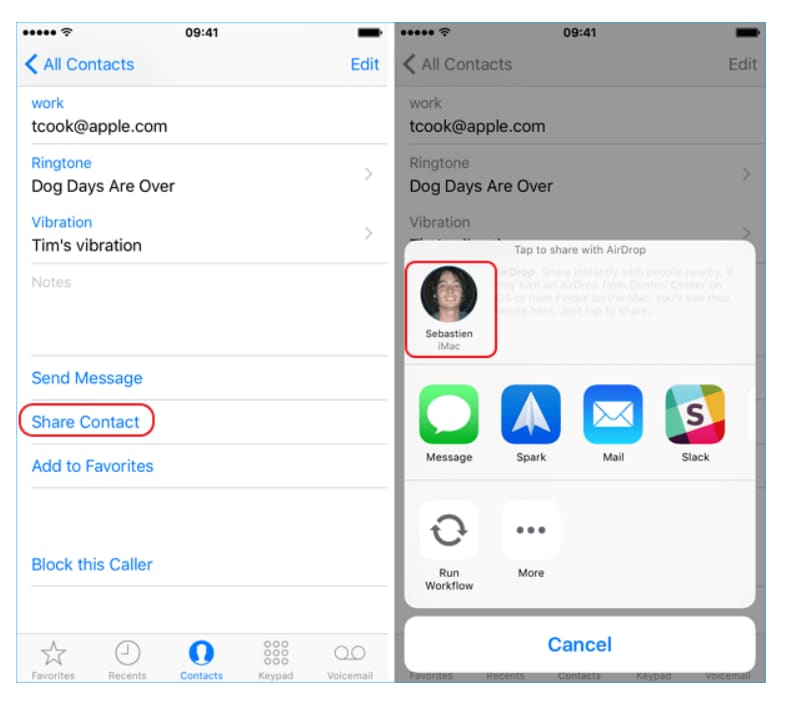
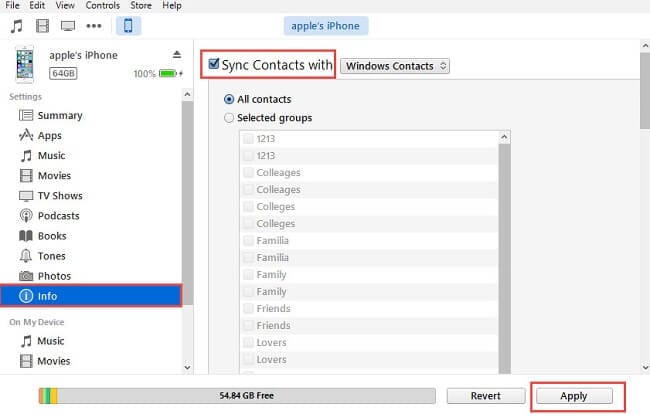
Basil Rathbone
Editor