Have you ever thought about keeping an Excel backup? No! All we care about is our music collections and memories stored in the form of pictures. What about all the important data that your Excel file carries. One malware attack or a simple system crash can snatch all that important data from you.
It’s really important to keep backup of your Excel files, as once lost, it is really difficult to get them back unless you have the support of wonderful recovery software for Excel. Thus, today we will be discussing some of the best ways to back up your Excel files, and also how to recover them if lost and you didn’t have a backup.
Part 1. How to Do Excel Backup Using Excel Built-In Backup Feature
Microsoft provides its Excel users with all the necessary support they might need, and that includes an Auto Backup feature as well. The Excel has its own integrated Excel backup feature that lets you create a backup of all your Excel spreadsheet automatically every time you edit them. And what’s greater about it, is that the backup always stays one edit behind, in that way, you never need to worry about committing mistakes and saving them, you can always recover the last version.
The Auto Backup feature of Excel isn’t always enabled by default, you need to configure it and enable it. Once you enable it, it will create a backup each time you edit the Excel spreadsheet.
How to Enable the Auto Backup in Excel?
Step 1 Simply open the Excel Workbook you want to create a backup of.
Step 2 Navigate to “File” tab in the menu bar, and then enter the “Save as” option in the File Tab.
Step 3 Once you are inside the Save as choose the location at which you would like to save your Excel file.
Step 4 A “Save” dialogue box will appear on the screen, go to the “Tools” option, it’s very next to the Save button.
Step 5 In the Tools, go to the “General Options”, here you will see the Automatic Backup option, enable the option and configure it accordingly.
Once done, your Excel Workbook will get a backup with every edit.
Part 2. Use OneDrive or Google Drive to Backup Excel File
In case you don’t trust Excel’s inbuilt Backup feature or want something more professional and cloud-based, you can always choose from plenty of Backup tools out there.
Here are some of the Excel Backup tool that you can try:
1. OneDrive Backup
OneDrive is the most preferred tool for taking backup of Excel files or any other document. One of the biggest reasons is that it’s the tool from Microsoft itself. OneDrive is a cloud-based backup platform, thus, providing you with access to your files from anywhere. Once configured, OneDrive lets you take backup of your Excel files automatically and then recover them when needed.
2. Google Backup and Sync
Another great backup tool is the Google Backup, it uses Google Drive to back up your Excel files. It doesn’t directly integrate with the Excel, but you can certainly do Excel file backup using it. Your Excel file backup can be synced to help you with further backups.
Part 3. Recover Your Excel Files Using Recoverit (IS)
As we all know how irresponsible we all are, it is highly possible that we might forget to back up our important Excel files and lose them. If you end up in any of such situations, the only way left is to perform recovery of your Excel files.
There is no better software than iSkysoft to backup your Excel files, it is feature rich, easy to use, and lets you recover from all types of situations. The efficiency of the iSkysoft is one of the best in the recovery game, it will recover anything and everything with great efficiency.
Few Things That Makes iSkysoft Stand Out! Features:
-
It’s great in terms of providing you recovery efficiency, its recovery percentage is 98%.
-
You can recover your Excel files lost due to any reason i.e. Damages Drive, Malware attack, accidental delete, etc.
-
It is compatible with Windows, Mac, Android, SD card, Hard disks, etc.
-
The program provides you with various recovery options, thus, making recovery easy for you.
-
The UI of the software is extremely easy and the recovery process is very straightforward, you can recover anything with just a couple of clicks.

2,965,271 people have downloaded it
We know, after looking at all the features, you definitely want to give it a try and recover Excel files. The recovery process is extremely easy and fun, and with only a few clicks, you will be able to recover your Excel workbooks.
Step by Step Recovery Guide:
Step 1 Install and Launch
Start with downloading and installing the program from the iSkysoft website. Launch the program on your PC after installation.
Step 2 Recovery Mode & Drive Selection
Choose the preferred recovery mode from the various listed modes on the Welcome window. In the next window, choose the drive from which you want to recover your Excel files. Your selected drive will enter a scanning process.
Step 3 Preview and Recovery
Once Scanning is done, you are all set for recovery. Just select the Excel files you want to recover from the preview, and click Recover, select the preferred storage location. You are done. Congratulations!
It’s always great to have Excel auto backup watching your back, it can save you and your data after any mistake. But, if you forgot to take the backup of Excel files, it is always great to have a recovery software like iSkysoft by your side to recover your lost Excel files.









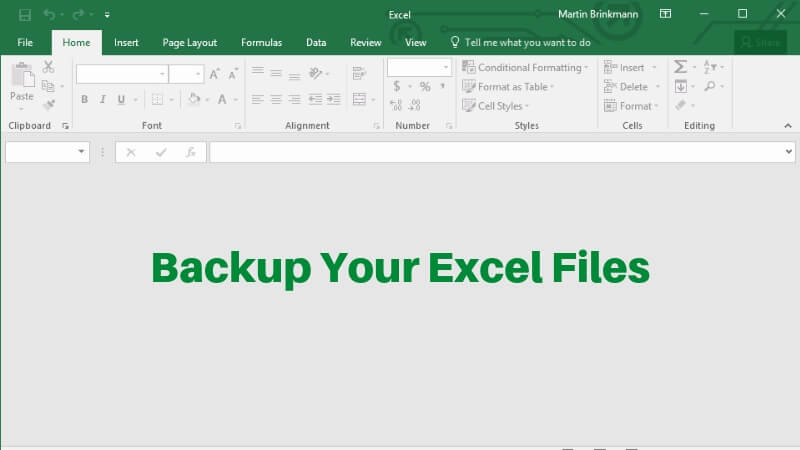
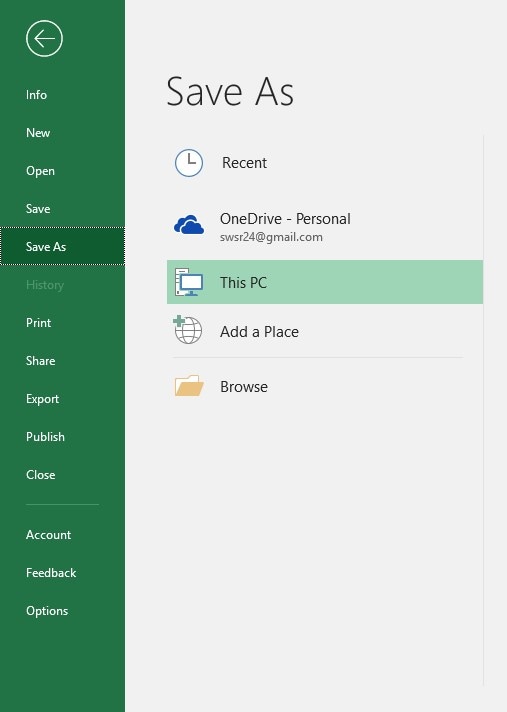
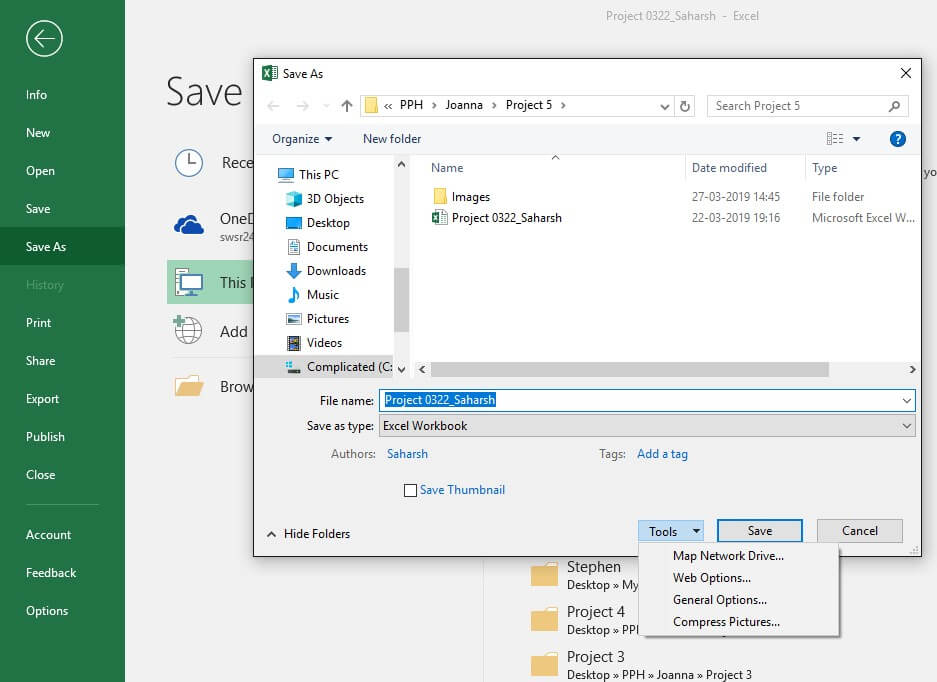
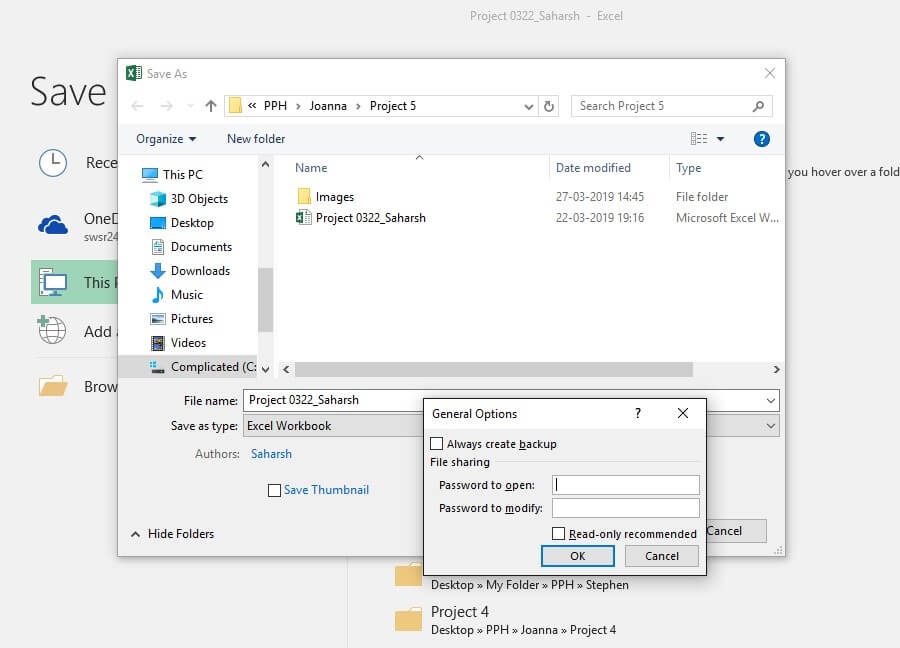
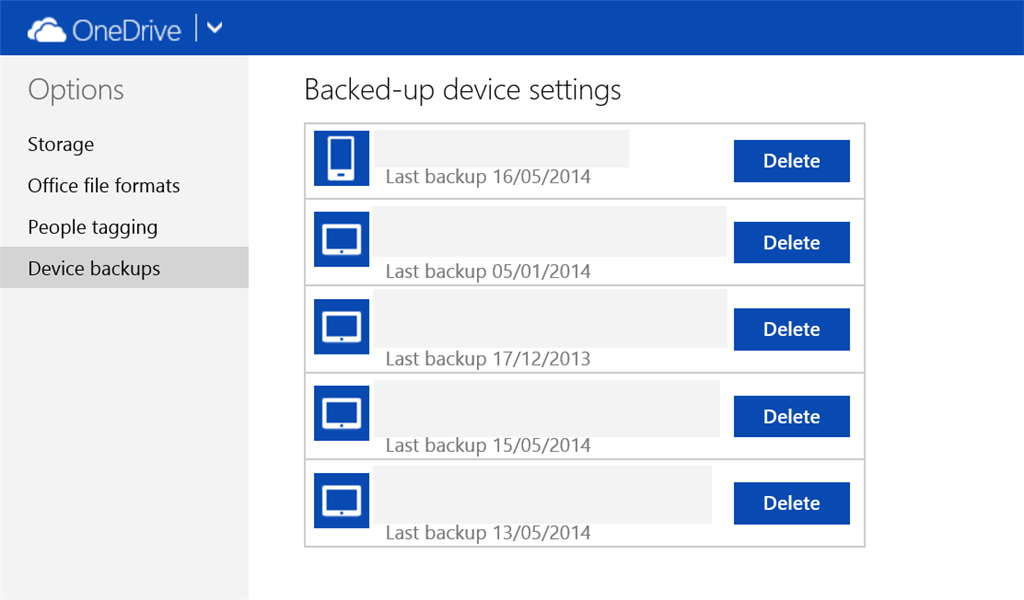
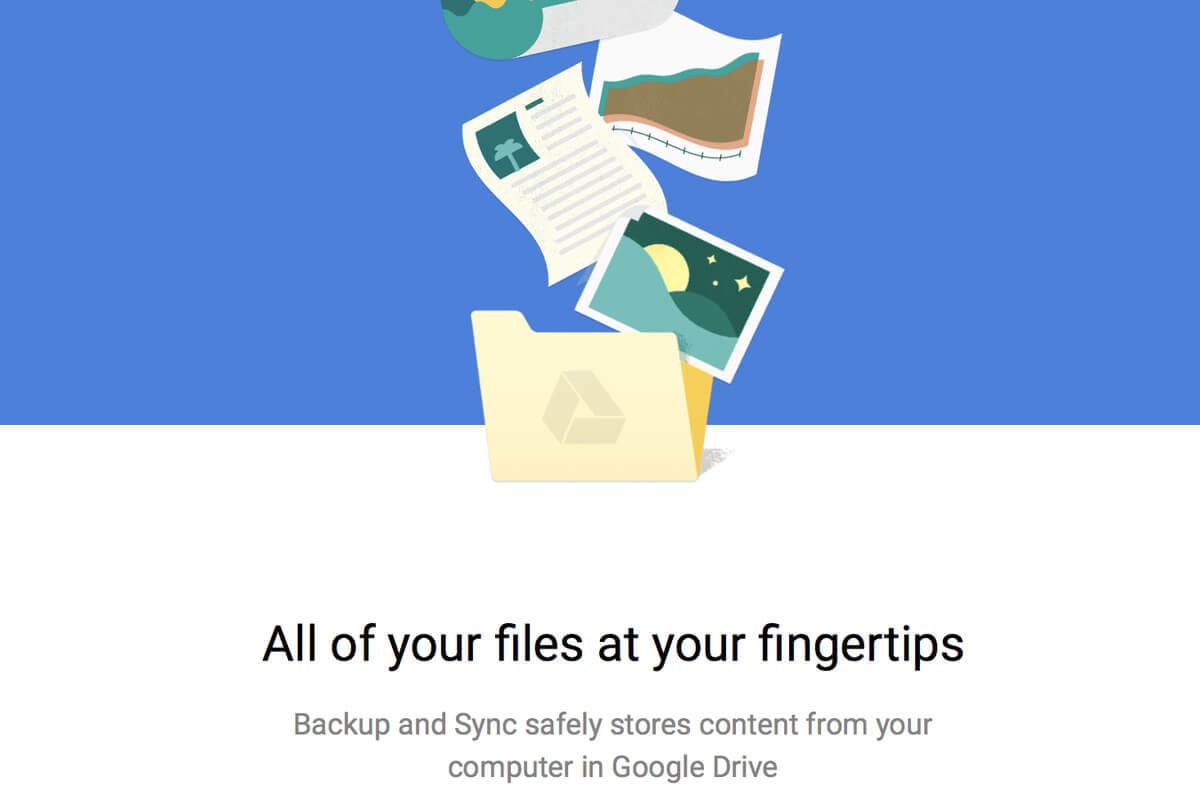

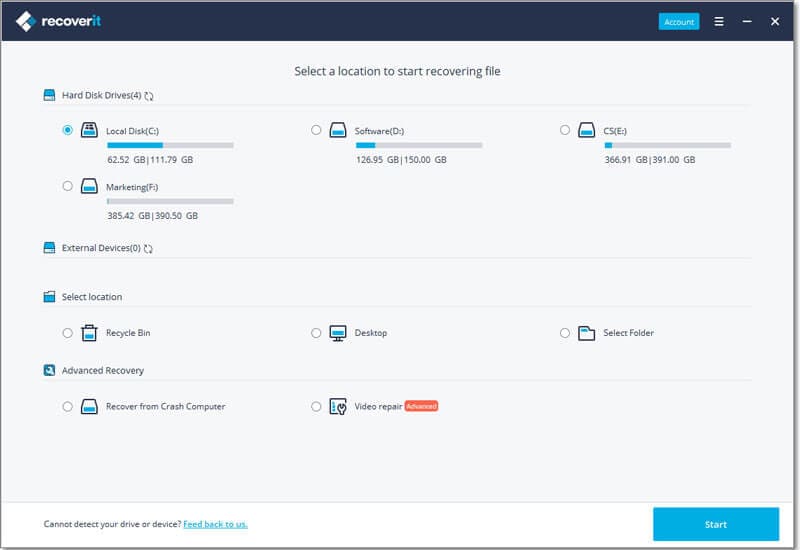
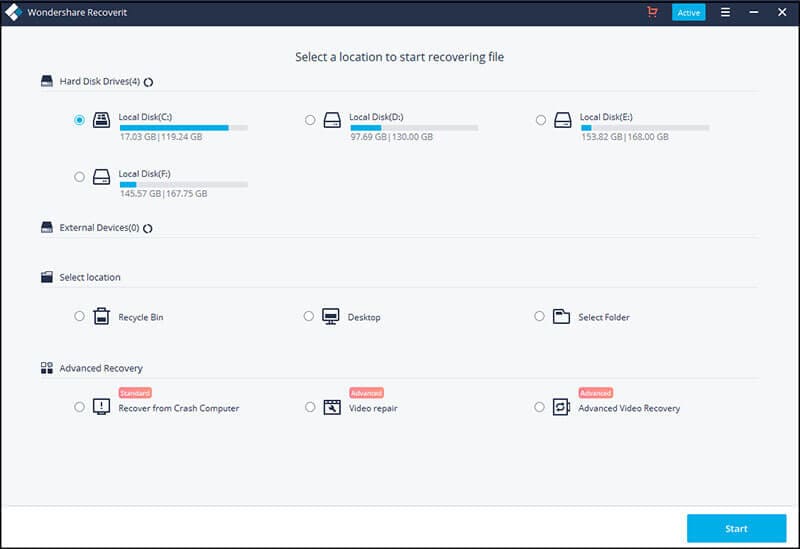
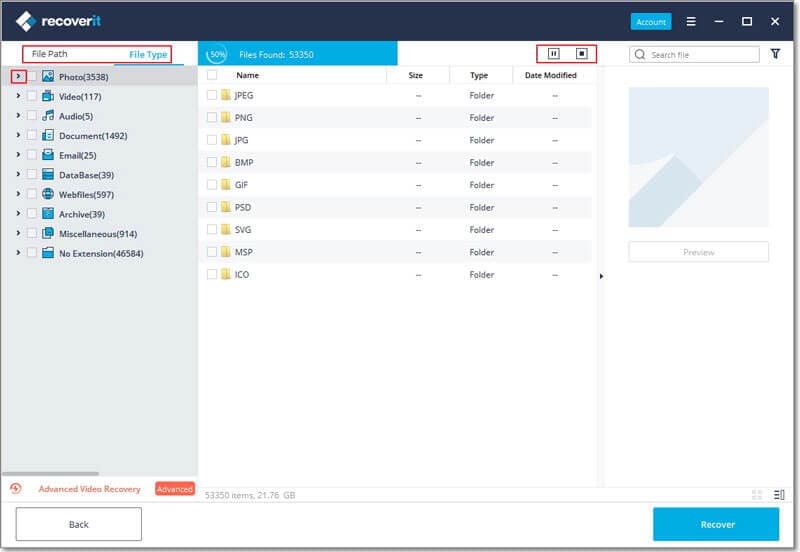
Elva
staff Editor