“I found myself in a mess when the entire important Workbook I’ve been working on for hours suddenly got lost. What should I do to get back my project within the stipulated time?”
- a question from Quora
Accidents are bound to happen from time to time. There is no exception when it comes to working with computers either. Microsoft Excel is the most commonly used database software because of its simplicity and ability to create, sort and modify data. There are times when the unthinkable happens and you accidentally delete your files or format your device. Do you want to know the best part? There is a high chance that you can recover excel file 2007, 2010, 2013, 2016, 2018, among other late arrivals. Scroll on for various ways to undelete your important workout.
Part 1: Recoverit (IS) - The Best Data Recovery Software to Recover Excel File
One of the effective ways on how to recover deleted excel file is by using Recoverit (IS). This is actually a lifesaver that has the capacity to solve all your data loss problems. Be it due to device formatting, system error or intentional deletion, you can use this tool to get your excel file back within 3 steps.
A Life Saver to Solve Your Data Loss Problems!
- Recovers data from PC and any other storage device: No matter the type of storage device, Recoverit has the capacity to salvage data from them. These include RAID, SSD, Micro SD Card, Camcorder, Laptop and much more.
- All-in-one data recovery tool: Use it to recover excel file lost in any circumstance, including recycle bin recovery, lost partition recovery, deleted files recovery, and system crash data recovery.
- Recover over 1000 data types: This tool has the ability to recover lost excel file and other numerous types of data including graphics, documents, pictures, emails, and much more.
- Easy recovery process: This tool is very smart when it comes to recovery of files. Follow simple steps as 1,2,3 to the recovery mission.

3,065,271 people have downloaded it
User guide on how to recover deleted excel files
Step 1 Select a recovery mode
Install Recoverit (IS) on your PC and then launch it. Then chose a recovery mode depending on the lost scenario of your excel files. This could be a recycle bin recovery, formatted disk recovery or any other scenario.
Step 2 Scan your disk
Pick on the disk or an external device that your lost data is located in. Click the ‘Start’ button for the scan process to commence.
Step 3 Preview files
Once the scanning process comes to a halt, you are able to preview all your recoverable excel files. Pick on the files that you need to retrieve, ticking each of them in the adjacent box.
Step 4 Recover Excel file
This step is meant to bring you all your needed files on board. Select all the files you need to recover and then hit the ‘Recover’ button located at the bottom right corner. You can decide to save them on your computer or any other external device.
Part 2: Do a Quick Excel Restoration from Recycle Bin
Not so many people believe that the recycle bin has a grace period to keep on retaining deleted files. If you are wondering how to find lost excel file, then be assured that your recycle bin still holds them. Even though not accessible until recovery is done, excel files that find themselves in the recycle bin can still be used for their original purpose. Follow these steps.
Step 1 Open the recycle bin icon
This is the tiny basket bin-like that is available on the desktop screen. Open it by double-clicking. Alternatively, you can also right click on it and then click on the ‘open’ option.
Step 2 Locate your files
Once you open the recycle bin, it will populate a list of files that have previously been deleted. Locate the exact lost excel file to salvage its contents. In the event that you can see it on the list, do a further search. Type the file’s name in the ‘Search’ bar and let it do an automatic search until you see the file that you need to recover.
Step 3 Restore
Immediately you locate the file, right click on it and choose the ‘Restore’ option. The recycle bin will afterward restore your found files to their locations where they were initially stored.
Tip i:
How to restore the recycle bin icon
There are some slim cases whereby you cannot locate the recycle bin icon from the desktop screen. It could be that it is just hidden or it needs to be restored first. Follow these easy steps to restore the recycle bin and retrieve excel files.
- Go to your computer’s desktop, right click on it and chose the ‘Personalize’ option.
- Go to the left-side panel of your screen and click on the ‘Themes’ option
- Then click on the ‘Desktop’ choice
- Lastly, select the ‘recycle bin’ icon, choose the ‘Restore Default’ button and then tap on the ‘Apply ‘button.
Part 3: Recover Excel File from Temporary Files
There are usually temporary files in any Microsoft Office program. It is, therefore, easy for you to find recovered excel files from such places. Actually, what happens is that when a new file is started, there is an automatic temporary file that is created. The temporary file is easily noticeable as it will contain a unique letter after the squiggly line. It is such notations that make it easy for you to trace your lost excel file.
Step 1 Go to the ‘Temp file’ folder
- Follow the ‘temp file’ folder location on your computer. However, depending on your operating system, you may realize that the temp file folder is not stored in the same position.
- For Windows 7 user, go to the ‘C’ partition, then open the ‘Users’ folder. Go to ‘Name’, then ‘App Data’, ‘Roaming’ and then ‘Microsoft’ and finally, ‘Excel’ program.
- For Windows 8 and above users, open the ‘C’ partition, click on the ‘Users’ folder, then pick on ‘App Data’ option, ‘Local’, ‘Microsoft’, ‘Office’ and finally, click on ‘UnsavedFiles’ option.
Step 2 Restore Excel temporary files
- Once you have located the exact location where the temporary files are, it is now easy to restore them. Check on the ‘lost unsaved Excel’ document if you are using Windows 8 operating system and above. Otherwise, if its Windows 7 and below, check on the unsaved Excel documents.
- Then copy your found Excel files to the computer’s desktop. Save as a new file to complete the temporary file recovery process. You may also save your found files to an external device such as a flash disk as a backup mechanism.
Tip ii:
Excel temporary files generally, begin with ‘$’ sign or ‘~’ sign and ends with ‘.TMP’ file extension. Once you have extracted your files and ready to save them, remember to change the file extension from ‘.TMP’ to ‘.XLS’ for it to count as an Excel file.
Part 4: Recover Unsaved XLSX File with AutoRecovery
There are also high chances that you were working on something and then Excel program just crashes abruptly. Many a time, you may not know what to do next, especially if you were working on an urgent project. Well, here is the kicker: It is very much possible to recover lost excel file despite not being able to save them previously. This is because Microsoft Office provides an automatic AutoRecovery option to take care of all your files.
4.1 Excel Autosave and AutoRecover
You ought to know what these two terms entail before diving on how to recover excel file. The Autosave serves as a means to keep your files even without you clicking on the ‘Save’ option. On the other hand, the AutoRecover option is able to recover files that were saved, but probably the latest version cannot be traced. This could be as a result of a system crash or power failure.
So, for you to recover unsaved XlXS file with AutoRecovery, you have to configure the AutoRecover Settings first.
- From the ‘File’ menu, go to the ‘File’ tab and select ‘Options’
- Next, click on the ‘Save’ tab.
- Ensure that you enable the ‘Save AutoRecover’ ability so that it is able to save your files a given duration of time that you settle on.
- Click on ‘OK’. Remember, this is to enable you to easily recover your files whenever they are not saved.
4.2 How to recover Excel file with AutoRecovery
Since Excel has an inbuilt AutoSave and AutoRecovery functionalities, you can easily use them to salvage your lost file.
Step 1 Open a new Excel workbook
Go to the ‘File’ tab and click on the ‘Open’ option.
Step 2 Click on the Recent Workbook option
Look at the top-left of your computer screen for the recent workbooks. Pick on the exact workbook that you last worked on but failed to save to the computer.
Step 3 Recover unsaved workbook
Go to the bottom of the screen and select on the ‘Recover Unsaved Workbook’ button.
Step 4 Scroll to the lost file
There is a list that will be populated. Scroll through it and look for the file that you lost during the workout. Click on the exact file that you need to recover.
Step 5 Open the file
Once you have found the lost file, double-click on it to open it up. It will, of cause, open in Excel format.
Step 6 Save your file
Use the ‘Save As’ option to save your file afresh. You can actually, give it a different name. It is also ideal to save it on an external device to act as a backup for future use if need be.
Tip iii:
It is also possible to recover overwritten Excel files. This could be an older version of the document that you worked on lately.
- To do this, click on the ‘File’ tab and pick on the ‘Info’ option.
- Then click on the ‘Manage Versions’ tab. This should populate all the versions that Excel Autosaved earlier.
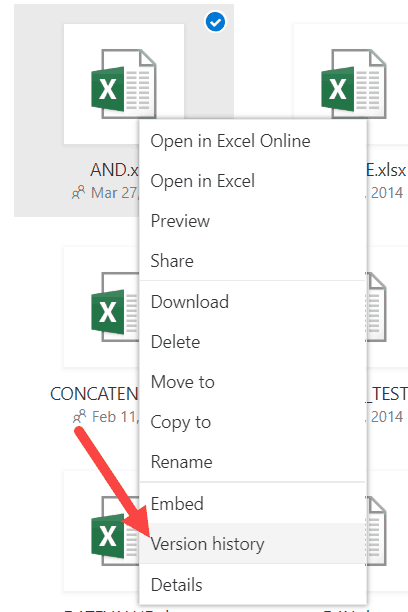
Part 5: Use OneDrive Backups to Recover Backed-Up Excel File
Since its inception in 2007, OneDrive has continued to be among the preferred mode of cloud storage for most users. It is in this context that users opt to save important files with this service. This is to find a solution whenever you accidentally delete important files from your computer or any other device. The good thing is that you can recover excel spreadsheet, pictures, videos and other documents using any other device apart from what you used to save your files.
Step 1 Open the OneDrive service
Navigate to the ‘Settings’ icon at the top right corner of the service homepage. Remember you can log into your account using any of your devices.
Step 2 Restore your OneDrive
Find this option in the drop-down menu of the ‘Settings’ option.
Step 3 Pick on the desired time period
This is the time period over which you lost your excel file. It is, however, precise if you select a date. You will then be able to view lots of data that were lost during that specific duration that you have selected.
Step 4 Select your lost file and Restore
It is now time to pick on the Excel find that needs to be recovered. Once you confirm the exact file, then click on the ‘Restore’ button. You’ll find this option at the top of the screen. Your Excel file will then be restored to its original location.
Tip iv:
By default, your OneDrive file location is found in ‘C:\Users\Username\OneDrive’. Your documents are automatically synced to your cloud account as long as you have subscribed to the platform. So, whenever any file is deleted from any other devices that your own, you can always to Cloud storages like OneDrive and retrieve them back.
Part 6: Restore Previous Versions to Get Back Your Overwritten Excel Files
It is also possible to do Excel restoration from previous versions. You may wonder what previous versions are! Well, these are copies of your Excel file in this case or folders that were automatically saved by your operating system. This act is usually a part of the restore point for any workout. Here’s the deal: You can then use previous versions to restore your lost Excel file or any other folders. Let’s learn how to restore previous versions to retrieve your overwritten Excel files.
Step 1 Create a new Excel file
Go to the Excel program and click on ‘File>New’ to open a new workbook. Save it with the same name as your overwritten Excel file.
Step 2 Open the new Excel file
Look for the newly created Excel file and right-click on it to explore its functionalities. Then choose the ‘Properties’ option.
Step 3 Click on the previous versions option.
The ‘Previous Version’ option is one of the functionalities that you’ll see at the properties option. Click on it to find and select the version that you need to do an Excel find for.
Step 4 Restore
The last step is to click on the ‘Restore’ button so as to find recovered excel files of the previous version. Remember, the file will replace the currently created new Excel file. However, your previously lost file will be recovered back to its original location.
Tip v:
It is also possible to restore an Excel file that was accidentally deleted.
Click on the ‘My Computer’ icon from the desktop and open it up. Then, peruse through the available folders to find the one that contains your deleted file. Click on the ‘Restore Previous Version’ option and get your Excel file back. However, if you don’t remember the exact folder location of your file, you can look for it in the ‘Search’ bar by typing a portion of its name.
Part 7: Ways to Avoid Losing of Data
Entering the dark world of data loss is the worst experience to anyone facing a tight deadline, be it of a project or any computer workout. The painful part is when you fail to take precaution measures, leading to a total loss of your important files. These pro tips should be your starting point in preventing any further data loss.
7.1 Backup
This is the simplest way to go in order to avert the total loss of your files. In short, you need to keep a copy of your original data in a different location. You can use cloud backups like iCloud, OneDrive, Google Drive among other modes. It is also possible to keep files in external devices like Compact Disks, Flash drives, and other SD cards.
7.2 Maintain Software Updates
You ought to regularly schedule fire drills that can restore information from your available backups. Ensure that you also keep up to date with the latest versions of operating systems.
7.3 Make use of available Anti-Virus software
It may surprise you that viruses can cause total havoc to your files, sending chills down your spinal cord on how to retrieve deleted Excel file or Word documents. A regular update will do you more good, especially when it comes to keeping your files safe.
7.4 Protect your hardware
The physical side of your gadget also has a lot to do with keeping your files in good condition. If you didn’t know, a machine mishandling may lead to huge amounts of data loss. Avoid careless dropping of the device, keep it in an air-conditioned area and ensure it is regularly cleaned up to prevent damages.
7.5 Have a power backup
Power surges are prone to destroy computer gadgets. Abrupt power disruptions may lead to a system crash and total loss of data. Keep a battery backup system like UPS gadgets to counteract power surges.
7.6 Avoid over-tweaking your system
It is not in good faith to keep on modifying your system registry so as to boost performance. This includes actions like upgrading the memory or hard-drive to a much higher mode than the computer acceptable specifications. Your machine may end up being overwhelmed, leading to system failure and data loss altogether.
7.7 Don’t move your computer when in operation
This is a habit that many people have, in an attempt to move where your favorite workmate sits. If you need to move, then ensure you switch off your computer and then carry it gently. Vibrations may cause your hard disk to crash or your machine’s power cord to fall off, leading to losses.
7.8 Safe guard your network
There are so many incidents of cyber-crime, especially when it comes to using sensitive information like personal identification numbers on the net. In regard to this, your computer data is also prone to theft and modifications. Keep up with changing of your password regularly and do not open mails from sources you don’t know.
The Bottom Line
There is a common saying that ‘prevention is better than cure’. Yes! To a larger extent, it is better to avoid data loss than to lose your entire Excel project, and then start to look for ways on how to recover deleted Excel files. Even though there are numerous ways to retrieve your lost files as seen in this article, it would be important to prevent data loss. You can do this by observing the possible ways to avoid losing of data. All in all, you can be at the comfort of third-party recovery tools like Recoverit (IS). Use this tool to recover over 1000 data types including Excel files, photos, and videos, among other data types.










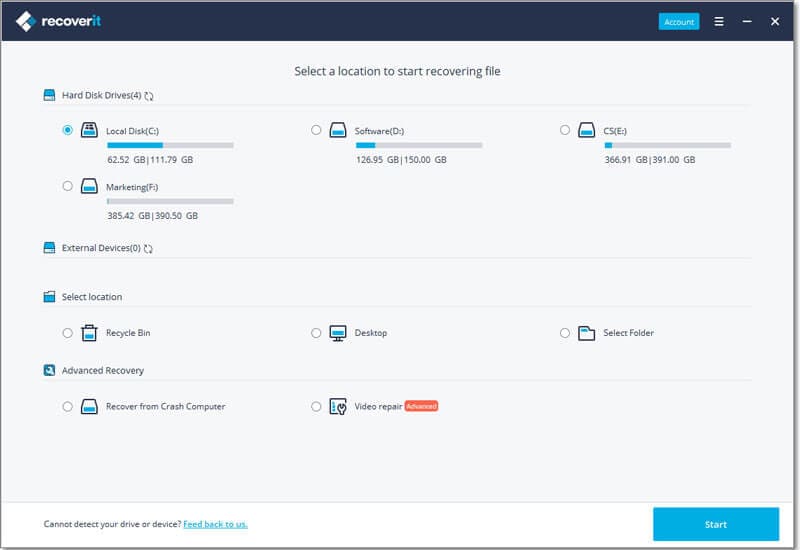
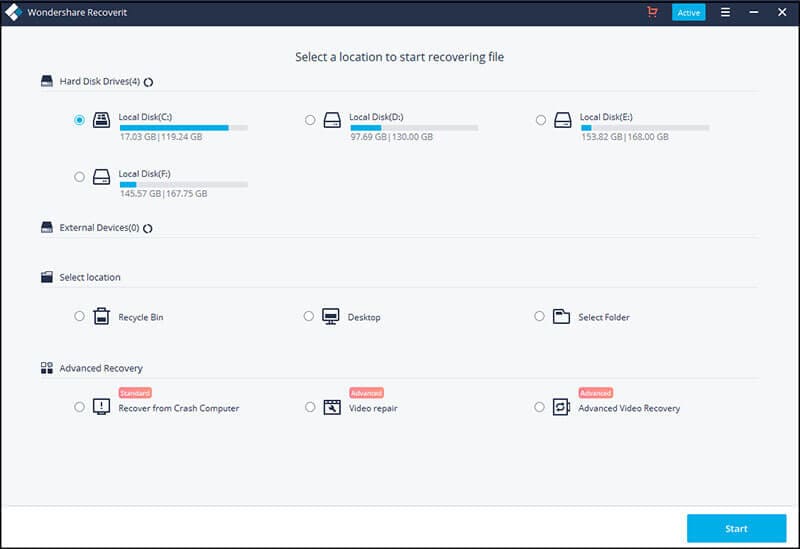
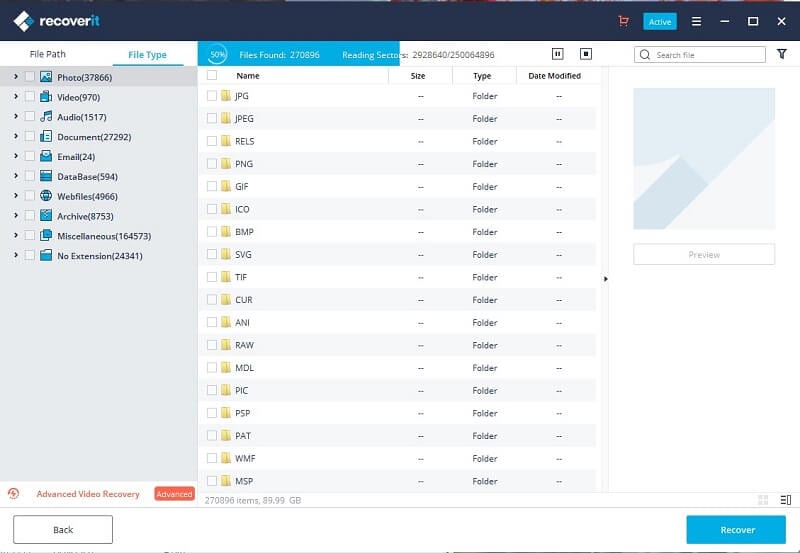
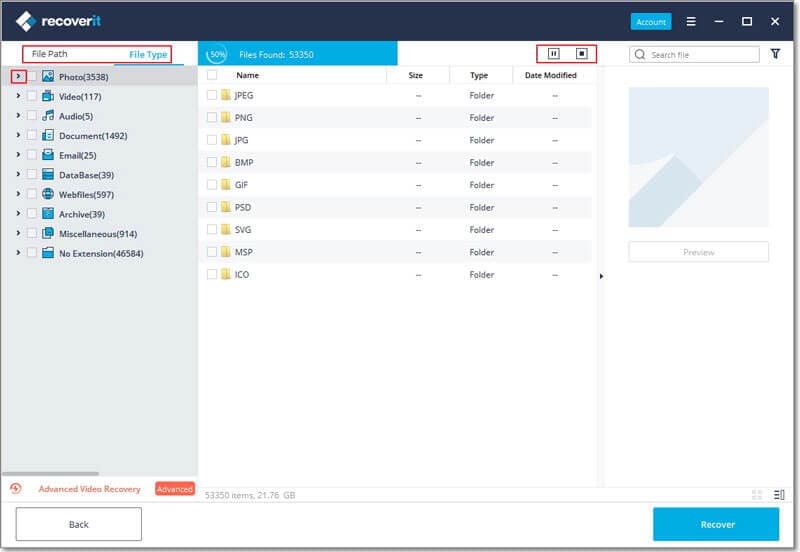
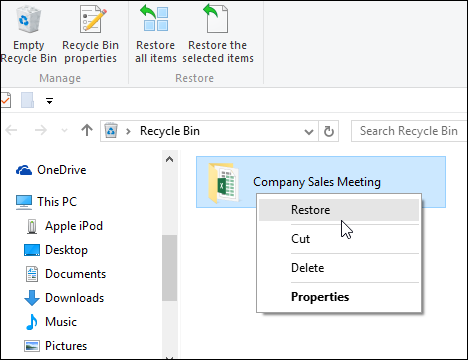
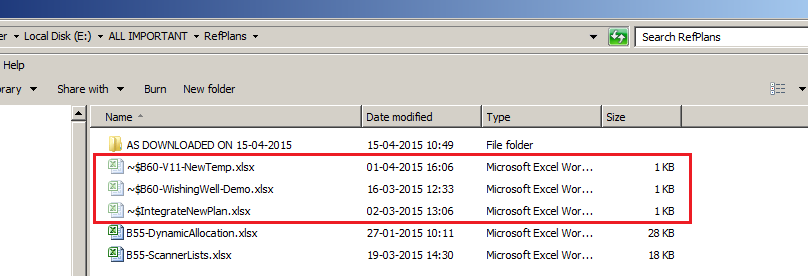
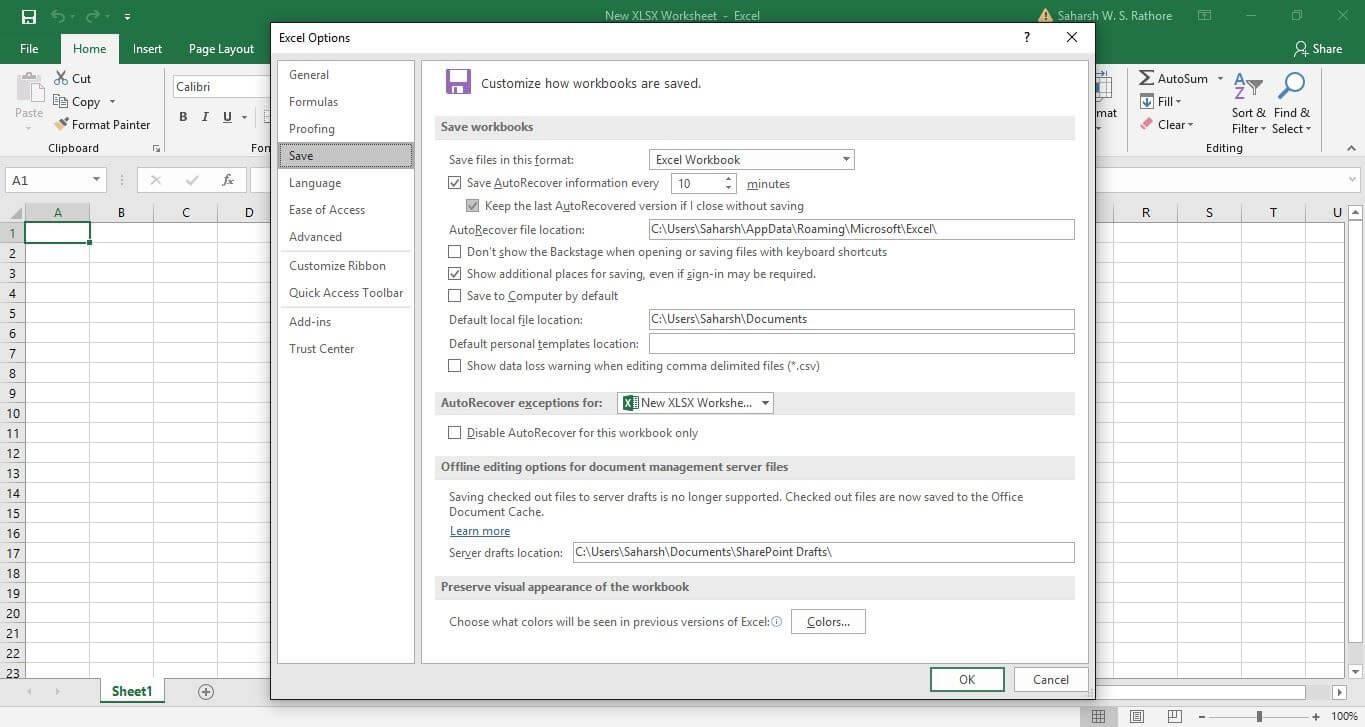
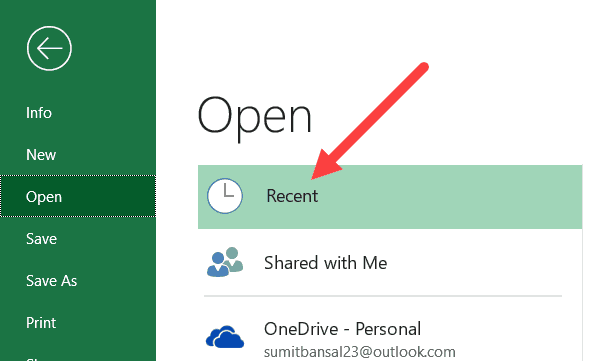
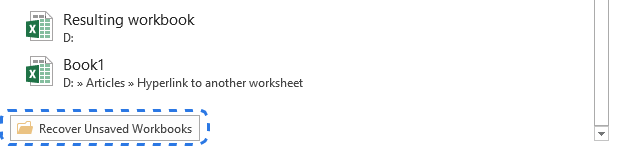
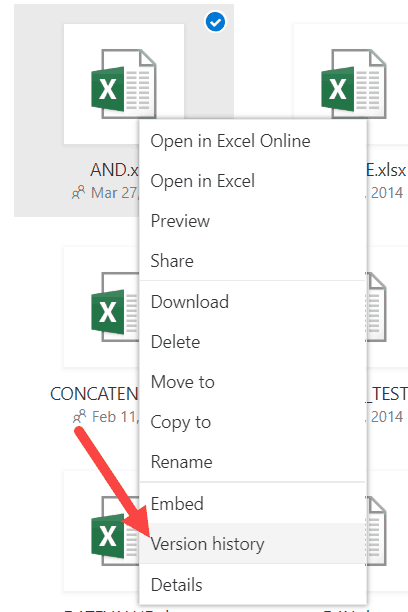
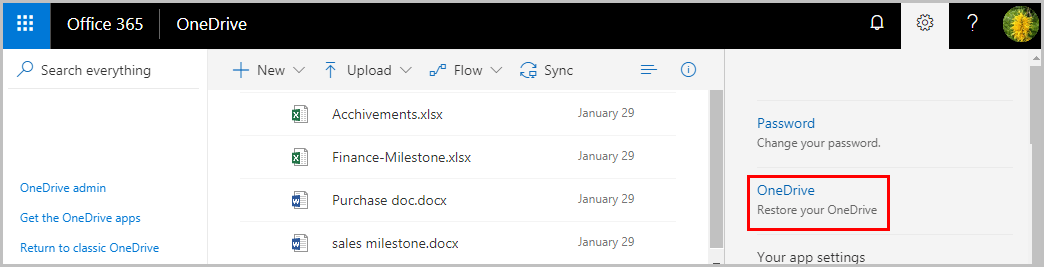
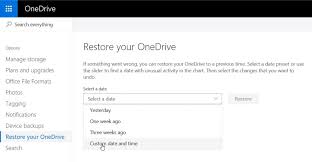
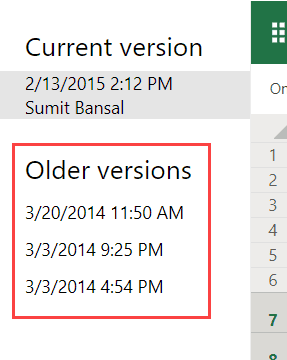
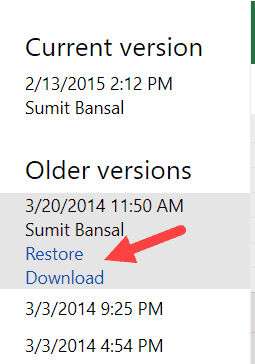
Elva
staff Editor