“Why is it that Excel not opening saved files is a common issue I currently face? What can I do to avert this annoying issue?”
- a question from Quora
It is quite embarrassing to realize that the workbook cannot be opened or repaired by Microsoft Excel when you really need to use it. Perhaps, you may want to work on very urgent stuff when you realize that Excel refuses to open. This compels you to try different ways you think would sort you out but unfortunately, nothing materializes. Just like two of my close friends who have been having trouble with excel not opening. Both tried to run Excel in safe mode but still did not open. Also, you may have tried to run Office 365 quick repair which worked but only for 24 hours. What if the same problem resurfaces the next day? This extremely devastates and can make you hit your PC without giving a damn!
Part 1: What Brings, Error “Excel Cannot Open the File’ (Filename)’.Xlsx”
XLSX is Office Open XML-based file tailored by Microsoft to be used by Microsoft Excel to represent spreadsheets. It was meant for MS Office 2007 and other new versions on the market. It is better known as a spreadsheet. XLSX is a zipped file format that uses a lossless data compression algorithm which reduces the file size without interfering with its quality.
Now, what are the symptoms and the cause of excel not opening saved files?
Symptoms
When the following text message appears on your system screen, know that you are in trouble.
- Error “Excel cannot open the file’ (filename)’.xlsx” because the file format for the extension is invalid.
- Excel cannot open the saved files abc.xlsx because the file format or file extension is invalid.
- The excel file not opening because the file is corrupt and cannot be opened.
- Data error; data might have been lost.
- Excel found unreadable content in filename.xlsx.
- Unable to access read-only documents
- Excel found unreadable content in filename.xlsx. Do you want to recover the content of this workbook? If you trust the source of this workbook click YES/NO.
The causes
- Use of virus-infected storage devices for saving, for instance; flash disks and external drives.
- Improper system shutdown.
- Bad sector on hard drive.
- Closing the spreadsheet file in use.
- Big size of spreadsheets.
- Excel file incompatible with the version of Excel used to open the file.
Part 2: Here Are the ‘Common Solutions’ to End Your Troubles
SOLUTION 1: Change the excel file extension
It is quite obvious that your workbook cannot be opened or repaired by Microsoft Excel because the extension is an invalid or incorrect file format. Here is how you can fix it.
- Open Microsoft Excel and move to the File tab.
- Hit the ‘Export’ button then select ‘Change File type’.
- Change the file extensions to xlsx, then check whether excel can open your workbook or not.
SOLUTION 2: Open the excel file in safe mode
- Hit on the Windows+R key, button then type ‘excel.exe/safe and click OK.
- Open your Excel file in Safe mode, then save your file as .xlsx.
SOLUTION 3: Open excel file using Open and Repair feature
- Click the File tab > Open or press Ctrl+O.
- In the Open dialogue box, click on your excel file. Now click on the small arrow next to the open button.
- Click on the ‘open and repair’ option and user get a message asking if you want to repair.
SOLUTION 4: Disable automatic calculation
Apparently, Excel recalculates every formula in your worksheet automatically whenever you open your worksheet, change entries, formulas, or names which your formulas rely on. However, as the formulas get recalculated your mouse pointer becomes an hourglass blocking you from making any change on your worksheet. This can be easily evaded. Well, to turn off the auto-calculation feature on excel you will have to:
i. Open excel and tap on the File tab:
ii. Press the Options item in the menu on the left:
iii. Click formulas in the menu located in the excel options dialogue box:
Now, move your mouse pointer down to the Calculation options section then press Manual to bar the formula from being calculated any time you make a change to a formula, value or name or even open a worksheet containing formulas.
Alternatively, you can choose any of the three major calculation options using the calculation options button located in the calculation section of the Formulas tab on the ribbon. Well, if you want to set the iteration options you will be forced to use the formulas page on the word options dialogue box.
SOLUTION 5: Open the corrupted workbook in WordPad or word
Majorly, a file will fail to open or exhibit unusual behavior because it is corrupted by macro virus infection or rather conflicting software which incorrectly modifies the file. That said it is still possible to recover lost data or corrupted files by simply opening them in a WordPad or word.
i. Save your document to another file format
- Open the infected file with Microsoft Word
- Save the file to another file format like rich text format (.rtf), plain text (.txt)
- Close your document and reopen it in Microsoft Word
- Save your document as a new word document.
ii. Open the file in WordPad
- Press start menu, go to programs, click accessories, select WordPad
- On the file menu, press open then select the corrupted file
- The damaged file will open and you will see some binary strings at the beginning and the end of the document. Delete all of them together with other characters that are not part of the document.
- On the file menu, press Save As
- In the file name box, enter a new file name then save it as a (.doc) format.
- Open the just saved file, resave it as an Excel document.
Part 3: Advanced Solutions - Reliable Data Repair Software
Well, apart from excel cannot open the file error, deleting the excel file is the most common experience one can have, especially ordinary excel users. But the good news is there is reliable data repair software such as stellar phoenix excel repair tool you can use to recover the lost file or backup your work.
It has been tested and proven that stellar phoenix Excel repair software is far better than the inbuilt excel repair tool. Multiple users who have tested the inbuilt excel repair tool have always been stranded when the tool fails to fix their corrupted files.
With cutting-edge features and an easy-to-use interface, Stellar Repair for Excel tool is able to fix your excel troubles with ease.
- Repairs damaged xlsx, xls and corrupted files
- Fix all forms of excel related errors
- Reliable to windows and Mac users
- Recovers the worksheet plus properties
- Timely pre-recovery preview of excel file
- Easy and steady
User guide: how to repair excel file cannot be opened error
It is recommendable to use Stellar Phoenix Excel repair software, especially when you are confused and have no idea on how to fix your excel cannot open problem. Stellar Phoenix Excel repair tool stands out in the market as it boasts of a huge number of matchless features that solve all the problems related to excel file corruption. Here is a simple guide to show you how it works.
Step 1 Search for any file from the local drive you would want to fix using the Select File button.
Step 2 Select all the corrupted files to be repaired then click the ‘Scan’ button to start fixing them.
Step 3 Excel repair to preview the corrupted files also.
Step 4 Press the Save button to begin fixing the file. You can choose whether to save the new file in the same folder with corrupted files or elsewhere.
This software is pretty simple to use. You only need to download it because the excel file cannot be open error is a common problem that pops up any time. That’s why Stellar Phoenix excel repair software stands out as the best tool to recover lost files ever.
Part 4. Suggestion: Save a Backup Copy of Your Workbook
It must be daunting to save your workbook bit by bit as you work on it which is why automatic saving remains the main option. Here is how to save a back copy of your workbook.
Step 1 Open your Excel file and go to the “File” tab. Then press ‘Options’.
Step 2 Within the ‘Options’ dialogue box, press ‘Save’ located on the left option list, you will see two options “Save AutoRecover information every (x) minute” & “Keep the last autosaved version if I close without saving”. Mark the boxes before the two options.
Within the minute box, select or type a number that specifies for intervals how frequent you want your file saved.
Now, there are things you need to put into consideration such as;
- To change the settings any time you want to clean your computer with any cleaning software. This will help secure your data.
- Because AutoRecover is not a surrogate for regularly saving your files you may end up losing your data if you fail to save the recovery file after opening it. When the file is deleted it will definitely get lost.
Conclusion
Generally, it hurts and is a waste of time when double-clicking a file, and what pops up is ‘excel cannot open the file’ or ‘excel not opening’. That is why you have no other option other than using the above-mentioned methods. Free yourself from constant trouble and start to enjoy easy life now!
A Life Saver to Solve Your Document Loss Problems!
- It is compatible with both Windows and Mac operating systems.
- It supports a large number of storage device types including hard drives, USB flash drives, SD cards, etc.
- All major types of files can be recovered including music, images, video, documents, emails, and archives.
- It has deep scan features for in-depth scanning of the hard drive for searching files to recover.

2,965,271 people have downloaded it









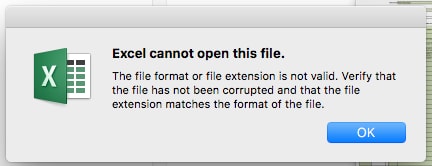
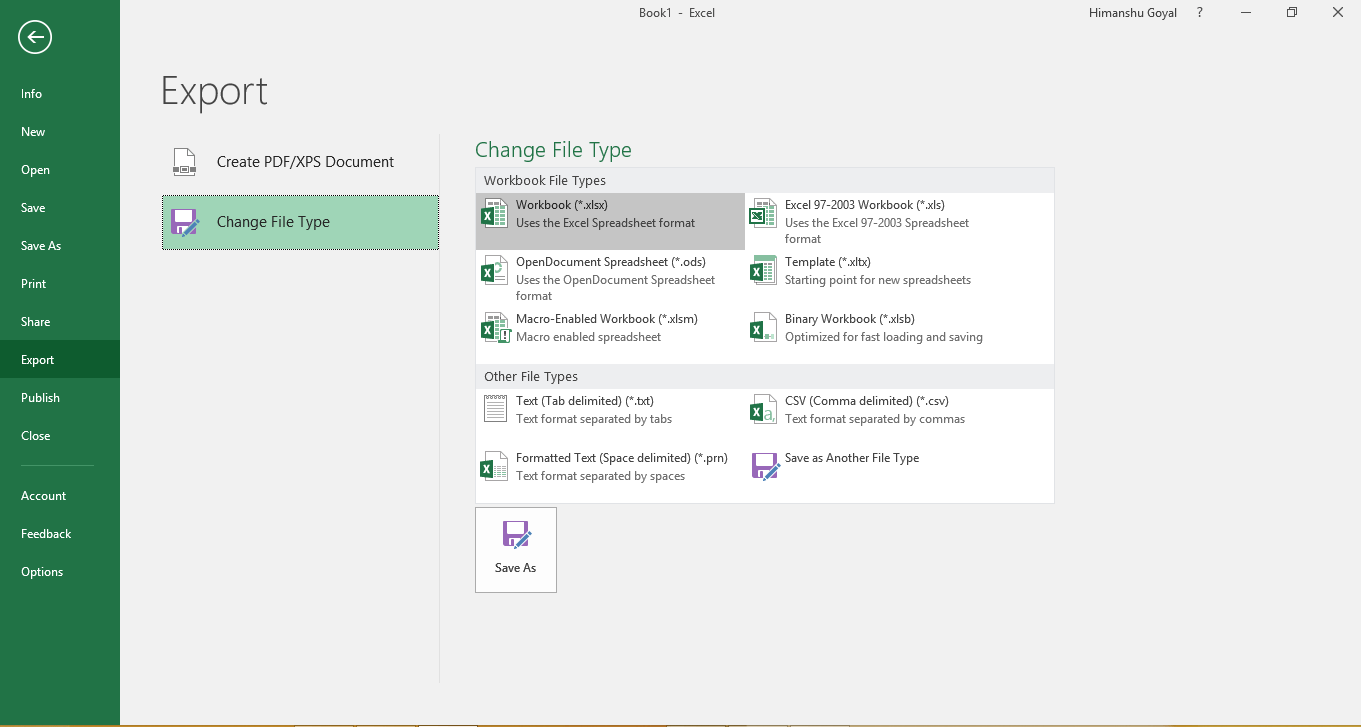
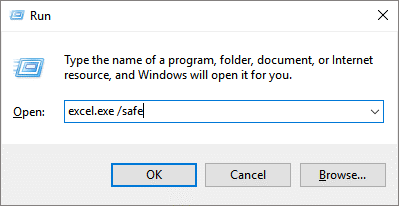
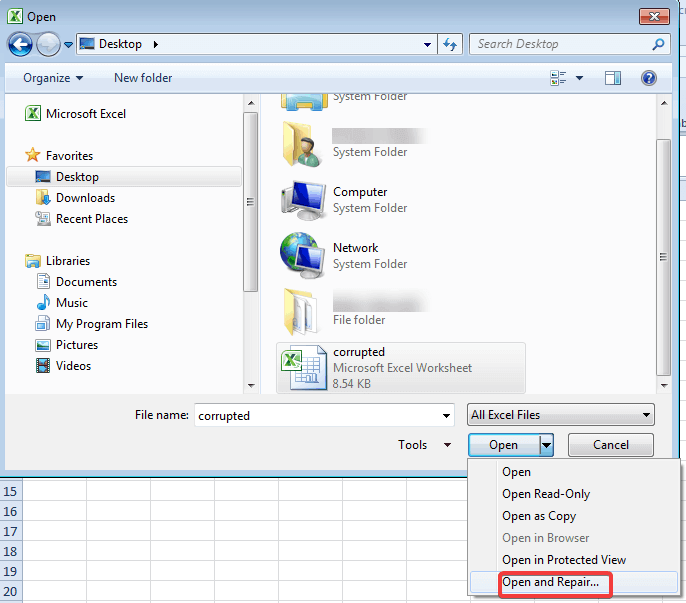
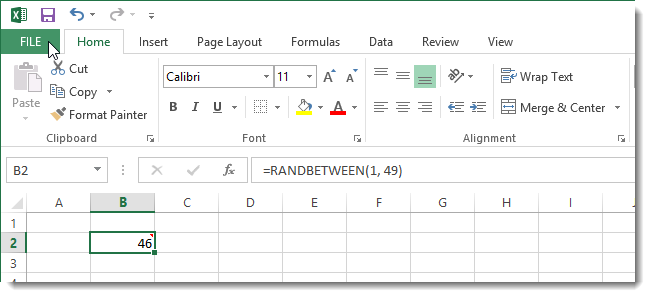
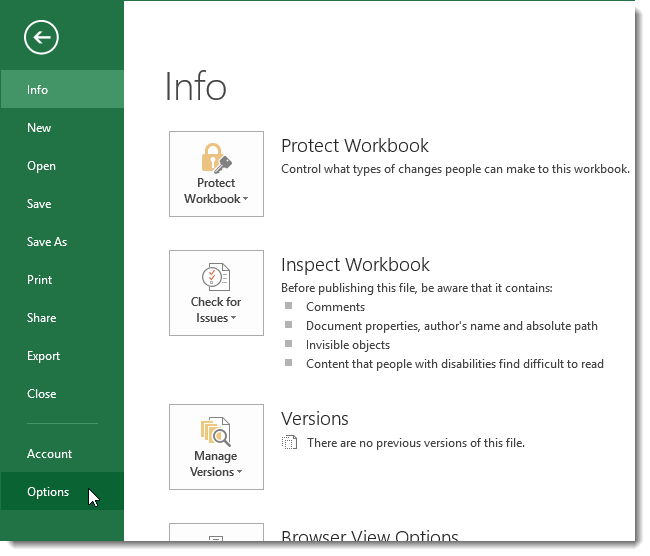
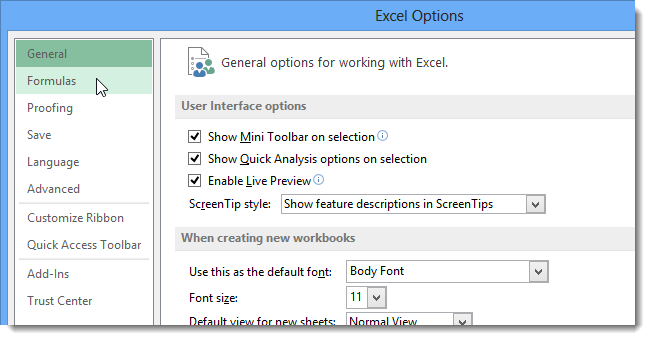
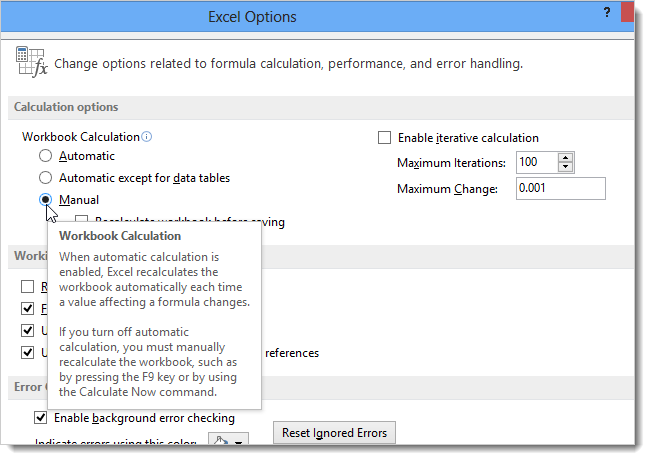
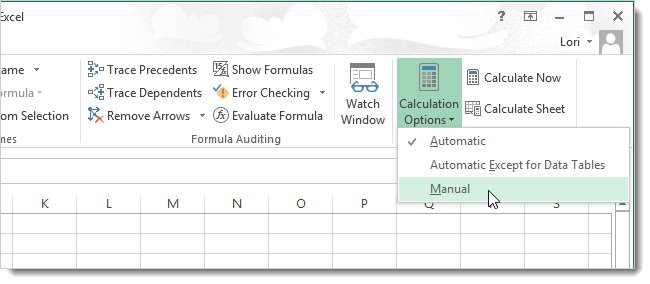
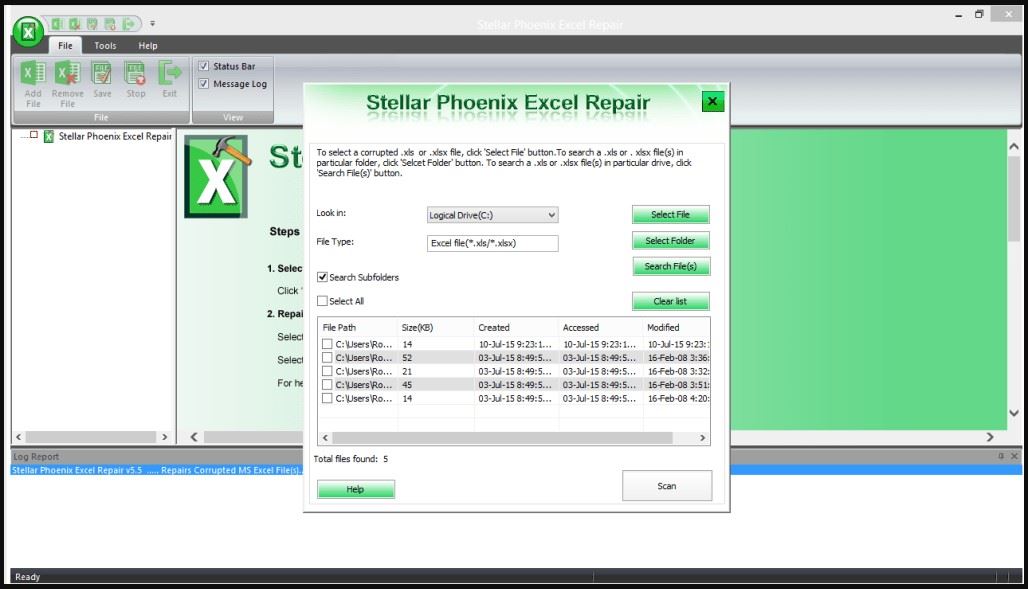
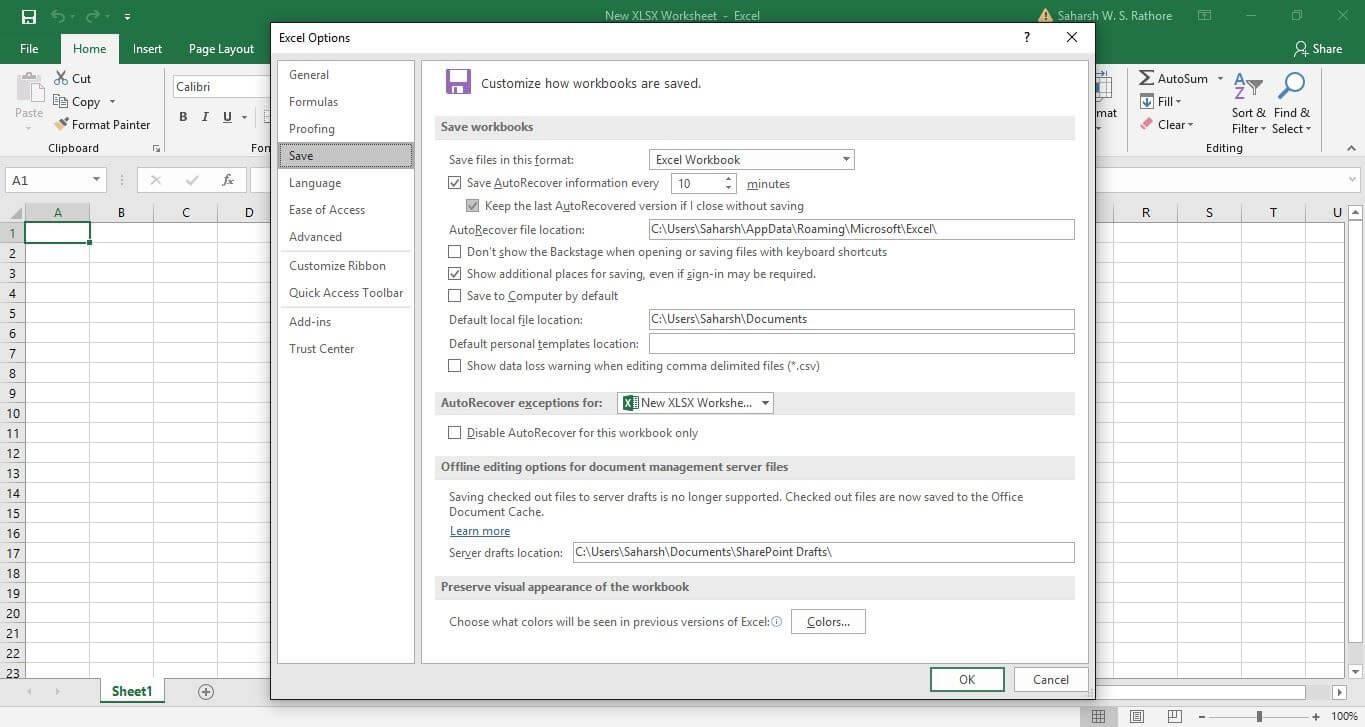

Elva
staff Editor