Your Windows might crash anytime without any warning, and you never know when you might be in an urgent need to perform Windows recovery with the help of a Windows recovery tool. So, to perform Windows recovery properly, or to recover your data from a crashed Windows, you must know a proper way to perform Windows recovery with a best Windows Recovery software. Thus, we have covered everything in this article. Simply go through this article to discover the best way to recover Windows with a good Windows recovery tool.
Part 1. Why Might You Need to Perform Windows Recovery?
The need of performing Windows recovery occurs when your system or Windows crashes unexpectedly and is unable to turn on properly, in that case, all of your important data gets stuck inside your system and is at risk of getting lost permanently. At that time, you can recover your Windows, or you can recover all of your data from Windows.
Part 2. Best Tool to Recover Data from Crashed Windows – Recoverit (IS) Tool
It’s very important to choose your crashed Windows recovery tool very wisely, as a single error can cause all of your data to be lost forever. Thus, we have tried and tested various software to get one best crashed Windows data recovery tool for you, and that is Recoverit (IS) tool. The Recoverit (IS) tool is a very safe tool to attempt crashed Windows data recovery. It is known to recover 100% of your data through a bootable recovery method.
Features that Makes iSkysoft a Best Tool to Recover Files from Crashed Windows:
-
iSkysoft allows you to perform bootable recovery from a crashed computer.
-
With iSkysoft you can easily create a bootable disk and recover your data from a crashed computer with the help of Windows PE feature, no need to go through the process of reinstalling Windows or to suffer data loss.
-
iSkysoft allows you to recover files from all kinds of devices and Operating Systems including Windows, iOS, MacOS, Android, etc.
-
With the help of iSkysoft, you can recover all kinds of data including Video Files, Audio Files, ZIP, Documents, OBB files, etc., and under these data types, you can recover more than a 1000 file types.
-
The latest version of iSkysoft brings you a feature that allows you to select a specific folder on your PC to scan and recover files from.
-
With iSkysoft, you can preview files before recovering them, you can also sort the scanned files as per date, name, etc.

3,165,867 people have downloaded it
Part 3. How to Recover Data from Crashed Windows System Using Recoverit (IS)?
The method to perform bootable recovery with the help of Recoverit (IS) is extremely simple and straight forward, you just need to follow these below mentioned steps divided into two sections.
Create a Bootable Disk:
Step 1 To recover data from crashed Windows, you first need to create a bootable disk, and for that, you will require an empty CD/DVD or an empty USB Drive, and a working PC. Another thing you need to do is to download and install Recoverit (IS) tool to the working computer. Once you have all these things ready, you can proceed to the next step.
Step 2 Now, you need to insert the CD/DVD to your working PC or connect the USB Drive to it, and then launch the Recoverit (IS) software. Once you are on the Home Window, you will see “Recover from Crash Computer” option at the bottom right of the window, choose the option and click “Start”. You will be redirected to another window saying “Create a bootable drive to recover…...”, click on the “Start” button at the bottom left of the window.
Step 3 On the next window, you will be asked to select the medium through which you want to create the bootable disk, choose SD/DVD or USB Drive accordingly and then click “Create”. You will see a popup asking you to click on “Format” to proceed forward, make sure the connected drive is free of any important data, and then click “Format”. This will initiate the formatting, it may take a while, keep the connecting uninterrupted until the formatting is done and the bootable drive is ready. Once it’s ready you can move forward.
Recover Data from Crashed Computer:
Step 1 Now, you need to get back to your crashed computer and restart it, while restarting, try pressing the “ESC” key repeatedly to enter the Start-Up menu, and then press “F10” to enter BIOS mode.
Step 2 Once you are into the BIOS mode, you need to adjust the boot stack setting so that the computer restarts from the connected USB Drive or CD/DVD. Now, connect the USB Drive or CD/DVD on which you created the bootable disk.
Step 3 Once you connected the Drive or CD/DVD you need to restart the computer. The computer will now boot from the bootable media allowing you to restore the data stored on your crashed PC.
Once you complete these steps, you will be able to recover all the data from your crashed Windows, just make sure that the connection remains uninterrupted throughout the whole process.
Part 4. Few Ways to Protect Windows System from Getting Crashed
There are a few reasons that commonly causes the Windows to crash. We have listed them all below, you can take care of them, and you will see an improvement in your Windows performance.
Step 1 Keep Your Windows Updated
The very common reason behind Windows crashing is the software bug, that often time comes with your Windows itself. Therefore, keeping your Windows updated to its latest version will help you to keep it bug-free and free from any security errors.
Step 2 Keep Some Storage Space Free
One of the main reasons behind your PC freezing now and then is that your storage disks are full of data. You haven’t left any space free for your data to breath, and for your programs to omit more data and engage more files. Thus, your programs keep freezing while resulting in the crash of your Windows.
Step 3 Take Cover of Windows Defender
Your system is always at a risk of Malware attacks and Virus threats, and it’s not always good to use 3rd part Antiviruses as they are bulky and eat a lot of space. The latest Windows comes with a Windows Defender feature and Windows Defender firewall, which in various cases works better than most of Antiviruses and defends your system from internal and external threats. Thus, always keep your Windows Defender On and keep an eye on threats.
Step 4 Keep your Drivers Updated
It’s your drivers that commands your hardware to do something or to not do something, and if your drivers are corrupted or outdated, they will cause system crash or system failure. Thus, always keep your drivers updated, and always install the correct drivers.
Step 5 Prevent it From Overheating
The one reason for Windows getting crashed unexpectedly is the overheating of your hardware. Improper shutdowns, too much of usage, etc. can cause your hardware to overheat, resulting in system crash. Thus, you need to keep your system safe from overheating.
We wish that you never end up with the need to perform Windows recovery or to recover data from crashed Windows. But, if you ever end up with such a need, we suggest you to always use a safe and trustable Windows recovery software. We highly recommend you using Recoverit (IS) to recover your files from crashed Windows, as it carries a very high trust score with it.










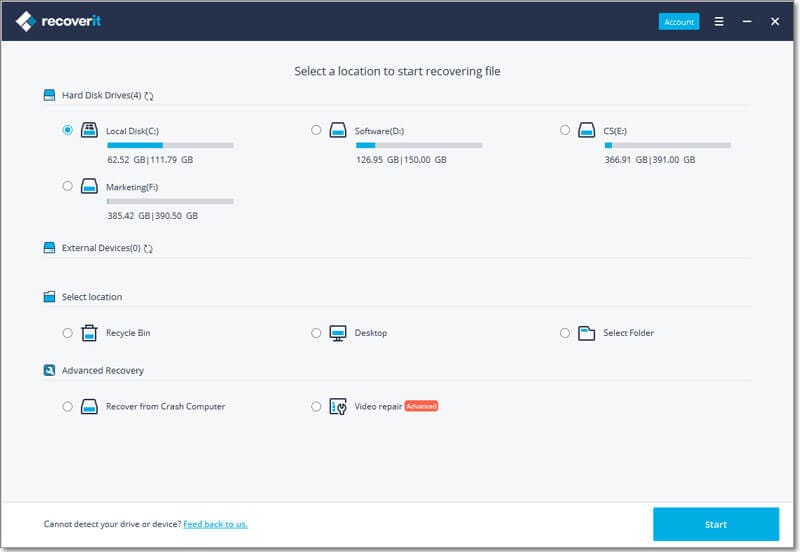
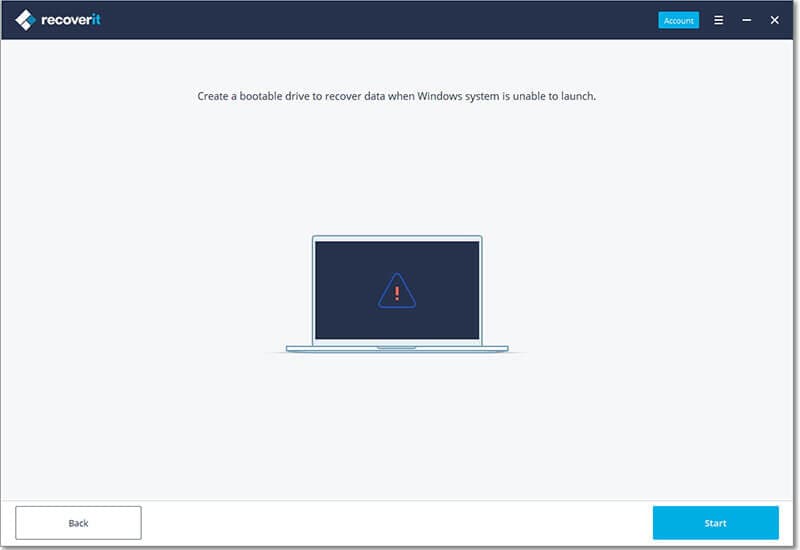
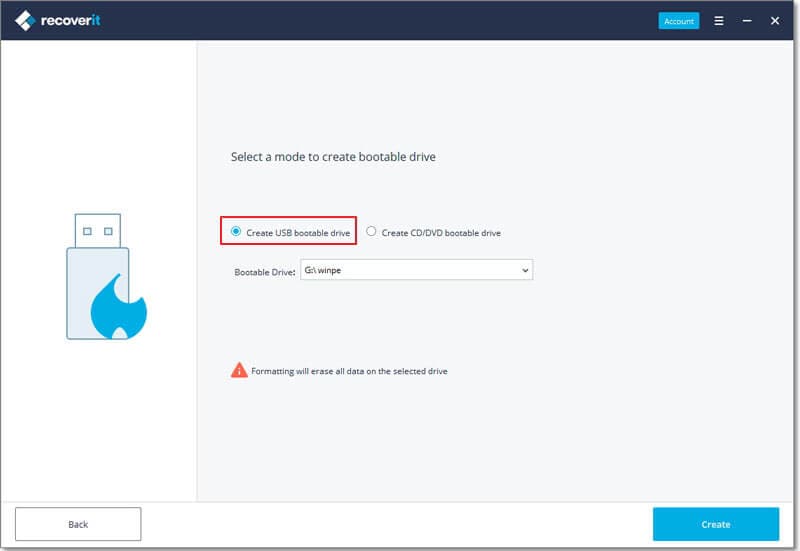
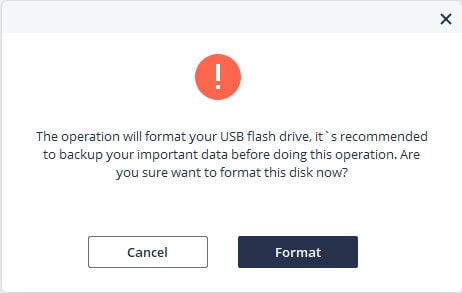
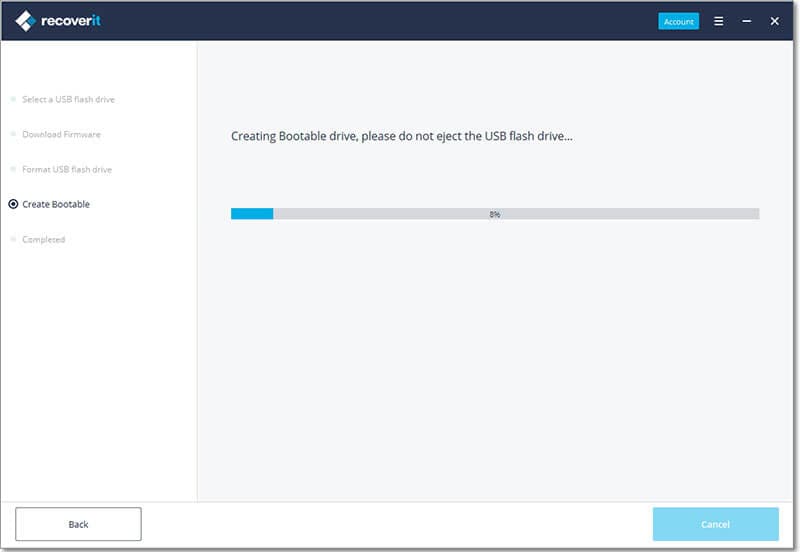
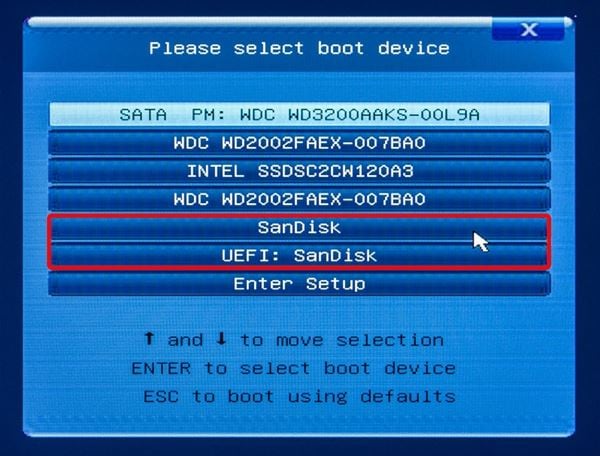
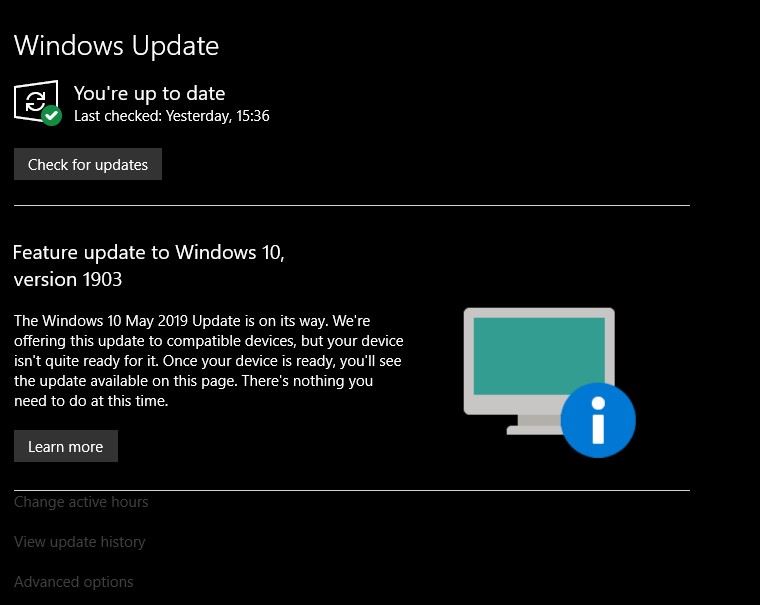
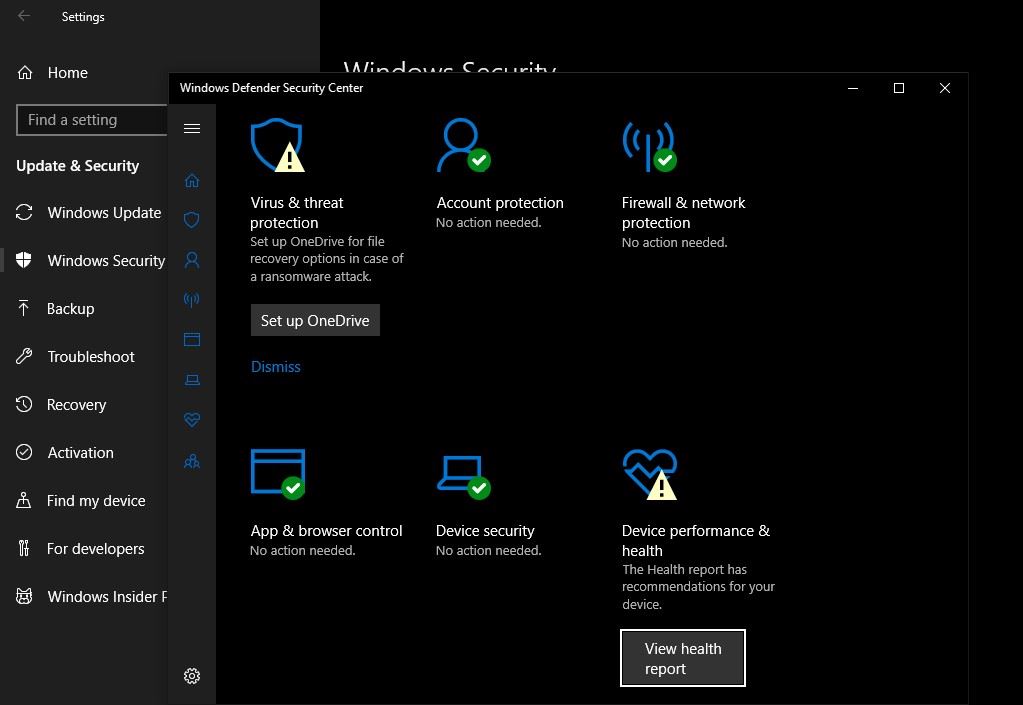


Elva
staff Editor