“I tried to recover some of my lost videos by using Recuva data recovery, but these videos are unplayable now. Whenever I try to play these MP4 videos, I get a prompt stating the file is not supported.”
- a question from Quora
This is a recent query from one of the concerned users of Recuva, who can’t seem to play the videos extracted by the tool. Too many times, data recovery tools are able to get back our lost content, but not entirely. Chances are that the Recuva video recovery tool could have damaged the file or its metadata in the process. Since the situation can be pretty complicated, it is recommended to choose a data recovery tool wisely. In this guide, we will teach you how to fix Recuva video extraction results and use its best alternative.
Part 1: How to Recover Video files with Recuva?
In case if you have lost or deleted some important video files, then why not consider using Recuva by CCleaner. It is a popular data recovery tool that can retrieve all kinds of media content like videos, photos, audios, etc. Not just that, you can also get back your important documents and files of different formats as well. Apart from getting a preview of your data on Recuva video recovery tool, you can also check the health status of the data. Here are some of the major features of Recuva data recovery.
- It supports data recovery on all kinds of sources – the system’s internal drive or a connected source like SD card, pen drive, etc.
- There is a provision to view the health of the recovered data and even preview the files before saving them.
- The application is compatible with all kinds of data types like photos, videos, documents, etc.
- The premium version comes with advanced features like virtual hard disk, data vault, and so on.
- Recuva video recovery can perform a deep scan on the source and can even extract damaged files as well.
To learn how to use Recuva video recovery application, the following simple steps can be taken.
Step 1 Select video recovery mode
Firstly, launch the Recuva data recovery application on your system and select the data type you wish to scan (i.e. videos in this case).
Step 2 Pick a location to scan
In order to proceed, you need to specify where you have lost your important files. You can either pick the pre-listed location or browse to any particular location of your choice as well.
Step 3 Scan and recover
This will start the Recuva video recovery operation as the application would look for your lost videos.
Once the scanning is completed, the extracted files will be categorized into different colors. Files in green are in good health and can easily be recovered while red files are in poor health.
In the end, you can just preview your videos, select your favorites, and click on the “Recover” button to save them.
Part 2: Video Files Recovered with Recuva are Likely to Be Unplayable
A lot of times, the files retrieved after Recuva video recovery undergoes compatibility issues. When we try to play them with a default video player, we get an error prompt stating that the video can’t be played. There could be different reasons behind this, including the following:
- Recuva video recovery tool could have tampered the file during the data extraction process.
- The extension of the file would have been altered and the new extension is no longer supported by the video player.
- The meta content of the video could be lost or deleted in the process, leading to its unavailability.
- The application might have extracted only a part of the video file, making it unplayable.
- There might be numerous other issues related to the recovered file, the storage unit, or your system as well.
Part 3: Use the Best Recuva Video Recovery Alternative: Recoverit (IS)
If you don’t want to face any compatibility issues with the files extracted by Recuva video recovery, then try an alternative instead. We recommend giving Recoverit (IS) a try, which is a highly reliable and professional recovery tool. It is available for every leading macOS and Windows version, featuring a user-friendly interface. It supports the recovery of all kinds of leading video, audio, and media content. Simply go through a 3-step process and retrieve your lost videos in a compatible format.
A Life Saver to Solve Your Data Loss Problems!
- The application can help you get back your lost videos under all scenarios like accidental deletion, formatted disk, lost partition, corrupt storage, malware attack, and many more.
- It supports the recovery of every kind of video format like MP4, MPEG, AVI, FLV, MKV, 3GP, MOV, etc.
- Apart from videos, you can also recover photos, audios, documents, compressed files, and what not.
- The tool is known for its high recovery rate and an extremely user-friendly interface.
- It will let you preview the recovered videos on its interface, letting you save them selectively.
- You can perform data recovery on all kinds of sources as well like SD cards, USB drives, MP3 players, external hard disks, digital cameras, etc.
- iSkysoft provides a free as well as a premium version of the tool that users can download from its website.

3,015,629 people have downloaded it
After installing Recoverit (IS) on your Windows or Mac, you can follow these steps to get your lost videos back.
Step 1 Pick a location to scan
Subsequently, you need to choose where you wish to perform the recovery process on your system. Apart from the native hard drive or partition of your computer, you can also select an external device as well.
Step 2 Scan the videos
Wait for a few minutes as Recoverit (IS) would try to scan your lost or deleted videos. There is an on-screen indicator to show the progress of the scanning process as well.
Step 3 Recover the videos
After successfully completing the process, the application will present the data into different categories. You can just preview your videos from here and select the files that you wish to get back. Click on the “Recover” button now and save the selected data to a trusted location.
In this way, you can get back all kinds of lost or deleted data back seamlessly. In case if you haven’t got back your videos, please click on the “Advanced Video Recovery” option at the left of the main interface. This will perform a deep extensive scan on the source location to yield more positive results. See a detailed guide here: Make advanced video recovery on Win/Mac.
Part 4: Useful Tips to Avoid Recovered File “Cannot Open” Issue
Now when you know about two of the best ways to recover your videos, you must be able to get your data back. Though, if you want to avoid any incompatibility issue with it, then follow these quick tips.
 Tips
Tips:
- Always use a reliable data recovery tool (like Recoverit (IS)) to make sure your videos won’t be harmed during the process.
- Consider using Recuva video recovery or any other recovery tool as soon as possible. This will avoid the overwriting of your videos with something else.
- Try not to change the extension or file type of the videos intentionally to retain their metadata.
- Once the data is extracted, save it to a trusted location. If you would save it again to a corrupt location, it might make the videos inaccessible.
- Try to preview and play the videos on the native interface of iSkysoft or Recuva video recovery before saving your files.
The guide would have certainly helped you get back your lost files while making sure that they won’t have any incompatibility issue. Since the files extracted by Recuva video recovery might not be played by a video player, it is recommended to look for an alternative instead. You can simply give Recoverit (IS) a try for free and retrieve your lost videos under all kinds of data loss scenarios. Besides that, you can also use it to retrieve your photos, documents, music, and all kinds of data types as well. This makes Recoverit (IS) a must-have application for every Windows and Mac user.









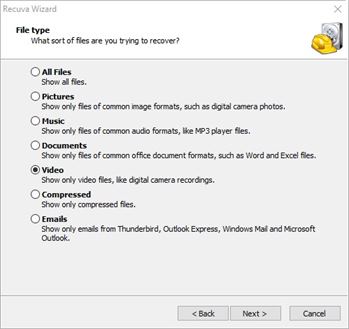
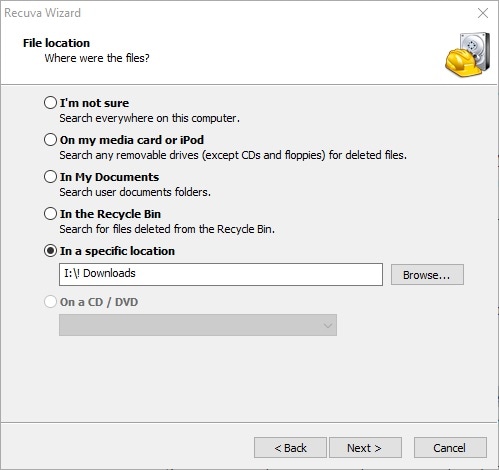
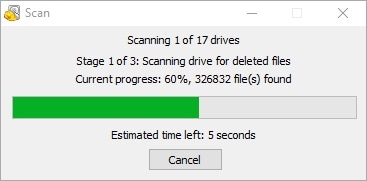
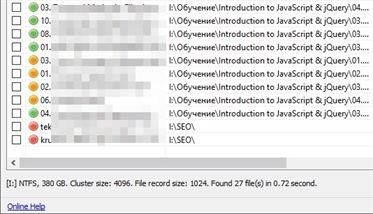
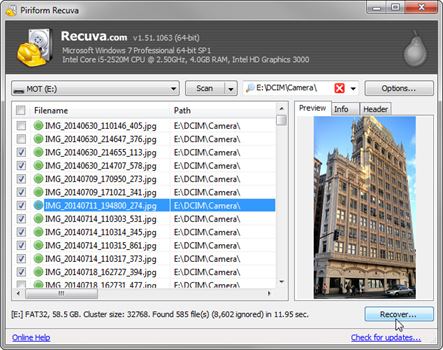
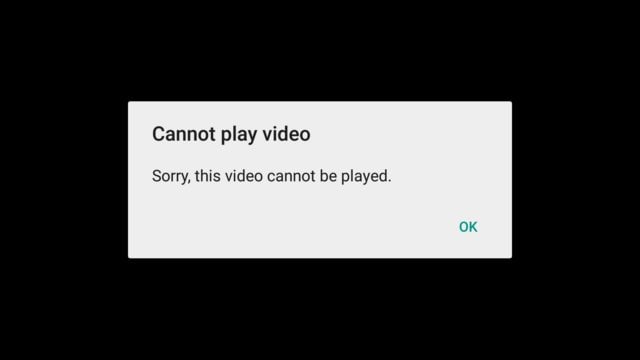

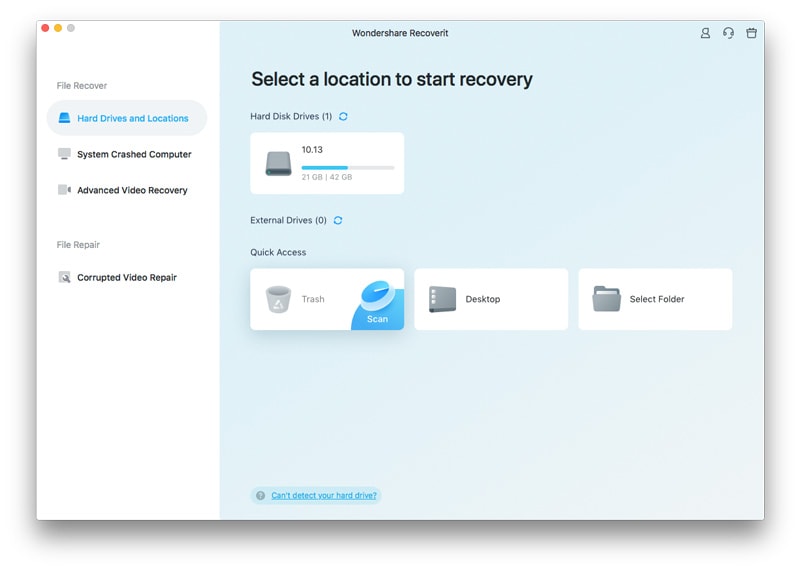
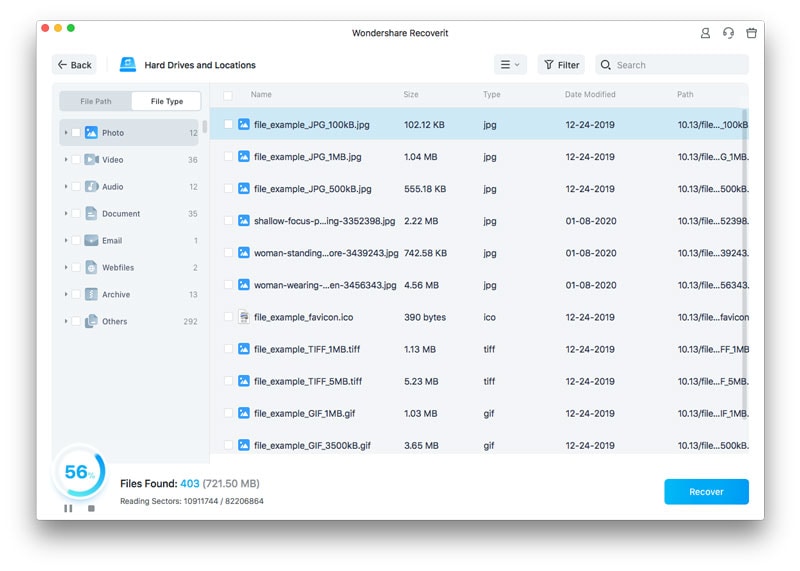
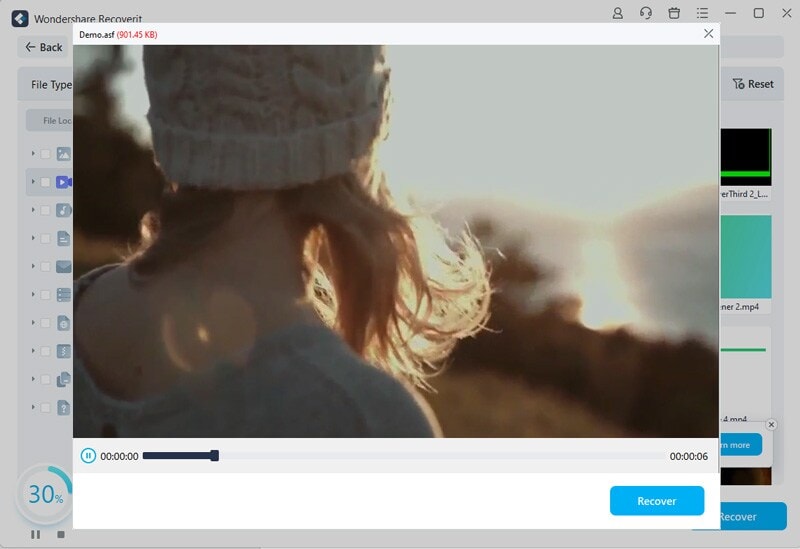
Elva
staff Editor