“I lost some of my important photos from my Samsung phone and I can’t seem to get them back. I even tried Recuva data recovery for Android, but didn’t get the expected results.”
- a question from Quora
This is a query on one of the popular Android forums by a concerned user who can’t get their lost data back. Ideally, anyone can suffer from an unexpected loss of data on an Android device. While there could be different reasons for it, you can get your lost or deleted data by using a reliable data recovery tool, like Recuva Android. Just like Recuva data recovery for Android, there are only a handful of trusted tools out there. In this guide, we will teach you how to use Recuva for Android and also make you familiar with its best alternative as well.
Part 1: How to Use Recuva Software for Android Data Recovery?
The Recuva software for Android is extensively used to get back all kinds of lost or deleted content from an Android device. Even if you have accidentally deleted some files or your phone’s storage has been corrupted, Recuva Android tool would be able to handle it all. The Recuva recovery software for Android is available for every leading Windows version. It features an advanced data recovery to perform a deep scan on the target storage unit. Recuva Android application is quite easy to use and will let you preview your data before restoring it.
-
It provides a virtual disk and vault support to protect any unforeseen loss of data.
-
Users can perform data recovery on Android’s external storage as well via its SD card.
-
It can help you recover photos, videos, audios, documents, and every major data file.
-
It runs a deep scan on the data source, extracting content lost under different scenarios.
-
The application is easy to use with its basic version available for free.
To learn how to use Recuva to recover deleted files on Android, follow these easy steps.
Step 1 Pick relevant data types
Launch the Recuva file recovery Android application on your computer and make sure that the SD card of your phone is connected to it. To start with, you need to select what kind of data type you wish to scan. If you are not sure of what to look for, then you can search for all files instead.
Step 2 Choose a location to scan
Furthermore, you need to pick a location to look for any lost content. You can browse to the location of your Android device storage from here and proceed.
Step 3 Wait for the scan to complete
As Recuva Android would start scanning the respective storage, you can just wait for the process to complete. Since it might take a while, it is recommended not to close the Recuva software for Android in between.
Step 4 Restore your data
Once the Recuva data recovery for Android is complete, you will be notified. All the content will be categorized into 3 colors – red, yellow, or green. The red colored files are heavily corrupt and might not be recovered while the green files are in a healthy state and we can easily get them back. The yellow marked files are in an intermediate state and might be recovered.
Step 5 Recover
You can just preview your photos and videos on the interface and select the files that you wish to get back. In the end, recover them and save them to a secure location on your system.
Part 2: Best Recuva Android Alternative to Recover Lost files from Android Internal Storage without Root
As you can see, Recuva Android might not be so useful to perform data recovery on Android’s internal storage. To overcome this limitation, you can take the assistance of dr.fone – Recover (Android). A highly professional data recovery tool, it can help you get back all kinds of content from your Android’s internal storage. The best thing is that there is no need to root your device to perform data recovery. The application is compatible with every leading Android OS and features an extremely friendly user interface.
-
With dr.fone – Recover (Android), you can get back your photos, videos, audios, documents, message, contacts, and every important kind of data.
-
It is known for its high data retrieval rate and will yield excellent results in all scenarios like accidental deletion, corrupt storage, virus attack, etc.
-
You would be able to preview the extracted content and only save the files that you like.
-
There is no need to root your Android device to use the data recovery application.
-
It can recover lost files in more than 6000 devices from brands like Samsung, LG, HTC, Sony, Huawei, Lenovo, etc. You can even recover data from a broken Samsung phone as well.
To use dr.fone – Recover (Android), you can just follow this basic 3-step tutorial.
Step 1 Select the data types to scan
Connect your Android device to the system and launch the dr.fone on it. From its home, click on the “Recover” module to start with.
As your phone’s model would automatically be displayed after detecting it, you can now select the type of data you wish to scan. If you want, you can scan the device storage for all kinds of data as well.
Step 2 Pick a scanning mode
On the next window, you need to select whether you wish to scan for all files or just the deleted content. If you want, you can also perform an advanced recovery on the device storage.
Once you make the relevant selections, just start the recovery process. Make sure that your device stays connected as the application would analyze it.
Step 3 Recover your data
The data recovery application will look for any lost, deleted, or inaccessible file on your Android device. You can see the progress from an indicator on the interface and wait for it to be completed successfully.
In the end, you can see that all the extracted content from the phone’s storage would be displayed under different categories. You can search for any file and select the content you wish to get back. Just click on the “Recover” button and browse the location where you wish to save the extracted files.
Part 3: Best Recuva Android Alternative to Recover Lost files from Android External Storage
If you want to recover files from an SD card instead, then give Recoverit (IS) a try. One of the most advanced data recovery tools out there, it is known for its high recovery rate. Apart from performing data recovery operations on Mac or Windows storage, it supports external devices as well. Therefore, you can easily get back your lost data from an SD card, pen drive, MP3 player, and numerous other sources.
A Life Saver to Solve Your Data Loss Problems!
-
With the help of Recoverit (IS), you can get back all kinds of lost content as it supports 1000+ different data formats.
-
No matter what could have caused a loss of files on your SD card, the application will yield positive results in the end.
-
The interface is extremely user-friendly and will let you preview your data before restoring it.
-
It can perform data recovery on all kinds of SD cards and other sources like USB drives, external hard disks, etc.

3,165,867 people have downloaded it
Since it is so easy to use Recoverit (IS), you are not expected to have any prior technical experience. All you can do is follow these steps to use this Recuva Android alternative.
Step 1 Pick a recovery mode
To start with, unmount the SD card from your Android device and connect it to your system instead. Now, launch the Recoverit (IS) application and select the external device recovery mode.
Step 2 Choose a location to scan
Subsequently, you would be asked what kind of external device you have connected. Click on the “SD Card” icon here and proceed.
Also, you can choose the target location where you wish to perform data recovery. In this case, it will be the connected SD card.
Step 3 Recover your data
As soon as you would click on the “Start” button, iSkysoft will look for any lost or deleted data on your SD card. It will perform a thorough scan so that all the inaccessible files would be extracted.
Once the scan is finished, you can preview the files on its native interface. Make the required selections and restore the content of your choice to a secure location.
Now when you know not one, but three different ways to recover data from an Android, you can easily get back any lost content. As you can see, Recuva software for Android might not help you in every data loss scenario. Therefore, it is better to try iSkysoft solutions as perfect alternatives to Recuva data recovery for Android. Go ahead and download either of these solutions by iSkysoft and get your lost data back from your Android’s internal storage or its SD card.










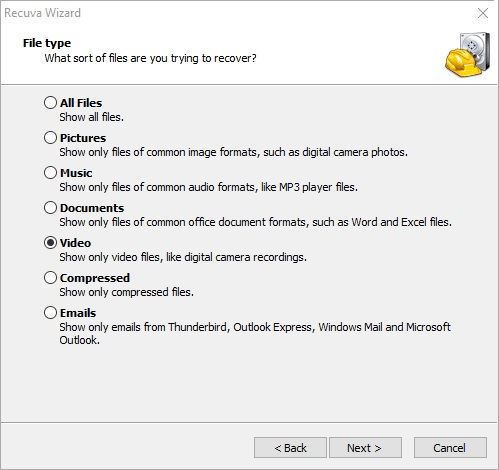
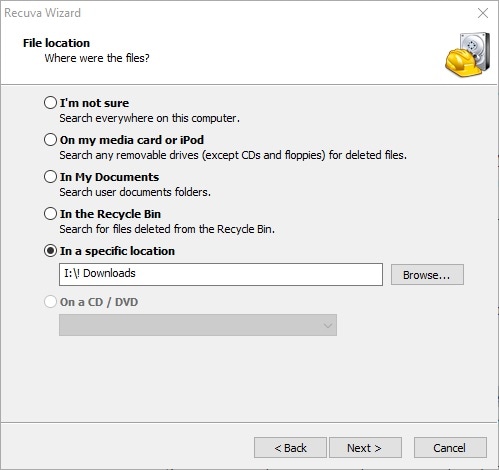
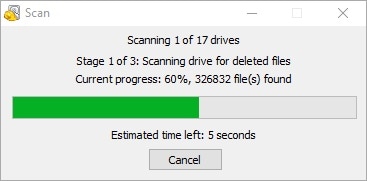
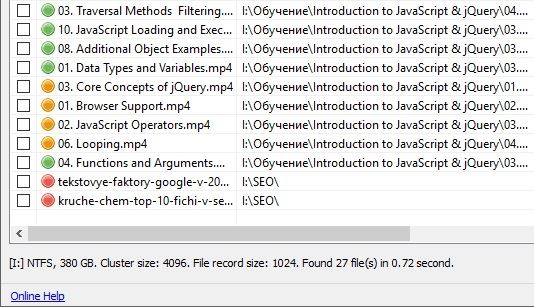
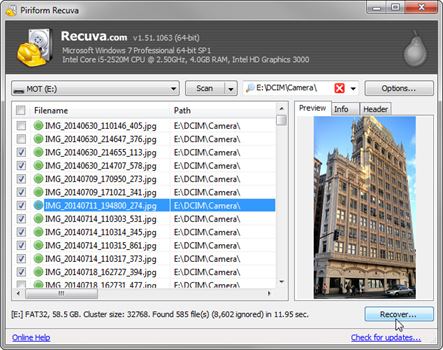

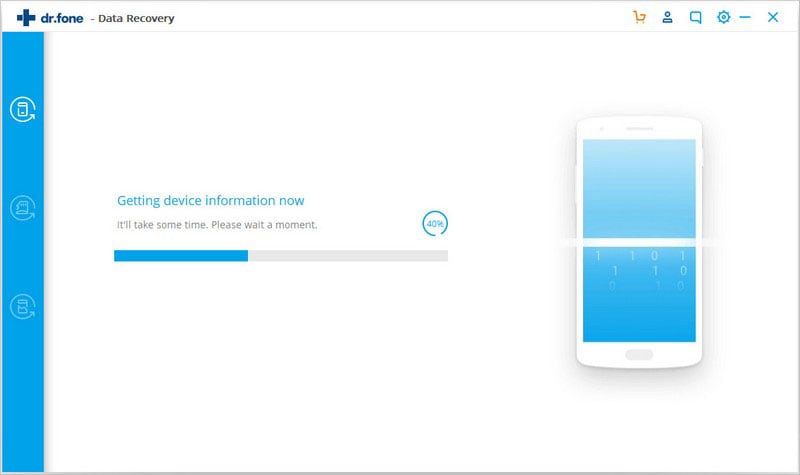
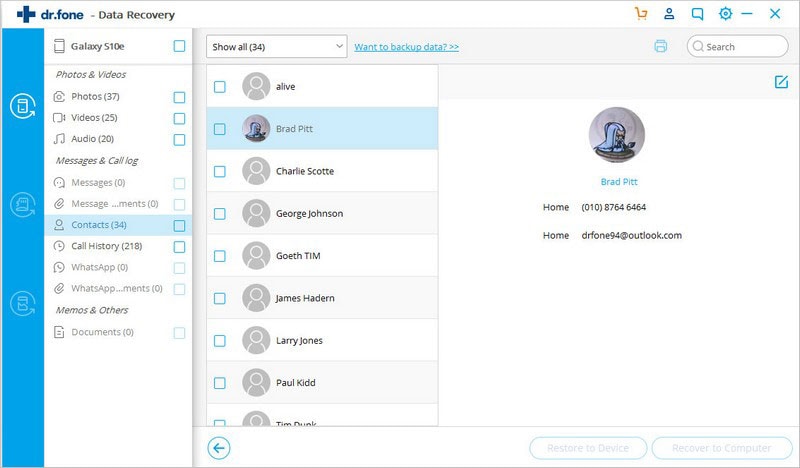

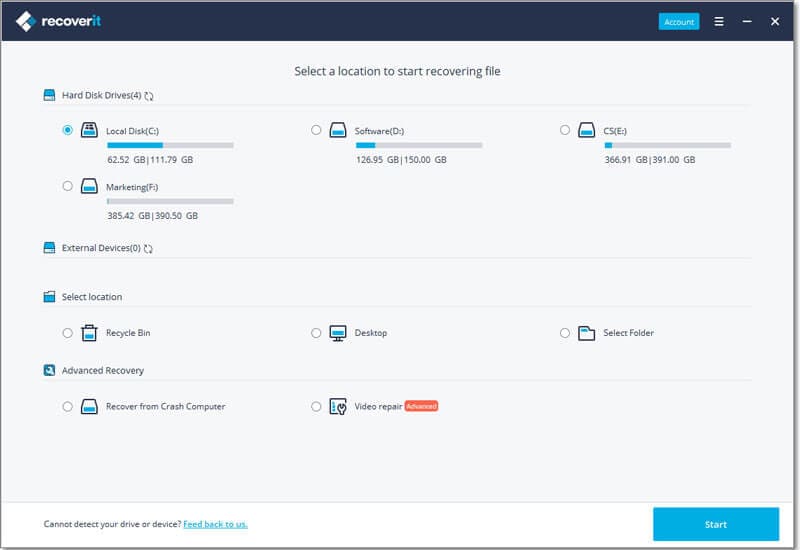
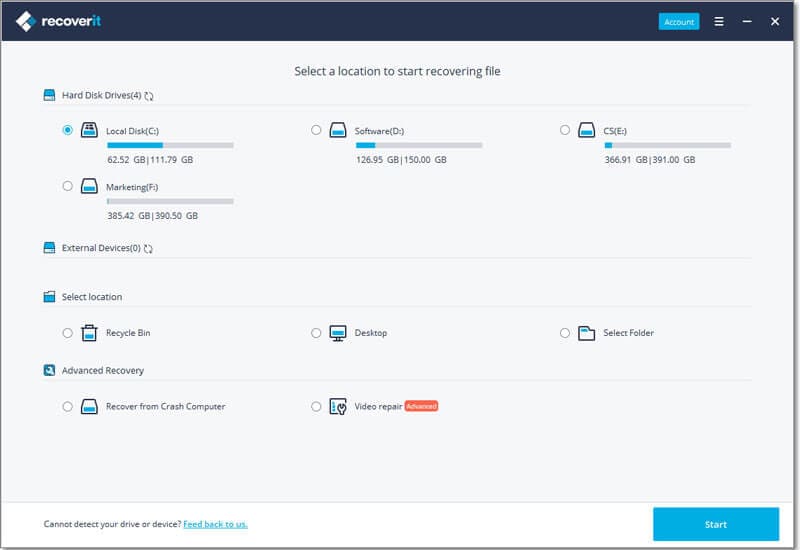
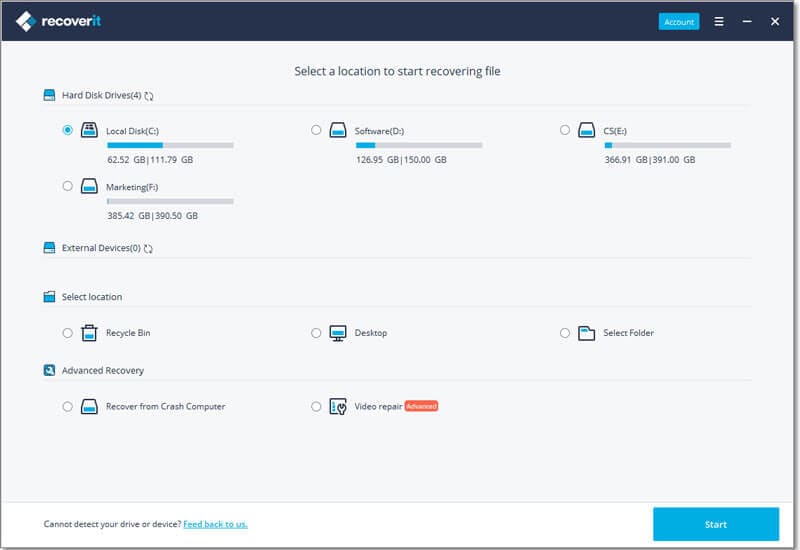
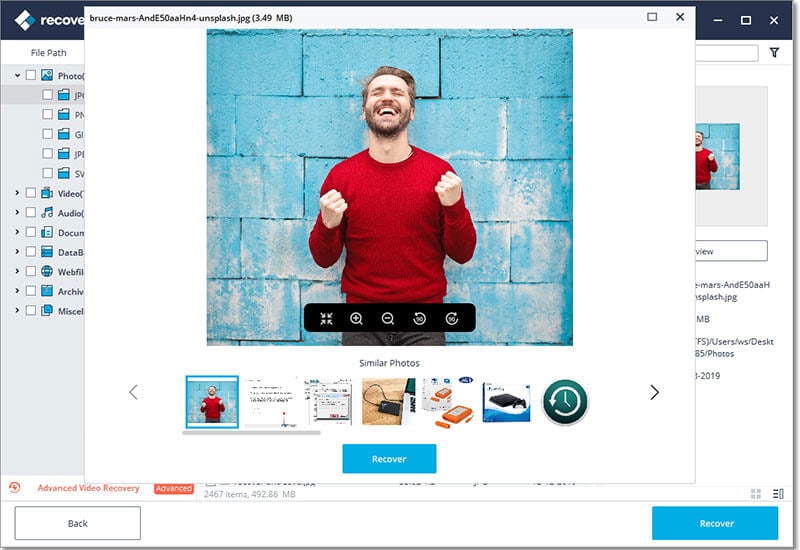
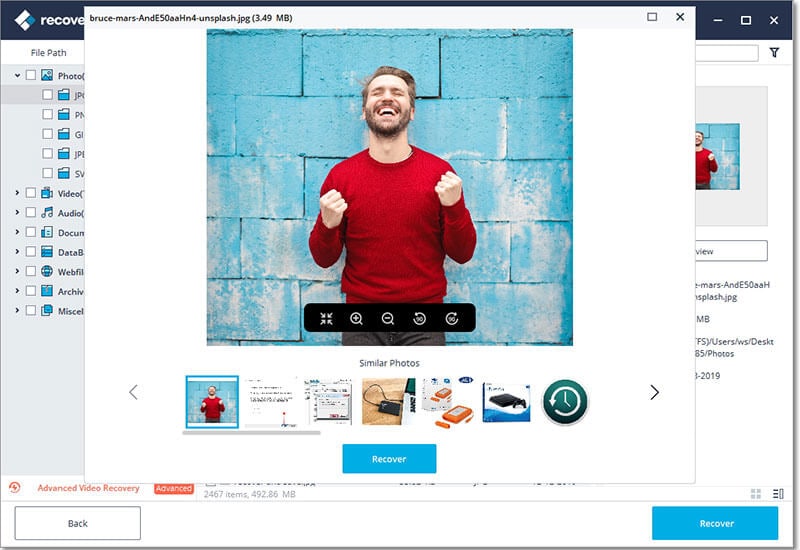
Elva
staff Editor