Error 1671 is an iPhone error that users come across while trying to update or restore their iPhone. This may occur in iPhone 7, 7 Plus, 5s, 6, 6s and also some iPad models. Several reasons behind this error include outdated OS, outdated iOS version, hardware problem or antivirus. This page elaborates these common reasons and also gives methods you can use to fix error 1671.
Part 1. Check the connection between iTunes and Apple software-update servers
Poor connection between iTunes and Apple server is a common cause of error 1671. When iTunes is unable to connect to the Apple servers while updating or restoring your iPhone, it might display the message, "The iPhone software update server could not be contacted." You can check the status of connectivity using the steps below
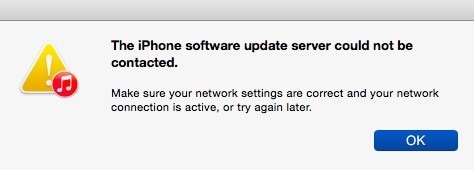
Open your internet browser and load any webpage from the internet.
1. If webpage loads correctly,
It means your internet connection is working fine and the problem lies in iTunes. To see what is blocking iTunes from connecting to the internet, follow the steps below.
1. iTunes can display Error 1671 despite being connected to the internet if it is downloading a necessary software. You should wait for some time until the software is downloaded and try again.
2. If iTunes still continues to show error 1671, you should check if a third party security software or antivirus is blocking iTunes from reaching the server. You can do this by disabling the antivirus.
2. If the webpage does not load,
It means your computer cannot reach the internet server. You should contact your ISP to fix the issue. Once your computer is connected to the internet, you should be able to update/restore your iPhone.
Part 2. Check your third-party security software
A third-party security software can sometimes treat iTunes as a threat and prevent it from performing any actions. Thus, causing error 1671 when iTunes attempts to restore or update the iPhone device. To check if this is the cause, follow the steps below -
Step 1: Right click the anti-virus icon on your computer and disable it. Depending on the antivirus you are using, you may have to open it and then disable it.
Step 2: Attempt restoring or updating your iPhone again.
If this attempt was successful, the antivirus or the third-party security software is the culprit. You should keep it disabled or replace it.
If the attempt was still unsuccessful, try the methods mentioned next.
Part 3. Contact Apple Support
Apple's support technicians can help you identify and fix the problem in your iPhone.
You may either chat with their technician online and seek help or visit a local Apple-authorized service provider.
Part 4. Best and easiest instructions on how to fix iPhone error 1671
iPhone devices are easy to use for anyone. However, when an error arises, it can be quite difficult to recover your iPhone. dr.fone - Data Recovery (iOS) is a handy tool to fix all kinds of iPhone errors including error 1671.
The dr.fone - Data Recovery (iOS) is based on advanced algorithm that understands the core processes of iPhone. Here are some features of this standout iPhone software -
Best iPhone/iPad system recovery tool
-
One-stop-solution to fix most iPhone errors like stuck in DFU Mode, iPhone stuck on Apple logo, iPhone not responding or frozen, black screen of death and other common errors like 1671.
-
It understands all major iPhone devices like iPhone 8 Plus/ 8, iPhone XS/XS Max/XR/X, iPhone 7 Plus/ 7, iPad mini, iPad Air, iPad, iPad Pro, etc.
-
Easily fix your iPhone device using most OS versions of Windows and Mac including Windows OS versions 10, 8.1, 8, 7, Vista, XP and Mac OS versions 10.14, 10.13, 10.12, 10.11, 10.10, 10.9 and, 10.8.
-
You will never lose the data stored in iPhone.
4,290,481 people have downloaded it
Part 5. How to fix error 1671 using dr.fone - System Repair (iOS)
Follow the steps below to fix iPhone 6 error 1671 within a few minutes.
Step 1: Download and launch dr.fone - System Repair (iOS)

Download the dr.fone - System Repair (iOS) on your computer and install it. Connect your iPhone device to the computer and launch the software you just installed.
Step 2: Repair error 1671
When dr.fone - System Repair (iOS) opens, you will see its home menu with an array of options. Select "Repair" from these options.
You will now see a list of common iPhone errors. Now click "Start" to begin fixing.
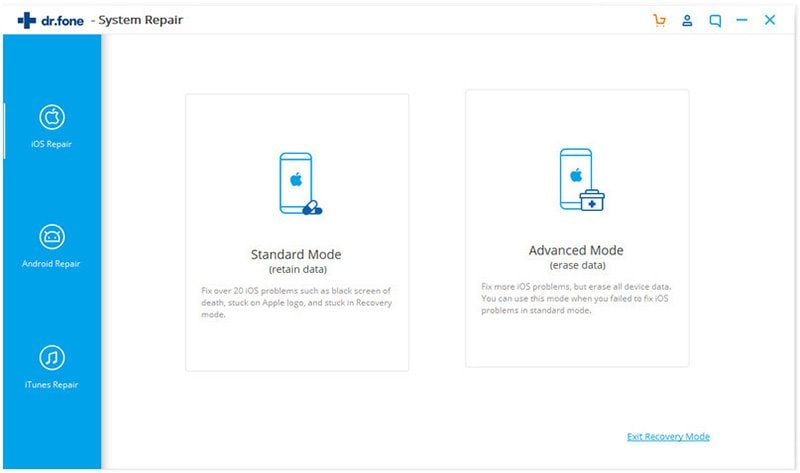
The dr.fone - System Repair (iOS) will detect your iPhone model and display that it is connected. Click "Next" to proceed.
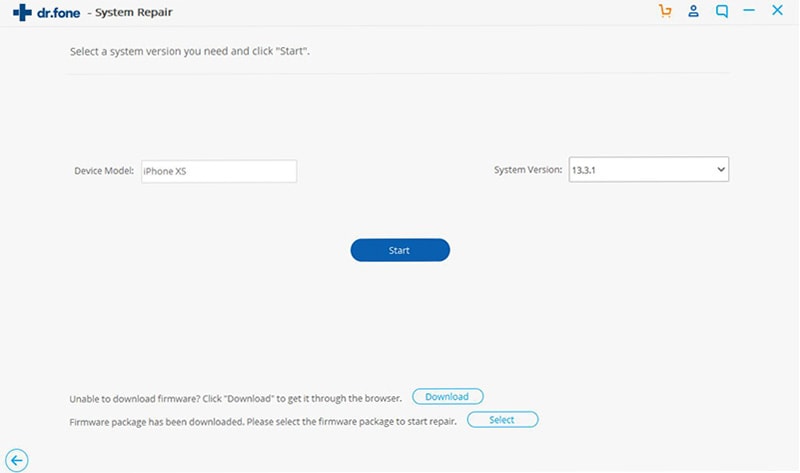
Step 3: Enter your device in DFU Mode
To finish fixing the error, enter your iPhone into DFU Mode. If you do not know how to, you can use the guide below -
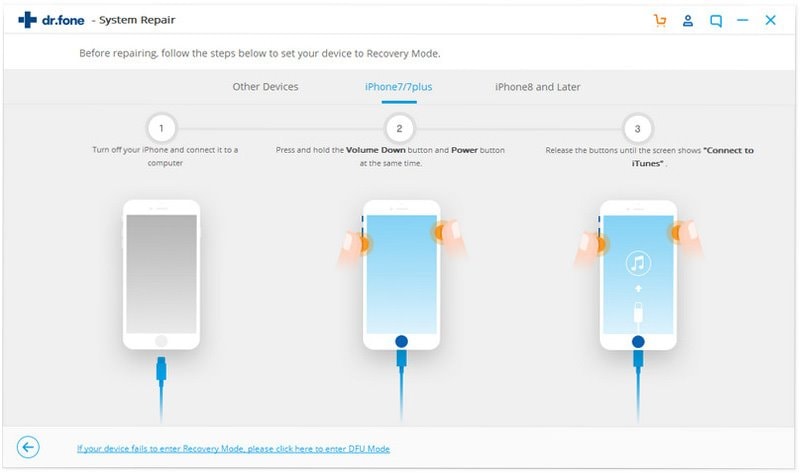
For iPhone 7/7 Plus
1. Hold down together the "Lower Volume Button" and the "Power Button" for 10 seconds.
2. Take your finger off the "Power Button" while still pressing the "Lower Volume Button". This will put your iPhone in DFU mode.
For iPhone 8/8 Plus/X:
1. Press the 'Volume Up Button" and release it quickly. Now, do the same for the "Volume Down Button".
2. Hold down the "Side Button" until your iPhone device enters DFU Mode.
For iPhone 6/6s:
1. Hold down together the "Home Button" and the "Lock Button" for 10 seconds.
2. Lift your finger from the "Lock Button" and continue holding down the "Home Button" until the screen turns black.
Step 4: Download the matched firmware
After you have put your device in DFU mode, the software will detect the iPhone model and the problem in your device. It will then recommend downloading a firmware package to finish the recover process. Allow the download to proceed by clicking on "Download". It will take some time to download the package because it is large in size.
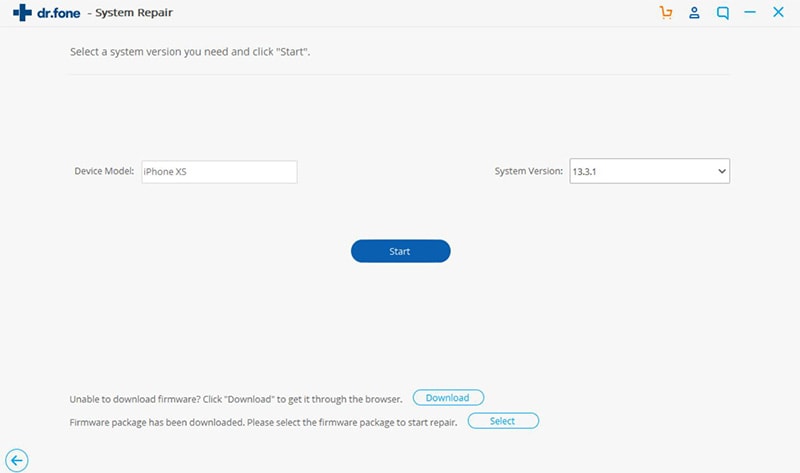
Step 5: Resolve iTunes error 1671
Once the firmware download is complete, you need to click "Fix Now". To save the important files and data saved in your iPhone, check "Retain native data".
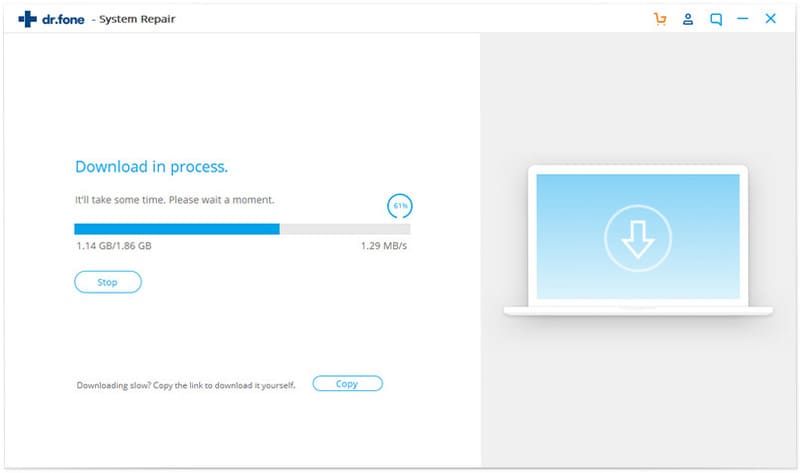
The recovery process will finish within a few minutes. You will have your iPhone fixed back to the state it was before the error occurred.
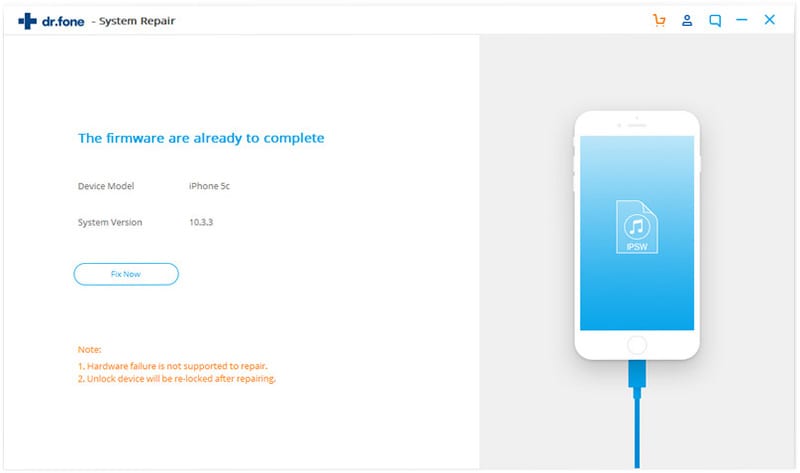
Part 6. Fix iPhone error 1671 via DFU mode
DFU is short for Default Firmware Update. It recreates the software structure in the iPhone device from the very foundation. Here is how you can put your iPhone in DFU mode.
For iPhone 7/7 Plus
1. Hold down together the "Lower Volume Button" and the "Power Button" for 10 seconds.
2. Take your finger off the "Power Button" while still pressing the "Lower Volume Button". This will put your iPhone in DFU mode.
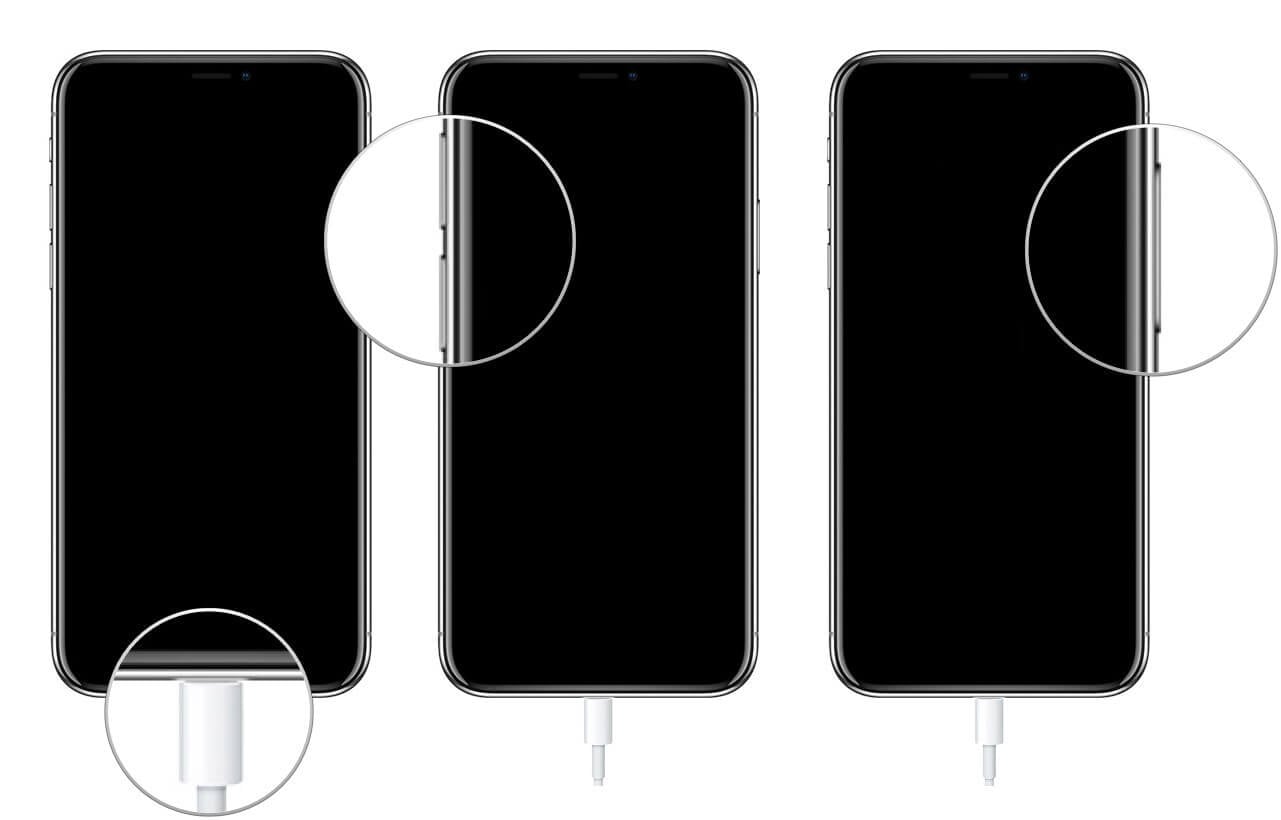
For iPhone 8/8 Plus/X:
1. Press the 'Volume Up Button" and release it quickly. Now, do the same for the "Volume Down Button".
2. Hold down the "Side Button" until your iPhone device enters DFU Mode.
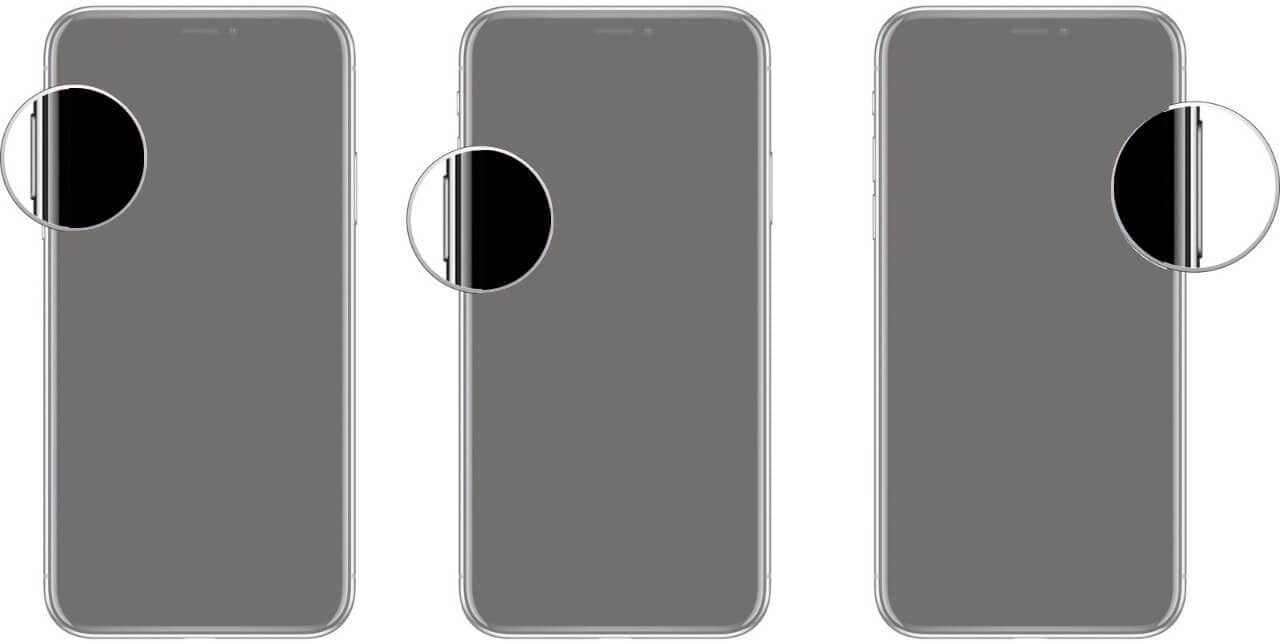
For iPhone 6/6s:
1. Hold down together the "Home Button" and the "Lock Button" for 10 seconds.
2. Lift your finger from the "Lock Button" and continue holding down the "Home Button" until the screen turns black.
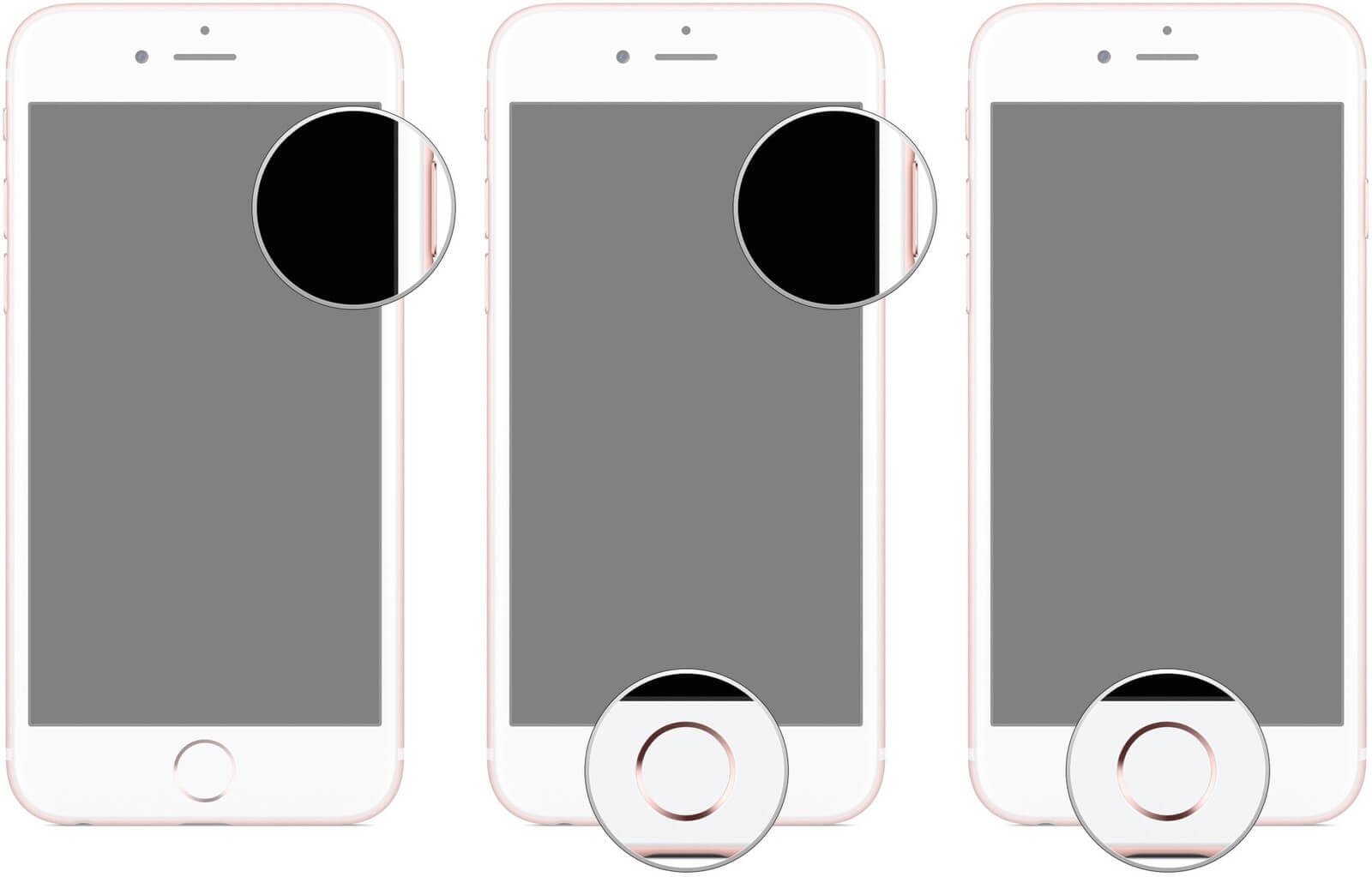
When your device enters recovery mode, iTunes will detect the same and confirm if you want to begin restoring. This method will fix your iPhone.
But be warned, restoring your iPhone via DFU mode will delete everything. This method should be your last resort to fix your iPhone.









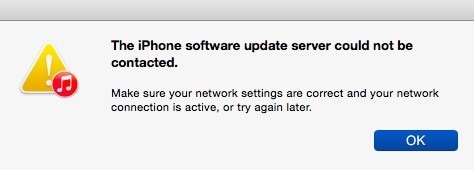


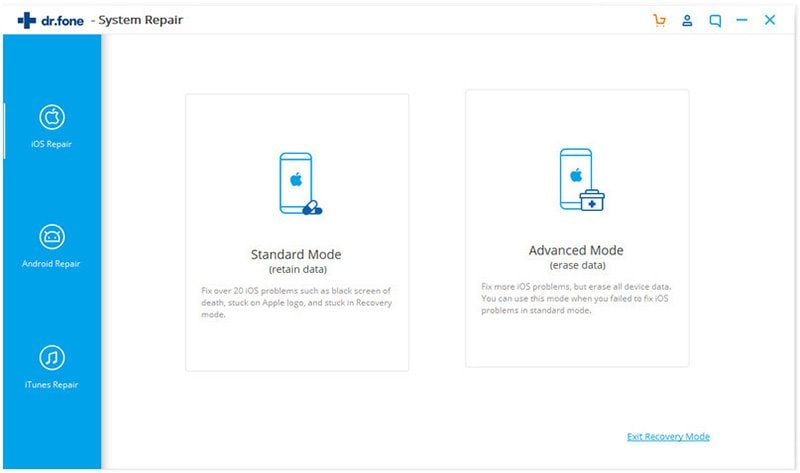
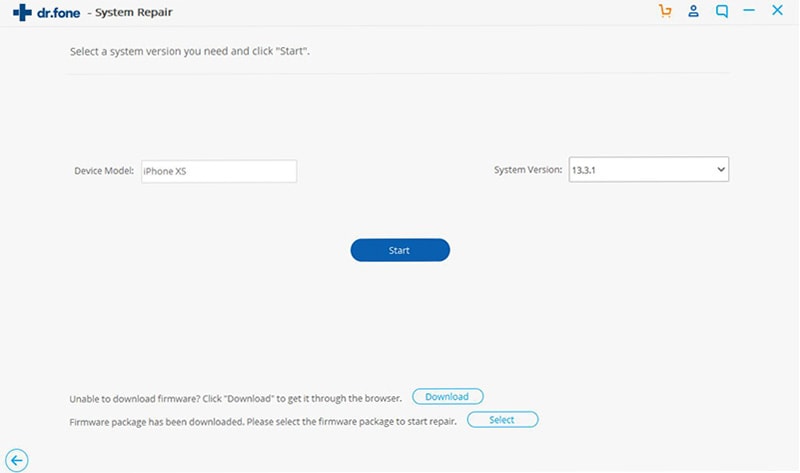
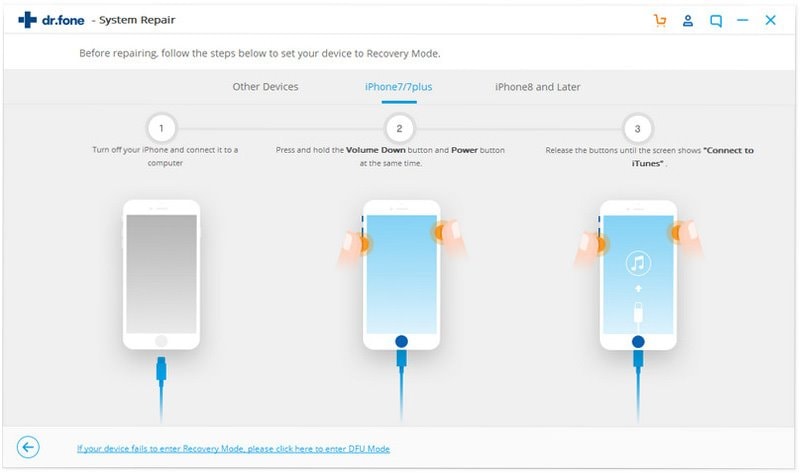
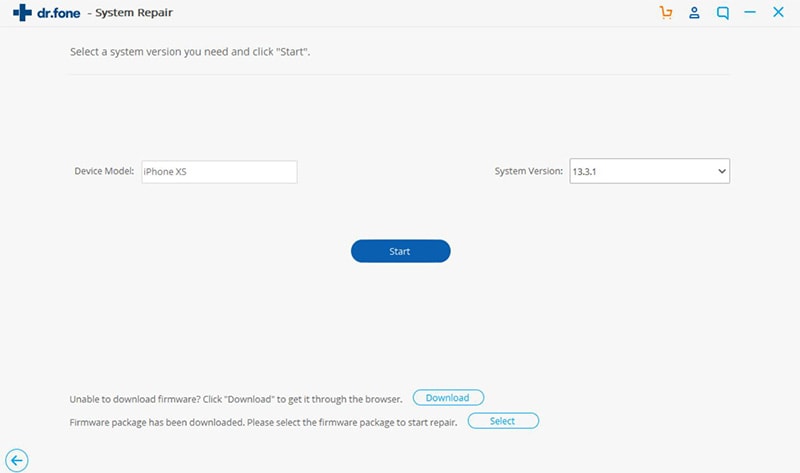
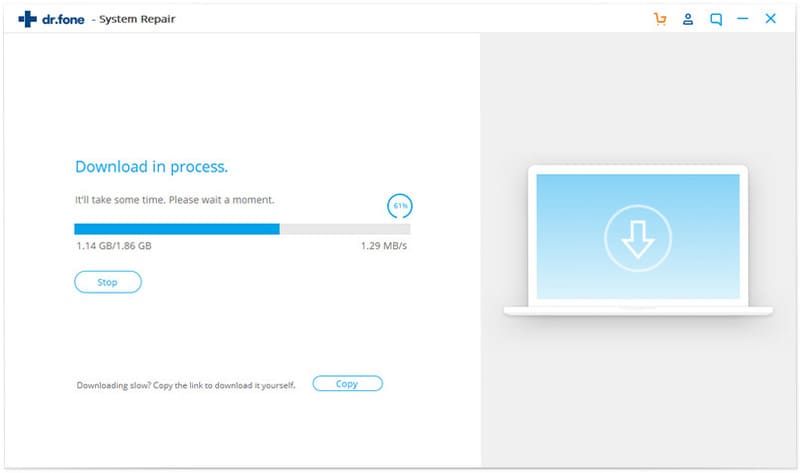
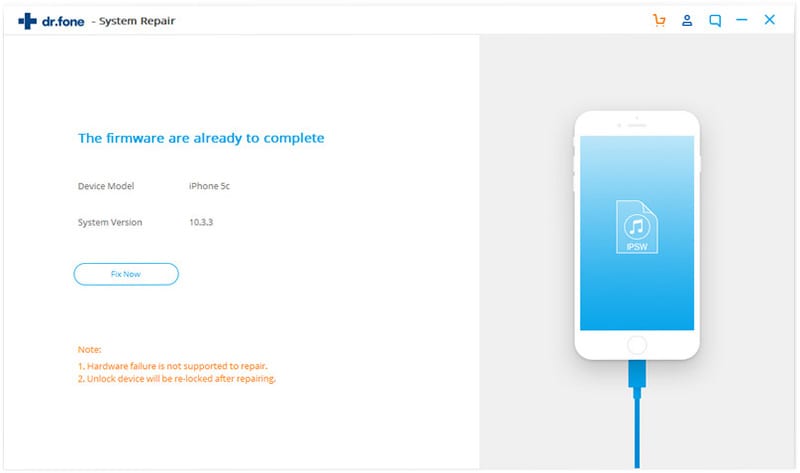
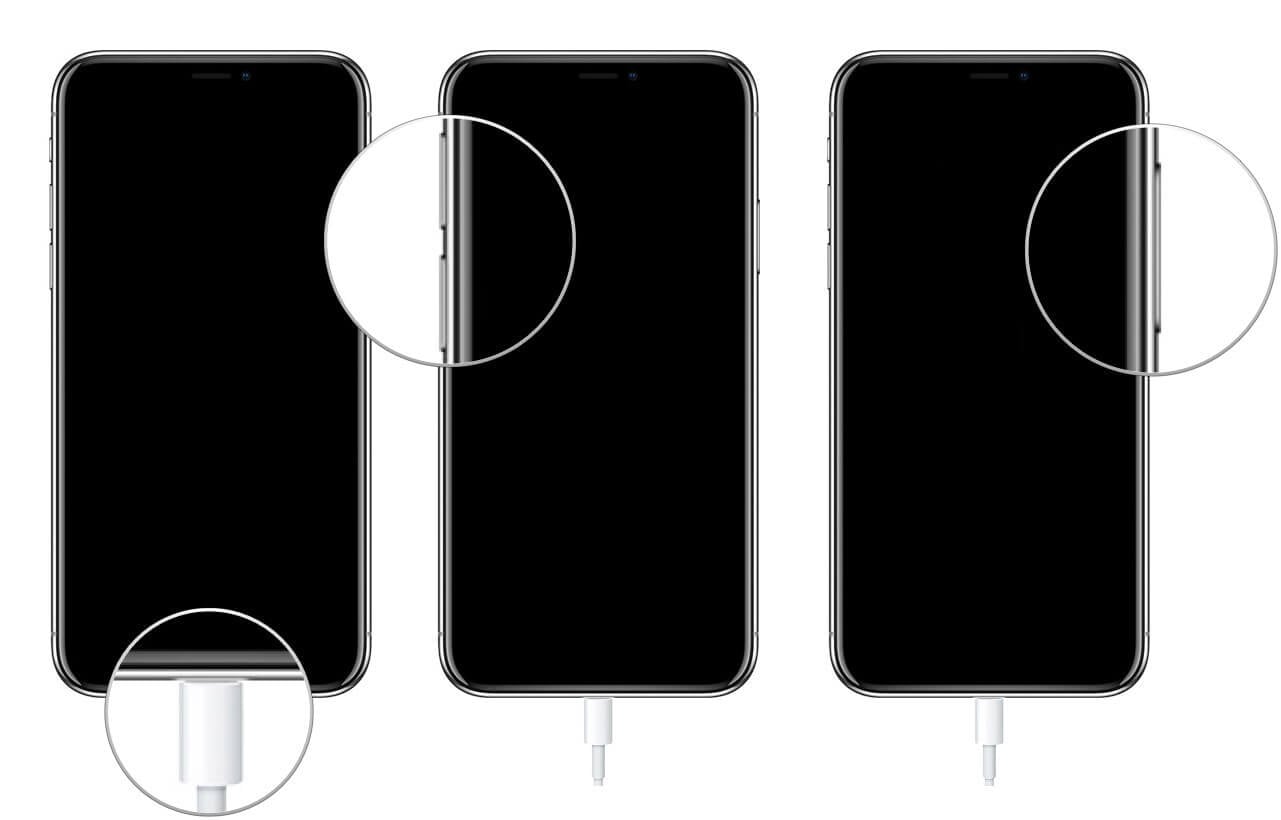
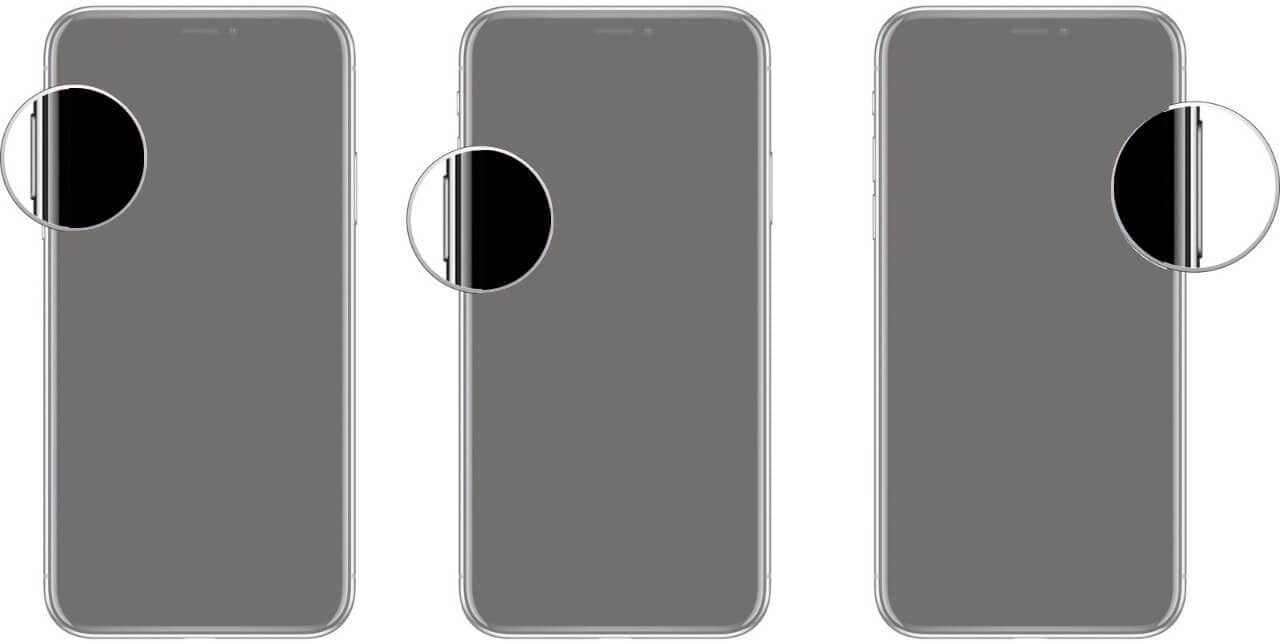
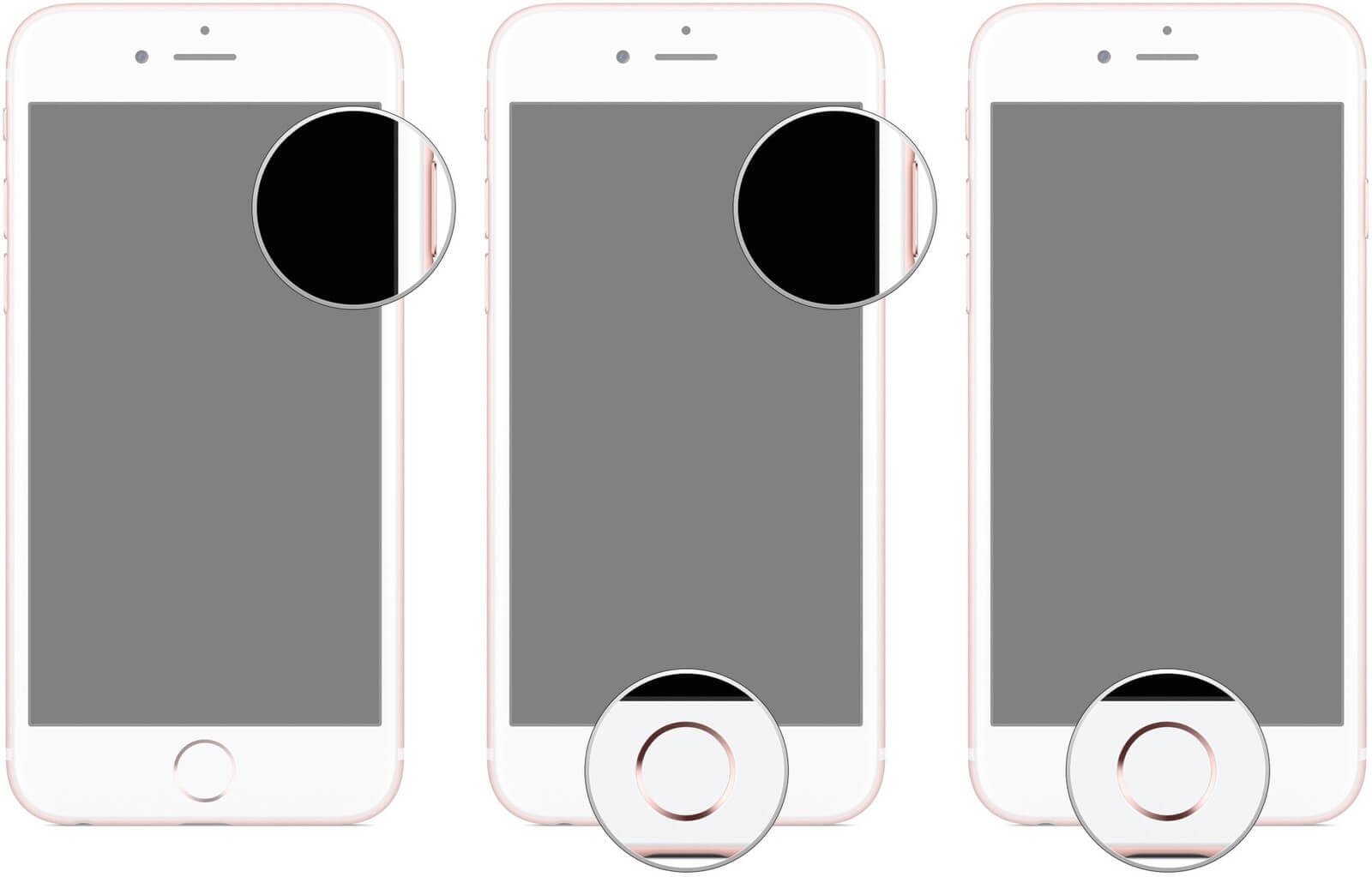
Elva
staff Editor