“What are the most common ways to recover the word files if they have been closed or deleted accidentally? I have lost important documents and want to get it back.”
- a question from Quora
Word document is one of the most common software programs that are used in the world. The data loss that you can suffer can be from many reasons and therefore it is very important to know the remedies. The best part is that regardless of the OS you can easily make sure to recover word documents closed without saving. It is also important that the right track is followed while recovering the word document. It will check that the minimum to no data loss is incurred. It will also allow you to get to know the process so that it is applied in case of a similar incident in the future.
In this guide you will know everything about the following points:
Part 1: Word Document Closed Accidently Without Saving
It is one of the most common issues that word document users face in this regard. The word document is closed accidentally without saving and as per common users, there is no way to retrieve the data that has been lost. It is however not the case. The process below will get you to know how to recover closed word documents.
It is to be noted that this is the scenario which is generally applicable when the word document is accidentally closed. It has been reported by the users that recovery of word document is difficult when the doc is accidentally closed for any reason.
1. Click the “File” icon on the top of the word document to access the additional features of your word document.
2. To recover closed word document, you need to scroll down to the “Versions” tab.
3. Click on the “Manage Versions” tab so that you get the drop-down list of all the word documents that are unsaved.
4. Click on the required version of the word document from the list that you wish to recover. A dialogue box will appear. It will prompt you to select the accident closed word document from the location it is currently at. To recover an accidentally closed word document you just need to select the desired file and click open.
5. Click “Save As” at the top of the banner. Select the location where you want to save the file and that’s it. You have successfully recovered the unsaved word document and this also completes the process in full.
Part 2: Common Ways to Recover Closed Word Document
There are some of the most common ways that will get you the knowledge that how to open recently closed word documents. These are the most commonly built-in methodologies that can be applied to get the outcome and also to recover the word files with little to no loss at all. These are the errors or issues regarding the word program faced due to the crash or if the system suddenly shuts down for no apparent reason. The processes mentioned in this part can be applied if this issue is faced.
Recover Closed Word Document from Temporary Files
1. The temporary word files contain the symbol ~ at the start so it is easy to recognize and recover them. To get the word document recovered in this manner it is advised to open the “Start” menu and type in .temp in the search bar.
2. Once the temporary files are retrieved select a location or folder where you want to place the temporary word files so that these can be checked.
3. Start a new word document and select "File" > "Open" to try out each of the temporary files one by one. This will get you to know which file is the one you are looking for. Browse to the location where the temporary files are located and start opening one by one. Once you get word document you want to retrieve save it immediately.
Recover Closed Word Document from Auto Recover Files
It is another important and easy-to-follow process. With this process, you exactly get the output i.e. the word document recovery by following easy steps. It also allows you to get the files directly from the built-in word tool. It is also for the users who want to know how to retrieve closed word documents in a simple manner.
1. Click the “File” tab on the top of the word document to start with the process.
2. Click the "Recent" tab on the left panel.
3. On the bottom right corner click “Recover Unsaved Documents”.
4. In case you have found the document that you are looking for press “Open” on the dialogue box that has appeared. Save the document immediately by pressing CTRL+S.
Recover Closed Word Document with Document Recovery
This is another easy-to-follow process and allows you to recover the lost word documents with easy to go with process. It is simple and works in most cases. It is also important as in some cases you don’t have to initiate the process as it is self-starting.
1. First of all, you need to close all the word-related document processes from the "Task Manager". To access the manager, you need to press CTRL+ALT+DEL. Select the word processor and click "End Process.”
2. Once you restart the word document you will see the missing files in the document recovery panel on the left side. Double click the file you want to recover and this is it. You have successfully retrieved the lost word document.
Recover Lost Word Document from Recycle Bin
It is the simplest process that can be followed to retrieve the deleted word file with care and perfection. Open the “Recycle Bin”, get the word document, right-click it and select “Restore” to get the document to the last location it was in. This completes the process in full.
Part 3: Easy Way to Recover Closed Word Document: Recoverit
As per the results, there is a very high chance that the solutions which are mentioned above do not help you at all. The best part is that there is a handy solution in this regard that will work above and beyond your expectations. Recoverit is a program that will never let you down in case you have lost your word document-related data. It is fast, easy and efficient to use.
Recoverit Data Recovery: Your One-Stop Solution for all Data Recovery Needs
- It is the most professional tool that is on the market. With the graphical interface and high data recovery rate this is the program that is highly recommended to all.
- With the support for 1000 different formats, it is easy to deal with and allows the users to recover photos, videos, audios, documents, and emails with a single click.
- Not only the windows OS itself but the program can also be used to recover the data from any attached device such as a pen drive, SD card, external hard drive, and much more.
- The recovery modes which you can choose from are accidental deletion, lost partition, virus attack and the list goes on.
- It provides a preview of what you have recovered and what does it look like. This preview also helps you leave the files which you don’t want to recover.

2,965,271 people have downloaded it
Step 1 Download Recoverit and select a Location to Scan
Choose the location on the disk to scan.
Step 2 Start to scan the lost data.
The program will start scanning the files from the chosen partition on the disk, just wait patiently.
Step 3 Preview and Restore Your Documents
Preview the documents recovered and choose the one that you want to keep.
Part 4: How to Prevent Document Loss
- It is recommended to never store the documents on the same drive as your operating system as if the OS is corrupted then the word documents are also lost.
- The regular backup will make certain that your word files are saved and stored in a place from where they can be retrieved.
- Go cloud, it is important as the files are retrievable without any issue and they never interfere with your system or OS.
Conclusion
Though there are many possible ways to retrieve the lost word documents, it is important that the Recoverit is used to take care that you get the results that are simply awesome. It is also important that the processes that are related to the program are thoroughly read and understood so that the best can be taken out of it. Out of all the processes that are mentioned above the Recoverit is the best option to choose from.














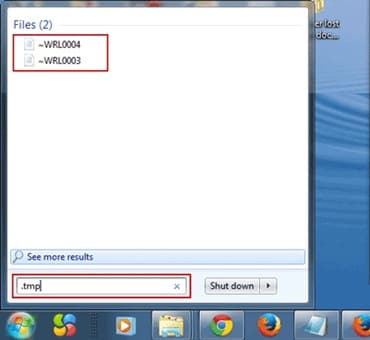
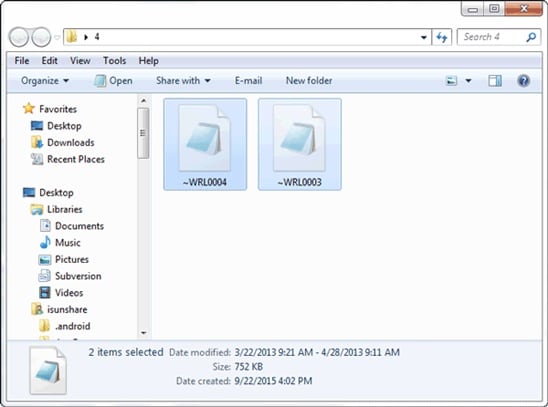
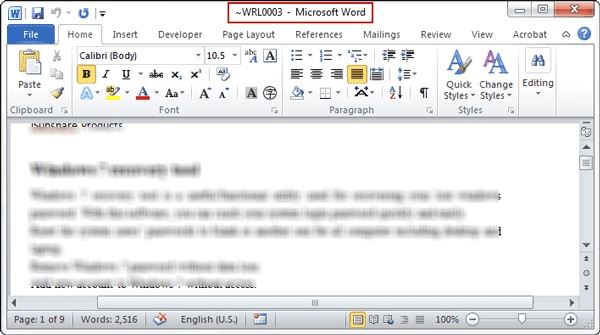
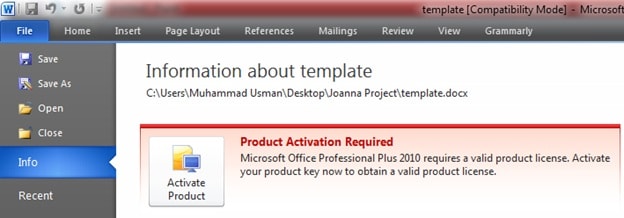
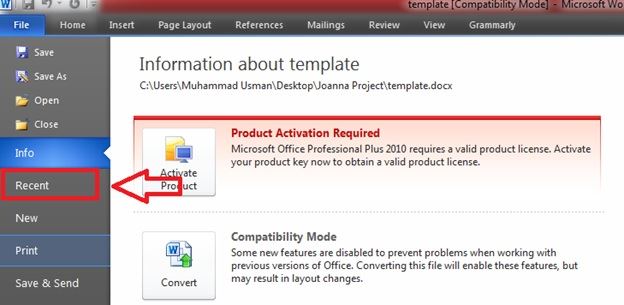
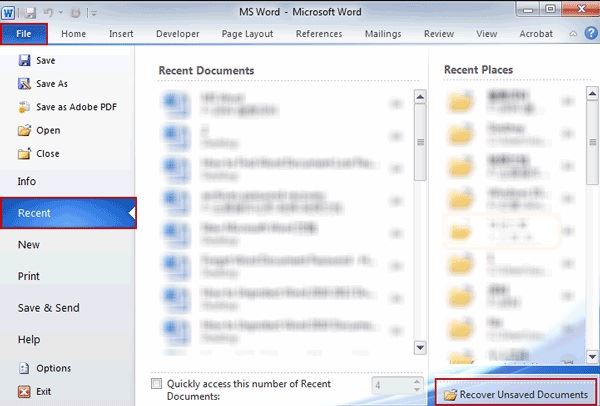
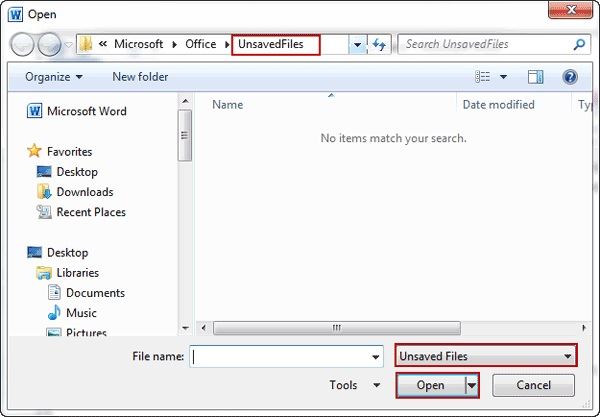
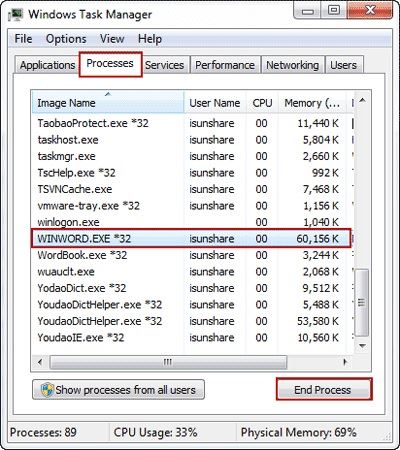
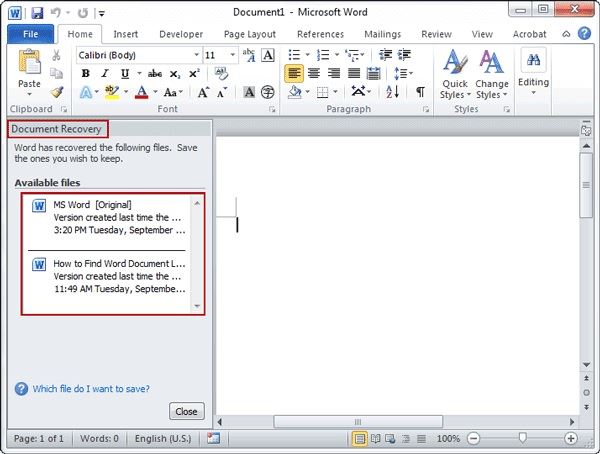
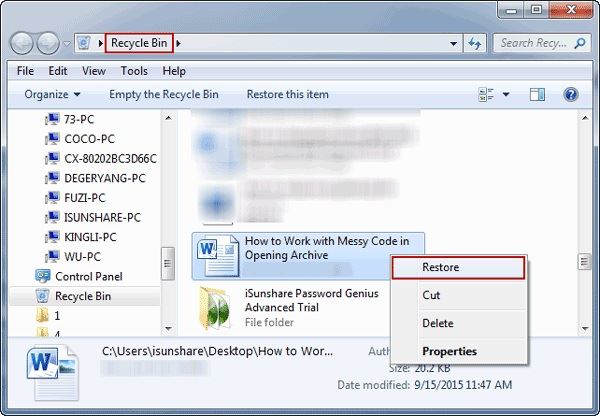




Elva
staff Editor