“Windows 10 and Itunes sync error 54”
I keep getting the error message that my Iphone cannot sync because of error 54. I've done a lot of web searching and tried all of the following solutions: reinstalling itunes, deauthorizing the computer and reauthorizing it, right clicking on the Itunes folder. The issue keeps happening. Another thing I have noticed is that my right clicking solution keeps being undone when I reboot my computer.
Has anyone had this issue and tried something other than what I listed above to fix it?
I have Windows 10 and IOS 9.2.
Thanks!
Well, the problem seems pretty tough. But, we have got you covered! In this article, we have collated the main reasons iTunes unknown error 54 surfaced at the first place. The later part of the article sums up the solutions to help you out. Keep reading!
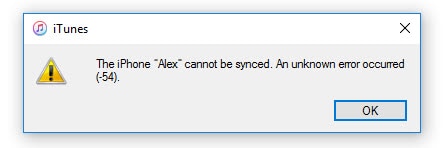
Part 1: Position the cause of iTunes error 54
Among the various reasons why your iPhone cannot be synced, showing error 54, we have listed the prominent ones in this part of the article.
1. Locked file on computer
When an iOS device or computer has a locked file, while the device is being synced. As the file is password protected, syncing is affected with 54 code to prevent it from being transferred to another device, where it needs a passcode to open.
2. A permission error on your computer or iOS device
Like a locked file, if your computer or iOS device has security permission errors. It will bring up iPhone error 54. Because, you don’t have permission to edit or transfer the file or folders.
3. Outdated iTunes
One of the most annoying reasons for iTunes error 54 is an outdated version of iTunes. iOS and iTunes get frequent upgrades to combat bug fixing. But, an outdated iTunes could wreak havoc for iPhone sync, update or restore exercises.
4. Corrupt or incomplete installation of iTunes software
When your iTunes installation is incomplete or the installed files get corrupted. It becomes impossible to see it function properly. As a result, error 54 on iTunes welcomes you merrily.
5. Corrupted Windows system files due to virus infection or due to user error
Moreover, a virus or malware infected corrupted Windows system won’t allow iTunes to work as usual. iPhone sync error 54 becomes the inevitable trouble you never have imagined in this case.
6. Other iTunes related files have been removed or transferred
If you have accidentally removed or moved iTunes program files to some other location. The software might not collect them at startup to function smoothly. Ultimately, your iPhone cannot be synced raising the unknown error 54.
7. Too much content to be synced at a time
Trying to sync a huge amount of files is also a cause for this error 54.
8. The content being transferred might be incompatible with your computer or iPhone/iPad/iPod
It’s not possible to run incompatible software on any device. So, transferring such content would be restricted by iTunes raising error 54.
Part 2: Solutions to fix iPhone/iPad syncing error 54
Have a look over the various solutions to error 54.
1. Restart iPhone/iPad and computer
First of all, restart your iPad/iPhone as well as the computer you are using. Connect them afterwards and see if the things are sorted or not.
2. Update iTunes
Having the updated version of iTunes can fix various bugs and get rid of the syncing error 54 as well. So, follow the guides to update iTunes properly.
Windows:
Launch ‘iTunes’ > ‘Help’ > ‘Check for Updates’ > ‘Apple Software Update’ > ‘Install’.
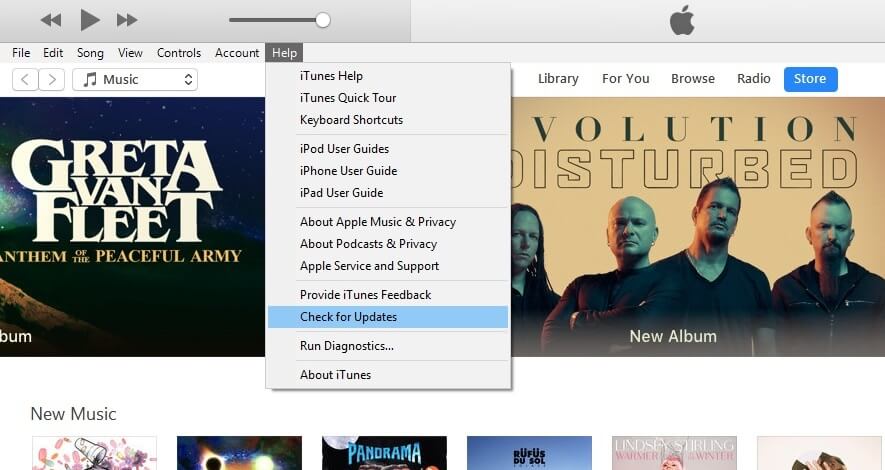
Mac:
Open ‘iTunes’ > go to menu > ‘Check for Updates’ > ‘Download iTunes’ > ‘App Store’.
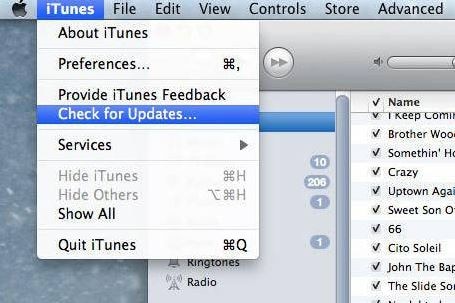
Under ‘Updates’ > ‘More’ > ‘Update’ next to iTunes update > download ‘iTunes’.
3. Fix iPhone sync error 54 via dr.fone - System Repair (iOS)
Encountering iTunes sync error 54 is a blow when you are in desperate need of syncing your iOS device and create a backup or restore your iPhone. But, searching for a reliable tool is a task, unless we have come across dr.fone – System Repair (iOS). This wonderful software can not only take care of the ‘iPhone cannot be synced unknown error 54’ but also repairs major iOS system issues as well. You never have to be scared of any data losses due to the repair exercises with dr.fone for iOS. It is compatible with the latest iOS versions. It runs on both Mac and Windows systems and fixes all iPhone/iOS device models.
Best iPhone/iPad system recovery tool 2019
-
This program can resolve various iOS system issues including error 54.
-
There is no question of data loss, when you repair your iPhoen with it.
-
This application is easy to use and intuitive.
-
You can use a Mac or Windows system for iOS repair with this tool.
-
The repair process is effective and doesn’t require expert technical knowledge to operate.
4,290,481 people have downloaded it
Let’s see how to fix iTunes error 54 using dr.fone – System Repair (iOS):
Step 1: Download the program on your computer
At first, download and install the software from the official website. Run it and then hit on the ‘System Repair’ tab from the software interface.

Step 2: Press the "Start" button
Now, plug in your iPhone using a lightning cable and press the ‘Start’ button. Afterwards, when your device is detected, click on the ‘Next’ button to proceed.
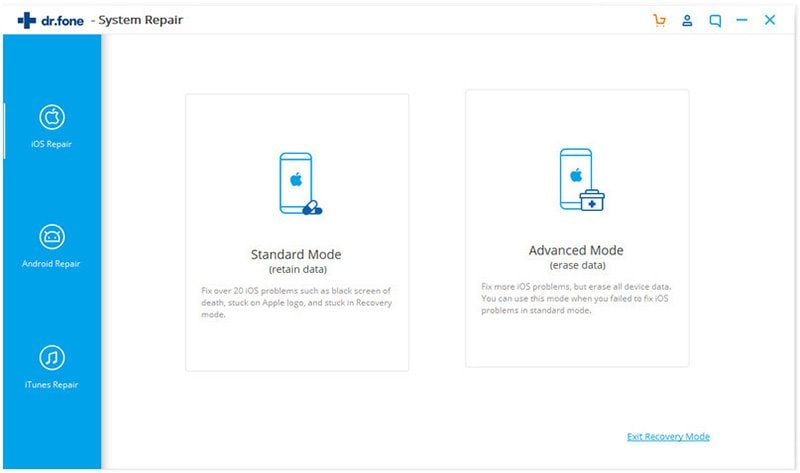
Step 3: Get your iPhone in DFU mode
It is necessary to put the device in DFU mode to fix this error 54. The onscreen instructions will guide you through the DFU mode. Now, reboot the iPhone under the DFU mode.
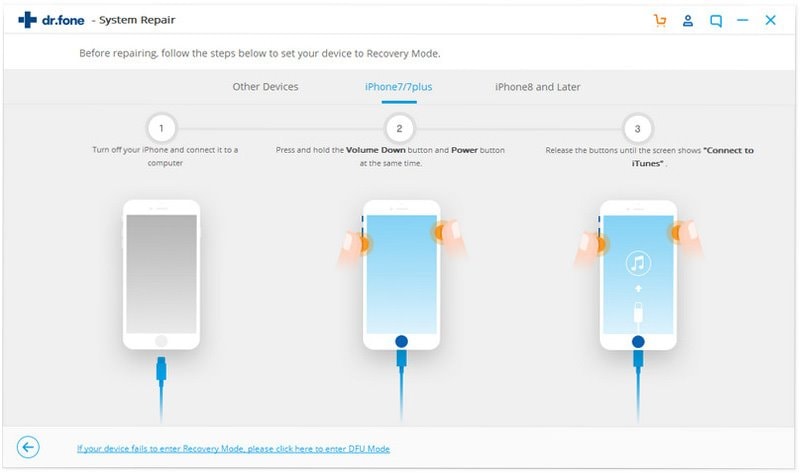
Step 4: Download iOS firmware
In this window, software will automatically fetch your iOS firmware information compatible with your iPhone model. After defining the iOS information, you just need to click on the ‘Download’ button. Wait a while to get the process completed.
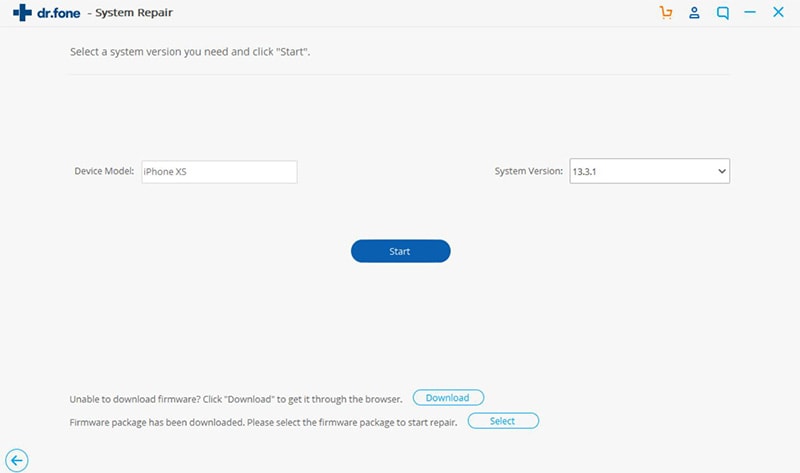
Step 5: Fix the iOS error 54
Hit the ‘Fix Now’ button, after successful iOS firmware downloading. Also, ensure to check the box beside ‘Retain native data’ option, doing so will preserve all your native data during the process.
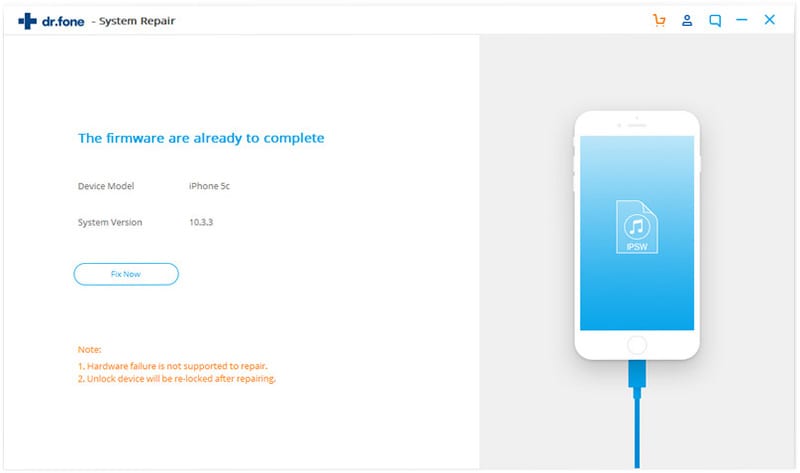
4. Run iTunes with administrator access
Having iPhone sync error 54 is terrible and you can seamlessly fix it after having administrator access for iTunes. When you have admin access to run iTunes, you have more control over the files and folders on your computer and device. Here is how:
1. Login to your Windows admin account > ‘Windows’ + ‘X’ > ‘File Explorer’.
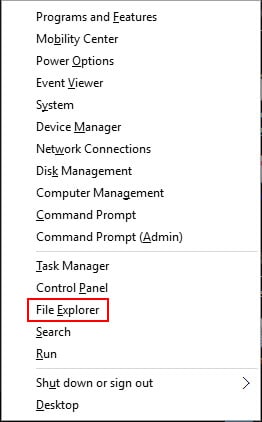
2. Locate ‘iTunes’ in “C:\Program Files\iTunes” and right-tap on it. Then tap ‘Run as administrator’.
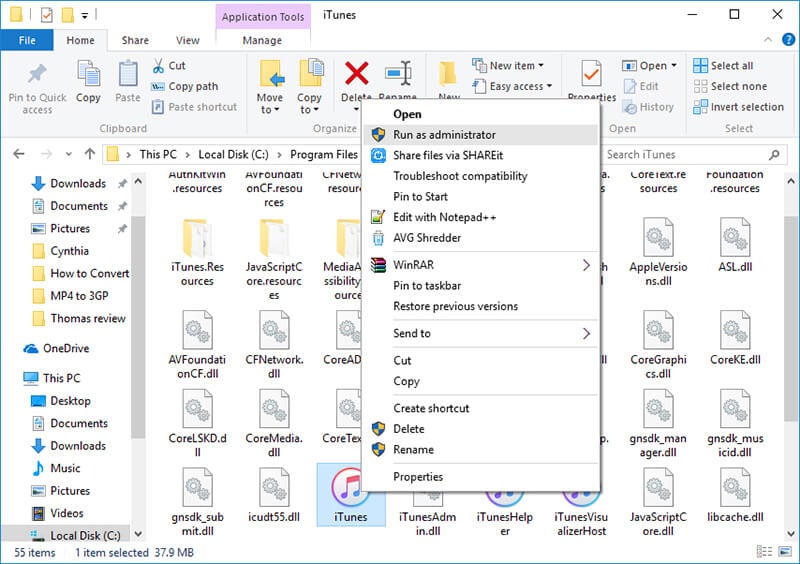
3. The following window will ask for confirmation. Hit ‘Yes’ to apply the changes.
5. Run iTunes in Compatibility Mode on Windows 10
It will resolve error 54 for iTunes, as compatibility will be well taken care of. To do so:
Go to ‘C:\Program Files\iTunes’ (for 32 bit OS) or ‘C:\Program Files (X86)\iTunes’ (for 64 bit OS).
Right-tap ‘iTunes.exe’ > ‘Properties’ > ‘Compatibility’ > ‘Run This Program as an Administrator’ > choose ‘Run this program in compatibility mode for:’ > select a lower version of Windows from the list > also check ‘Run this program as an administrator’ > ‘Apply’ > ‘OK’.
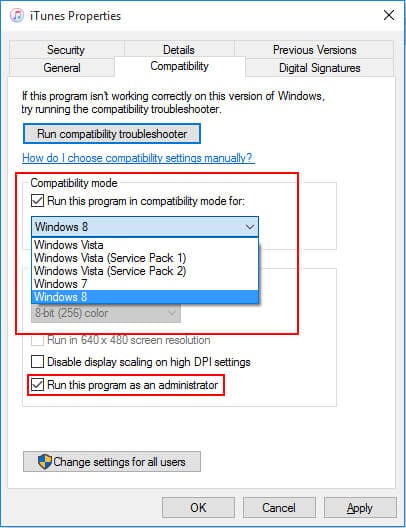
6. Consolidate iTunes library media files
iPhone sync error 54 might get resolved by consolidating the iTunes library media files will add them to your iTunes Media folder. Remove the originals from your hard drive to save space and enhance performance, once you copied them to iTunes Media folder. Here is how:
Launch ‘iTunes’ > go to menu bar (computer or iTunes window) > ‘File’ > ‘Library’ > ‘Organize Library’.
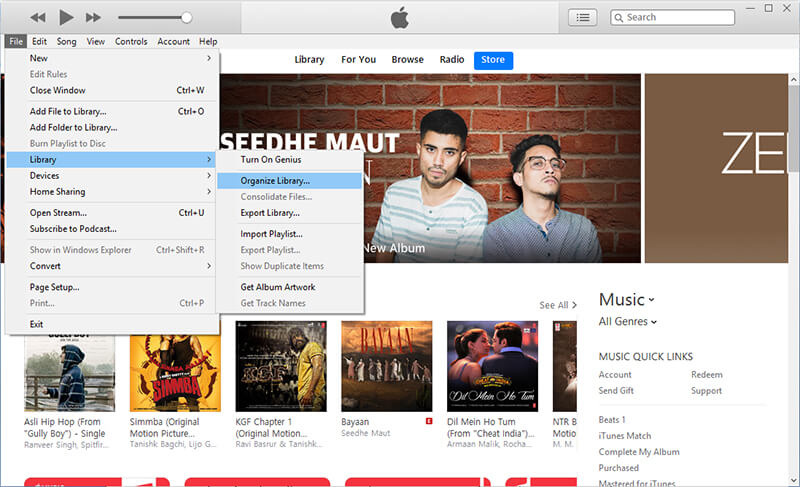
‘Consolidate Files’ > ‘OK’.
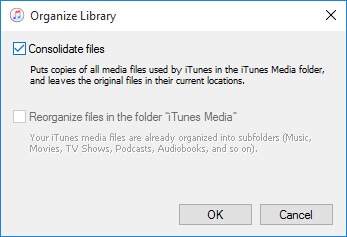
7. Sync little by little
When you try to sync huge amount of data, the load on iTunes and your computer is more to carry out the process. Sync your iPhone data bit by bit to ease the stress on your computer and the iTunes program as well. Transferring or syncing data in low amounts does the job faster and prevents occurrence of this annoying error 54. Moreover, when you add small amount of content, you can figure out which content is triggering the iTunes sync error 54.
8. Remove PDF files before syncing
Error 54 is prevalent; in case you have saved a problematic PDF file on your iBooks app of the iPhone. When you try too sync or transfer iTunes purchases from iPhone to your computer, the error gets triggered as iBooks and iTunes use the same process. Using the ‘Share’ option on iBooks, you can email the PDF on your email ID and have a copy saved forever. This can easily be accessed on your computer without preventing iTunes from functioning as usual. Now, delete the PDF file prior to syncing iPhone and computer through iTunes.
9. Re-download contents from iTunes Store
Upon encountering iTunes sync error 54, you can delete iTunes Store content and re-download it on your iPhone or computer. First, you got to log into your Apple ID that you have used to make the purchase, in order to re-download content bought from App Store, Apple Books, iTunes Store.
To re-download Apps on iPhone and other iOS devices:
Launch ‘App Store’ > select ‘Updates’ on the lower part of the screen or click your Profile image on the top-right corner > ‘Purchased’.
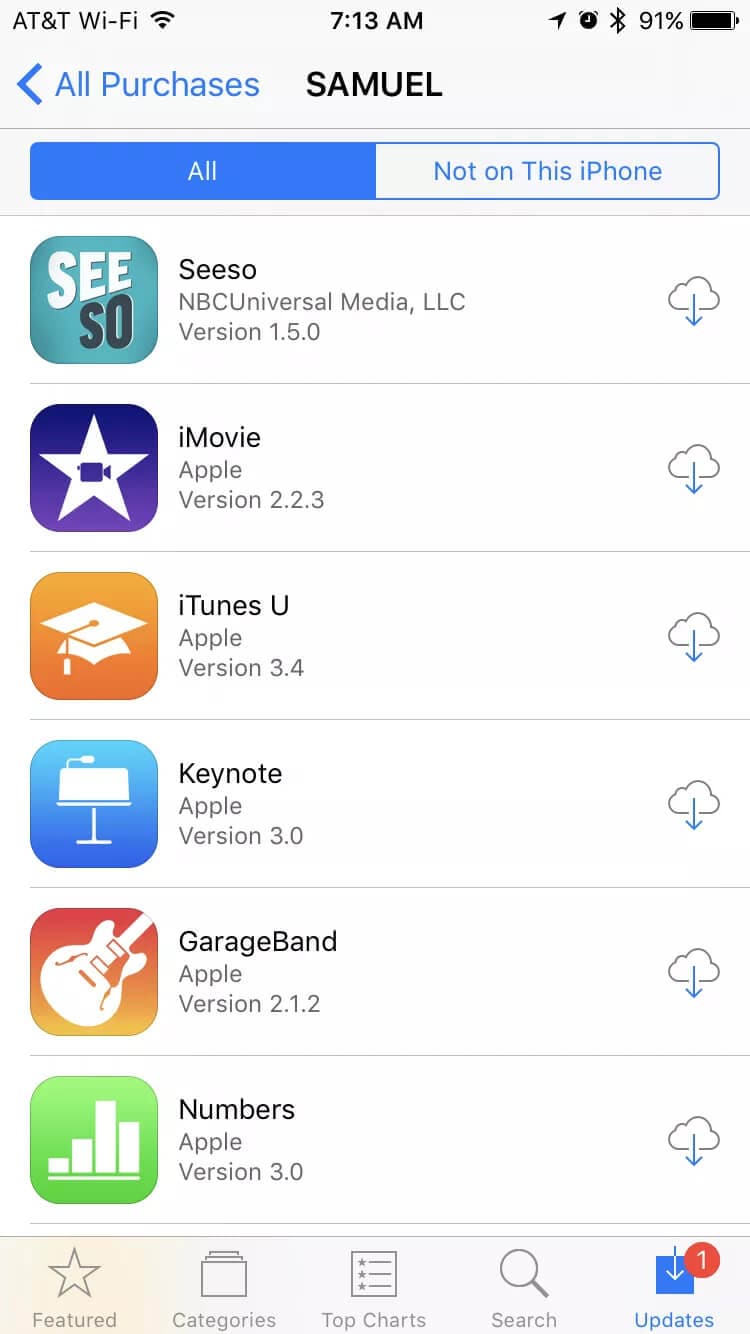
Hit ‘Not on this [device]’ > search the app > click download icon.
Music, TV shows, movies re-downloading:
Within the rental period, you can re-download this kind of content on your iPhone, Mac or PC. Ringtone and tones can be downloaded with updated iOS. Items downloaded and saved offline from ‘Apple Music’ won’t appear here. Turning on iCloud Music Library would bring all your Apple Music to you.
iPhone:
Launch ‘iTunes Store’ on iPhone > tap the 3 dots ‘More’ on the bottom of iPhone window > ‘Purchased’.
Click ‘Music’/’Movies’/’TV Shows’ > ‘My Purchases’ (for ‘Family Sharing’) > search the content and tap it.
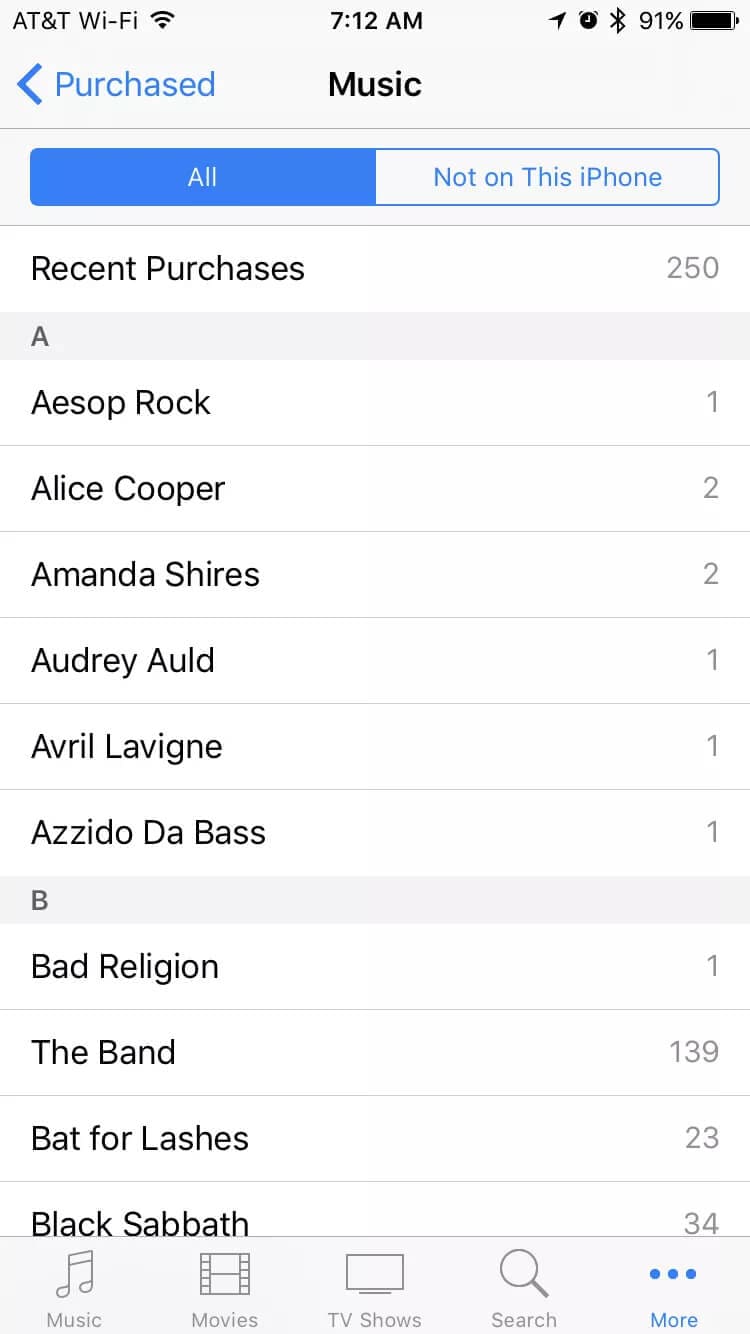
Hit the download icon next to the ‘movie/music/Tv show’ name.
For Windows PC or Mac downloading:
Open ‘iTunes’ > log into your Apple ID, if you are not signed in.
Go to ‘iTunes’ or computer menu bar > select ‘Account’ > ‘Purchased’ (‘Family Purchases’ if ‘Family Sharing’ is on).
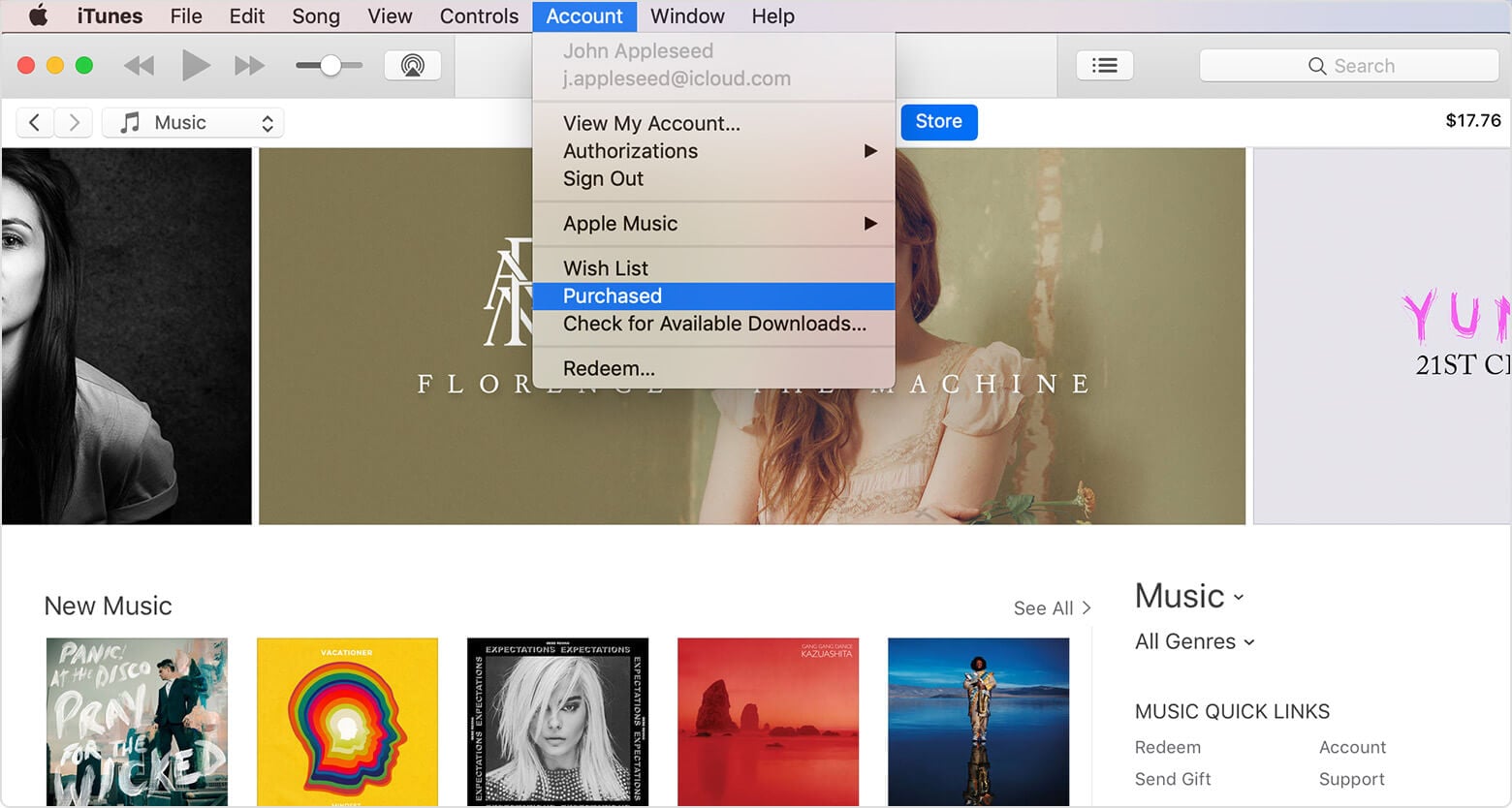
Tap ‘Movies’/’TV Shows’/’Music’ over the top-right corner of iTunes window > search the name >tap download button adjacent to it. It will be downloaded on your iTunes library.
In case you want to look for the downloaded ‘iTunes Digital Booklets’ along with any music. You can find them by tapping ‘iTunes’ > ‘Library’ > ‘Songs’.
10. Re-import and delete contents
Import video and audio files from your computer to iTunes and delete them from your system. For importing media filed to iTunes, you can try:
Launch ‘iTunes’ > ‘File’ > ‘Add to Library’ or ‘Add Folder to Library’.
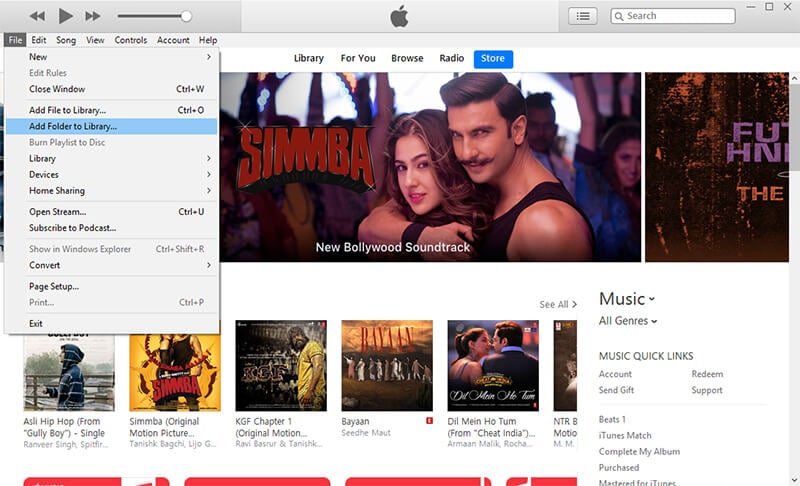
Find the folder or file > ‘Open’.
Alternatively, you can drag and drop desktop files and folder to iTunes window for importing them.
11. Change permissions of your “iTunes” folder or original files/folder.
Fixing error 54 would require you to alter the permissions granted to ‘iTunes’ folder or original files or folders. You got to update your iOS and iTunes first.
On Mac computers, grant permission to computer by launching ‘iTunes’ > select ‘Account’ menu > opt for ‘Authorizations’ > ‘Authorize’.
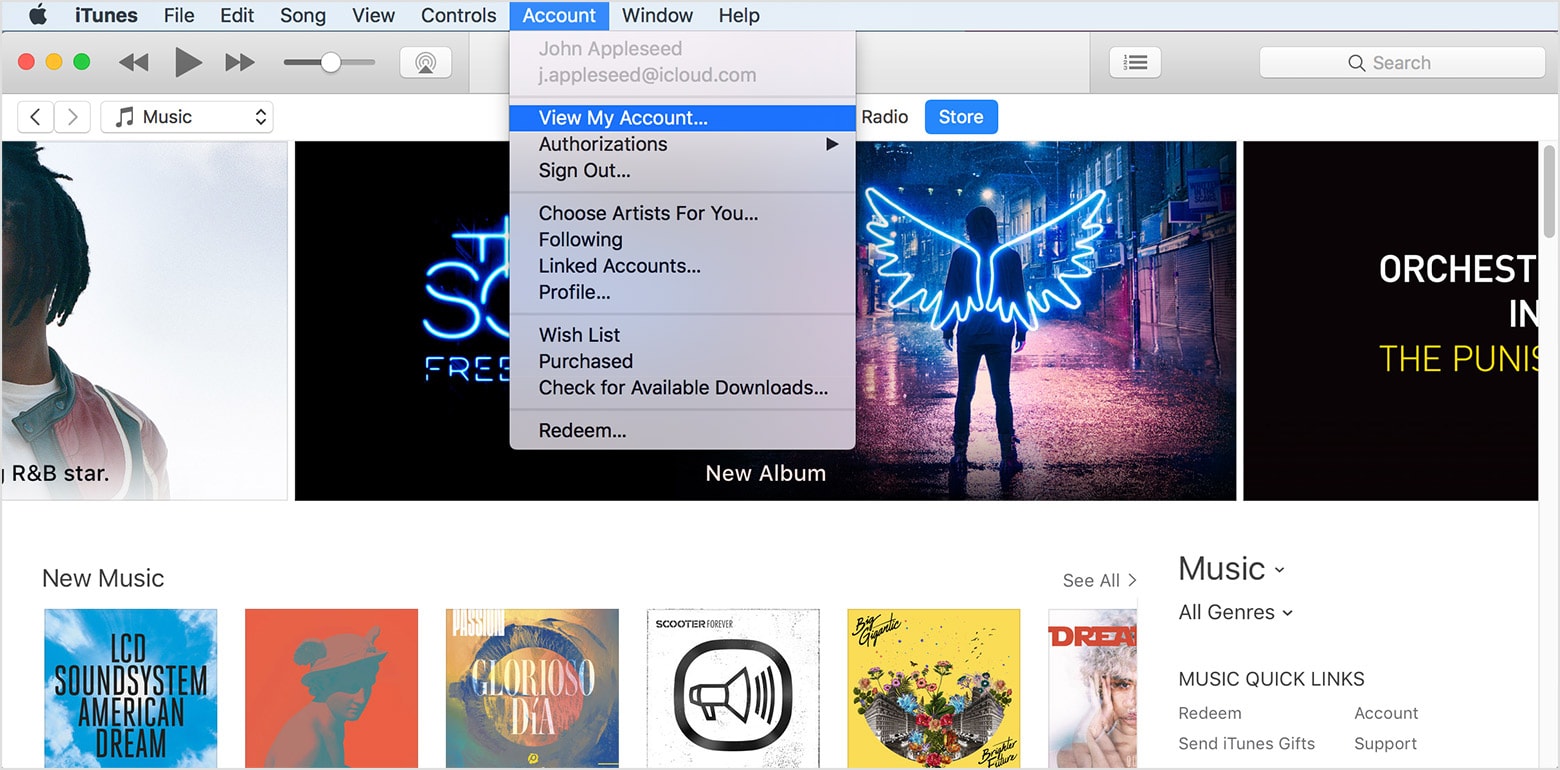
On Windows 10 computer, ‘Windows Explorer’ > ‘Music’ > ‘right-tap ‘iTunes’ > ‘Properties’ > de-select ‘Read Only’.
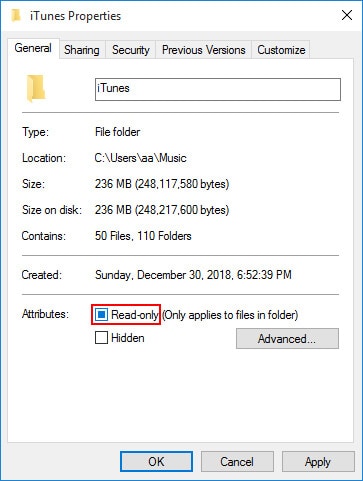
Conclusion
From the said article, we have found that dr.fone – System Repair (iOS) is the most effective method to fix sync error 54. Moreover, this tool is efficient in repairing your iOS system without any data loss. Numerous iOS problems including device stuck on start loop, black screen, frozen or becoming unresponsive get easily resolved with this wonderful repair tool. Having the best iOS repair tool like dr.fone – System Repair (iOS) at hand means iTunes/iOS errors are far away.









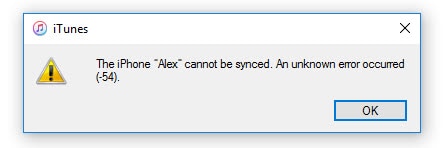
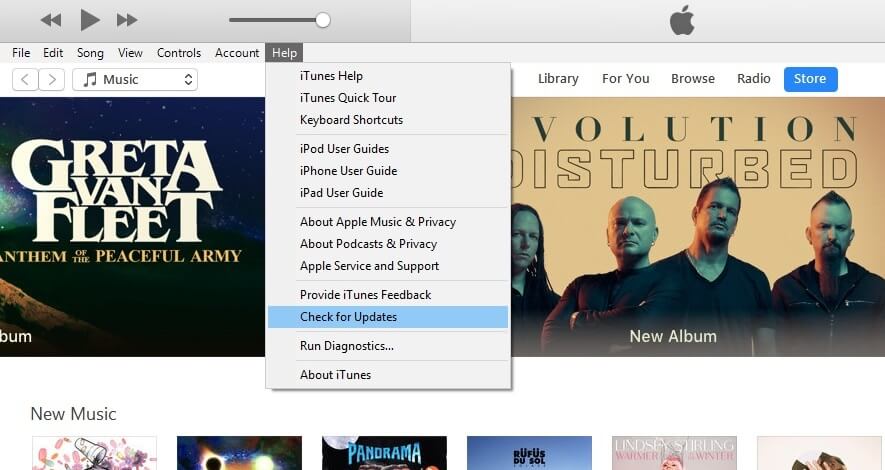
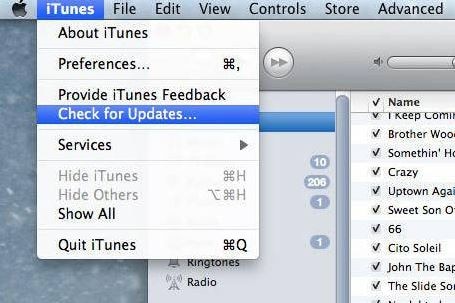


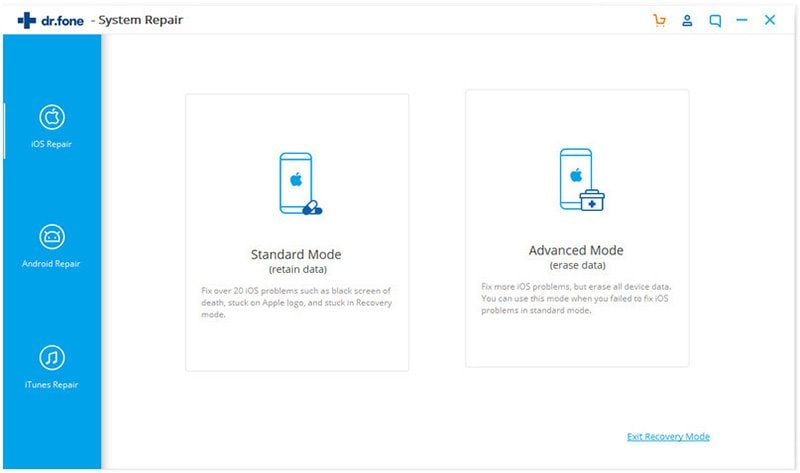
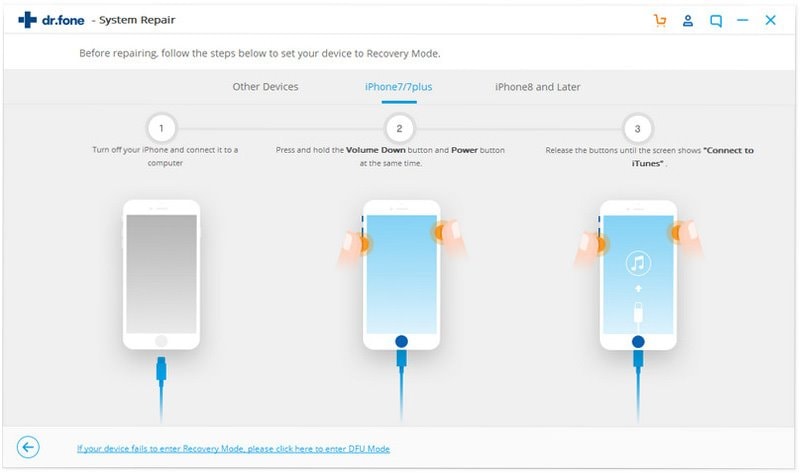
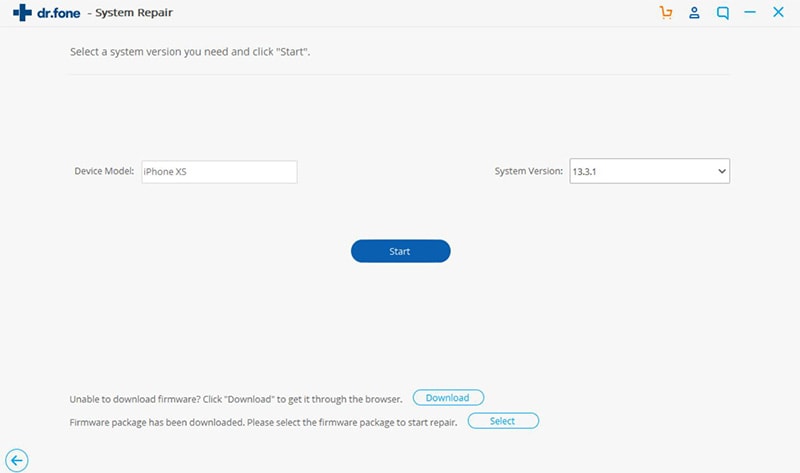
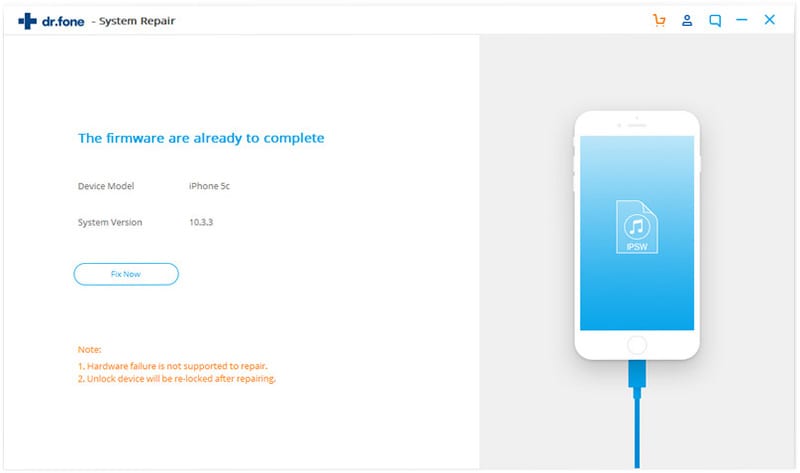
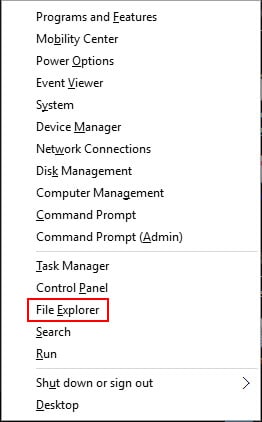
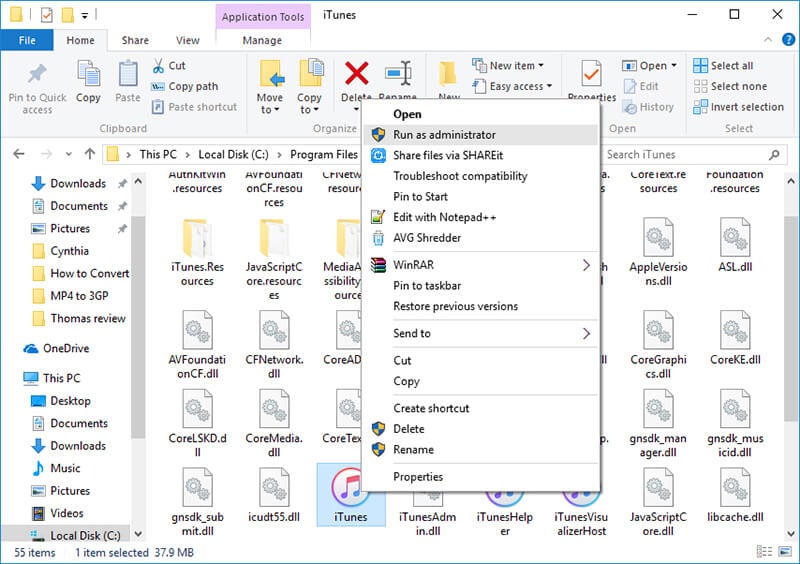
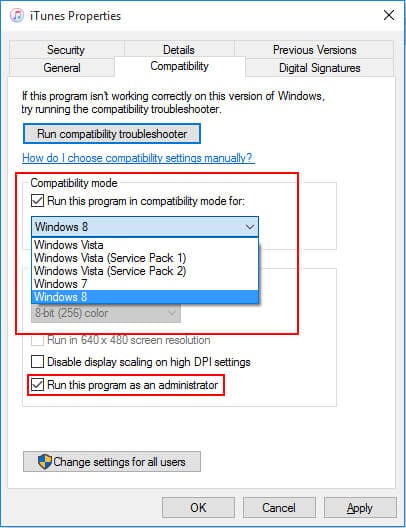
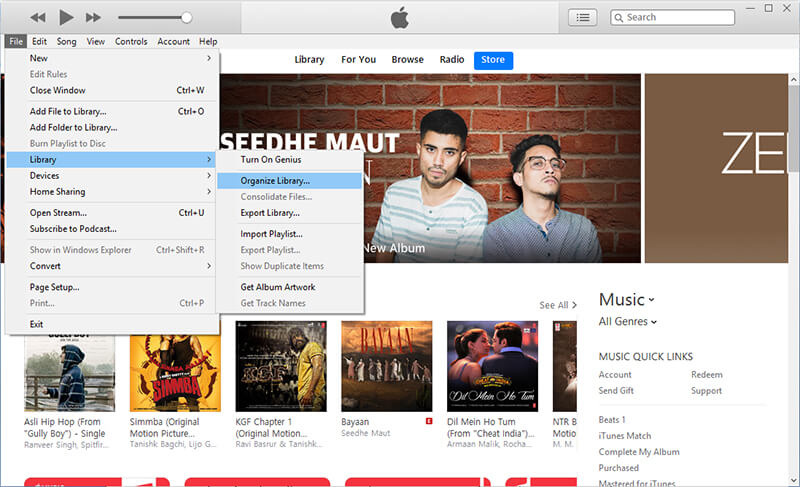
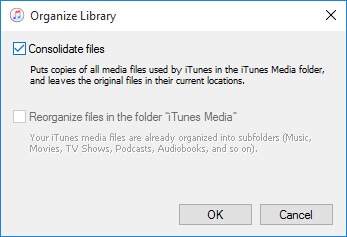
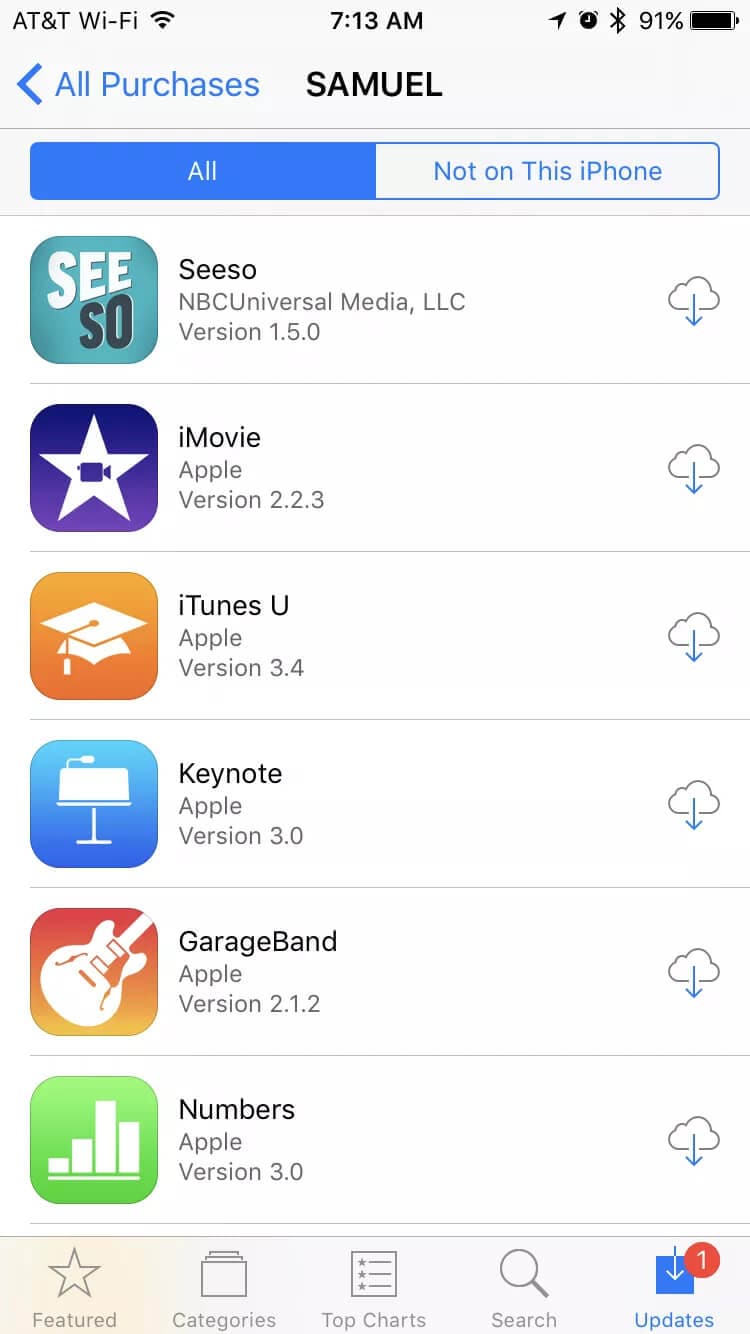
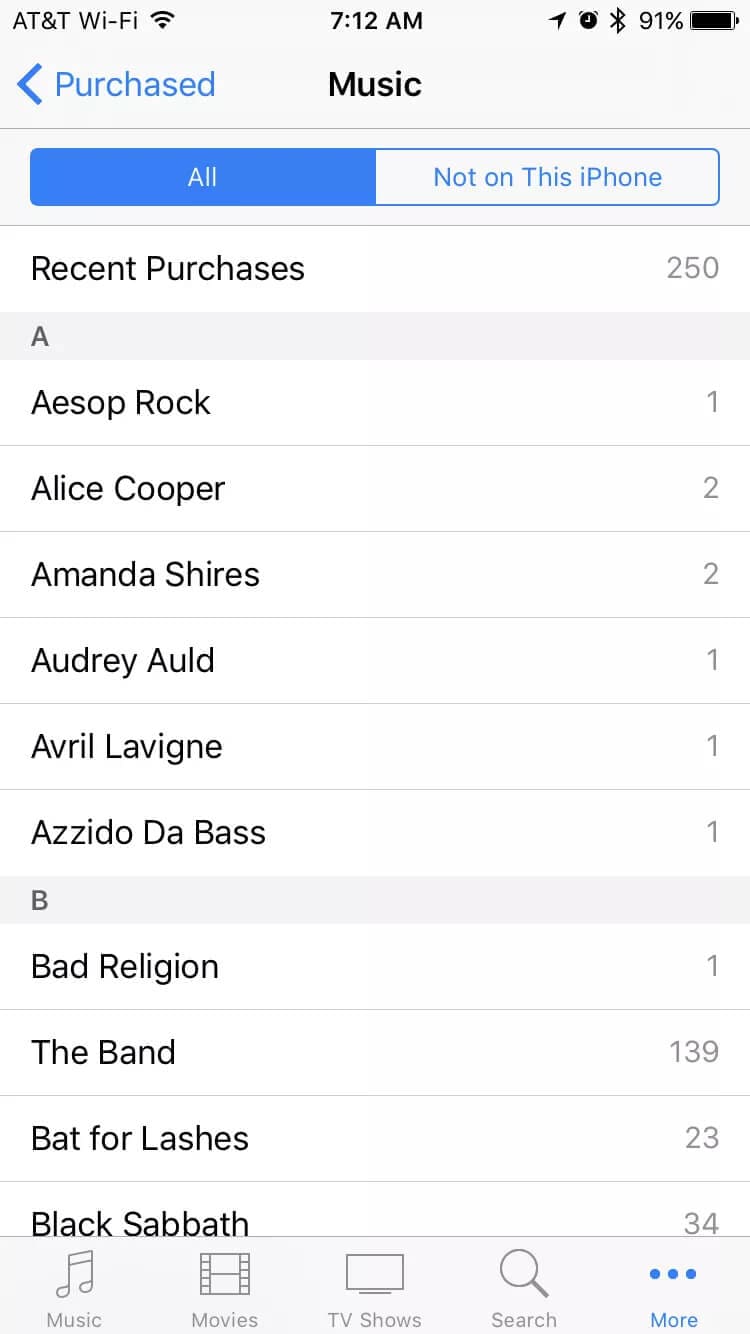
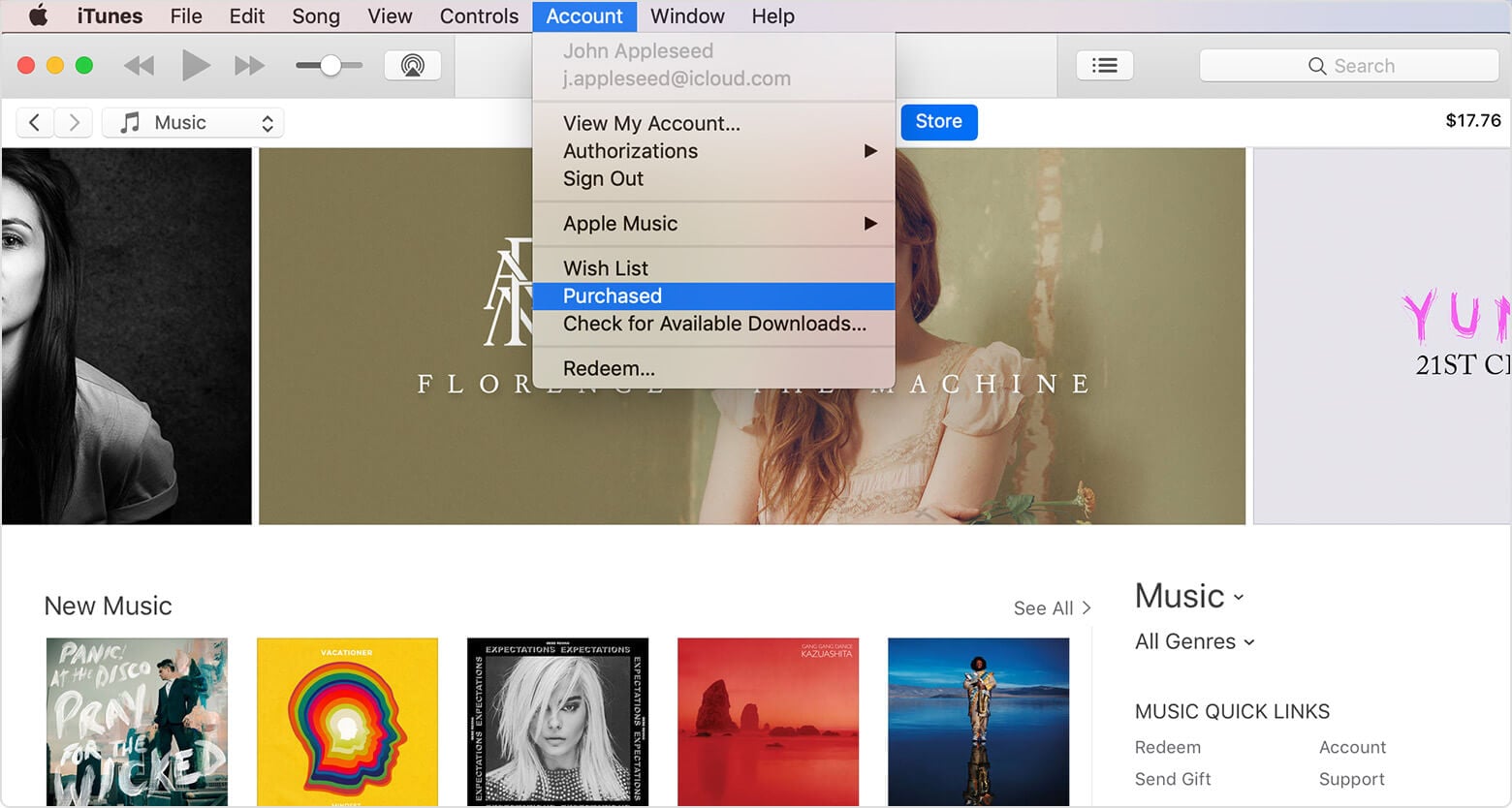
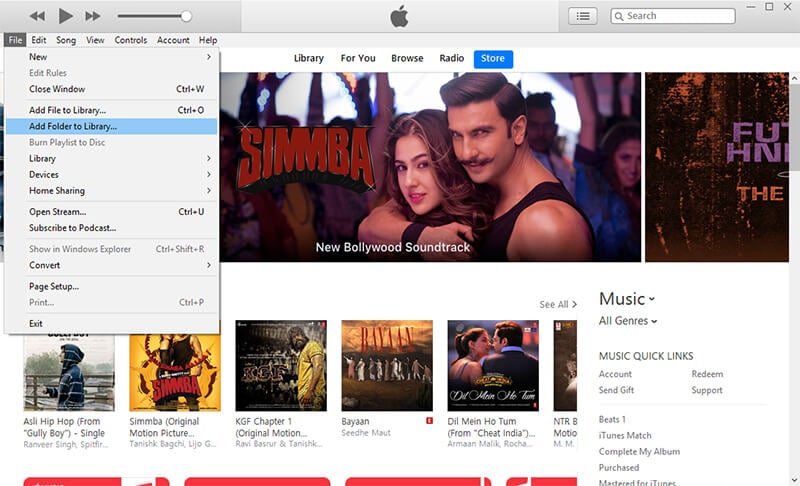
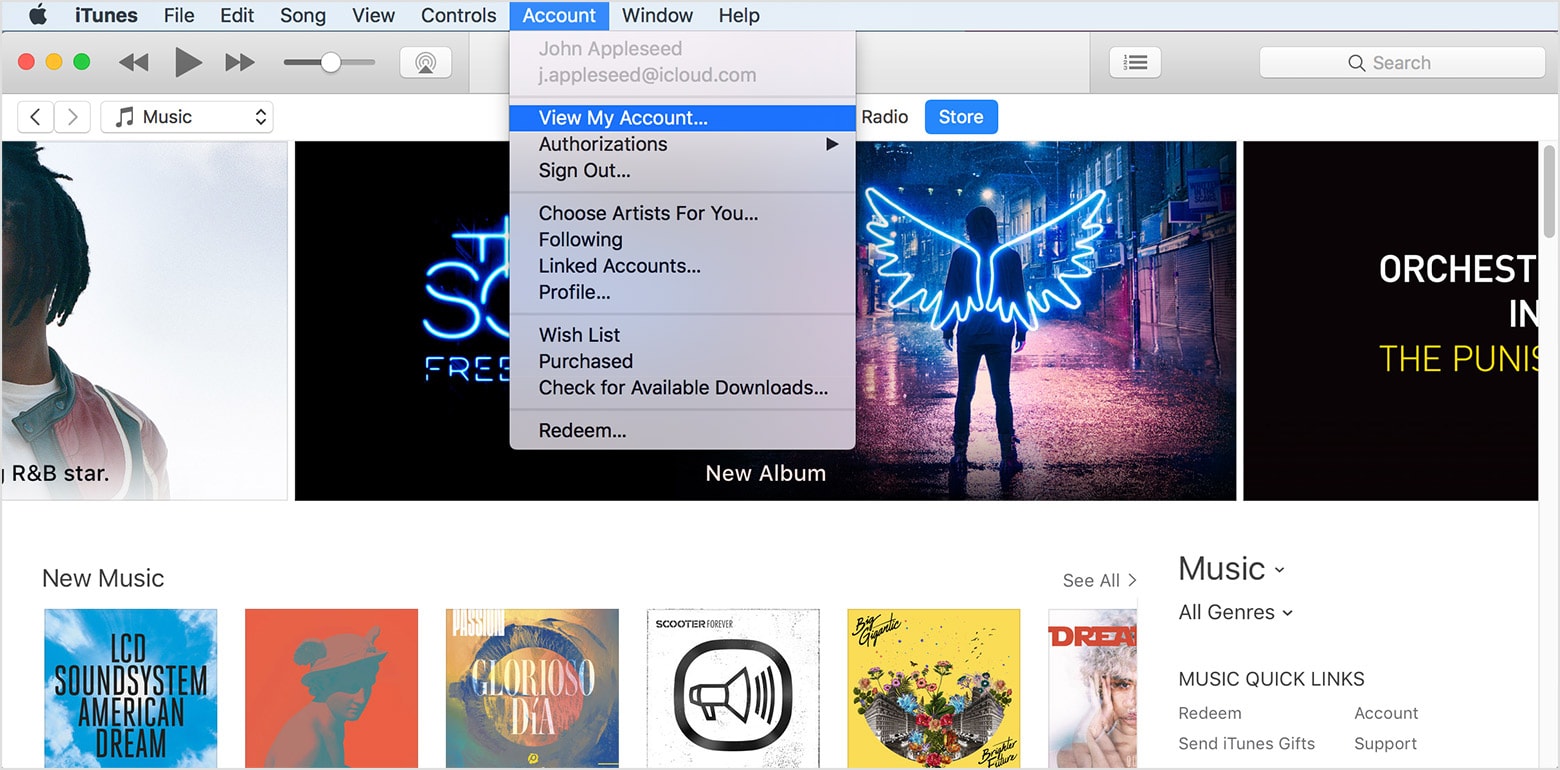
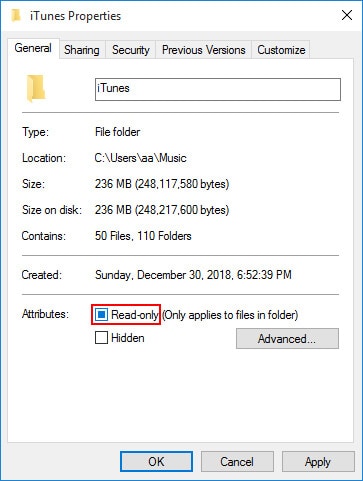
Elva
staff Editor