Recycle Bin is a life saver for every computer user as it stores the files and folders you delete for another review before deleting them permanently. However, you can also end up accidently deleting these files from Recycle Bin thinking they aren’t that important. And, there could come a time when you need the same files for something really urgent. This could put you in trouble. You can now avoid such situations by doing just one simple thing and that is hide Recycle Bin.
That’s right, you can hide Recycle Bin from your Desktop. This will stop you from accessing Recycle Bin and the deleted files will stay safe in there. Whenever you need the deleted files again, you can just unhide Recycle Bin and simply restore them as you need. Sounds good, right?
This article will show you:
So, let us start with the 1st section on the purpose of hidden Recycle Bin.
Part 1: What is the Purpose of a Hidden Recycle Bin
The option to hide Recycle Bin from Desktop exists only to prevent you from deleting important files from your computer by accident. It is even more important for you to know how to hide Recycle Bin from Windows 10 if you’re someone who shares their computer with others at home or work. Once you hide the Recycle Bin icon, anyone else using your computer would also be unable to access it easily and therefore would not be able to permanently delete any files.
So, when you find that an important file is missing and probably deleted from your computer, you need not worry so much as long as you have hidden the Recycle Bin. You can always unhide Recycle Bin and restore such files back to their original location on your computer.
Part 2: How to Hide Recycle Bin from Windows 10/8/7/XP
i. Hide Recycle Bin from Windows 10
Hiding Recycle Bin from Windows 10 is extremely popular and very easy. Here are the 3 short steps that you should take to hide Recycle Bin from a Windows 10 PC.
Step 1 Go to the Start button and then to Settings.
Step 2 In Settings, visit Personalization, then Themes and then Desktop Icon Settings.
Step 3 Now to hide the Recycle Bin, simple check the box next to Recycle Bin and click on Apply.
There you go, the Recycle Bin on your Windows 10 PC is now hidden.
ii. Hide Recycle Bin from Windows 8
It’s quite easy to hide Recycle Bin in Windows 8, here are the steps you need to follow for that:
Step 1 Go to your Desktop and right click anywhere on the empty space.
Step 2 Select ‘Personalize’ from the next popup.
Step 3 From the next window, select the option of ‘Change desktop icons’. You’ll find it at the top of the left sidebar.
Step 4 Now you should be in the ‘Desktop Icon Settings’ window. Simply uncheck the option of Recycle Bin on this window and hit ‘OK’. There you go, you have successfully learned how to hide Recycle Bin.
When you go back to your Desktop now, you won’t be able to see the Recycle Bin anywhere. Congratulations, you’ve succeeded in hiding Recycle Bin from Windows 8.
iii. Hide Recycle Bin from Windows 7
Now let us learn how you can hide Recycle Bin from a Windows 7 Desktop.
Step 1 Start by going to the taskbar on your Desktop and click Start.
Step 2 Select the option of ‘Control Panel’ from the menu.
Step 3 Next, click ‘Appearance and Personalization’ option.
Step 4 Click on the option of ‘Change desktop icons’ on the next screen.
Step 5 Finally, on the next screen, uncheck the ‘Recycle Bin’ option hit ‘OK’, that’ll hide Recycle Bin.
iv. Hide Recycle Bin from Windows XP
Here are the steps to help you hide Recycle Bin from Windows XP, one of the most widely used version of Windows all over the world.
Step 1 Go to the Start menu and select ‘Run’.
Step 2 In Run box, type ‘gpedit.msc’ and hit Enter.
Step 3 Now you should be on the Group Policy screen. From the left-hand side of this window, go to User Configuration > Administrative Templates > Desktop.
Step 4 Then, select the option of ‘Remove Recycle Bin icon from desktop’ on the right-hand side and hit Properties to open a new popup window. Select Enable and hit ‘OK’ to hide Recycle Bin.
Part 3: How to Access a Hidden Recycle Bin
Now that you know how to hide Recycle Bin from various Windows versions, let us also learn how to unhide Recycle Bin when the time comes.
Step 1 The first step yet again would be to do a right click on your desktop and then select the Personalize option from the list.
Step 2 From the Personalization window, hit ‘Change desktop icons’ located at the top left corner.
Step 3 Now, from the ‘Desktop Icon Settings’ window select the check box next to Recycle Bin and hit ‘OK’. That’s it! Recycle Bin icon will now reappear on your desktop.
Part 4: The Most Effective Way to Recover Recycle Bin Data
Imagine you somehow ended up deleting even the data that was saved in Recycle Bin. How will you retrieve those important files now? Would you have to work on the files again? Well, in such cases you can simply call upon Recoverit (IS) software which supports recovery of all kinds of lost files, including images, documents, e-mails, video files and audio files etc. It can quickly scan Recycle Bin and restore every bit of data that was lost or deleted.
A Life Saver to Solve Your Data Loss Problems!
-
Works Everywhere: Recoverit (IS) can not only work with your computer but also all other external storage devices such as USB drives, SD cards, external hard drives etc.
-
Recovers Everything: It can recover all kind of files as well, including images, videos, audio, documents, emails and much more.
-
Offers Complete Recovery: It works not only with Recycle Bin but also with files deleted in cases such as lost partition or system crash.
-
Easy Operation: Getting your lost files again using Recoverit (IS) is as simple as clicking a few buttons and the tool does the rest for you.

3,165,867 people have downloaded it
Methods to Recycle Bin Recovery Using Recoverit (IS)
Step 1 Start by launching the Recoverit (IS) software on your computer.
Step 2 Once the software window opens on your desktop, select from where the data has to be recovered, for example, Recycle Bin Recovery.
Step 3 Now, hit Scan so that the software can start looking for all the lost files from Recycle Bin.
Step 4 Once the scan is over, you will see a list of all the deleted files from Recycle Bin on your screen.
Step 5 Simply select the ones you want to recover and hit the button ‘Recover’ to complete the process.
Conclusion
Sometimes you may fail to back up your data, end up losing all your treasured photographs, vital office files and other documents from your computer because of that. Or you may end up accidentally deleting such files from Recycle Bin. Hiding Recycle Bin from desktop can actually prevent you from losing all your important files. And, even if you do, you can always use Recoverit (IS) software to retrieve all your deleted and lost files again.









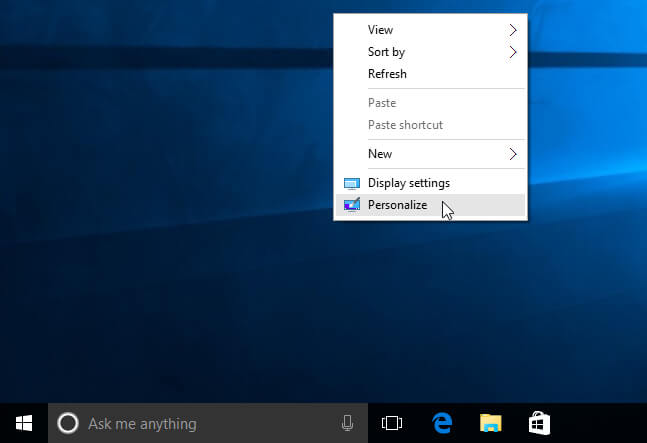
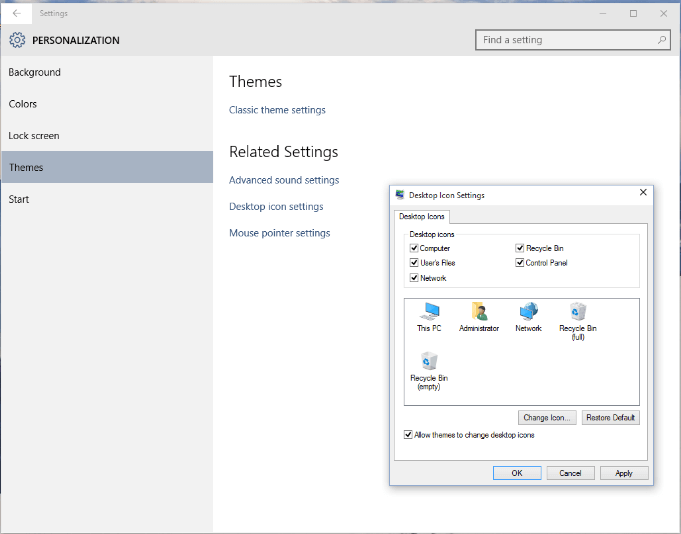
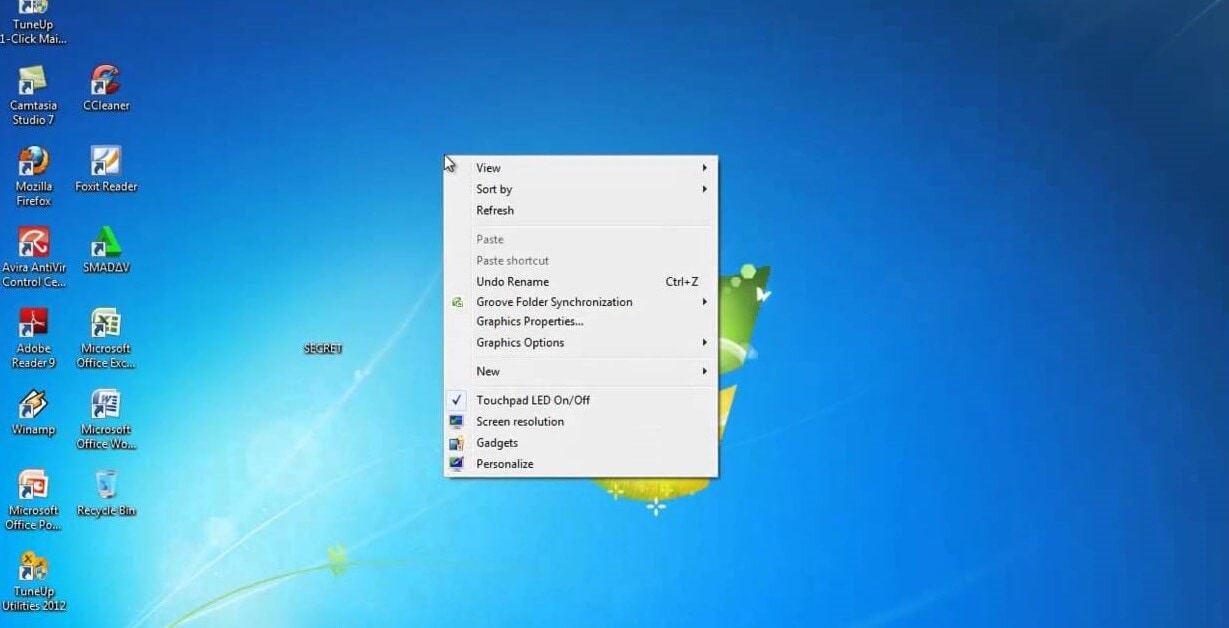
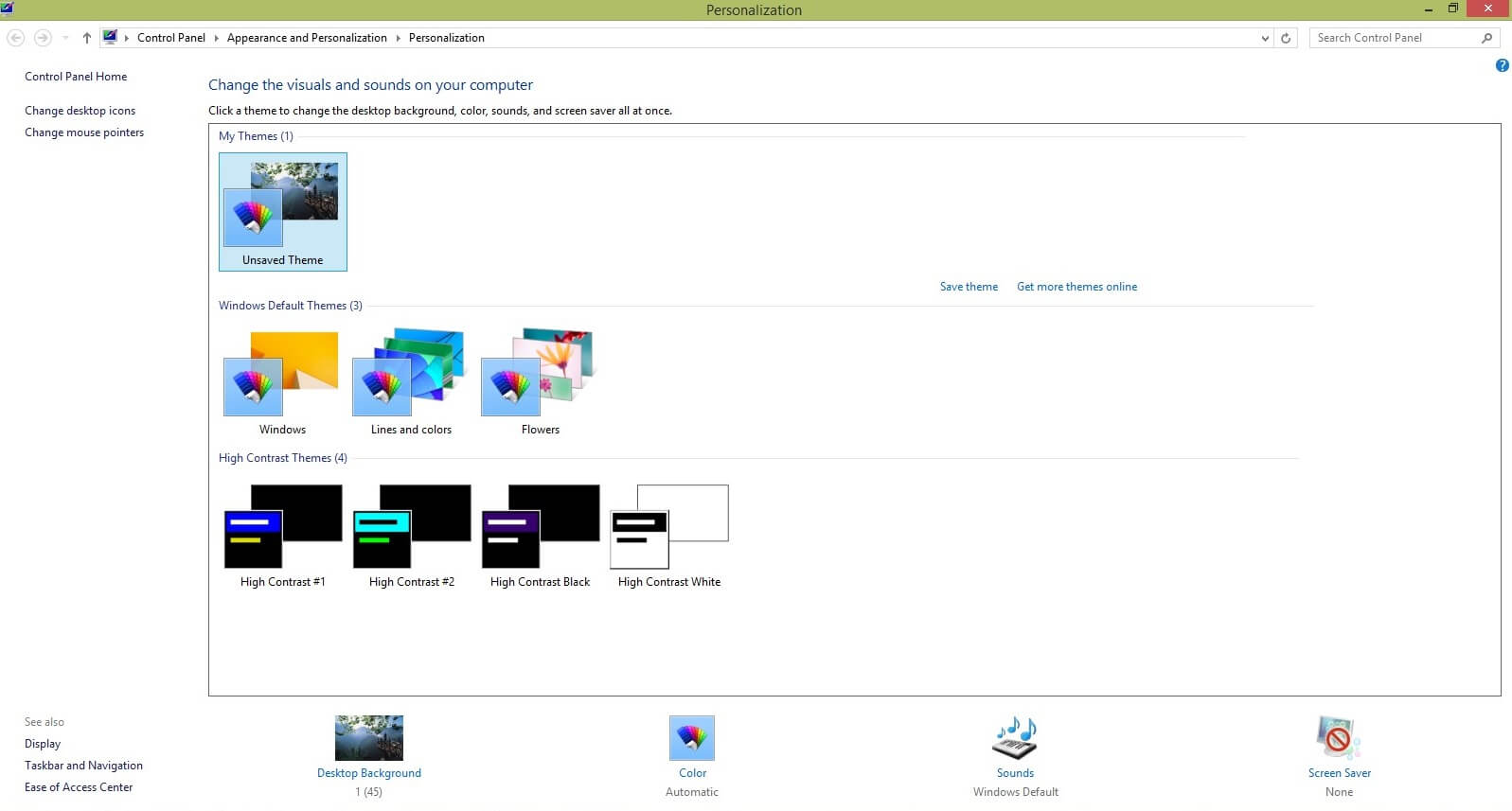
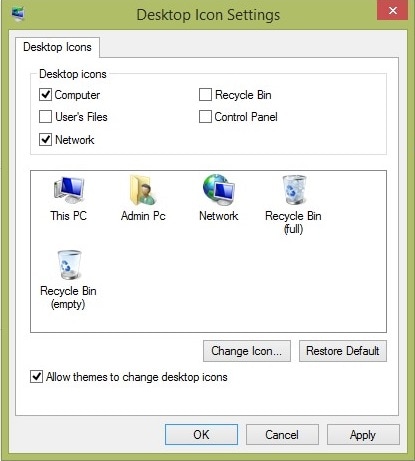
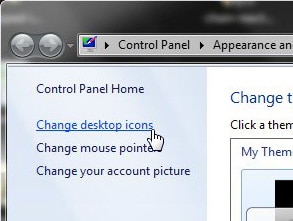
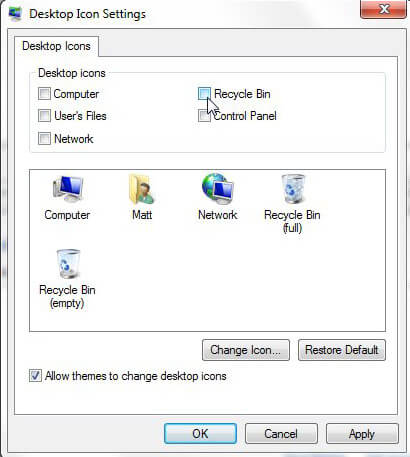
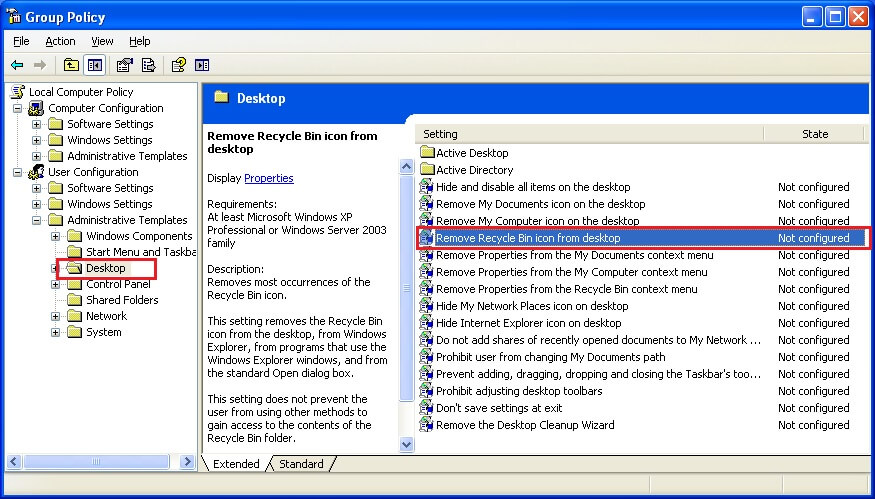
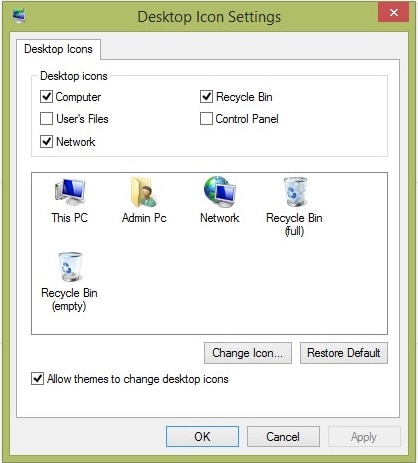

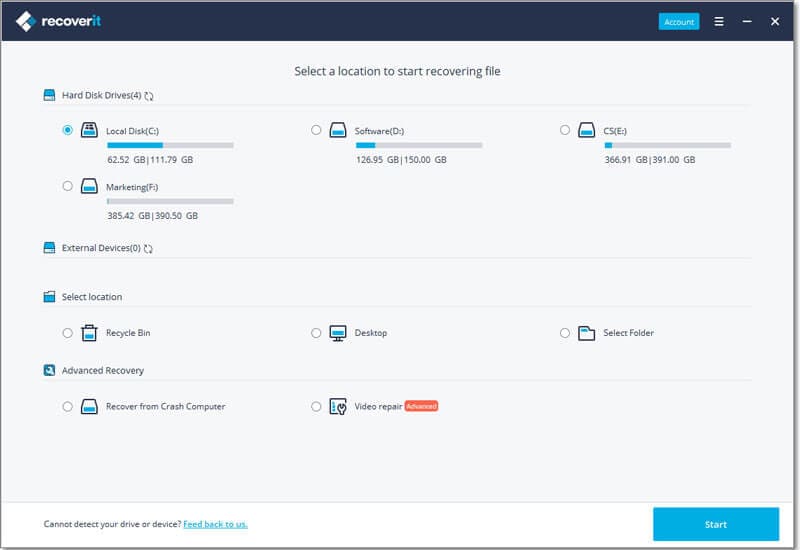
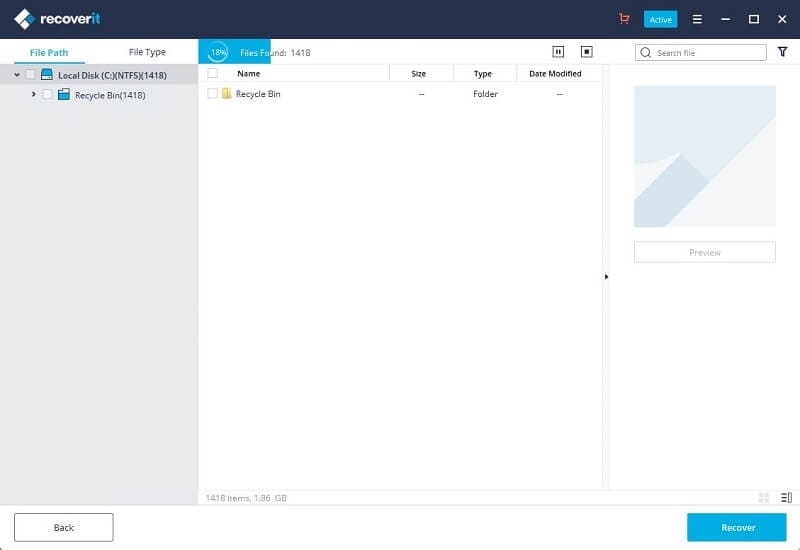
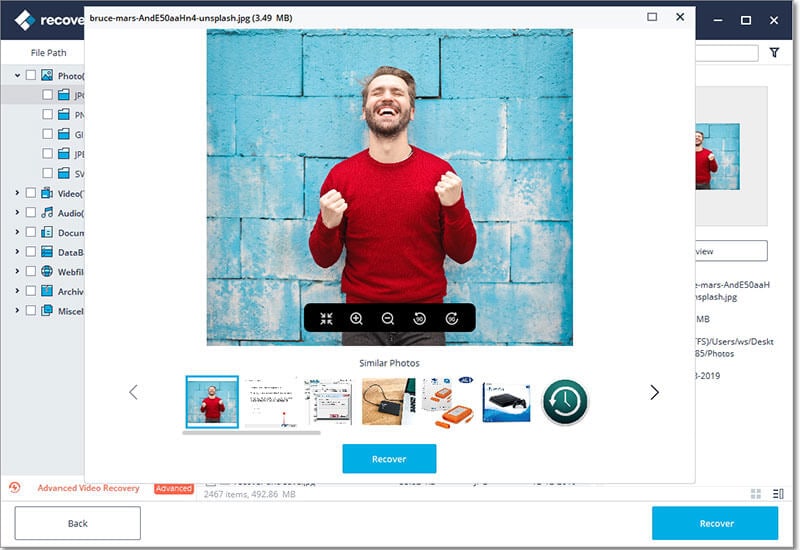
Elva
staff Editor