Recycle Bin has always been one of the most important parts of the Windows operating system. It works similar to a trash folder in Windows and stores all the deleted files on a temporary basis. If users want, they can just open Recycle Bin in computer and later restore the deleted content from it. Though, there are times when people ask us queries like “how to retrieve deleted files from Recycle Bin” or “how to change Recycle Bin icon”. To help you make the most of Windows Recycle Bin, we have come up with this detailed guide about numerous solutions related to it. Let’s uncover these Recycle Bin Windows solutions in detail.
Part 1: What is Recycle Bin?
Before we discuss various solutions, it is important to know what is Recycle Bin in Windows. Consider it as a temporary space where all the deleted content in your computer is stored. Whenever we delete something from the system, Windows doesn’t get rid of it entirely. Instead, it is moved to Recycle Bin from where we can later restore the deleted content, if we want to.
Though, there are some exceptions here. For instance, if you have deleted a file via the command prompt or using Shift + Delete, then Windows will skip Recycle Bin. In these cases, the files would be made unavailable by Windows immediately.
The Recycle Bin size in computer would depend on its storage. In most of the cases, Recycle Bin would obtain 5% of the space of the total disk. Therefore, if the disk in your PC has 1000 MB, then the Recycle Bin would store 50 MB of the data. If it gets full, then Windows will automatically delete the old files to make space for new ones.
Part 2: Where is Recycle Bin in Windows?
A lot of times, Windows users can’t find the Recycle Bin icon, which makes it harder for them to access it. Ideally, you can learn how to find Recycle Bin in the following manner.
This is the easiest solution to find the Recycle Bin icon, as it would be available on the desktop. Just double-click on the Recycle Bin icon after locating it to access its saved content.
In case if the Recycle Bin shortcut is not available on the desktop, then you can access it via the Explorer as well. The Recycle Bin path is mostly C: > Recycle Bin or C: > Windows > Recycle Bin. Here, “C” is the drive where your Windows is installed, which can alter from one PC to another. If the Recycle Bin icon is hidden, then it would be $Recycle.Bin. You can also click on the search bar and enter “$Recycle.Bin” to look for Recycle Bin in computer as well.
If nothing else would seem to work, then you can also find Recycle Bin via the Run prompt too. You can go to the Start menu to access it or just press the Windows and R keys at the same time. Now, run the command “explorer.exe shell:RecycleBinFolder” to access Windows Recycle Bin. The command works on all the Windows versions like 7, 8, or 10.
See also: Where is Recycle Bin - Detailed Guide on How to Locate Recycle Bin on Windows.
Part 3: How to Show or Hide the Recycle Bin Icon?
As you know, the Recycle Bin icon stays on the desktop by default. Though, there are times when users wish to hide the Recycle Bin icon or show it (if it is hidden already). You can easily do all these things with the Recycle Bin icon by following these steps.
Step 1 Firstly, go to the desktop on your Windows system and right-click on any free space. From here, you can visit the Personalization settings on your computer.
Step 2 This will open dedicated settings on your system with numerous features. Go to Themes > Desktop Icon Settings. In Windows 7, you can find the “Desktop Icon Settings” option on the left as well.
Step 3 This will display all kinds of settings related to your desktop icon. Under the Desktop Icon section, you can see an option for “Recycle Bin”. To show the icon, enable the option while to hide it, simply turn it off.
Step 4 Apart from that, you can change Recycle Bin icon from here as well. Just select Recycle Bin and click on the “Change Icon” button to explore the list of the available icon options.
After making the appropriate changes, simply save them, and exit the window. You can go back to the desktop to see if the Recycle Bin shortcut is there or not.
See also: All You Need to Know About Hidden Recycle Bin
Part 4: How to Empty Recycle Bin?
Since Recycle Bin has limited storage, it is important to manage it on a regular basis. For instance, if it is full or packed with too much content, then you can empty Recycle Bin as well. This will make more free space for your deleted content and make the processing faster than before. Here’s how to empty Recycle Bin data in Windows in a seamless manner.
1 If you can find the Recycle Bin shortcut on the desktop, then simply select it, and right-click. Here, you can view an option to empty Recycle Bin. Just select it and confirm your choice to get rid of all Recycle Bin content.
2 Alternatively, you can also open the Recycle Bin folder to view its content first. You can follow either of the above-listed techniques to open Recycle Bin. Afterward, go to Manage and click on the “Empty Recycle Bin” option.
3 If you want, you can clear Recycle Bin content one by one as well. Simply select a file you wish to remove, right-click it, and choose the “Delete” option. You can do the same to delete multiple files in one go.
4 In the end, simply confirm your choice as Recycle Bin will give the following prompt. Once you confirm it, the selected data will be deleted from Recycle Bin.
Part 5: Are the Files Really Deleted After Emptying Recycle Bin?
A lot of people think that when we empty Recycle Bin or clear certain files from it, they are deleted permanently. Needless to say, that is a common misconception. Windows have an index file that stores the location of every data on the disk. Therefore, when we remove something from Recycle Bin, the location that was allocated to it becomes free. In other words, that data can now be overwritten by something else by the system. Though, the data itself still remains on the disk.
If you take some immediate actions, then you can get back this inaccessible content. To recover deleted files from Recycle Bin, a dedicated data recovery tool is used.
Part 6: How to Retrieve Deleted Files from Emptied Windows Recycle Bin?
In case if you have accidentally deleted something from Recycle Bin, then you can simply take the assistance of Recoverit (IS). It is available for every Windows version like XP, Vista, 7, 8, and 10. The tool can help you get back all kinds of lost, deleted, or inaccessible content from your system. This includes every kind of file that has been deleted from the Recycle Bin as well.
Why Choose This Recycle Bin Recovery Software!
-
Recoverit (IS) provides a user-friendly and advanced solution to recover data that has been deleted from your system’s Recycle Bin.
-
Not just that, you can also recover data that has been removed via Shift + Delete, has been corrupted by a virus, lost from a corrupt storage, or in any other scenario.
-
You can recover your photos, videos, audios, documents, files, and more than 1000 different formats of data.
-
The application will let you perform a selective recovery by having a preview of the extracted data. You can look for any file via a search bar on iSkysoft’s interface as well.
-
Apart from recovering data from a Windows internal partition, you can also perform data recovery on any external source like SD card, USB drive, hard disk, and so on.
-
The tool is known for its high data recovery rate and features an extremely simple interface.

3,165,867 people have downloaded it
To learn how to retrieve deleted files from Recycle Bin using Recoverit (IS), the following steps can be taken:
Step 1 Select a recovery mode
Install and launch Recoverit (IS) on your Windows and from its home, pick a recovery mode. As you can see, there are different kinds of recovery modes like deleted files recovery, lost partition recovery, external device recovery, etc. Click on the “Recycle Bin Recovery” mode to continue.
Step 2 Wait for the scan to complete
As the application would look for any deleted or unavailable content, you can just wait for a while for the recovery process to complete. There is an on-screen indicator on iSkysoft’s interface to display the progress of the operation.
Step 3 Recover your files
Once the scan is completed, you will be notified by the application. The results of the recovery would be displayed under different categories on iSkysoft’s interface for you to explore. You can also look for any file by its name from the search bar. Select the content you wish to get back and click on the “Recover” button to save it.
The application also provides a deep scan mode (All-around Recovery) of data. You can access it from the bottom of the interface and get even more extensive recovery results.
Tips: How to Fix Corrupted Recycle Bin in Windows?
As surprising as it might sound, sometimes the Recycle Bin in Windows can also get corrupt. A mishandling of the application, Recycle Bin virus, corrupt storage, etc. are some of the major reasons behind it. You can overcome these Recycle Bin issues by following these quick suggestions.
Method 1: Reset Recycle Bin
Whenever you would try to access a corrupt Recycle Bin, you would get a prompt like this. In order to reset Recycle Bin automatically, simply agree to it by clicking on the “Yes” button. Windows will automatically empty Recycle Bin and would reset it in the end.
Method 2: Via the Command Prompt
If you can’t automatically reset Recycle Bin, then you can follow a manual approach. Firstly, launch the Command Prompt through the Start menu or by pressing Windows + X keys at the same time. Now, type the command “rd /s /q C:\$Recycle.bin” and press enter. Here, “C” can be replaced by any other drive where Windows is installed.
In the end, just restart your computer and try opening Recycle Bin again to see if it has been fixed.
Method 3: Delete & Reinstall Recycle Bin
If the above method won’t work, then you can just delete Recycle Bin on your system and reinstall it afterward. Firstly, go to Control Panel > File Explorer > View and unhide all files. After that, go to the Windows drive, and look for $Recycle.Bin. Delete the folder and restart your system to get rid of Recycle Bin.
To reinstall it, simply go to the Personalization settings in Control Panel and visit the Desktop Icon Settings. Enable the Recycle Bin icon and save your changes. As a result, Recycle Bin will appear on the desktop by being reinstalled.
See also: How to Fix Corrupted Recycle Bin in Windows and Restore Lost Data
After reading this complete guide on Recycle Bin, you would certainly be able to resolve all kinds of issues related to it. Now when you know how to empty Recycle Bin or how to retrieve deleted files from Recycle Bin, you can easily make the most of your data. Also, consider giving Recoverit (IS) a try if you have accidentally deleted some files from Recycle Bin. It is a complete data recovery tool for Windows that can help you get your deleted or lost content of all kinds – and under every possible scenario.









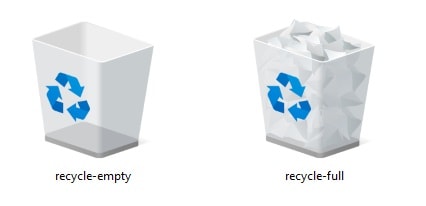

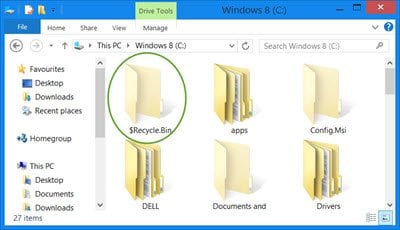
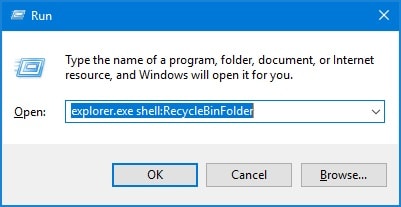
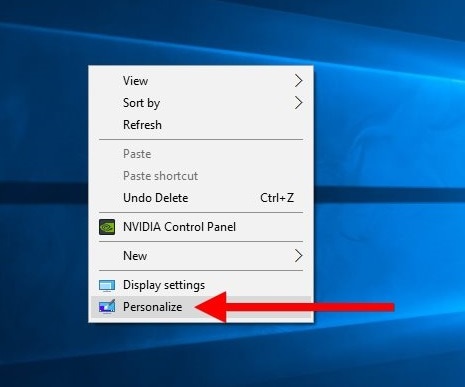
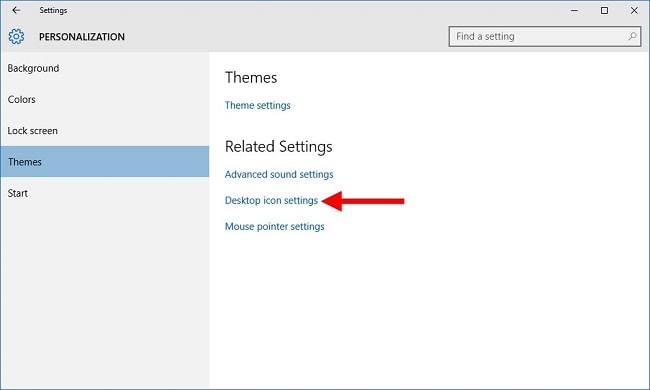
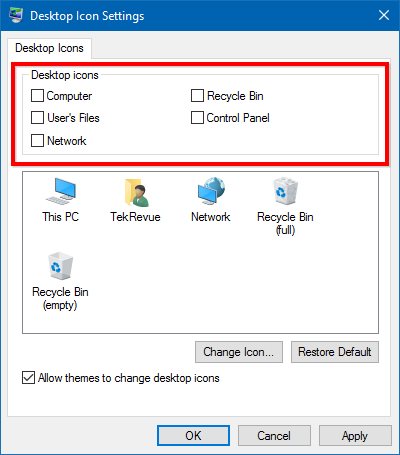
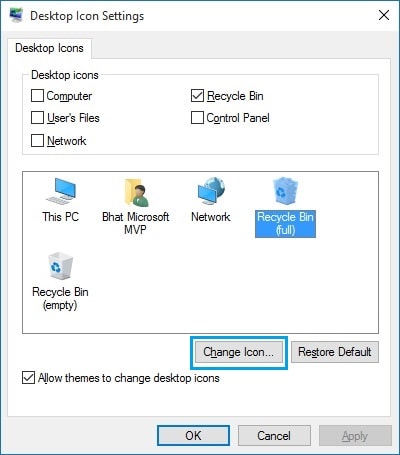
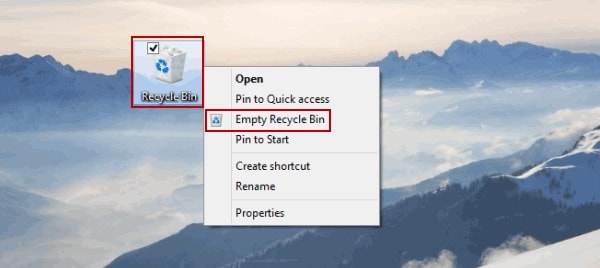
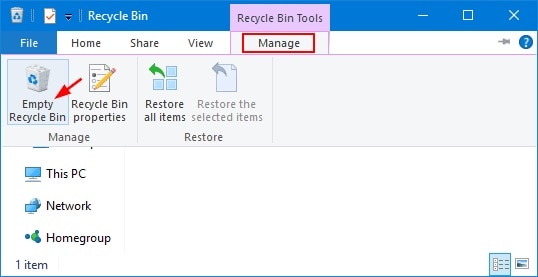
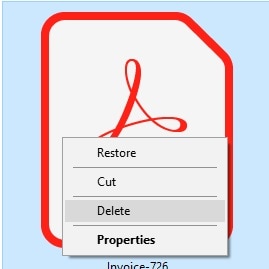
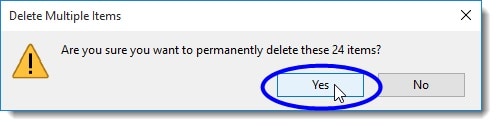

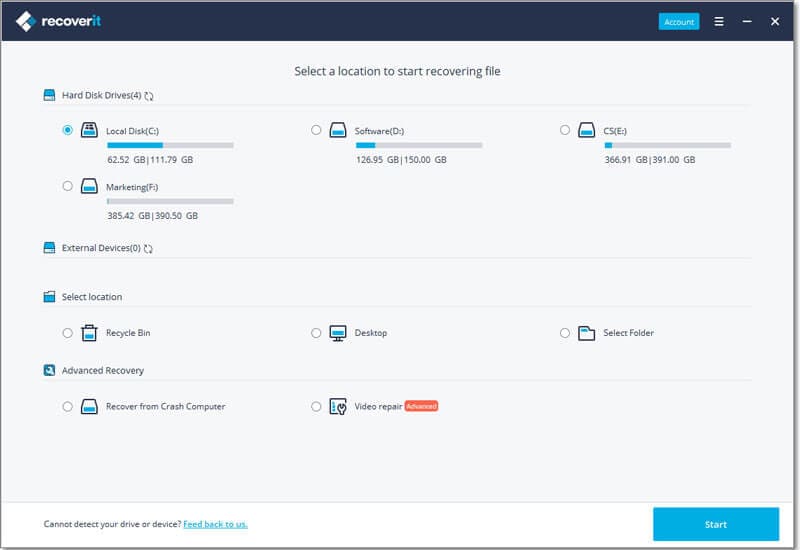
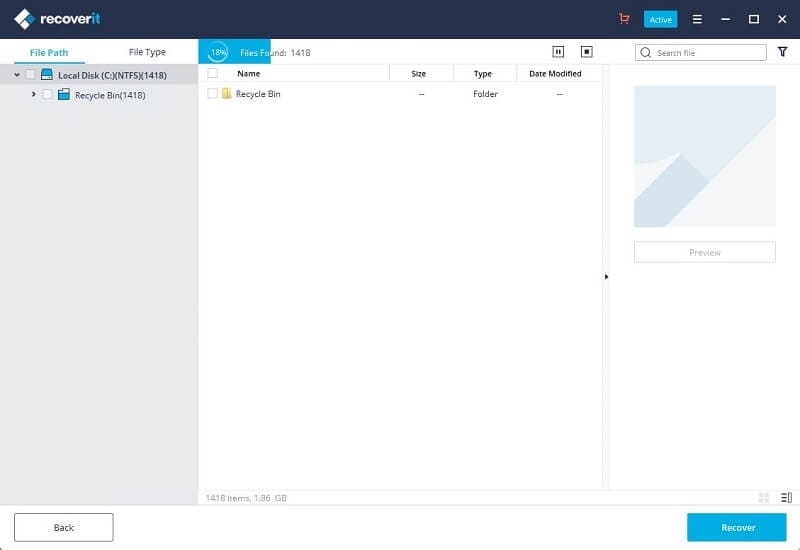
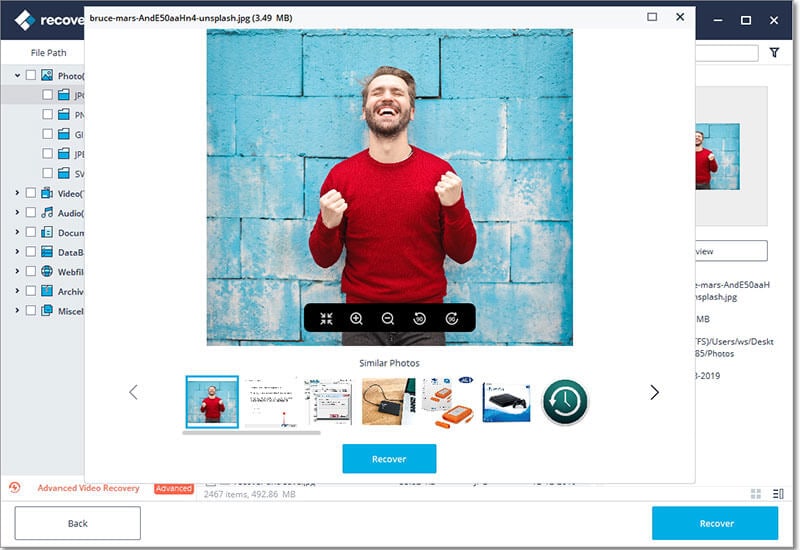
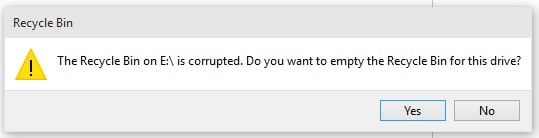
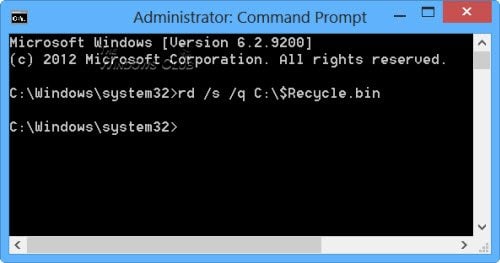
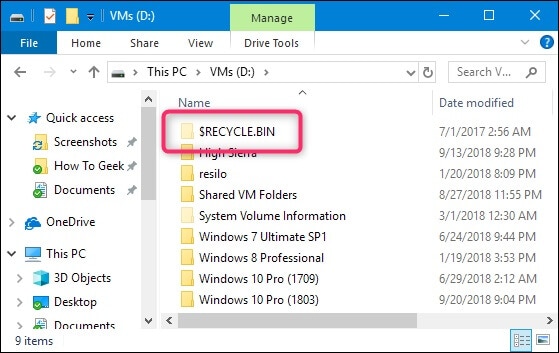
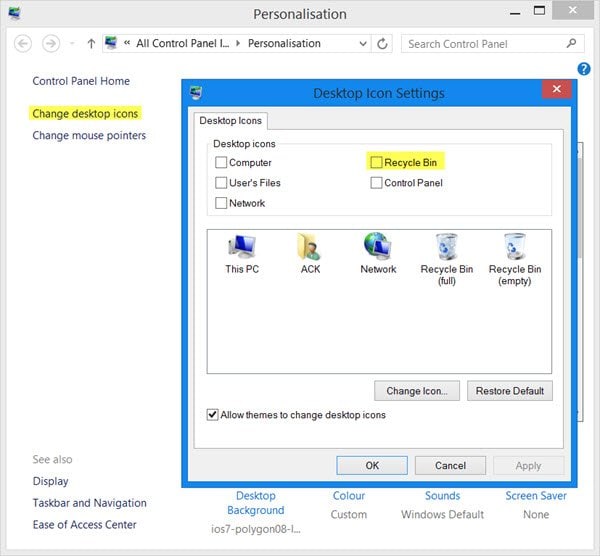
Elva
staff Editor