“How to find Recycle Bin in Windows 10? I wish to empty Recycle Bin in Windows 10, but can’t seem to find its icon on the desktop anymore!”
- a question from Quora
This is one of the many queries about Recycle Bin in Windows 10 that users ask us lately. You might already know that Recycle Bin is one of the most vital components in any Windows version. Though, Windows 10 users often struggle to overcome different issues related to it. For instance, there are times when they can’t find Recycle Bin in Windows 10 or would like to retrieve the deleted data from it. It doesn’t matter what kind of situation you are facing, we are here to assist you with a detailed guide on Recycle Bin Windows 10 right here. Read on and resolve all kinds of queries about it in this surefire guide.
Part 1: How to Open Recycle Bin in Windows 10?
This is one of the most common queries that we get from Windows 10 users about Recycle Bin. Ideally, the Recycle Bin icon on Windows 10 can be hidden or the application can be inaccessible as well. In this case, you can follow these steps and learn how to find Recycle Bin in Windows 10.
Option 1: Open Recycle Bin by Double-clicking Its Icon on the Desktop
This is the easiest way to open Recycle Bin in Windows 10. If you are lucky, then you can just find the Recycle Bin icon on the desktop of Windows 10. Simply double-click it to open it and view its content.
Option 2: Open Recycle Bin from File Explorer’s Address Bar
This is another fast method that you can try if you can’t find Recycle Bin on Windows 10 desktop. Simply open the explorer on your PC and go to the address bar. You can click on the dropdown icon adjacent to it and select “Recycle Bin”. Alternatively, you can also type “Recycle Bin” on the address bar and press enter to open it.
Option 3: Open Recycle Bin from Run Command
As you know, the Run Command in Windows can also be used to access all kinds of applications directly. In case if you see that Recycle Bin is missing in Windows 10, then take the assistance of the Run command. You can access it from the Start menu or press the Windows + R keys at the same time. After opening it, enter the command “explorer.exe shell:RecycleBinFolder” and access Recycle Bin on your system.
Option 4: Pin Recycle Bin to the Start Menu
If you don’t want to go through any unwanted hassle while looking for Recycle Bin in Windows 10, then consider this solution. Simply select the Recycle Bin icon on Windows 10 and right-click. Click on the “Pin to Start” feature from the options. This will pin Recycle Bin to the Start menu. Afterward, you can just go to the Start menu and access Recycle Bin from it whenever you want.
Option 5: Add Recycle Bin to My Computer
Windows also provides us an option to include the Recycle Bin icon in My Computer as well. To do this, you need to access the Registry Editor from Control Panel or by entering the “regedit” command on the Run prompt. Now, go to My Computer > NameSpace, right-click it, and create a new key.
Give the key the name as “{645FF040-5081-101B-9F08-00AA002F954E}” and exit the Registry Editor once the key is added. In the end, go to My Computer and refresh to see the Recycle bin icon in Windows 10.
Part 2: Can’t find Recycle Bin: Where is the Recycle Bin in Windows 10?
This is another Recycle Bin Windows 10 query that is quite common as well. For instance, chances are that you might not be able to locate Recycle Bin after several attempts. If it has been disabled or deleted, then you can consider following these suggestions.
Option 1: Re-enable Recycle Bin
In most of the cases, users can’t find Recycle Bin in Windows 10 since it gets disabled. There could be numerous reasons behind this issue. The good thing is that you can easily resolve Recycle Bin missing Windows 10 issue by following these steps:
Step 1 Firstly, go to the desktop on your system and right-click on a free space. From here, visit the Personalization settings.
Step 2 You can also go to Settings > Themes to access the personalization settings as well. Now, visit the “Desktop Icon Settings” from the provided list.
Step 3 As the following window will open, make sure that the Recycle Bin icon option is enabled. If not, enable it and save your changes.
Option 2: Repair Recycle Bin
Sometimes, Recycle Bin in Windows 10 gets corrupt due to a malware or faulty processing. In this case, you need to take some quick actions to repair Recycle Bin by following these steps.
Step 1 Firstly, open the Command Prompt on your system via the Start menu or by pressing the Windows and X keys at the same time.
Step 2 Then, type the command “rd /s /q C:\$Recycle.bin” and press enter to move ahead. Here, “C” is the name of the Windows drive which you can change depending on your Windows drive location.
Step 3 Once the command is processed, close the Command Prompt, and restart your computer.
Option 3: Recreate Recycle Bin
If none of the above solutions would seem to work and you still can’t find Recycle Bin in Windows 10, then you can just recreate it as well. By following this technique, you can have a fresh Recycle Bin application on your system that you can access right from the desktop.
Step 1 Firstly, go to the File Explorer on your Windows 10 and visit its “Options” from the View tab.
Step 2 Again, go to the “View” category to access several other features. Make sure the option “Show hidden files, folders, and drives” is enabled.
Step 3 Subsequently, you can also see an option to “Hide protected operating system files” here as well. Simply disable this feature by un-checking it and save your changes.
Step 4 Great! Now just go to your Windows drive (which is mostly C) and look for $Recycle.Bin to view the hidden Recycle Bin application.
Step 5 After finding it, simply right-click the Recycle bin icon. Go to the “Send to” option and send it to the Desktop to create its shortcut.
Part 3: How to Empty Recycle Bin in Windows 10?
If Recycle Bin in Windows 10 has too much data on it already, then you should consider emptying it. Once you empty Recycle Bin in Windows 10, you would get more free space in it and also increase its processing speed as well. To learn how to empty Recycle Bin in Windows 10, follow these suggestions:
Option 1: Empty Recycle Bin from the Context Menu
The easiest way to empty Recycle Bin in Windows 10 is via its context menu. To start with, simply look for the Recycle Bin icon on Windows 10 desktop. Select the icon and right-click it to get its context menu. Click on the “Empty Recycle Bin” option and confirm your choice to get rid of all the files saved in it.
Option 2: Empty Recycle Bin from the Manage Menu
This is another quick solution to empty Recycle Bin in Windows 10. Firstly, you need to find the Recycle bin icon and open it. Once the Recycle Bin application is opened, go to its toolbar and visit the “Manage” settings. Simply click on the “Empty Recycle Bin” option and confirm youxr choice to remove all the saved Recycle bin data.
Option 3: Empty Recycle Bin from Settings
If you don’t want to open Recycle Bin on Windows 10 in order to empty it, then you can follow this approach. To learn how to empty Recycle Bin on Windows 10 via its Settings, take these steps:
Step 1 Simply open Settings on your Windows PC and go to System Settings > Storage. This will display the occupied and free storage on your computer.
Step 2 Scroll a bit to view the “Temporary files and Recycle Bin” option. Simply select it to view the size of the data occupied by Recycle Bin on your PC.
Step 3 Here, you can view an option to “Empty Recycle Bin”. You can click on it once and choose the “Delete” option to confirm your choice.
Option 4: Empty Recycle Bin via Command Prompt
As you know, Windows allows us to give direct instructions to the system via the Command Prompt. Therefore, if you want, you can also go to the Command Prompt and try to empty Recycle Bin in the following manner.
Step 1 Firstly, press the Windows and the X keys on your system at the same time to open the Command Prompt. You can also open it from the start menu as well.
Step 2 After opening it, just enter the command “rd /q /s c:\$Recycle.Bin” to empty it. If Windows is installed on any other drive, then simply replace the drive letter with “c” here.
Step 3 Press enter and confirm your choice by typing “Y” again to empty Recycle Bin in Windows 10.
Part 4: How to Recover Deleted Files from Recycle Bin?
If you have accidentally deleted something from the Recycle Bin in Windows 10, then don’t worry. By using the right kind of data recovery tools, you can even get back all kinds of data that has been erased from Recycle Bin. We recommend using Recoverit (IS) as the tool is easy to use and has a high recovery rate. By following a simple click-through process, you can get back your lost data under all conditions. It supports Windows 10 and all the other Windows versions like XP, Vista, 7, and 8.
A Life Saver to Solve Your Data Loss Problems!
- With Recoverit (IS), you can directly retrieve your data even if you have deleted it from Recycle Bin or any other source.
- It can recover more than 1000 different data formats for photos, videos, compressed files, audios, documents, and so on.
- Besides Recycle Bin, it supports other recovery modes like lost partition recovery, external device recovery, virus attack recovery, etc.
- You can also perform data recovery on a connected source like SD card, pen drive, external hard disk, and so on.
- It supports two data recovery modes – quick and deep. The quick scan will provide fast results while the deep scan would yield more extensive results. The deep scan is also more time-consuming.

3,165,867 people have downloaded it
To use Recoverit (IS), you can just visit its website and install the application on your Windows 10 computer. After that, you can follow these steps to learn how to retrieve the deleted data from Recycle Bin.
Step 1 Pick a Recovery Mode
Firstly, you need to launch the Recoverit (IS) application on your system and pick a recovery mode. In this case, it will be the Recycle Bin recovery.
Step 2 Scan the system
As you would select a recovery mode, Recoverit (IS) would start looking for any lost or inaccessible data on the system. While it would scan your computer, you can simply wait for a few minutes.
Step 3 Restore your data
After the process is completed, you can just preview the recovered data on iSkysoft’s interface. It will be segregated into different categories for you to view. Now, select the data you wish to get back and click on the “Recover” button to save it in a secure location.
By following this guide, you would certainly be able to view, empty, or even reset Recycle Bin in Windows 10. In case if you wish to get back its deleted content, then you can take the assistance of Recoverit (IS). It has two scanning modes – therefore, if the quick scan won’t meet your expectations, then you can perform an all-around recovery as well. Go ahead and give it a try and feel free to share this guide with others to teach them how to manage Recycle Bin in Windows 10.










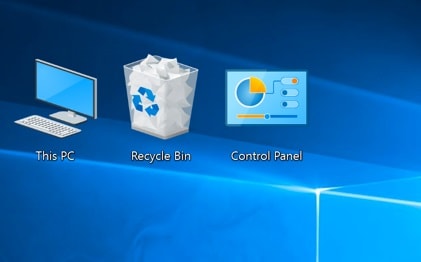
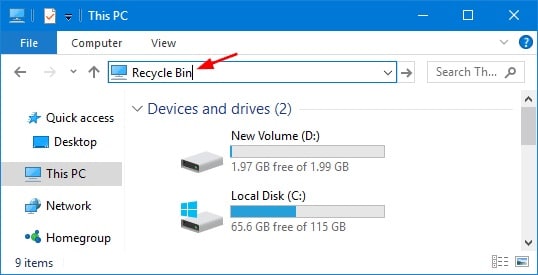
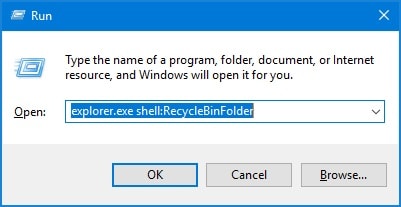
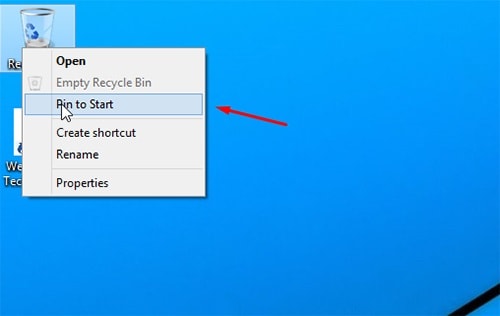
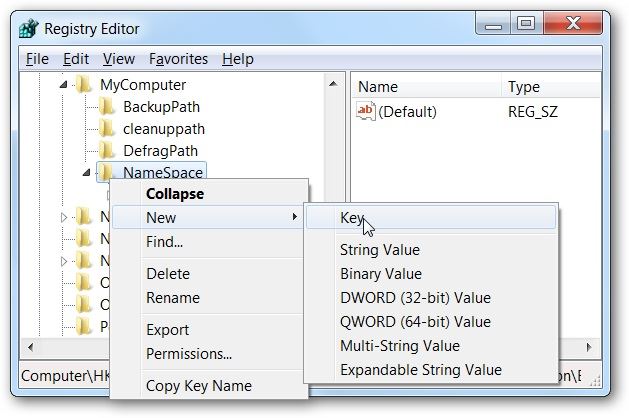
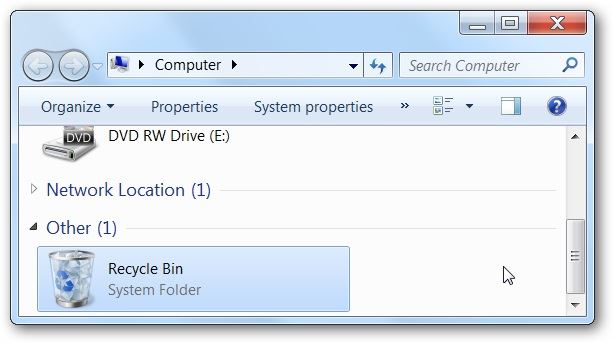
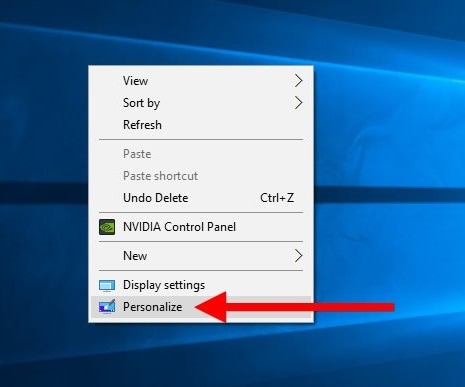
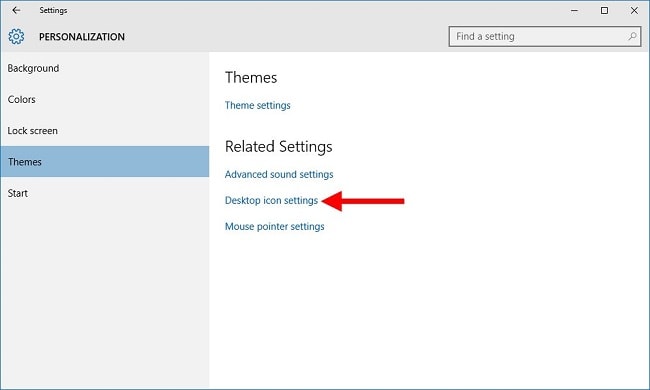
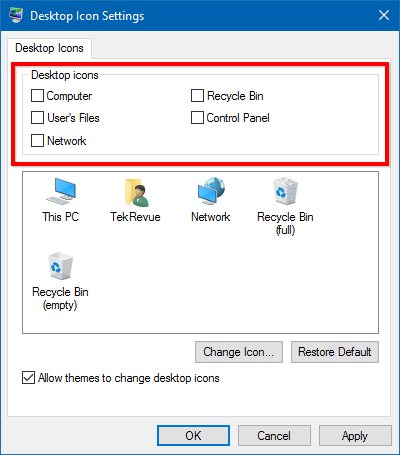
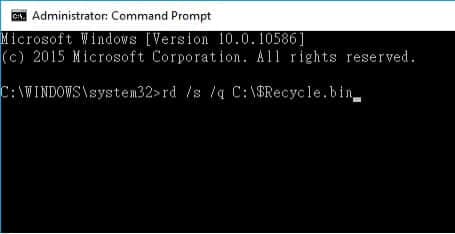

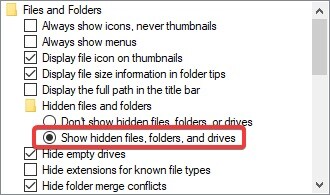
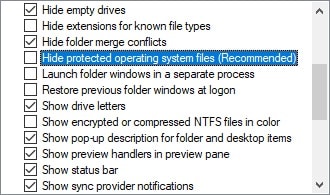
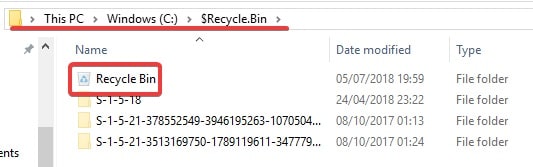
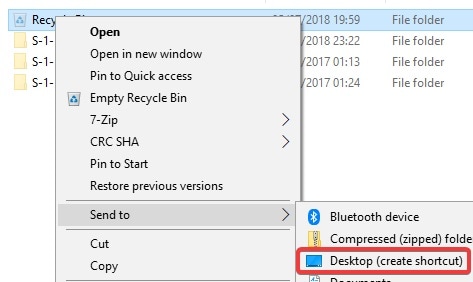
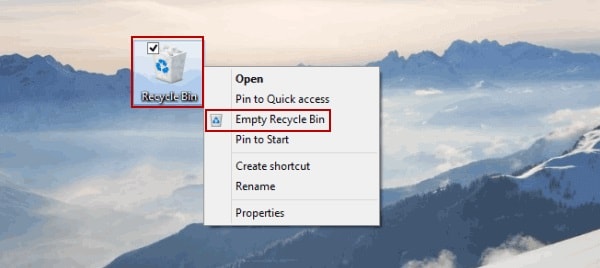
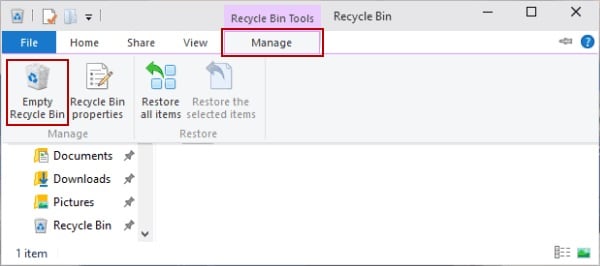
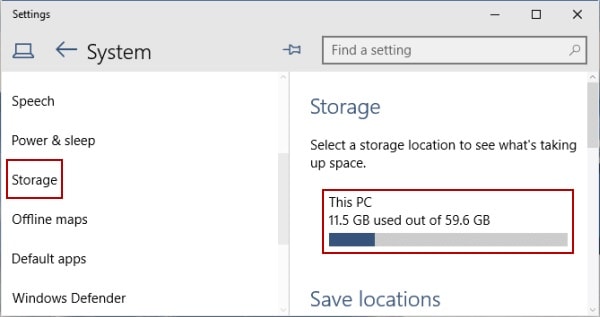
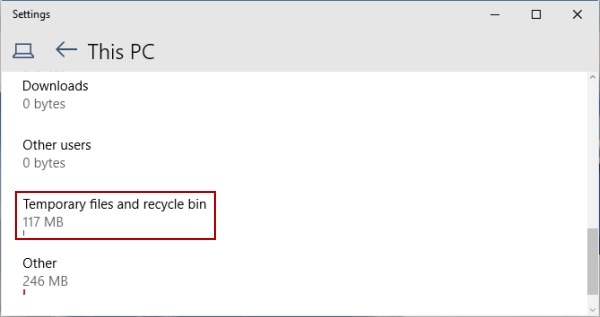
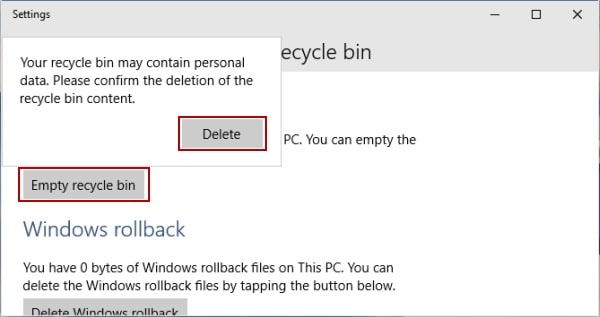
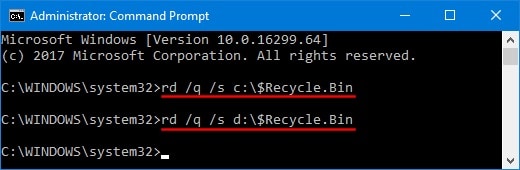

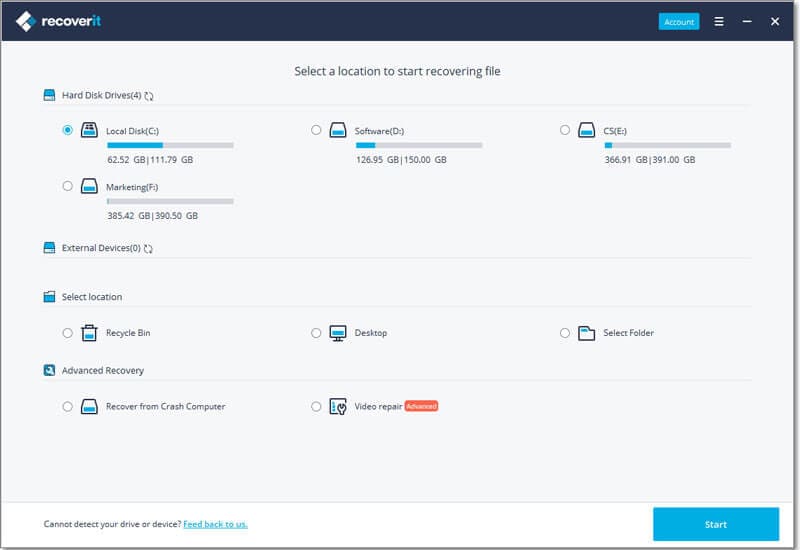
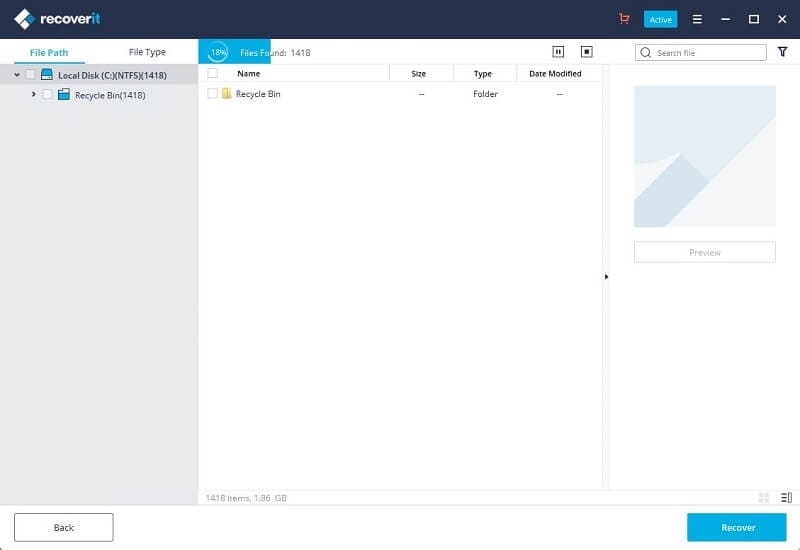
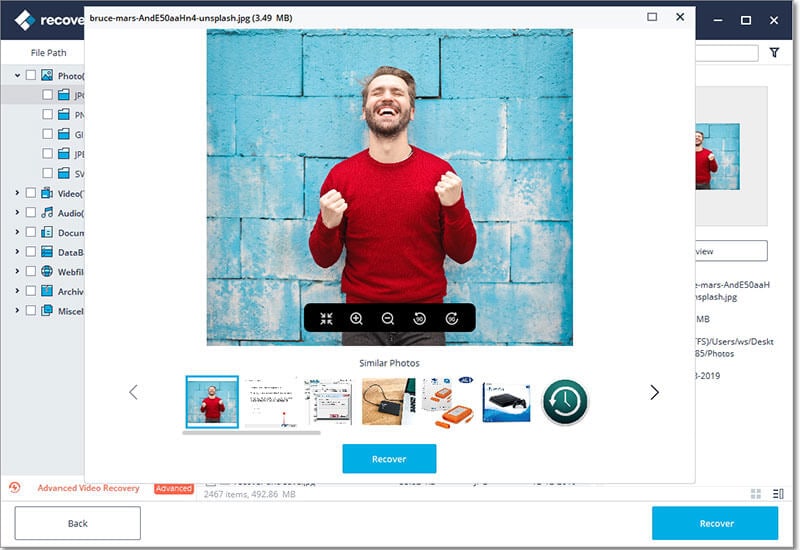
Elva
staff Editor