“I just purchased a new Windows 10 laptop, however I cannot find the recycle bin on the desktop. Can you help?”
- a question from Quora
Windows is a common terminology that refers to a meta-family of graphical OS developed by Microsoft and given to the users. It was introduced in the year 1985.
I am sure most of you recognize what a Recycle Bin is on a Windows PC, isn’t it? You must have owned a Windows PC or at least come across one in your life.
One of the most welcomed features of Windows is the inclusion of a Recycle Bin, an inbuilt application that stores all deleted files, data, photos, videos, documents unless we delete it permanently (Pressing Shift key + Delete button).
For many, this is a blessing in disguise, for example: imagine you end up deleting important data in an instant. Well, you need not to worry since the Recycle Bin on your PC will temporarily save all your deleted files. That’s how important a Recycle Bin is for Windows users!
Now, with changes in Windows versions, Recycle Bin has also undergone changes in its location. Hence, in this article today, we shall learn:
Part 1. Method to Find Recycle Bin for Windows 7, 8 and 10
If you want to know where is Recycle Bin on different Windows OS, namely 7, 8 and 10, then keep reading below:
i. Where is the Recycle Bin in Windows 7:
Windows 7 is one of the old versions which is still quite prevalent with Windows users.
If you have ended up buying a second hand or new PC installed with Windows 7, you should usually see a shortcut located on the desktop for Recycle Bin.
If not, you can locate it on the Personalization option on the desktop icon settings.
ii. Where is the Recycle Bin in Windows 8:
On a Windows 8 PC, the Recycle Bin, if not present on the desktop will be present on the "Change Desktop Icons" options under Personalization. You can access these either through the control panel or through search.
iii. Where is the Recycle Bin in Windows 10:
Lastly, for the latest version of Windows, i.e., Windows 10, the Recycle Bin is present inside the Themes option under Personalization which can be accessed through settings.
Part 2. Fix Unable to Locate Recycle Bin
You may have come across a situation wherein on your new Windows laptop or PC you are not able to find the Recycle Bin icon.
So, to find where the recycle bin is located and fix its location on the desktop as a shortcut, simply follow the steps given below as per your Windows version.
i. For Windows 7:
Step 1 To find where the Recycle Bin is located on Windows 7, first of all, click on the Start button and select the Control Panel option on the right.
Step 2 Now, from the Control Panel window, select Appearance and Personalization.
Step 3 Once done, click on the Personalization option located at the top (see image) and a new window will open.
Step 4 On the left side of the page you will see an option as Change Desktop Icons. Click on it and a small pop up window will open.
Step 5 Here, check the box next to the Recycle Bin option, click on Apply and then Okay.
There you go, your Windows 7 desktop will now have a Recycle Bin icon.
ii. For Windows 8:
Step 1 As a first step to fix Recycle Bin on Windows 8 desktop, right click on an empty space on the desktop and then click on the Personalize option.
Step 2 Now, click on the change desktop icon option, located at the top-left side of the Windows 8 screen.
Step 3 Finally, as in Windows 7, check the box next to Recycle Bin, click on Apply and then OK (both situated in the bottom of the window).
The Recycle Bin icon for your Windows 8 will now appear on the desktop.
iii. For Windows 10:
Follow the 3 steps below to fix the location of Recycle Bin if you have a Windows 10 PC.
Step 1 Start by clicking on the Start button and then the Settings option located right above the power button on the low left-hand side of the page.
Step 2 Now, select the option Personalization which will further open a new window on the screen.
Step 3 Go ahead and select Themes from the list of tabs given on the left.
Step 4 In Themes, click on the Desktop Icon Settings option located on the right. It will open a small tab.
Step 5 Here, as above, check the box right next to the Recycle Bin option, click on Apply and then Ok.
This is how you can fix Windows 10, where is my Recycle Bin issue.
Part 3: Best Way to Recover Deleted Files when Recycle Bin is Unresponsive
As discussed at the beginning of this article, there can be instances wherein you might have accidentally deleted an important file and somehow you find out that your Recycle Bin is also not working. The worst-case scenario could also be that you cannot find the recycle bin at all. In such perilous times, you should seek the help of external software that does the job of recovering important data.
Recoverit (IS) software is one such tool that helps you recover data deleted due to any and every reason.
Here are some of the striking features which make it the best data recovery software in the industry:
A Life Saver to Solve Your Data Loss Problems!
-
Retrieve Data from anywhere: The Recoverit (IS)y tool is able to restore your deleted or lost data from every storage device including PC, USB, External Hard Drive, SD card, camera, camcorder, music player, video player and more.
-
Restore Different Document Types: This data recovery software supports over 100 types of documents such as Adobe PDF, webpages, HTML, RTF, XLS/XLSX, Microsoft office documents to name a few.
-
Recover Data Lost Due to Any Reason: Recoverit (IS)y helps recover data lost from different scenarios like formatted hard disk, emptied recycle bin, virus attack, system crash, boot failure, and lost partition.
-
Compatible with all Devices: The software is readily compatible with Windows as well as Mac OS.

3,165,867 people have downloaded it
Due to the above features and remarkable data recovery capability, Recoverit (IS) tool is recommended and considered one of the best software in the market.
So, now do you want to know how you can easily recover deleted files using the Recoverit (IS) software when the Recycle Bin is missing or not opening?
Well, then take a look at the steps below:
Step 1 Download, Install, Launch
To recover your lost files using the Recoverit (IS), you need to first of all download, install and launch the application on your PC.
Step 2 Scan Files
Once the software opens, go ahead and click on the "Recycle Bin Recovery" option among others on the screen.
Recoverit (IS) tool will start scanning your Recycle Bin and will list down all the lost files on the screen.
Note: In case you are not able to find the files lost due to this process, you can select the “All-Around Recovery” option from the left bottom side of the screen. It will help you locate more files even from an emptied Recycle Bin, however, the scanning process will be longer.
Step 3 Preview Files and Recover
Finally, once Recoverit (IS) software has completed scanning, it will show you all the files that were deleted. You can filter and preview to select the files that you need and then click on the Recover option present in the bottom right to get back your lost files.
Conclusion:
Data is always prone to accidental or incidental deletion which on certain circumstances can give you a headache. The Recoverit (IS) offers many types of data recovery and that is why it is the best alternative in case you don’t know where to find Recycle Bin on your computer.
Lastly, we would suggest you to share this article with your friends so they also know how to locate a missing Recycle Bin for Windows 7,8 and 10.









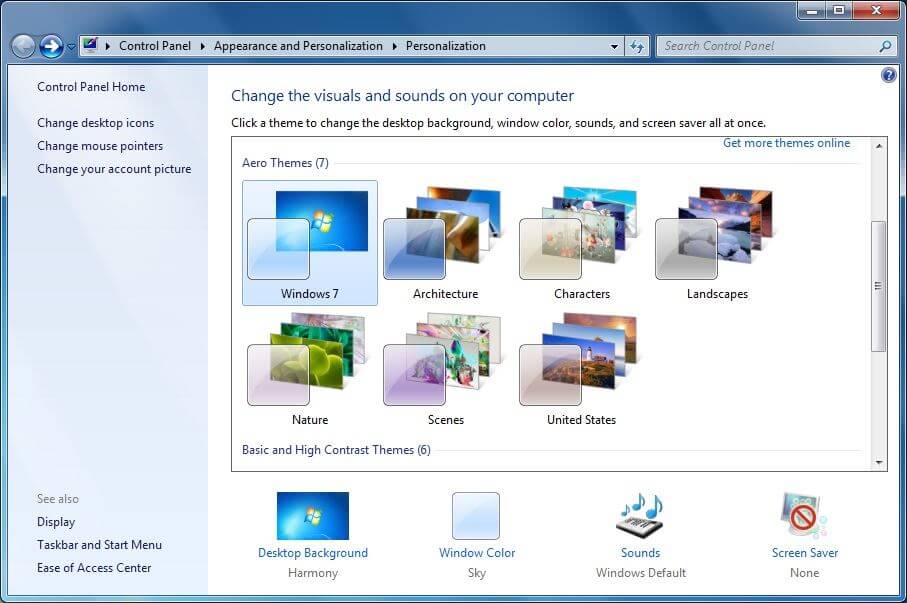
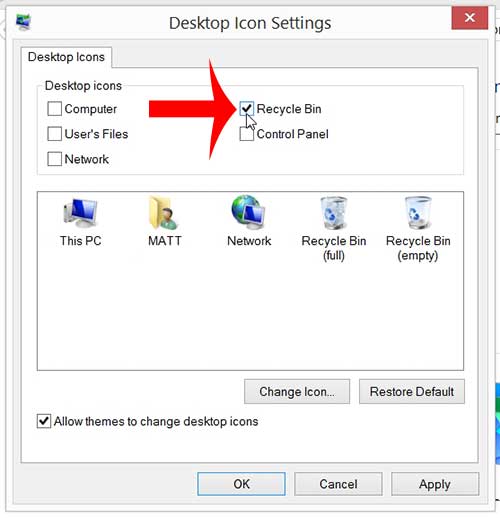
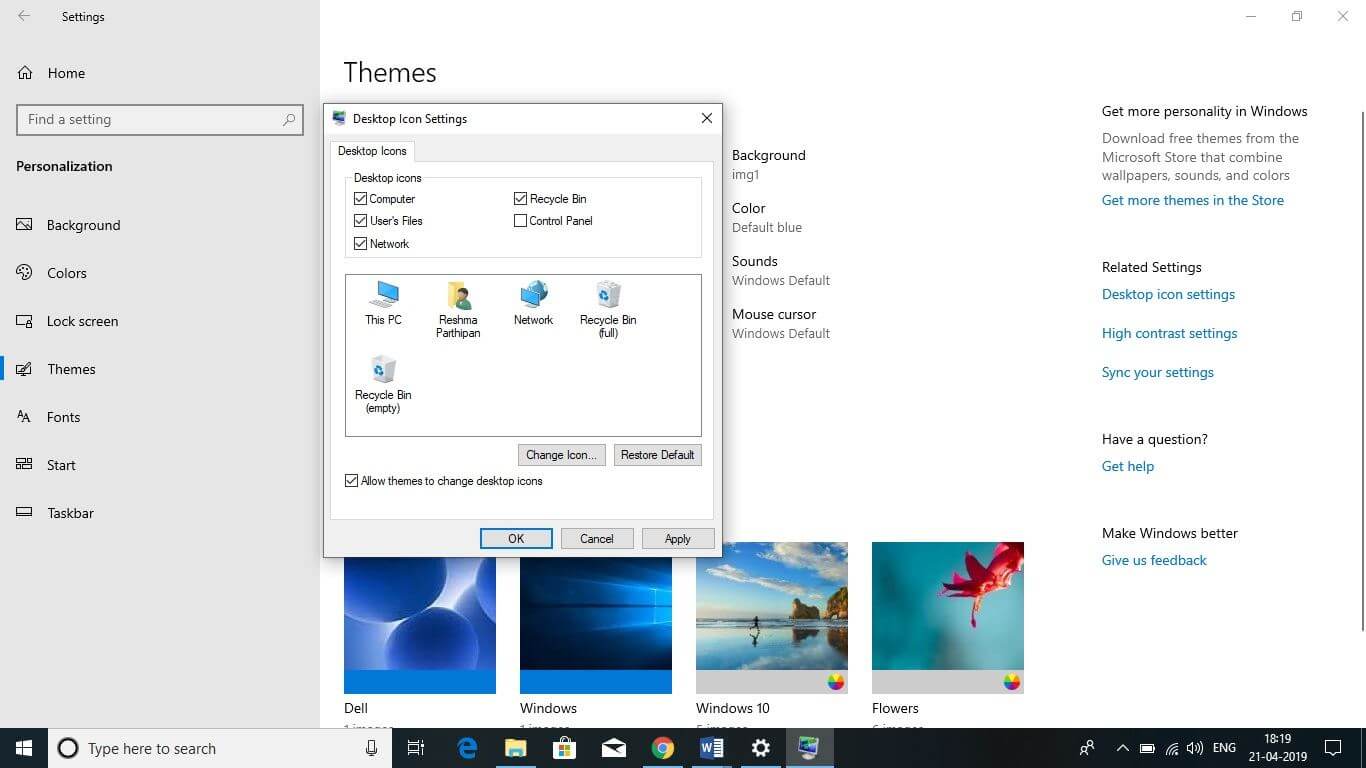
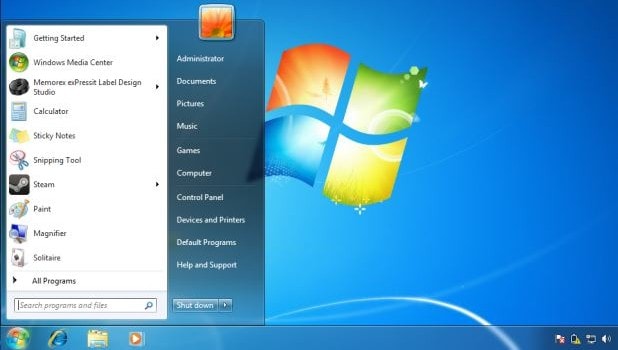
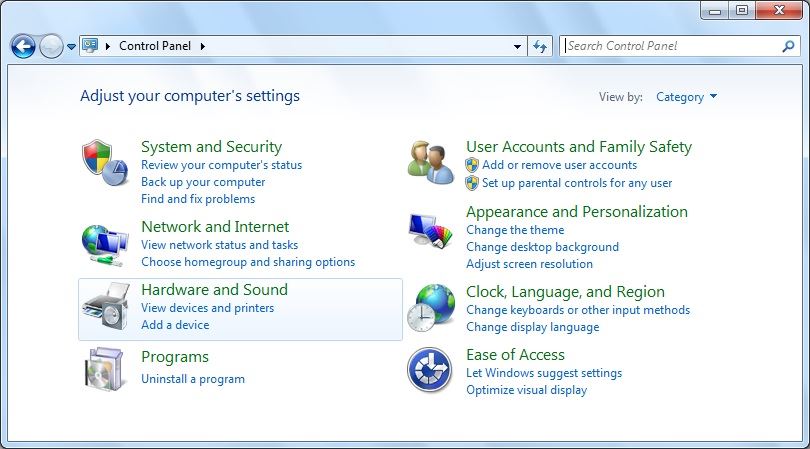
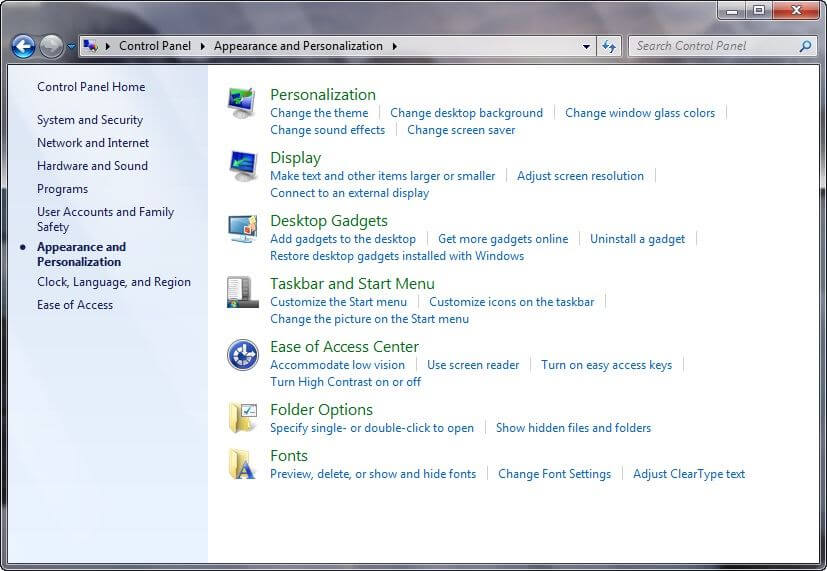
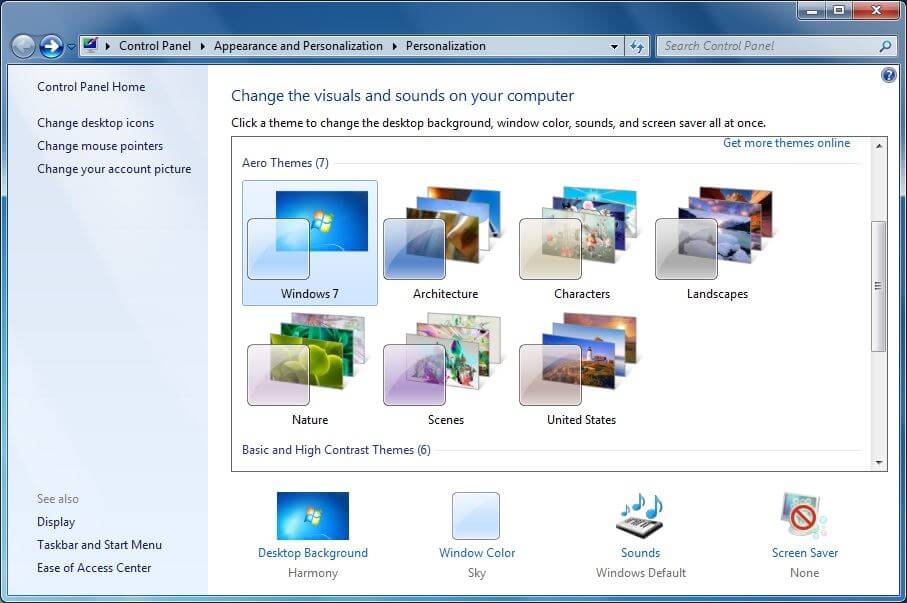
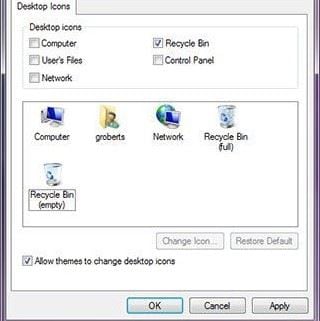
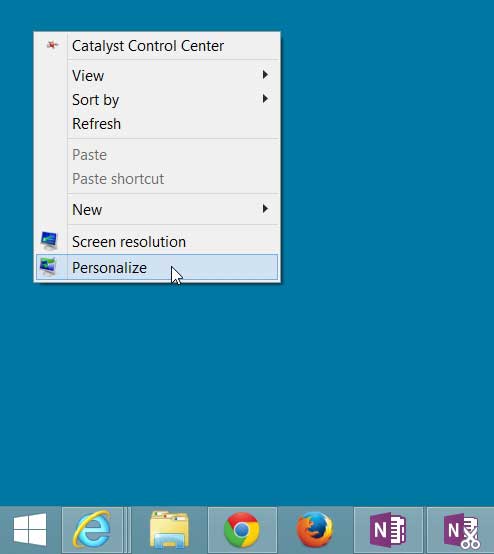
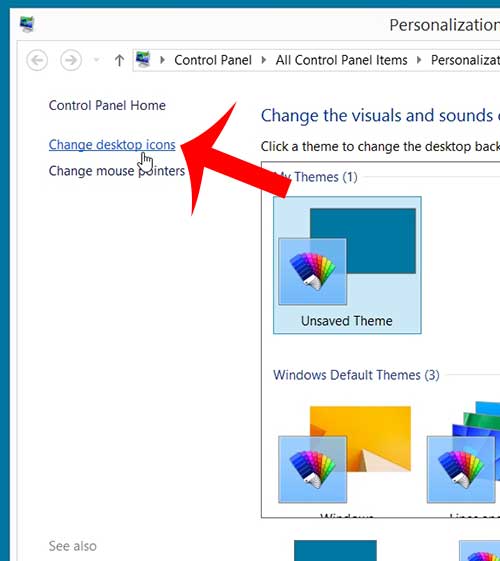
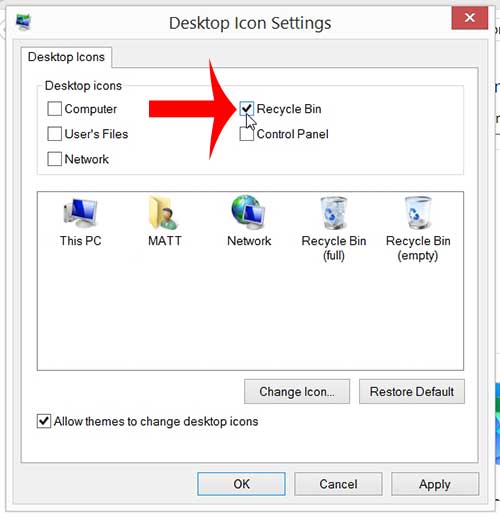
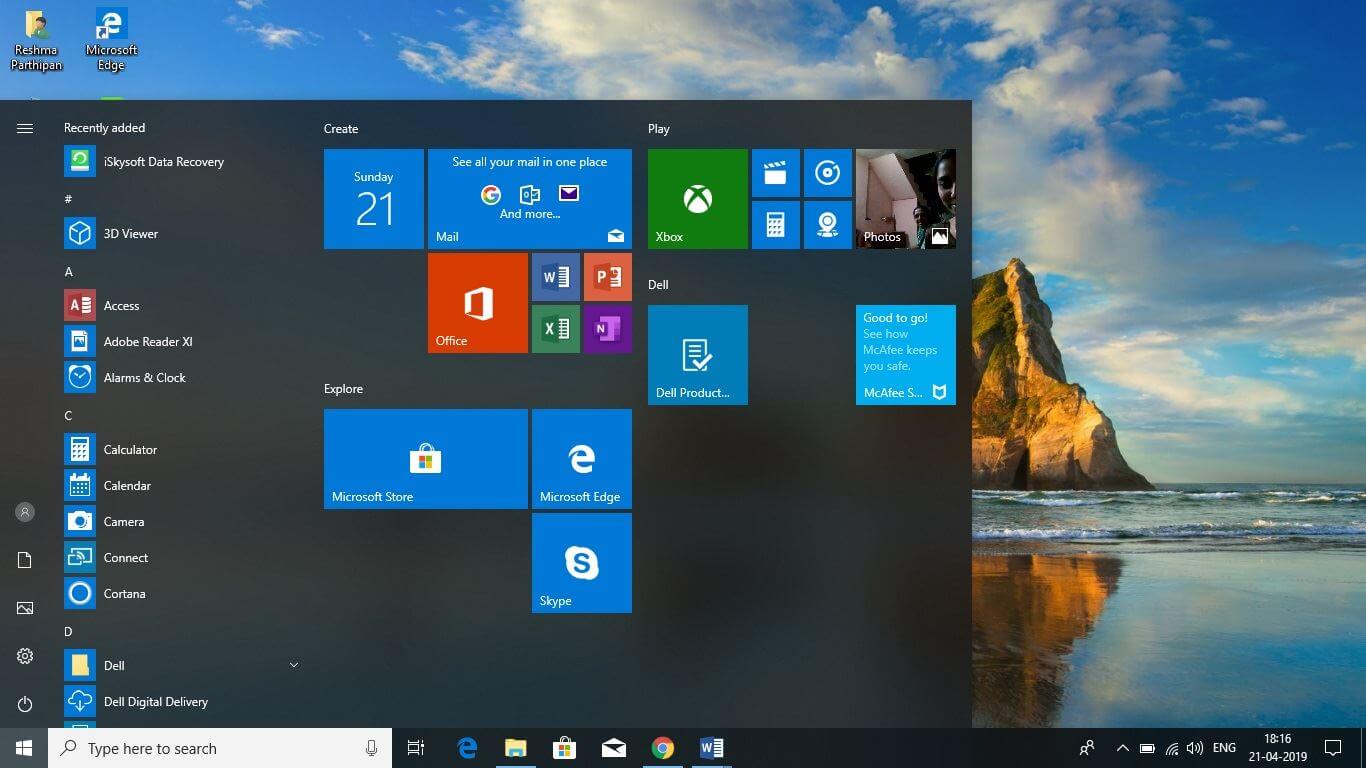
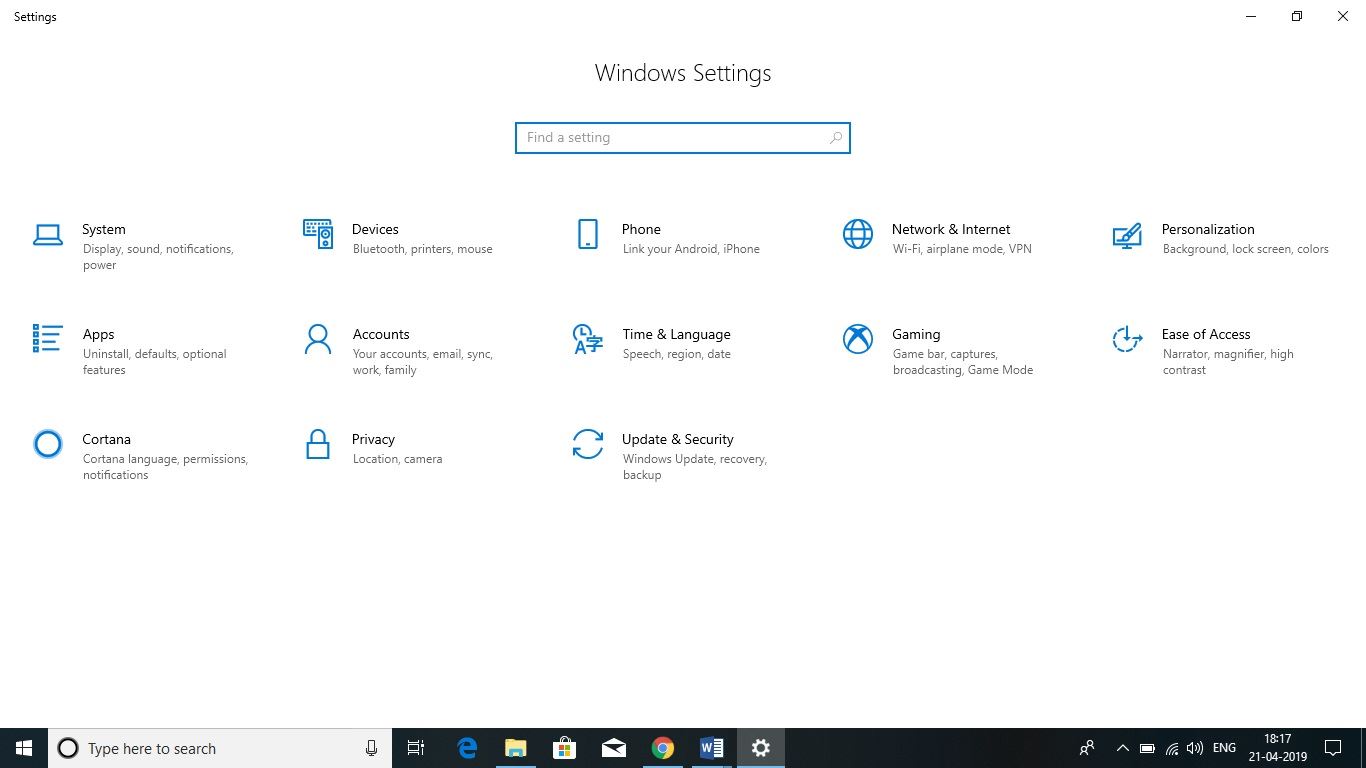
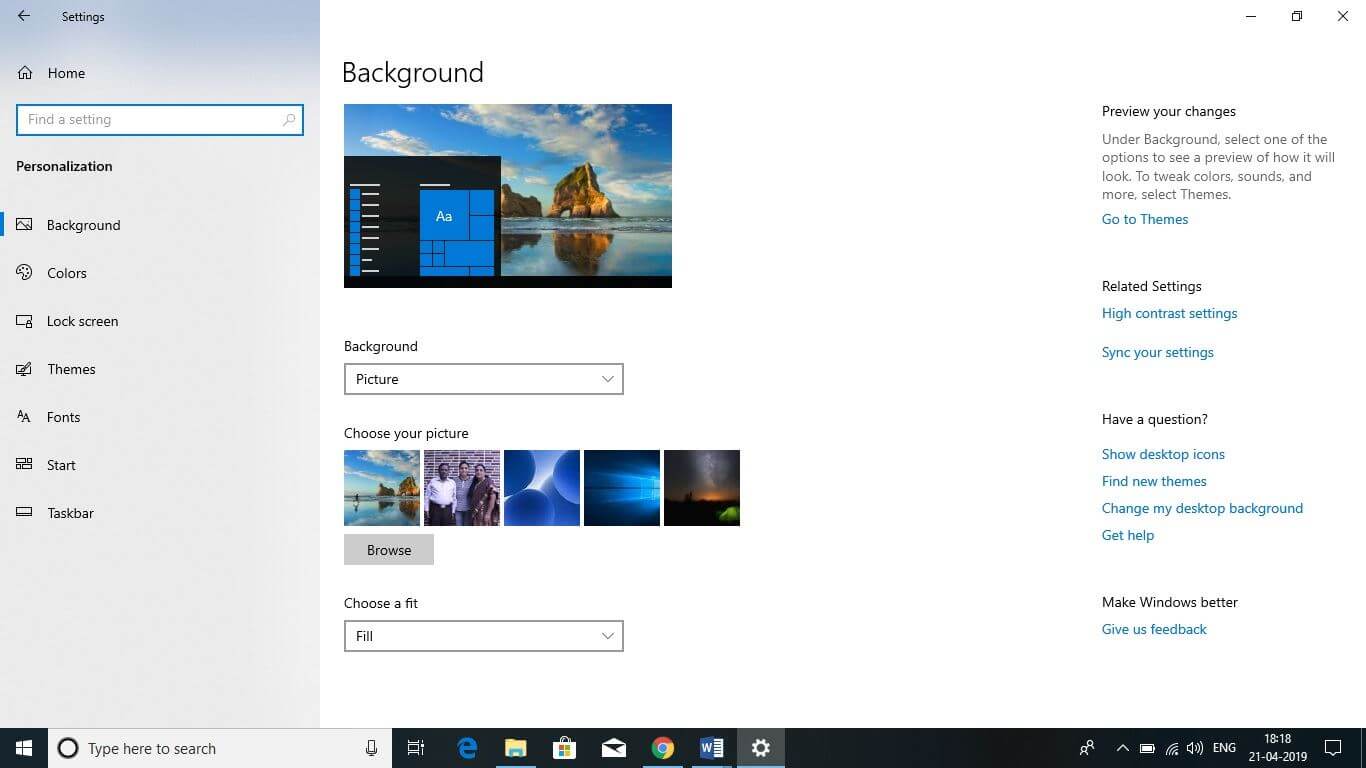
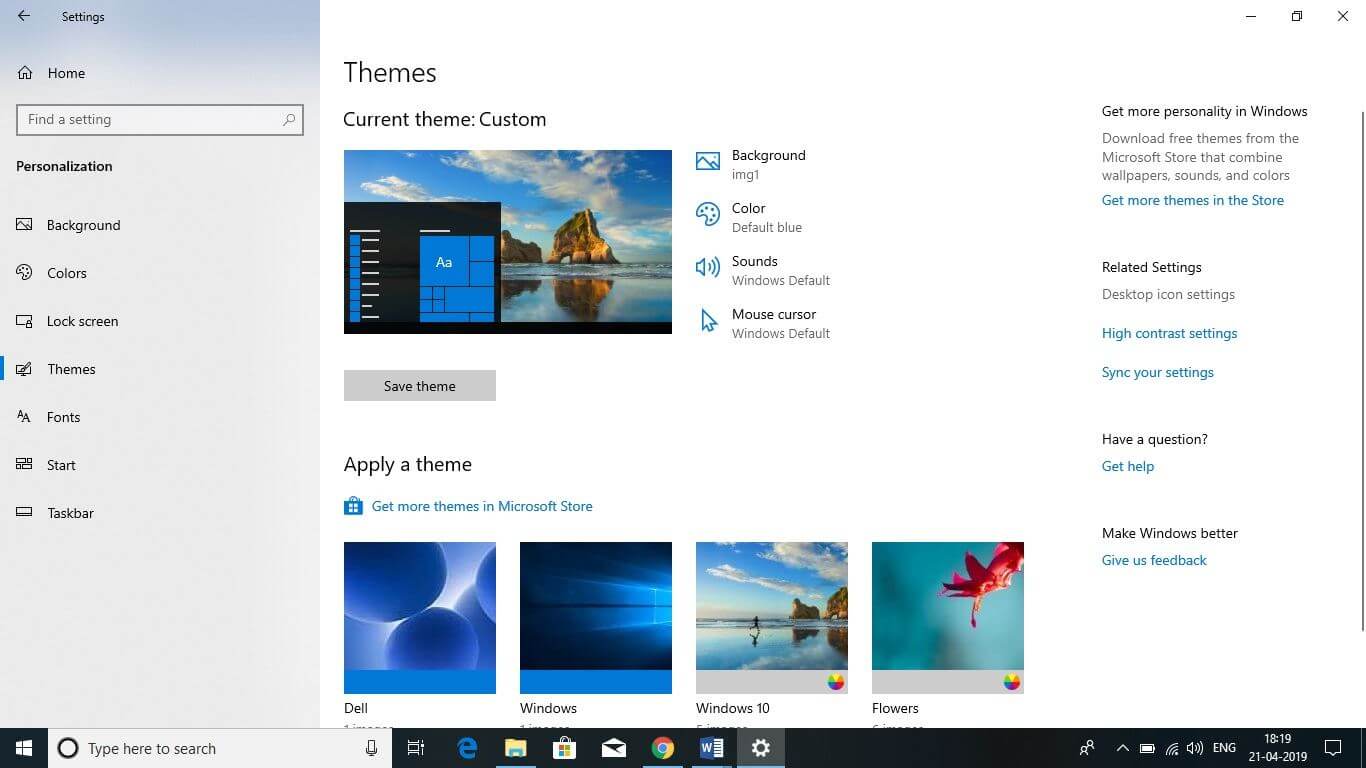
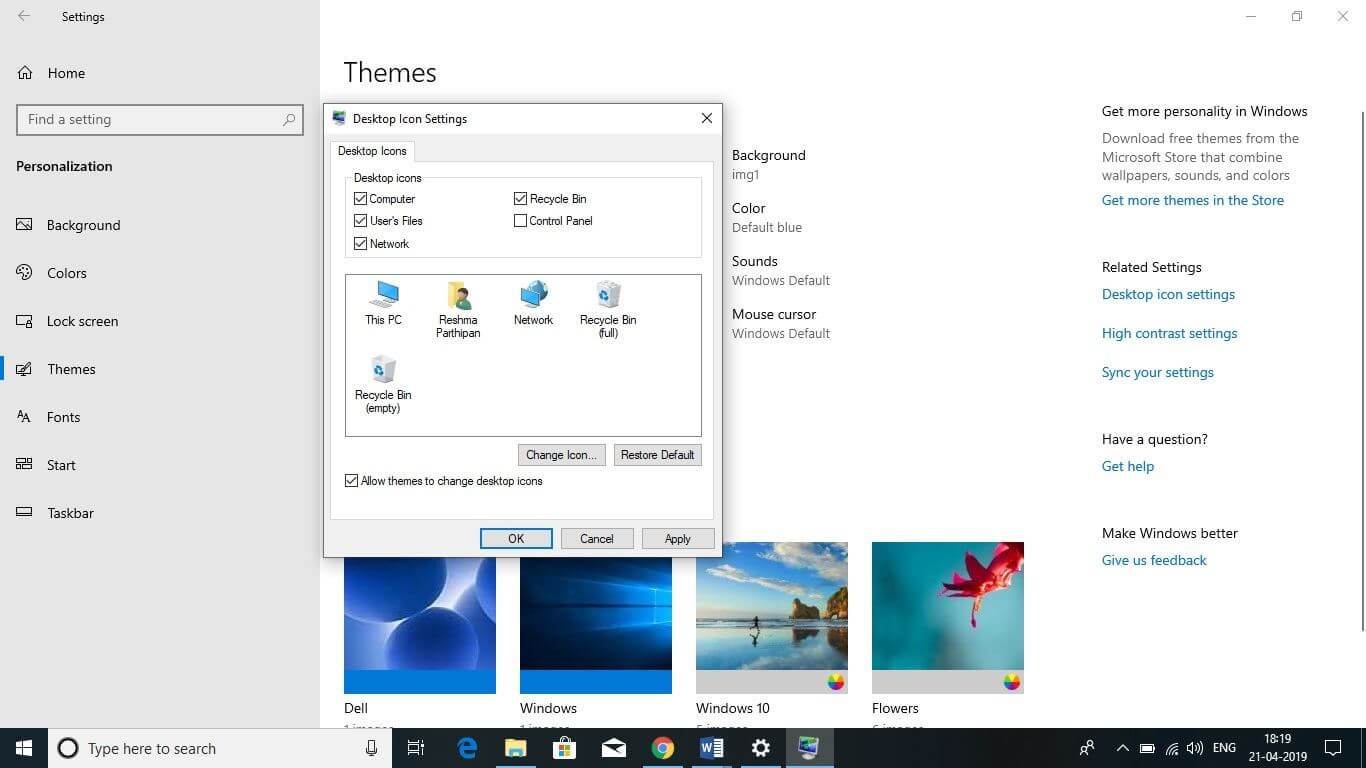

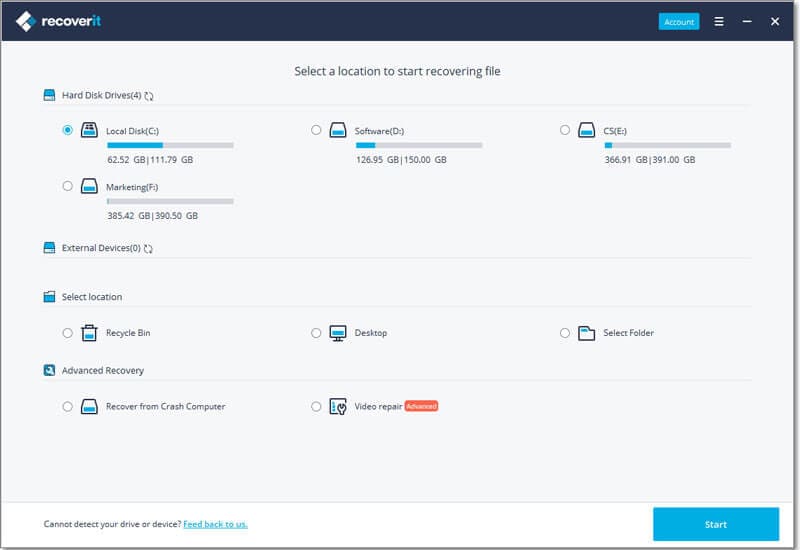
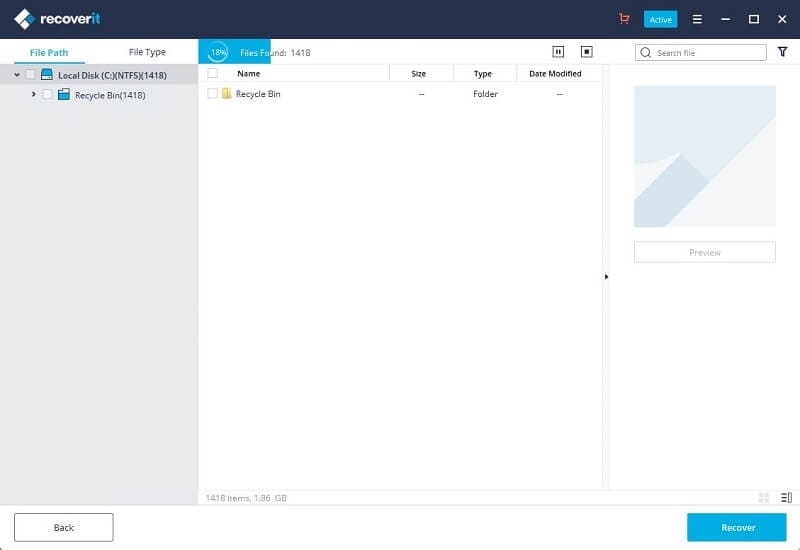
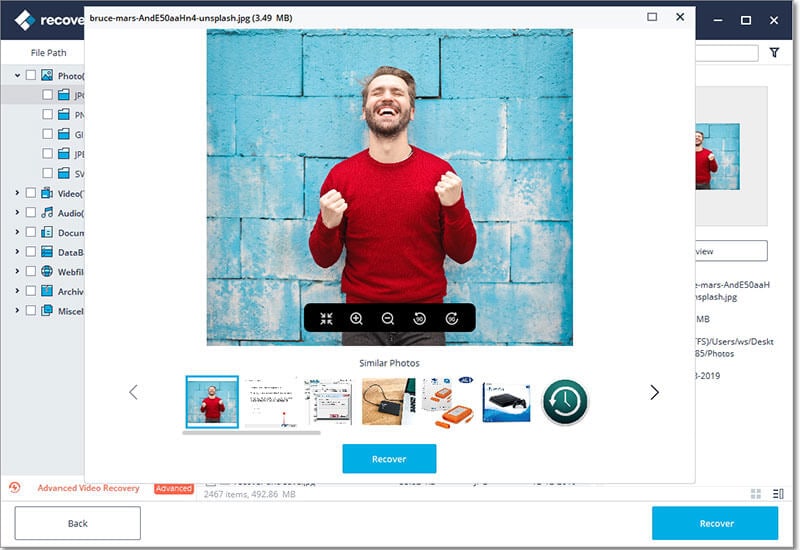
Elva
staff Editor