Can I backup my Android phone to iCloud?
If you too have a question like this and want to know whether you can backup Android to iCloud or not, you have reached the right place then. Yes! You can backup your Android device data to iCloud using various methods. With this article we are going to explain you how to backup Android to iCloud sans any complications.
Part 1: 2 Ways to Backup Android Phone to iCloud
Method 1: Backup Android to iCloud Using Sync for iCloud Contacts
You can make use of Sync for iCloud app for syncing iCloud backup on Android. This app syncs your iCloud contacts on your Android phone and vice versa without any glitch.
This app comes with a varied range of features such as 2-way synchronization, background synchronization, 2-step verification, multiple contacts and accounts, password change option, manage contacts, etc. Apart from that it doesn’t use any third-party server to connect with the iCloud servers. Carefully follow the step by step tutorial to sync between iCloud backup and Android.
Step 1 Visit the Google Play store to download and install the Sync for iCloud Contacts app. Post installation, launch the app and hit on the ‘+’ icon at the bottom right corner.
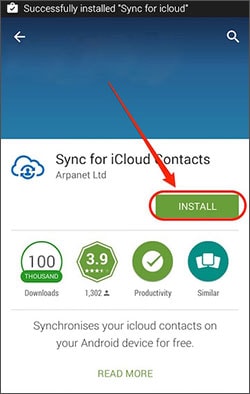
Step 2 Now, using your iCloud credentials, sign in to your iCloud account. From the next appearing screen, you need to tap on the link provided to choose the iCloud address book.
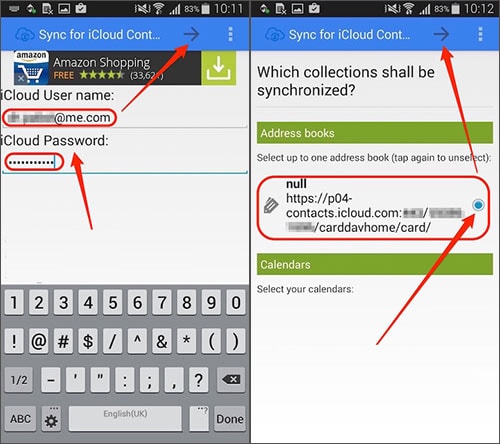
Step 3 Next, enter the desired name for your iCloud account, for instance name it as ‘iCloud’. That’s it, the app will then start syncing and within a while all your contacts from iCloud will be synced to your Android device. You’ll notice Sync for iCloud icon under the contacts which are synced from iCloud.
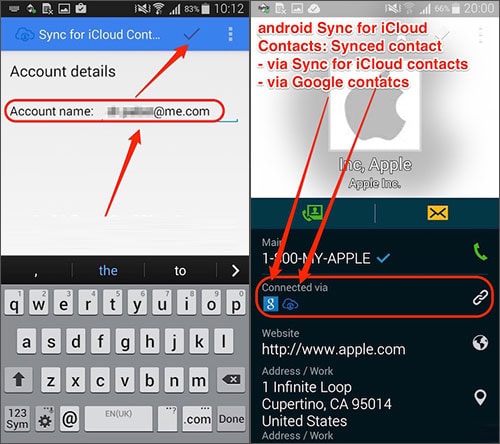
Note: If in case automatic sync takes too long to initiate, perform a manual sync by following these steps. Launch ‘Contacts’ > get into ‘Settings‘ > tap on ‘Accounts‘ > select the ‘Sync for iCloud Contacts‘ > and lastly hit ‘Sync now‘.
Method 2: Use Sync Cloud Contacts on Android to backup Android to iCloud
Despite switching your iPhone with an Android device, let’s assume you still want to use your iCloud services and want iCloud backup for your Android phone. Sync Cloud Contacts enables you to sync your contacts in iCloud Server to Android devices and vice versa. Let’s now perform sync between Android - iCloud backup using this step by step process.
Step 1 Head to Google Play store and browse for Sync Cloud Contacts. Install the app and launch it on your device. From the main screen of the app, it will ask you to sign in to your iCloud account, make sure to enter the correct credentials and sign in to your account.
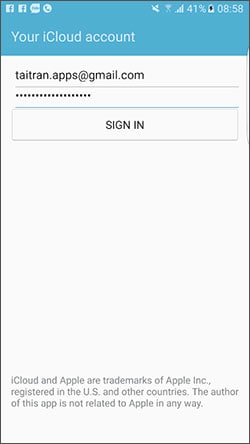
Step 2 The next appearing screen will help you to set the sync interval between your iCloud account and Android. Tap on ‘Set interval time’ to select the desired frequency to carry out syncing automatically. By default, the Sync is set to carry out every hour. That’s it, your iCloud account will then be automatically synced within a short while.
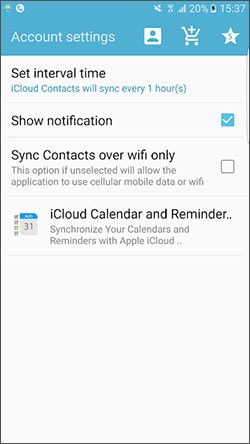
Part 2:The Best Way to Backup Android to Computer You Can't Miss
If you have tried both the aforementioned methods to sync iCloud backup on Android and you are not yet satisfied with the results, you might want to try the best solution in this case, i.e. dr.fone - Android Data Backup & Restore.
This tool is an amazing option for backing up varied range of data files including contacts, WhatsApp chat history, as well as applications, and call history. It can selectively back up your data and restore on your Android mobile phone without much hassle.
Moreover, unlike iTunes or iCloud, when you backup the data with this powerful tool, the old data doesn’t get replaced by the new backup. What we love most about this program is, it allows you to preview the backup data, and allows you the liberty to restore them as you desire.
Key Features of dr.fone - Phone Backup (Android):
-
Create a backup of all the data on your phone including music, videos, messages, photos, call logs, SMS, contacts and even apps and their data.
-
Great solution if you want to restore the backup you just created or restore data from an iCloud or iTunes backup file to the Android device.
-
It is very easy to use. All you have to do is connect the device to the Mac using USB cables and the program will detect the data on the device.
-
You can use it to selectively backup data on your device. You can choose to back up one video file over another.

2,965,271 people have downloaded it
How to use dr.fone to backup Android phone to PC
Step 1: Install, Launch and Connect device
First and foremost, install and launch dr.fone - Android Toolkit on your computer. Select the ‘Data Backup & Restore’ tab. Now, connect your mobile phone to the computer and tap continue.

Step 2: Enable USB Debugging
Allow USB Debugging on your Android device, so that the program can connect to it. Tap the ‘Backup’ tab on the software window.
Step 3: Scan data and Backup
Next, select the data types you want to backup by marking the check boxes against each data type or else tap ‘Select All’. Let’s say you chose ‘Contacts’, then push the ‘Backup’ button to initiate the backup.
Note: Once the backup is over, you can preview the backup data by clicking ‘View the Backup’ tab.
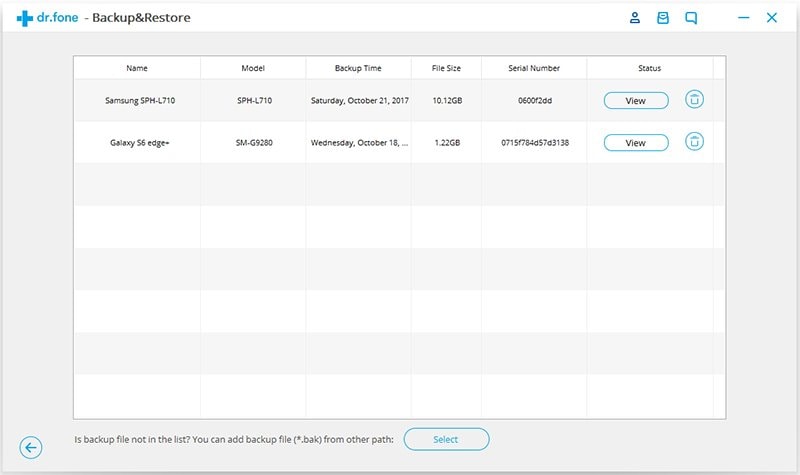
Conclusion
We hope this guide has helped you to understand how to perform backup for your Android phone. If you want to backup Android on iCloud, then you can backup your Android device data to a computer and then back it up to your iCloud easily.









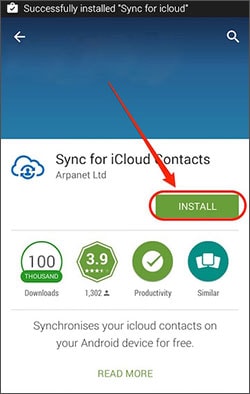
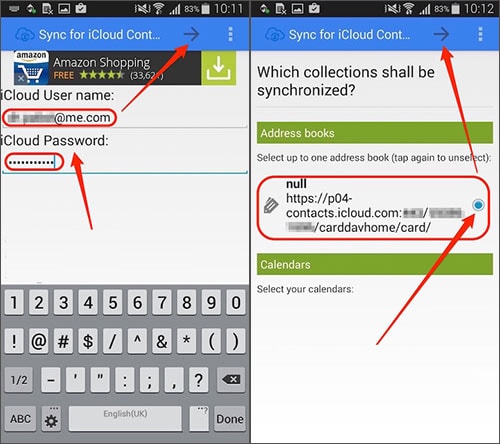
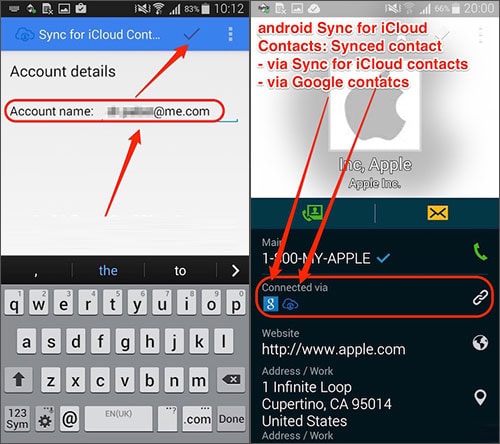
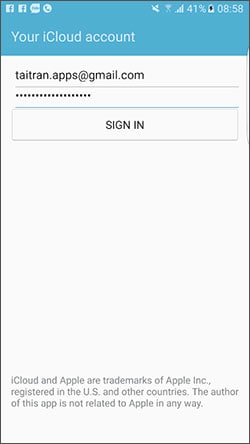
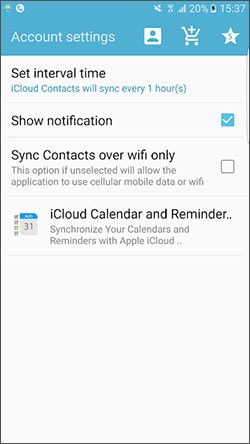


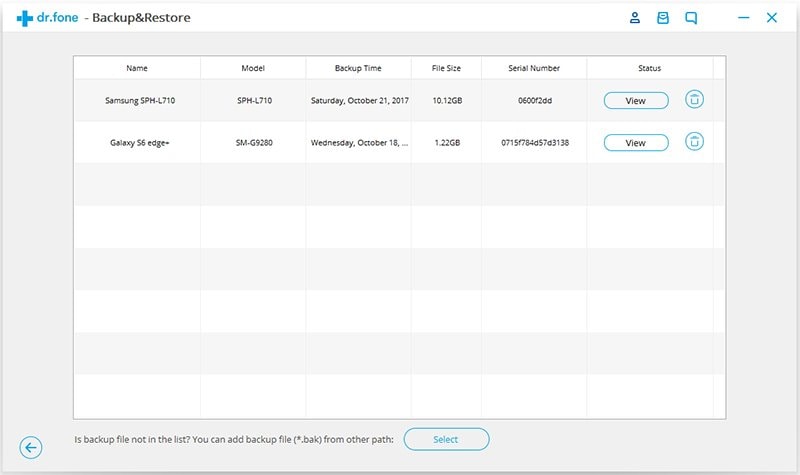
Elva
staff Editor