Introduction:
Trying to recover the deleted files from a USB drive isn’t a crazy thing to do. We all know that it is possible to retrieve data from any type of storage device unless it has undergone the high-level formatting. The usual methods available can’t guarantee that the accidentally deleted files can be recovered but there are many third-party tools which can assure that they can rescue the deleted USB drive files.
So, in this article, we are going to learn how to recover files from a USB drive using several methods. Take a look at the methods and see which one is applicable in your situation.
Part 1: Overview of the USB Data Lost Issue:
USB drives are used as a backup device to store the important files which are often used. But the drives are also susceptible to data loss. Some of the main reasons for data loss in USB drives are given below. If you can avoid these situations, then you might not need the USB file rescue tools.
-
Files are accidentally lost or deleted from a USB device.
-
The USB got damaged or broken or corrupted.
-
Virus attack infected the drive and resulted in data loss.
-
Accidental formatting of the drive.
-
Files become inaccessible.
-
Mishandling of the USB drive, i.e. improper insertion and ejection in the system.
All these data loss scenarios are common and they make data loss inevitable. As a result, you will need serious help while you put an effort to rescue the deleted data.
Part 2: Things You Should Do Before Recover Deleted Data:
It is not shocking that the files aren’t truly lost. They are just waiting to be overwritten by some new files. So, you can take advantage of this fact and get the files back. Here are some things that you should know before you try to recover the deleted USB drive files.
-
Don’t format the USB drive as it still contains the files in binary form. Formatting it will remove the files from the drive permanently and you won’t be able to retrieve them.
-
Stop using the Drive immediately. If you keep using the drive then the deleted data will be overwritten by the new files and recovery will become more difficult. Until you fill the empty space with new files, the data can be recovered easily.
-
Look for the deleted files in Recycle Bin. Don’t rush everything, there are chances that you will find the files inside the recycle bin and restore them instantly.
-
Use a third-party data recovery tool to retrieve the files as they have better assurance of recovery. Both free and paid tools are available on the internet.
Keep these things in mind as ignoring them will significantly reduce the chances of recovery of the lost and deleted files.
Part 3. 4 Ways on How to Recover Deleted Files from USB Drive:
Here are the methods that can help you to recover deleted files from a USB drive. All these methods are very useful and you can try out any one of them as you see fit.
Method 1: Use a Reliable Data Recovery Software - Recoverit (IS)
The best tool that you can get your hands on is Recoverit (IS) software. It is a superb data recovery tool which is fully efficient in retrieving all kinds of files. With a 99% success rate, the software has unmatched features and quick recovery process. Plus, you don’t need any technical experience to operate this tool. Even a beginner can use the software to recover deleted files from USB. So, it is like a lifesaver for all kinds of important files you have.
The key features of this software are given below:
-
Support for various storages devices including USB drive, external hard drive, SSD, RAID, memory cards, SD cards, and digital cameras.
-
A wide array of support for over 1000 types of files including audios, videos, photos, emails, documents, image files, archives, and much more.
-
Quick Scan and Deep Scan Mode to offer better recovery chances and extensive search.
-
Available for Windows, Mac, and Android devices with a 99% success rate.
-
No technical knowledge is required to operate this recovery tool.

3,165,867 people have downloaded it
It is easy to download the software from the official website. Once it is downloaded on the system, you can follow the steps below to learn how to retrieve files in USB drive:
Step 1 Launch iSkysoft:
Run the program right after it is installed and connect the USB drive to the computer. From the home interface, select the mode which suits the situation.
Or you can simply choose the All-Around recovery mode which is perfect for all kinds of data loss situation.
Step 2 Scan the Drive:
Specify the location that you want to scan and click on the Start button. The software will perform a quick scan to locate the deleted files from the drive.
You also have an option to run a Deep Scan if the normal scan doesn’t give optimal results. The results will be displayed on the screen sorted out according to their file type and format.
Step 3 Preview and Recover:
Now, select the files that you want to retrieve and have a preview. You can choose as many files as you want and press the Recover button, at last, to save them on the system.
The process can be time-consuming if you are restoring large files. Have patience and wait as the process finishes. By the time iSkysoft is done, you will have all your important files back.
Method 2: Use Command Prompt
It might be the easiest way to recover files from USB but only for the people who understand the command line working procedure. As the command prompt function is available in all Windows Operating system, it works the same for all versions.
To recover the files using Command Prompt, you can follow the steps below:
Step 1 Plug in the USB drive and press the Windows + R keys to open the Run Program window. Type cmd in the field and press the OK button. It will open the command prompt window.
Step 2 In the window, type chkdsk H: /f and press the Enter key. The drive letter might be different than the letter we used, so you need to pay attention to that detail too.
Step 3 Now type Y and press Enter key. Again type the USB drive letter such as F/G/H and press the enter key.
Step 4 Finally, type H:> attrib –h –r –s /s/d *.* and hit the Enter button and wait for the process to complete.
When the process finishes, the command prompt will create a folder in the drive that contains all your deleted files. But the files will be in .CHK extension which means that you will have to change it according to the previous version of files.
Method 3: Restore from A Previous Version of Files or Folders
The older version of files can also be restored from a USB drive. Whether you have edited a photo or a document file, it is possible to retrieve the previous version of a file. Normally the Control + Z feature, i.e. UNDO feature can be used to undo the changes that you made in the Windows including the deletion of files. This is how you can restore the previous version of the files and folders:
Step 1 Right-click on the file or folder whose previous version you want to restore and select the Properties option.
Step 2 Switch to the previous versions tab and you will see a message which says that “Previous version comes from File History or from restore points”.
Step 3 If you are lucky, then the older versions of the file will be displayed on the screen. Choose the file edition that you want to restore and click on the Restore button.
In some cases, you will not find the previous versions which make it impossible for the users to restore the files. This method has a 50-50% chance of success but it is worth trying.
Method 4: Retrieve Lost Files from Backups
If you have made a backup before then it will be easy for you to recover deleted files from a USB drive. You simply have to copy and paste the files into the drive and you will be able to use them once more.
This is how you can restore files on Windows from backup:
Step 1 Access the device which you use for backup and connect it to the system.
Step 2 Click on the Start button and open the Control Panel. Choose the System and Maintenance option and select the Backup and Restore option.
Step 3 Click on the Restore My Files option and carry out the steps in the wizard and finish the restore.
By the end, you will have all your files on your system. That’s why it is often recommended to create a frequent backup of the files that you have in various storage devices.
Conclusion:
As you have seen in this article, most of the methods available for retrieving files from USB are useful but lacks the assurance. It is the only iSkysoft that provide 99% success for the recovery of files. So, don’t forget to recommend the software to your friends and family so everyone can take advantage of the data recovery tool.










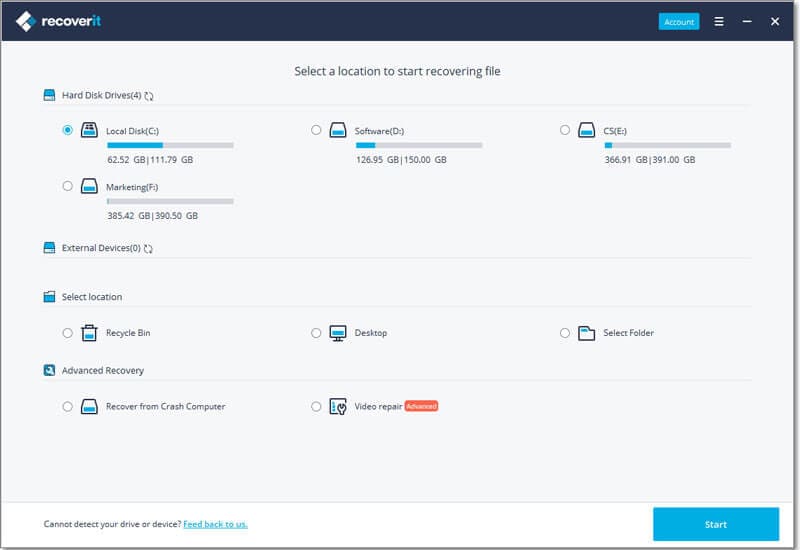
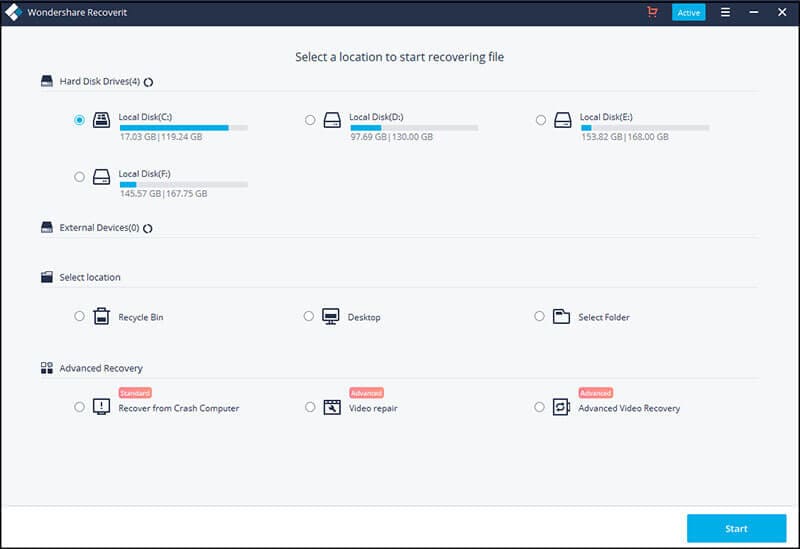
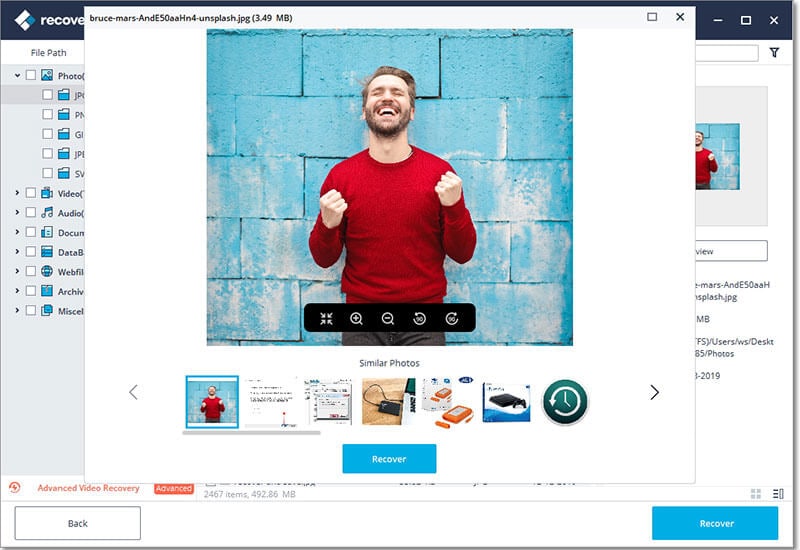
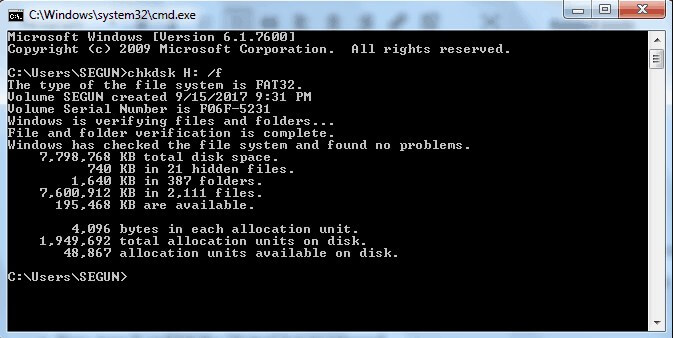
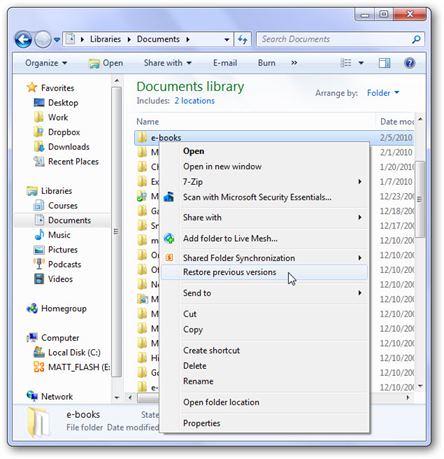
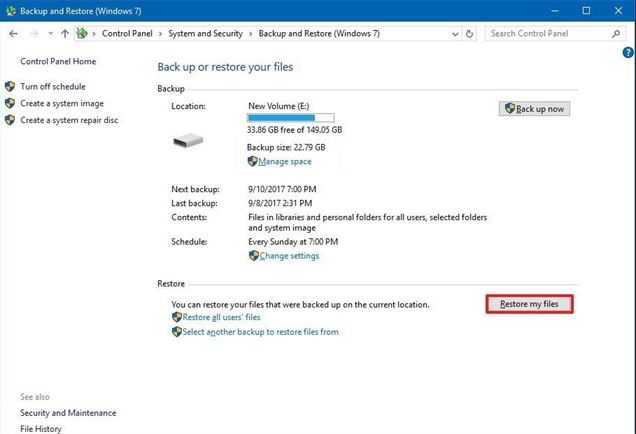
Elva
staff Editor