process on Mac and how to repair USB drives.
USB devices have gained widespread popularity due to their ease of use and portability. The major reason why we buy portable USB drives is that they are so simple to carry around and share data. With USB drives, one thing is sure, they will be plugged into various devices and will be constantly on the move.
This opens up various points of failure and we have seen its after-effects in forms of data loss and data corruption. In this article, we are going to help you realize these points of failure, recover lost data and repair a corrupted USB drive.
Part 1: How Does Data Loss in USB Devices Occur?
USB devices have come a long way. Nowadays, devices are faster and better build. But that doesn’t mean that they are immune from damages. There are various factors leading to data loss and we have listed some of the most common reasons!
Drive errors: Drive errors are issues that pertain to the storage section in the USB drive. They can vary from bad sectors or corrupt drive sections. When drive errors occur in a USB drive, they tend to take the data along with it, either corrupting it or deleting it completely.
Unsafe removal: Before you unplug a USB device from a computer, always make sure that you click the option to safely remove the device. If not, the computer may be still transferring data and unplugging it will abruptly stop the data transfer, which will result in data loss.
Virus or Malware: Virus or malware attacks can come announced if you don’t have a powerful antivirus installed in your computer. But they can also affect your USB drive if it has been plugged to someone’s PC having a virus or malware. Viruses and malware can corrupt or even delete the files.
Incorrect formatting: Formatting your drive changes the file format within it. This file format determines how new data should be written to the device. If you have formatted your USB drive with a file format incompatible with your PC, then it won’t work on your computer.
Improper handling: We understand that USB devices are made for on-the-go. But that doesn’t mean that you should be careless with them. USB devices are prone to break under extreme conditions, and this occurs more often when you carelessly toss the USB drive into your backpack or in your pockets then applying physical pressure of any kind.
We do understand that losing your data is inevitable and will happen to you one way or another. This is why we have included a tool that you can use to recover lost data from your USB device.
Part 2. Recovering Data from USB Drives using Recoverit (IS) Software
If you have lost data from your USB drive, then you must not tamper with it as it can lead to the complete destruction of data. What you must do instead is to use a powerful data recovery software like iSkysoft to get the files back.
The iSkysoft Data recovery tool is specially engineered to recover files that are hidden within the sectors of the hard drive. The software is easy to use and gives you amazing results. More importantly, it gives you peace of mind that you got your data back. Here are some of the reasons why you should prefer the Recoverit (IS) tool above all else.
The best thing about iSkysoft is that it has many features than your standard data recovery tool. These tools make it the perfect software to get your lost files. Some of the revered features of Recoverit (IS) are:
A Life Saver to Solve Your Data Loss Problems!
-
Mac and Windows Support: The data recovery tool is available for Windows and MacOS machines.
-
Extensive file support: The Recoverit (IS) supports a range of media and office files.
-
Deep Scan: If the normal scan isn’t powerful enough, you can use the more powerful Deep Scan.
-
Preview features: The software helps you to preview the file before recovering it.
-
Multi-device support: iSkysoft support both internal and external storage devices.

3,165,867 people have downloaded it
Even with a ton of features, users will not prefer software that is hard to operate. We are happy to say that iSkysoft Data recovery is very user-friendly, and it only takes a few steps to recover your files. Let us help you through the whole process.
Step 1 Download and install Recoverit (IS)
You can get yourself the latest version of Recoverit (IS) tool from the official website. Install the software on your Mac and launch iSkysoft after completing the installation.
Step 2 Choose Recovery mode
There are numerous recovery modes in the iSkysoft home screen. From the list of options, choose the one that best fits your requirements.
Step 3 Choose the drive to scan
In the list of data storage drives connected to your computer, choose the USB drive on which you want to perform the data recovery process.
Step 4 Preview and Recover the files
Use the preview option to see the type of file, and click Recover on files that you want to recover to your computer.
In just four quick steps, you will have all your files back. If the scan didn’t show the files that you were looking for, then you can use the Deep Scan to perform a more extensive scan. In that case, the process will take more time, but in case of hard to get files. This is the best option to choose.
Part 3. How to repair corrupted USB flash drive on Mac?
If your USB device has been showing signs of damage, don’t lose your hope just yet! There are some things that you can do on your own to fix it. We are going to share some useful tips that will help your fix corrupted USB drive on Mac.
#1 Check the USB port or Cable
Don’t blame the USB device just because it failed to show up on your Mac. A damaged USB port or USB cable can cause the USB drive to become unresponsive to the requests of the Mac. When this happens, the USB drive will not be read by the system. Try plugging the USB drive to another USB port or use a different cable to if the issue goes away.
#2 Update or Reinstall driver
USB devices can only be recognized by the computer if it has the necessary drivers for that function. Check to see if USB drivers are installed on your computer. If not, then you can find the right driver from the drivers' section on the Apple website. Once you have the right drivers, then your Mac will recognize the new USB device as soon as it plugs in. Generally, missing drivers happen after an OS install or on a new system that has some updates missing.
#3 Check the file system format
Did you know that USB devices that work on Windows might not work on your Mac? This is the case if your external hard drive is formatted with the NTFS file format. The NTFS file format is a file format designed for storage devices by Microsoft. However, older Mac systems will not be able to detect this file format, and even the latest version of MacOS can only read the date, it cannot write anything on it. if you want your USB device to work seamlessly across MacOs systems, then you need to format it with the exFAT file format.
#4 Fix the unreadable USB flash drive with First Aid
First Aid is an inbuilt Apple program that is used to fix disk errors. If your USB drive cannot be read by the MacOS, then using the First Aid option may be able to fix it. The first aid option is accessed by navigating to Utilities>Disk Utilities. In this window, you will see all the drives connected to the Mac. Select the drive that you want to fix and click on First Aid option that is provided at the top section of the window.
#5 Reformat the unreadable USB drive
If you have got an unreadable file format on your USB drive, then there is no option but to reformat the drive to a readable format. Mac can only read and write the following file formats:
-
FAT
-
exFAT
-
APFS
-
MacOS extended
You can find these file format in the disk utilities. Out of these four file format options, only two are best suited for USB device – FAT and exFAT. Our recommendation is exFAT due to its file capacity advantages.
Conclusion
Data loss in USB devices can happen at any time to anyone without notice. And there isn’t much you can do about it unless you have the right tools for the job. In this article, we have walked you through the process of fixing your USB drive and introduced you to a powerful data recovery tool to use in case if your files are missing.
Make sure you keep your USB device safe and use them with caution to prevent data loss incidents from happening to you!












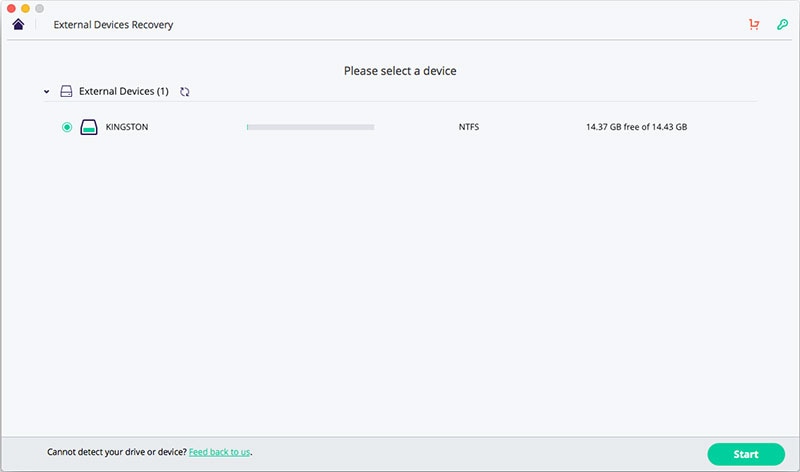
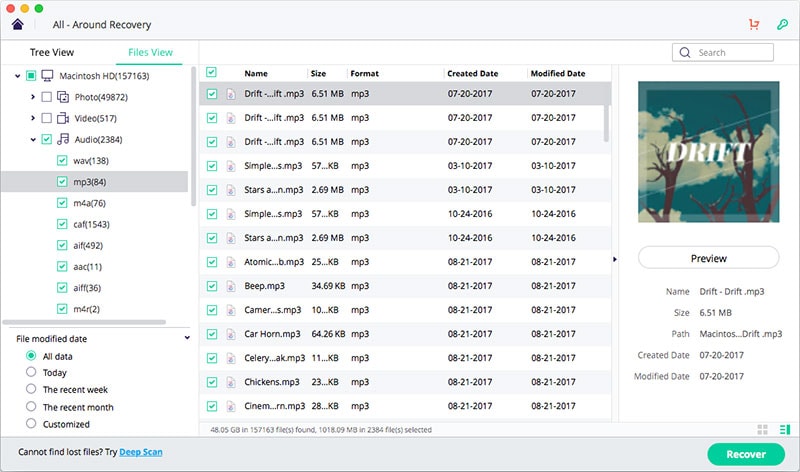
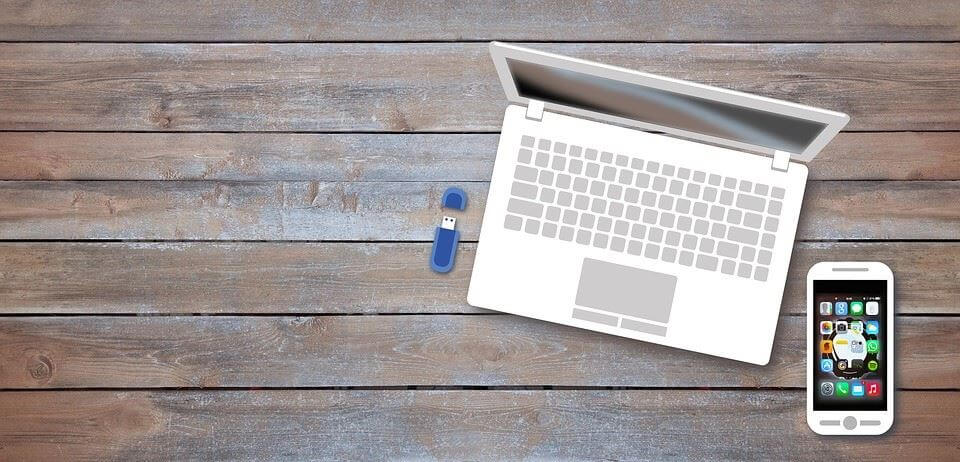
Elva
staff Editor