“I inadvertently deleted some critical emails from my mac and have no idea how to get them back, how can I recover my deleted emails easily?”
- a question from Quora
Well if you are in a similar situation or want to learn how to recover deleted emails on a mac, then you’ve hit the jackpot. This is an expert guide put to together, so readers like you don’t break a sweat when it comes to email recovery on a mac.
As you will learn on this guide, there are several ways you can go about recovering deleted emails on a mac. Some are situation dependent while others are quite general and will work depending on the current setup on your mac. For instance, you can easily find deleted emails on a mac of all you did was hit the delete tab using inbuilt recovery tools while in other situations, you may need to use specialized mac email recovery tools like Recoverit (IS) for Mac.
Part 1: Where Are the Email and Email Attachments Stored in Apple Mail?
To understand how to retrieve deleted emails on a mac, it is important to know where all your emails and attachments are stored on OS X ‘s Apple mail or rather the specific folder. Knowing this, you can make your email recovery easier and most importantly; avoid accidentally deleting your email storage while you are doing other stuff on your mac.
Most people usually open email attachments directly off of the Apple mail client and OS X. Being the useful assistant it is, opens the attachment with the appropriate software/application without showing you where it is stored on the file system. You may edit the document and save it, but on trying to reopen it on the original email, all your changes are gone! Well, this is because the file you are seeing on the Apple mail client is not the same as the one that was downloaded when you opened it in the email client, confusing, huh?
To access the filesystem location for emails on a mac using finder, you need to follow the following procedure:
i. To access the email folder on a mac running Mac OS X Mojave;
Step 1 On Finder app select Go on Finder’s menu bar (COMMAND+SHIFT+G)
Step 2 In the menu that appears select the “Go to folder” menu item. This will open up a floating dialog box with an empty text area.
Step 3 In the empty text box type the following text exactly as it appears below to access the default email storage folder on Mac OS Mojave.
~/Library/Mail/V6
Step 4 Now, click on the GO button after typing the above text. If you typed it correctly, you will be taken to the V6 folder containing all the emails currently stored on your mac in various. mbox folders (mbox stands for mailbox).
ii. To access the email folder on a mac running operating systems older than Mac OS X Mojave;
Follow the same procedure above until you get to the dialog box.
Type the following text into the empty text box replacing the asterisk at the end with the version number of your apple mail client. As an example, the last characters would read V2 is you were running version two of Apple mail.
~/Library/Mail/V*
This will open the folder containing all your emails in subfolders. You can dig around and find whichever email you are looking for and open it or copy the folder to another location.
Keep in mind that you won't usually need to directly access this email folder unless you’ve lost some emails in the mail client and want to access them directly via finder or you wish to copy the emails to a different location or device.
iii. To access the email attachments using finder on a mac, follow these procedures;
Mac usually stores downloaded mail attachments in the Library/Mail/Mail Downloads folder. Here is a quick way to get to it:
On finder click on Go then “Go to folder” and type the following command in the dialog box that appears. Make sure you type it as it appears here.
~/Library/Containers/com.apple.mail/Data/Library/Mail Downloads/
This will take you the downloaded mail attachments folder on newer versions of Mac OS. Some older versions store the attachments in the Home/Library/Mail Downloads easily accessible with Finder.
Part 2: Is It Possible to Recover Deleted Emails from Apple Mail?
Short answer? Yes, of course, it is quite possible to recover deleted emails from Apple mail. Unless you do something crazy like emptying trash, factory resetting your mac or formatting the primary hard drive, deleted emails can be recovered using a number of techniques covered in detail in this expert guide. However, the success of recovery entirely depends on the current situation and how you deleted your files in the first place. As mentioned earlier, in case the native recovery methods don’t work, then rest assured that a specialized data recovery tool like Recoverit (IS) for Mac will do the job.
Part 3: How to Recover Deleted Emails from Apple Mail.
There are several methods you can use to do apple email recovery and retrieve deleted emails on a mac. Below are easy to follow step by step guidelines on how to make a successful apple email recovery.
Method 1: Check The "Deleted Messages" Tab of Apple Mail
The first place should check before you go any further is to check the “deleted messages” tab on your apple mail client. Apple mail usually moves your deleted emails to a different folder (trash) and lists them as deleted mail. This doesn’t mean your deleted mail is gone forever. Here is how you can access the deleted mail tab.
Step 1Depending on the version of Apple OS you are running, you can try to locate the “deleted messages” tab and click on it.
Step 2This will open a tab listing all deleted email. Scroll through the list and find the email you want to recover.
Step 3Select the email and drag it to the inbox folder on the left or to any other folder you want to send it to within the Apple mail app.
Method 2: Check Trash folder
Emails deleted using the apple mail client are usually sent to the trash folder usually located at the bottom of your folder list on the left panel within the mail app. The folder icon looks like a regular trash can. Here is how to recover deleted emails on mac from the trash folder.
Step 1 Locate the trash folder on the left pane of your open Apple mail client and click on it. This will open your trash folder containing all your deleted emails.
Step 2 Locate the email you want to recover and drag it to a different folder within your apple mailbox.
Your email will be moved from the trash folder to the destination folder and can be accessed immediately; this is only possible if you haven’t emptied your trash folder or recently formatted your primary disk. Use Recoverit (IS) for Mac to recover deleted emails from emptied trash on apple mail.
Method 3: Check Your Webmail (visit the website for the service that hosts your email)
Most people configure their apple mail client to receive their incoming emails from the mail servers like Gmail, Yahoo mail, or any other mail server you use. When you delete an email using the Apple mail client, it doesn’t mean you have removed from the host mail server on the web. Log into your webmail account to recover deleted emails on apple mail. You can ask your IT admin for the URI you can use to access your webmail client if you are using a company email address.
Method 4: Recover Deleted Email Using Time Machine
A Time Machine is a native data backup tool available to Mac users like you. It is always advised to maintain a regularly updated time machine backup or better yet, a real-time machine backup using NAS devices so you can recover data whenever there is a hitch or when you inadvertently delete data and need it back. Assuming you have a time machine backup and want to do an apple recovery email, below are the steps you can follow to recover deleted emails on your mac.
Step 1Make sure your time machine backup is plugged in and turned on.
Step 2Open the mail app on your mac
Step 3Search time machine on spotlight and open it then click on “enter time machine.”
Step 4You will see a chronological listing(timeline) on the time machine interface that appears.
Step 5You need to scroll to date or time before you deleted the email in question.
Step 6Locate the message on the list and then click on the restore button. This will send the email to a folder/mailbox named recovered messages on your apple mail client. You can now open that mailbox and click-drag the email to a folder of your choice. Congratulations! You just time traveled on your virtual Mac OS system.
Method 5: Use Ultimate Apple Mail Recovery Software – iSkysoft Data Recovry for Mac
The methods outlined above only work if you hadn’t emptied your trash or didn’t format your machine. If all fails, you can turn to a more powerful email recovery tool to help recover those critical emails. Recoverit (IS) for Mac is an all in one data recovery that you can use to recover not just deleted emails but other files and music you might have lost for some reason.
Most Powerful Mac Data Recovery Software:
-
It has the ability to rescue all Mac data loss such as trash recovery- it helps you recover data such as emails from trash (even when you’ve emptied the trash folder). Formatted Mac Drive Recovery, Recovery from Virus Attacks and System Crash are other scenarios that it caters for.
-
This App is also able to recover data lost from both internal and external devices on Mac such as SSD cards, XD cards, iMac, USB devices and other digital devices.
-
It has a state of the art technology that helps in recovery of all file types including documents, archives, audios, and image files among other 550 data types.
-
Provides an easy automated interface to recover data using time machine backup.

3,015,629 people have downloaded it
How to Recover Deleted Email on Mac Using Recoverit (IS) for Mac
Assuming you have downloaded and installed the Recoverit (IS) for Mac tool.
Step 1 Choose a recovery mode
Start by launching the App on your Mac machine. From the main window, select a recovery mode to start the recovery process of your deleted emails.
Step 2 Scan for files
Once it is done with the scanning process, you will be presented with an interface showing all recoverable folders and items according to their categories. Locate the item you want to recover in the folders and ensure to check the small box against each of them.
Step 3 Preview and Recover
Confirm that all the data you need to restore have been selected. If so, hit the ‘Recover’ button and save them to your Mac computer.
Conclusion
Losing important emails can be painful; hence, the reason why Apple and other data recovery solution providers like iSkysoft have availed tools to help you do a successful apple email recovery. If you follow the instructions contained in this guide, you will be able to get all your deleted emails back in no time and get back to whatever work you were doing. Always have data recovery tools like Recoverit (IS) for Mac ready in case disaster strikes so you don’t waste time boxing your mac and taking it back to the store when you lose your email or data.









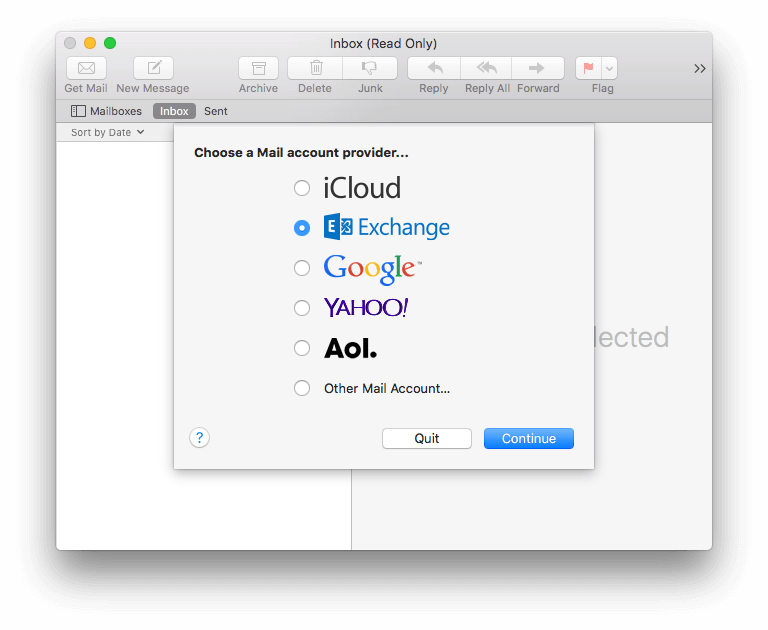
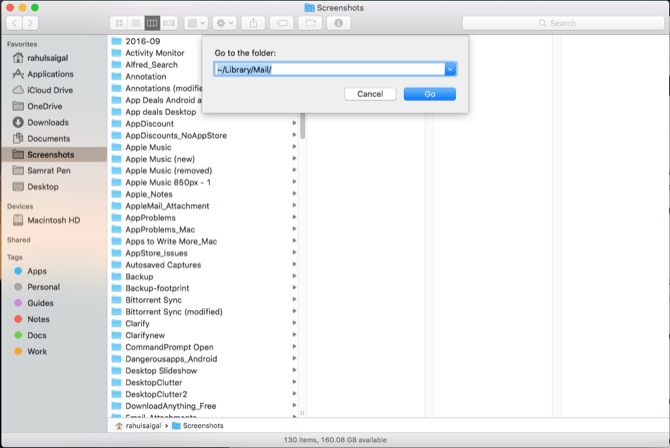
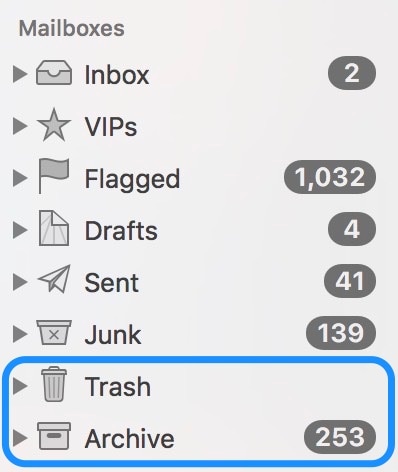


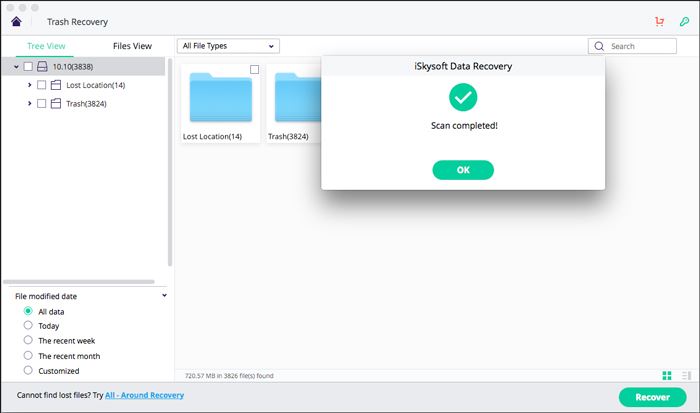
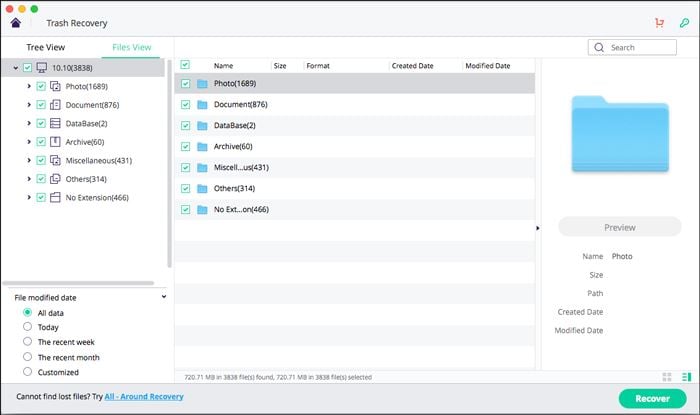
Elva
staff Editor